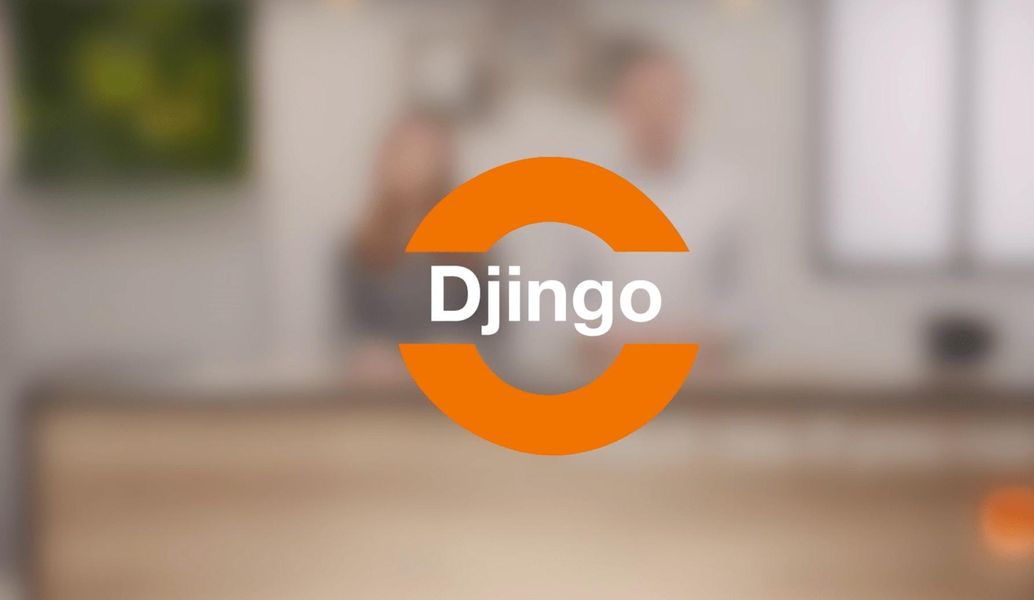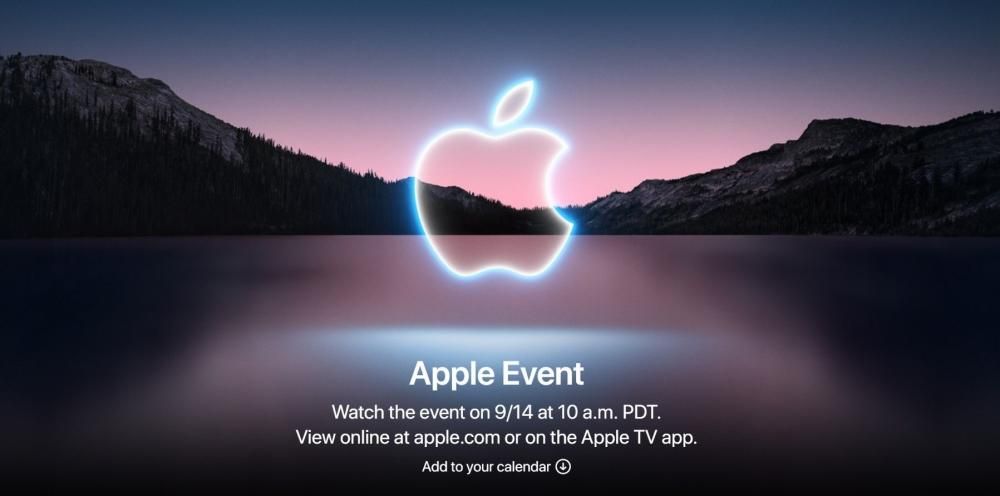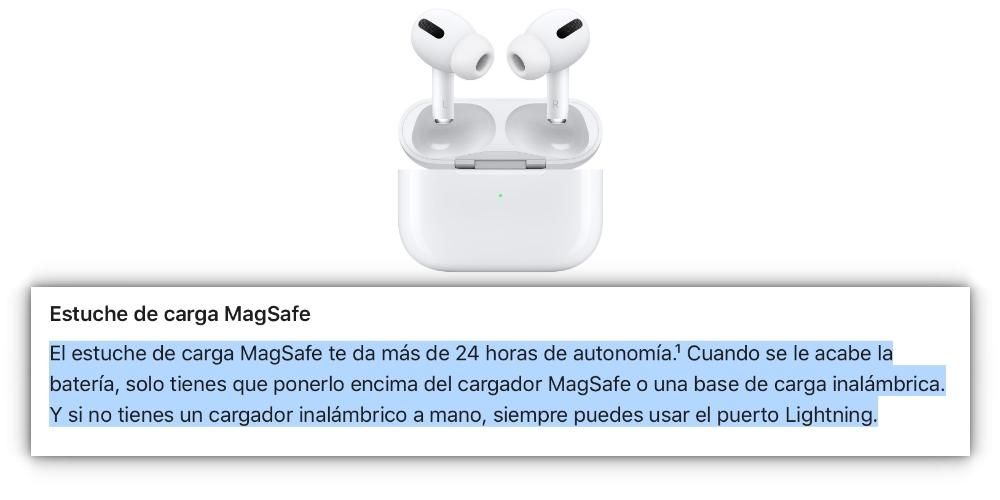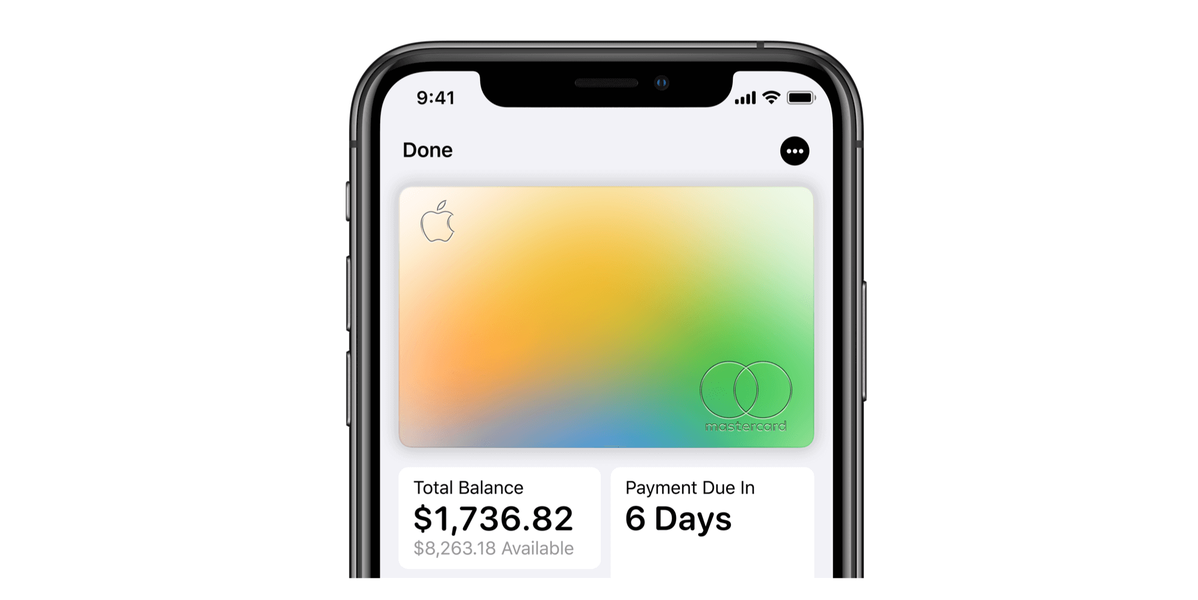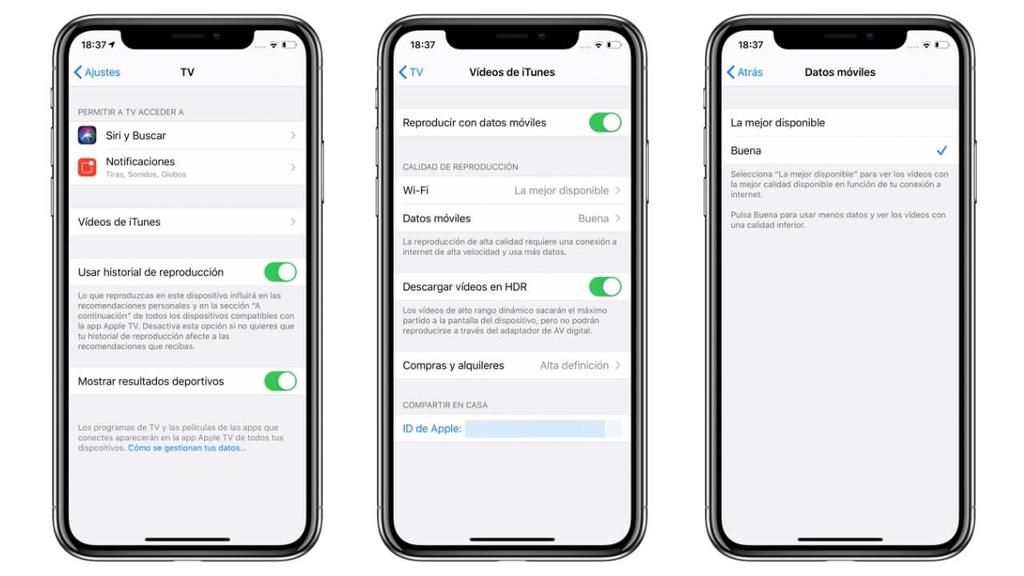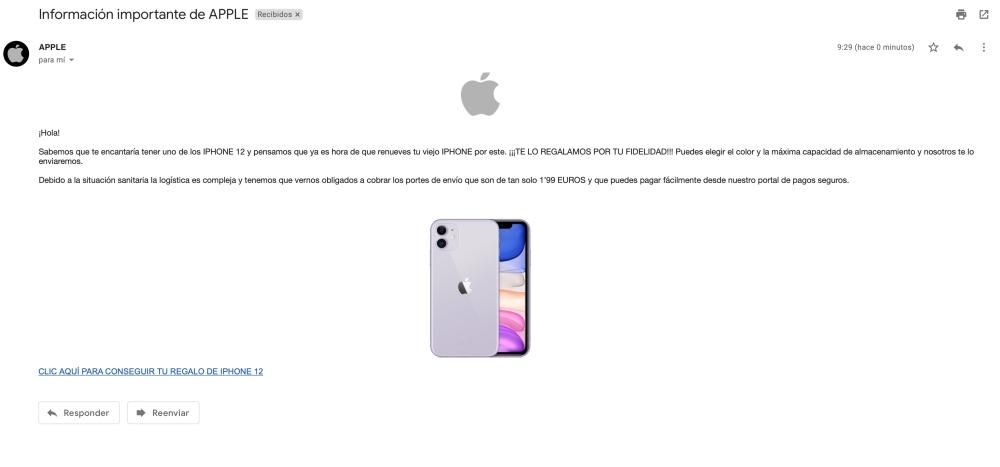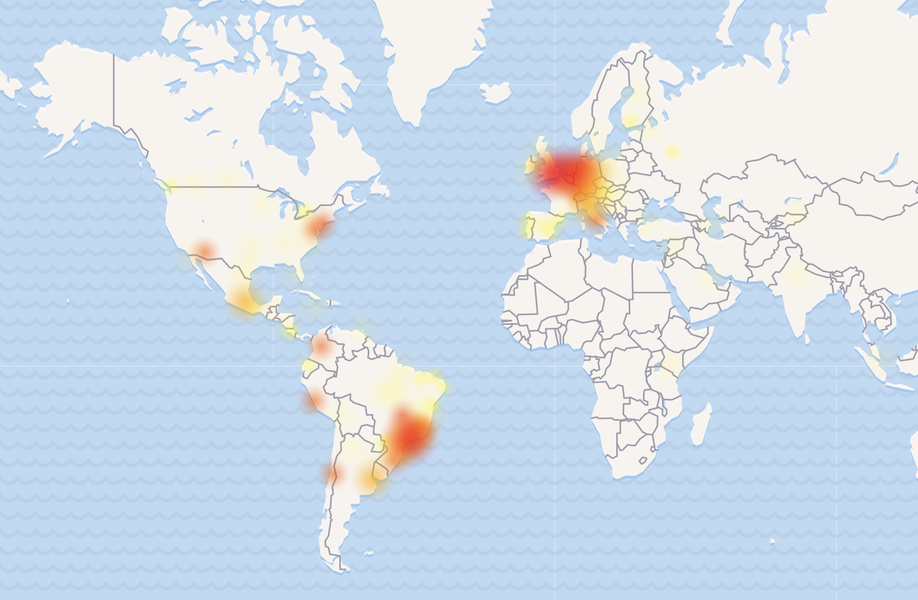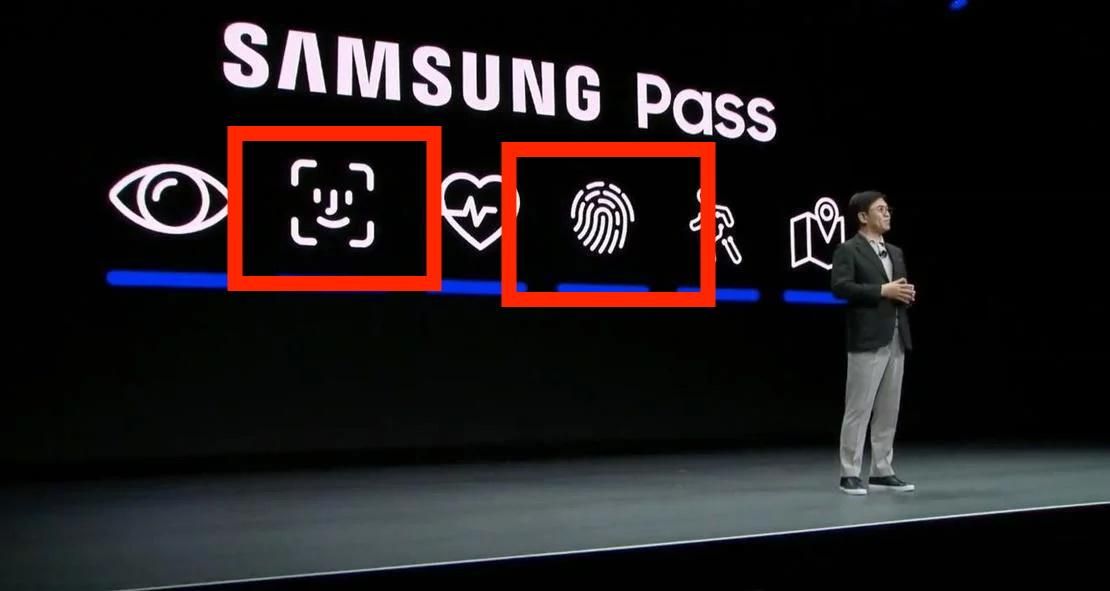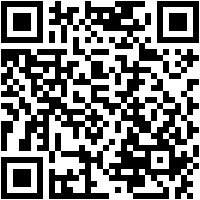O Keynote é um aplicativo nativo da Apple disponível no iPhone, iPad e Mac que permite realizar muitas ações relevantes para criar suas apresentações. Uma delas é a possibilidade de incluir transições e animações para ter apresentações muito mais atraentes, sem ter que invejar o PowerPoint. Neste artigo, contamos em detalhes tudo o que você precisa saber sobre essas transições.
Adicionar transições entre slides
As transições são efeitos visuais que podem ser exibidos ao mover-se entre diferentes slides. Existem muitos efeitos que podem ser adicionados para obter uma visão muito mais atraente. Esta é uma funcionalidade que só pode ser adicionada no Mac e também no iPad, sendo limitada no caso do iPhone.
Adicione novas transições no Mac
Quando se trata de adicionar novas transições, o processo é realmente simples e existem várias opções diferentes para que você possa ter o máximo de personalização possível no Mac e no iPad. Para poder realizar este processo no Mac, basta seguir estes passos:
- ProcNo navegador de slides à esquerda, selecione o slide ao qual deseja adicionar uma transição. Tenha em mente que a transição sempre será aplicada após o slide escolhido.
- Ao clicar nele, a possibilidade de 'Adicionar efeito' aparecerá na barra lateral direita ao clicar em 'Animação'.
- Aparecerá uma lista com todos os efeitos disponíveis que poderá consultar através de uma pré-visualização.
- Ao escolher a transição desejada, um pequeno indicador azul aparecerá no canto inferior direito do slide.

Todas essas transições que você adiciona podem ser editadas ao seu gosto. Você simplesmente tem que clicar no botão 'Alterar' que você encontrará no canto superior direito. No painel que aparece você pode ajustar a duração ou quando a transição começará, sendo o mais típico quando é feito um clique ou quando um botão específico do seu computador é tocado.
Processar do iPad
No caso do iPad, o processo é diferente, embora o conceito seja o mesmo. Ou seja, os mesmos efeitos são encontrados e funcionam da mesma maneira. Para poder integrá-lo neste dispositivo, basta seguir estes passos:
- No navegador de slides, clique naquele ao qual você deseja adicionar a transição.
- Toque no slide novamente e clique em 'Transição'.
- Toque na opção 'Adicionar transição' na parte inferior da tela e toque na transição que deseja adicionar. Como no caso anterior, você terá uma prévia.

Para fazer alterações, basta fazer a transição na parte inferior da tela e clicar em 'Alterar'. aqui você pode ajuste a duração, visualize o movimento dependendo da transição que você escolheu e se você quer que seja feito automaticamente. Feito isso, você pode clicar em 'OK' na parte superior para salvar todas as alterações.
Inclua um movimento mágico
Se você está com pressa para criar transições diferentes, o movimento mágico é o que você deve tentar. em poucas palavras você poderá criar um slide, adicionar todos os elementos necessários e duplicá-lo alterando os objetos de localização . Desta forma, não há passo de deslizamento como tal, mas os elementos interiores mudarão. Se você tiver um Mac, para fazer essa transição, você precisará fazer o seguinte:
- Crie um slide e configure-o ao seu gosto. Em seguida, pressione 'Command + D' para duplicar o slide.
- Altere a posição ou a aparência do novo slide ao seu gosto.
- Na barra lateral esquerda arraste com o mouse e escolha os dois slides.
- Na barra lateral direita, clique em ‘Animação e depois em ‘Adicionar um efeito’. Você poderá escolher automaticamente o movimento mágico e realizar a visualização.

A qualquer momento você pode editar o tipo de transição que será realizada com este movimento mágico. Em geral, você pode alterar quanto tempo dura, mover o texto suavemente, alterar a velocidade com que ele deve se mover ou alterar quando a transição começar. No caso de iPad o processo muda um pouco seguindo as etapas abaixo:
- No navegador de slides, toque no slide ao qual deseja adicionar um movimento mágico.
- Toque no slide novamente e siga o caminho 'Adicionar transição' > 'Movimento mágico'.
- Clique em 'Duplicar' para ter dois slides idênticos.
- Altere a posição e a aparência dos objetos nas duas transparências à sua frente, se desejar.
- Feito isso, você poderá visualizar a transição tocando no primeiro dos dois slides e pressionando o ícone 'Reproduzir'.
- Nesta mesma caixa você poderá fazer todas as modificações necessárias no tempo de transição, bem como no movimento de cada um dos objetos que compõem cada uma das transparências do seu projeto.

Crie animações ou efeitos no Keynote
Além das transições, as animações também podem ser feitas em objetos ou textos específicos dentro de um slide. Dessa forma, você pode destacar uma parte específica ou até mesmo criar um caminho de movimento para que um objeto ou texto possa se mover pela transparência. Isso é algo que pode ser feito em todos os dispositivos da Apple, como Mac, iPad ou iPhone.
animar um objeto
Animar qualquer coisa que você já tenha em um slide pode ser extremamente fácil em um iPhone ou iPad. Você simplesmente terá que seguir estes passos:
- Toque no objeto que deseja animar.
- No menu que aparece, clique em 'animar' na parte inferior.
- Escolha a animação que deseja incluir que seja totalmente personalizável.

Entre os efeitos incluídos, por exemplo, movimento, opacidade ou rotação se destacam entre os mais básicos que existem. Se formos para os avançados, a lista é muito mais ampla, pois você pode escolher a aparência de emergência, a oscilação, o piscar, o rebote ou o tremor em si. Desta forma a apresentação será sempre ao seu gosto. No Mac, o processo é bastante semelhante com todos esses efeitos que comentamos anteriormente, basta seguir os seguintes passos:
- Selecione o objeto a ser animado, como uma imagem ou uma caixa de texto.
- No canto superior direito clique em 'Animação' e acesse a seção 'Ação'.
- Clique em ‘Adicionar um efeito’ e escolha da lista qualquer tipo de efeito que esteja incluído, podendo personalizá-lo a qualquer momento.

Criar um caminho de movimento
A qualquer momento você pode fazer um caminho de movimento pela apresentação. Com o Keynote, a Apple não quer que você fique limitado a uma série de efeitos predefinidos, mas também se compromete com a liberdade criativa para que você possa escolher como deseja planejar suas apresentações de slides. No caso de iPad ou iPhone Isso pode ser feito de uma maneira muito simples, pois com o Apple Pencil no caso do primeiro ou o dedo com o segundo você tem muita liberdade de movimento. Para realizar este processo nestes dispositivos, basta seguir estes passos:
- Toque no objeto que deseja animar e no menu que aparece clique em 'Animação'.
- Clique em 'Adicionar ação' e escolha a opção 'criar rota'.
- Arraste o objeto em questão pela transparência para criar o caminho de movimento. Entre as opções disponíveis você pode optar por criar curvas ou simplesmente fazer uma linha reta, podendo retificar a qualquer momento.
- Clique em 'Ok' na parte inferior e no canto superior direito. Esta rota pode ser editada a qualquer momento clicando no objeto e seguindo o processo anterior.
 No caso do Mac o processo pode ser mais complicado de fazer, pois uma tela sensível ao toque não está disponível para realizar um movimento livre. Você deve optar pelo trackpad ou pelo mouse que tiver em mãos para fazê-lo. Da mesma forma, se você não tiver uma boa mão, o Keynote é capaz de gerar rapidamente uma linha reta se você quiser esse tipo de movimento. Para realizar o processo, basta seguir os seguintes passos:
No caso do Mac o processo pode ser mais complicado de fazer, pois uma tela sensível ao toque não está disponível para realizar um movimento livre. Você deve optar pelo trackpad ou pelo mouse que tiver em mãos para fazê-lo. Da mesma forma, se você não tiver uma boa mão, o Keynote é capaz de gerar rapidamente uma linha reta se você quiser esse tipo de movimento. Para realizar o processo, basta seguir os seguintes passos:
- Clique no objeto que deseja mover pela apresentação.
- Clique no botão 'Animação' no canto superior direito e abra a guia 'Ação'.
- Clique em 'Adicionar efeito' e entre as opções que aparecem, clique em 'Movimento'.
- Arraste o objeto para o local onde você deseja que ele comece a se mover e, a partir daí, arraste-o seguindo a rota que você mesmo achou melhor.
- Na linha que é gerada à medida que passa, você verá uma série de pontos brancos nos quais você pode clicar para gerar uma curva.

Como mencionamos anteriormente, em qualquer um dos três dispositivos você pode optar por realizar uma edição das trajetórias de movimento. Seguindo os passos acima, o aplicativo permite que você altere o ponto inicial ou final, mova a rota ou pontos da curva e até redesenhe a rota. É por isso que é realmente importante testar a apresentação que você criou para ver se você está convencido por todas as edições que você mesmo aplicou. Eles podem ser alterados a qualquer momento, desde que você esteja no Keynote. A coisa a ter em mente é que, se você converter para outro formato de arquivo, todas essas alterações não serão mantidas.