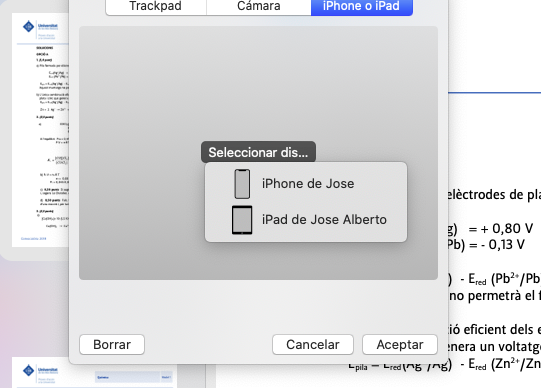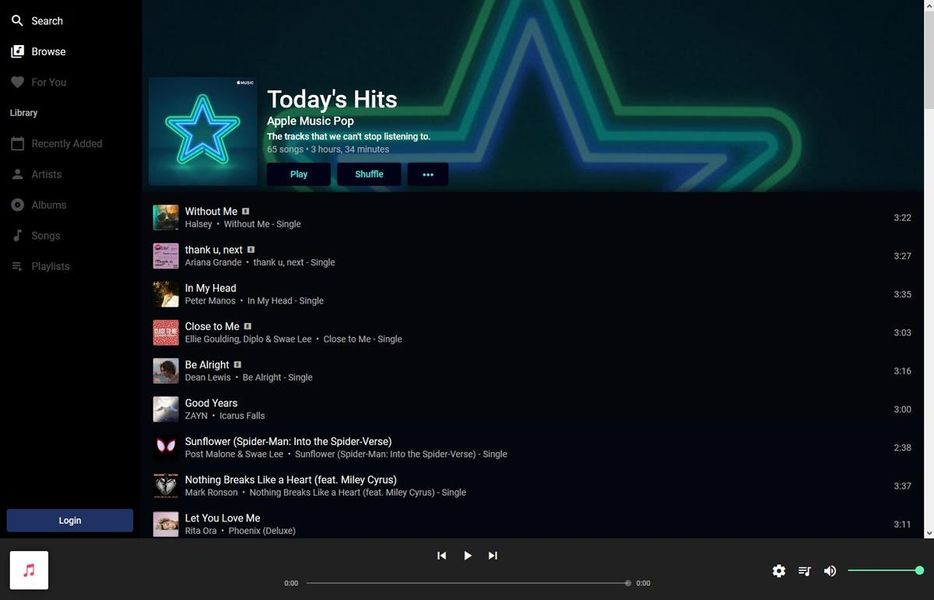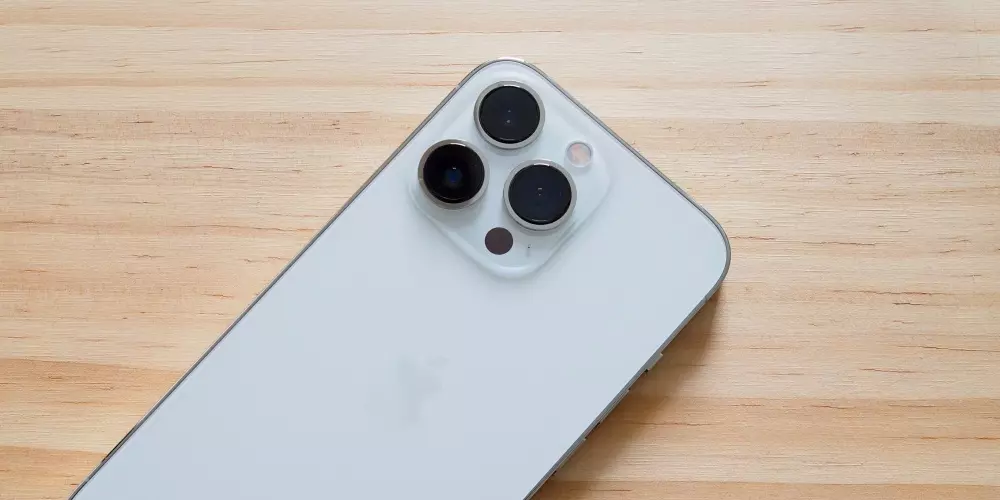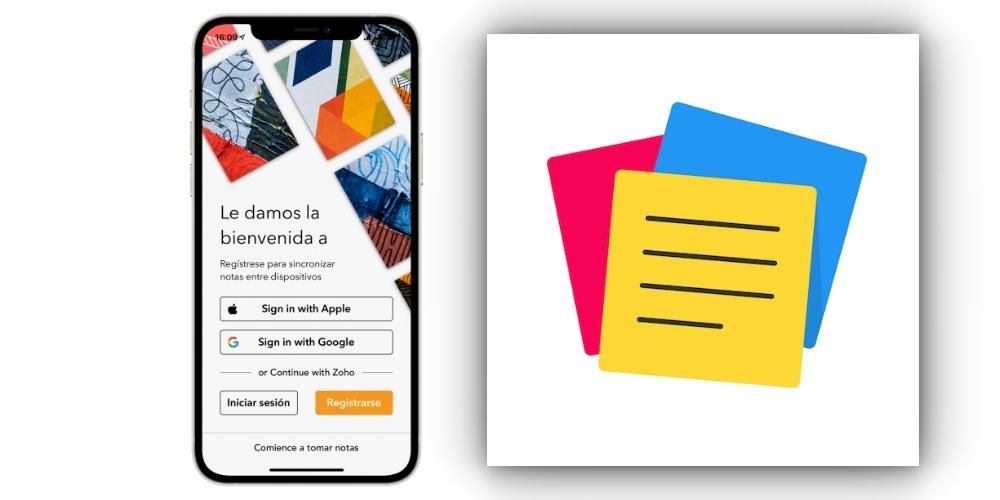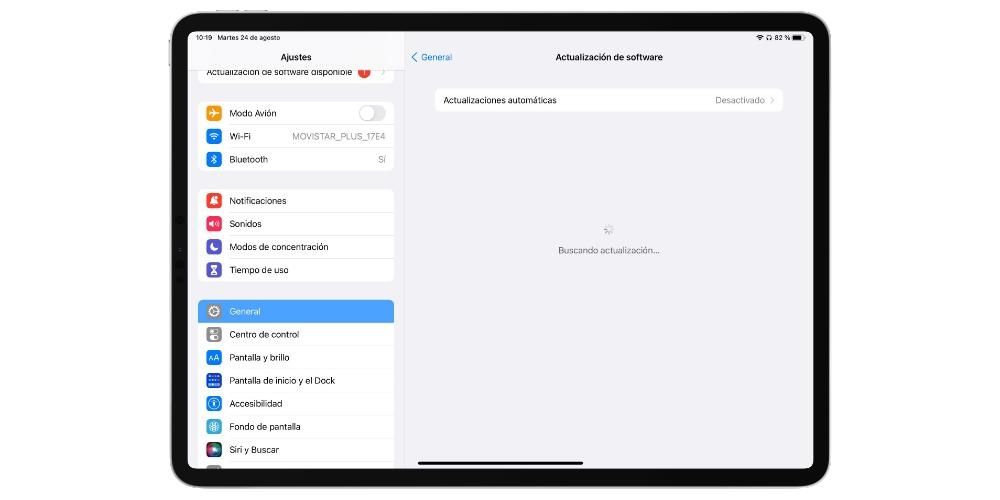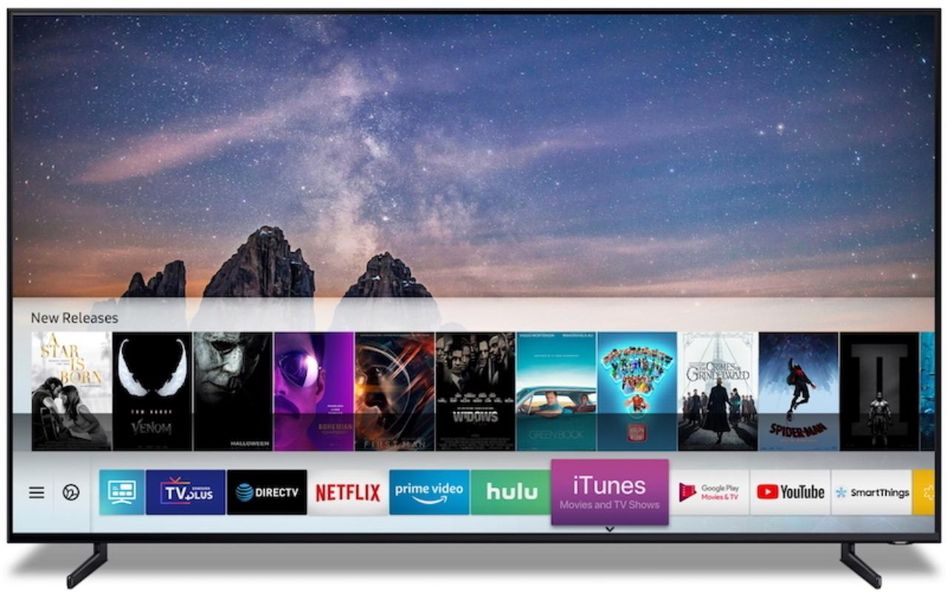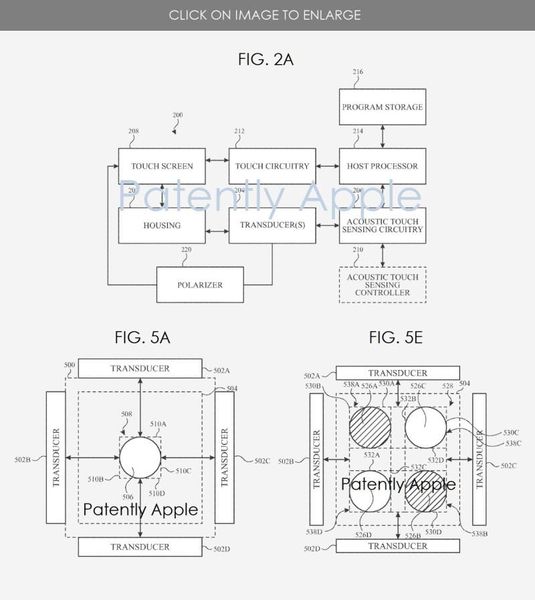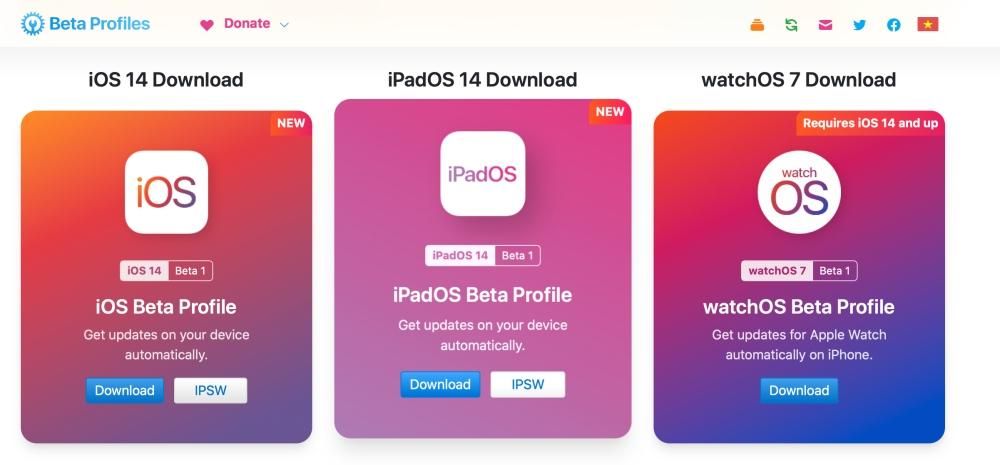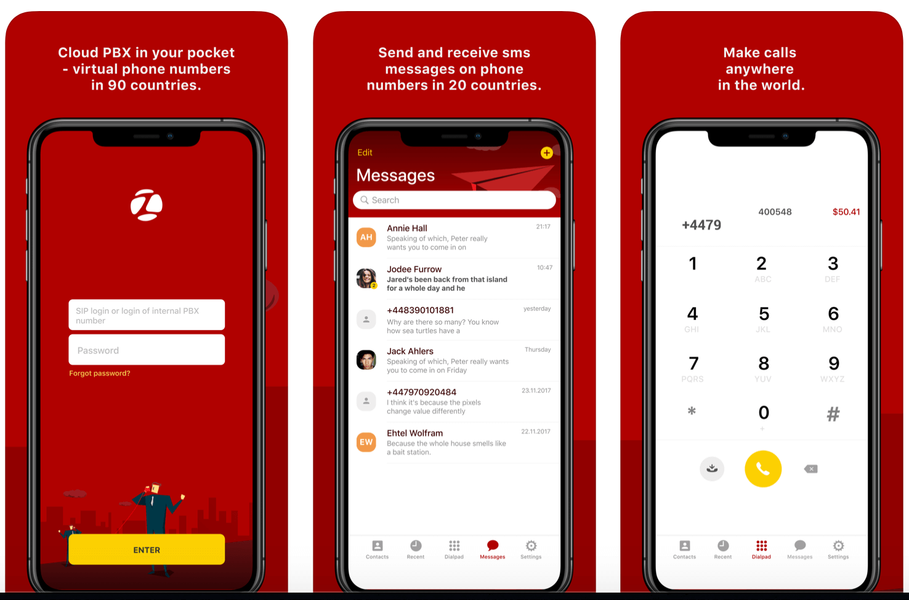Gravar a tela do nosso computador pode ser tremendamente útil para certos casos, como explicar uma ação. Em um computador com macOS é possível fazê-lo nativamente sem a necessidade de instalar nenhum tipo de programa ou aplicativo de terceiros, embora obviamente também possa ser feito através deles. O que explicaremos neste artigo são as formas de gravar a tela do seu Mac sem precisar baixar e instalar nenhum tipo de programa externo.
Gravação de tela no macOS nativamente
Como dissemos antes, a Apple já pensou neste utilitário e oferece a possibilidade de fazer uma gravação de vídeo da tela de seus computadores sem precisar instalar nada. Esta gravação nativa pode ser realizada de duas maneiras, a primeira das quais é muito semelhante ao que acontece quando queremos fazer uma captura de tela como imagem.
Requisitos necessários
Em princípio, você poderá gravar a tela do seu computador independentemente de seu modelo e recursos. Portanto, não importa se é um laptop ou um desktop, bem como seu processador, RAM ou capacidade de armazenamento. Embora por razões óbvias você deve ter espaço suficiente para salvar a gravação mais tarde. Claro, você deve ter uma versão que seja macOS 10.14 Mojave ou posterior . Lembramos que os computadores compatíveis com esta versão do software Apple são os seguintes:
- pressione as teclas CMD + SHIFT + 5 de uma vez só.
- Clique em Gravar e a gravação começará.
- Clique no ícone Parar na barra de menu para pare de gravar.

- Vá para a barra de menu na parte superior e exiba Arquivo.
- Clique agora em nova gravação de tela e você verá uma janela de gravação aberta.

- Se você clicar na seta ao lado do botão de gravação, poderá modificar determinadas configurações de gravação, como escolher se deseja que o áudio e sua fonte sejam capturados, bem como o seção da tela que você deseja capturar.

- Clique no botão gravar para iniciar a gravação.
Deve-se notar que, além disso, você deve tem espaço suficiente no disco de armazenamento. Como dissemos antes, não é necessário ter uma memória muito grande porque você é indiferente ao processo em si, mas não deve esquecer que no final estará criando um novo arquivo que ocupará espaço. Se for uma gravação longa e você tiver pouco espaço, é provável que ocorra um erro ao salvá-la.
Passos a seguir
Assim como podemos fazer capturas de tela no Mac de maneira muito simples através de alguns comandos simples, também é possível acessar as gravações de tela de maneira semelhante. Você só precisa seguir estes três passos:
Via QuickTime, programa da Apple
Você provavelmente já conhece o QuickTime ou pelo menos parece familiar para você. Este é um programa desenvolvido pela Apple e está disponível em computadores Mac desde 2009. Embora a sua principal função seja servir como reprodutor de vídeo em diferentes formatos, a verdade é que suporta outras funções interessantes como a gravação do ecrã do computador.
O que você precisa para usar esta função
Se o seu computador não for compatível com o macOS Mojave ou você não quiser atualizar para essa versão, você precisará deste programa para gravar sua tela nativamente. Não requer instalação porque já é um programa que vem instalado como padrão nos Macs, embora nem todas as versões possam realizar essa função, pois só está disponível em macOS 10.13 High Sierra e posterior . Portanto, o equipamento compatível é o seguinte:
O iMac Pro 2017, único modelo desta gama, não pode ter o macOS High Sierra porque foi lançado em datas em que já existiam versões mais recentes. De qualquer forma, é compatível com a gravação de tela usando o QuickTime.
Guia para fazer vídeo de tela no QuickTime
Como dissemos nos pontos anteriores, você não precisará baixar este programa porque ele já está instalado nativamente. Claro, você terá que tê-lo localizado para poder usá-lo. Se você não conseguir encontrá-lo, você pode usar o mecanismo de busca (cmd + espaço) e digitar QuickTime para fazê-lo aparecer. Depois de abri-lo, você terá que seguir estas etapas:
Por terminar a gravação tudo o que você precisa fazer é pressionar o botão na barra de ferramentas superior em forma de quadrado ou pressionar CMD + Cntrl. + Esc. Assim que terminar, o arquivo aparecerá na tela para que você possa fazer as modificações que julgar convenientes e depois salvá-lo na pasta que desejar. A gravação será salva na área de trabalho, embora você possa alterar as configurações em que deseja que seja adicionada por padrão.
Opções disponíveis
Você pode estar se perguntando se há configurações adicionais para a gravação ou o que você pode fazer com ela depois. E, se você ainda não o viu durante o processo, nestas próximas seções, informaremos o que está disponível para você.
Configurações para gravação
Cabe ressaltar que, independentemente do método que você usa para realizar a gravação, você terá disponíveis essas opções que podem ser chave para que o arquivo resultante fique como você deseja. Todos eles aparecem precisamente em Opções antes de proceder à gravação.
Para além destes, encontramos também a possibilidade de escolha a seção da tela você deseja gravar, podendo escolher a tela inteira, uma janela em questão ou uma seção de qualquer parte dela.
O que fazer a seguir com o arquivo
Ambas as formas de gravação de tela oferecem resultados idênticos, apenas a maneira de realizá-la muda. O arquivo final será um Arquivo .MOV , que é um formato de vídeo de propriedade da Apple e está associado ao QuickTime, embora existam muitos outros programas que podem reproduzi-lo. Depois de ter o vídeo pronto, você pode realizar várias ações que discutiremos abaixo.
Edição de vídeo nativa
Aplicativos como Final Cut Pro ou qualquer outro editor de vídeo permitem que você crie obras de arte autênticas. Neste caso, recomendamos o Final Cut, obviamente, porque é totalmente nativo da Apple, e é por isso que funcionará corretamente com esses arquivos. Você poderá adicionar efeitos a ele, cortá-lo ou qualquer outro reajuste com o qual conseguir que o resultado final seja o que você deseja.
Mas no caso de você não precisar de grande precisão na edição ou não quiser se complicar muito, poderá fazê-lo com muito mais facilidade. Nativamente, existe um visualizador de vídeo no macOS, que sempre permitirá que você tenha diferentes ferramentas de edição básicas. Entre eles, destaca-se a possibilidade de girar um vídeo ou adicionar efeitos, que são muito básicos no início, mas suficientes para a maioria dos usuários.
Carregar arquivos para o iCloud
É importante ter sempre todos os arquivos que você gerou a partir dessas gravações em um local seguro. Em um Mac, você poderá usar o iCloud Drive ou qualquer outro, como o do Google. O bom disso é que você pode acessá-lo de outros computadores que não são necessariamente o Mac com o qual você gravou. Você também pode escolher essa opção nas configurações de salvamento que discutimos anteriormente.
Mas lembre-se de que você sempre pode esquecer esse processo de salvamento, graças à automação do iCloud. Se você fizer suas configurações de armazenamento, sempre poderá sincronizar as pastas favoritas de sua escolha. Dessa forma, caso você tenha estabelecido um único local para armazenar todos os seus dados, eles sempre estarão sincronizados para acessar as gravações da tela de qualquer dispositivo.
Compartilhe com outras pessoas
Esta é, sem dúvida, uma das grandes opções que existem ao explorar o arquivo que você acabou de baixar da sua tela. Nesse caso, existe a opção de carregá-lo nas redes sociais para que possa ser visto pelos seus seguidores. Obviamente, para isso, você deve sempre levar em consideração se a plataforma escolhida suporta o vídeo tanto pelo formato quanto pelo peso. Lembre-se que a resolução é bem grande, e isso sempre torna o peso um ponto realmente crítico.
Isso é útil para poder explicar um conceito com um suporte gráfico que você tem na tela do seu computador. Isso porque, como mencionamos ao longo deste artigo, você pode adicionar uma faixa de áudio com sua própria voz. Mas além das redes sociais, também será possível utilizar outras plataformas como e-mail, WhatsApp ou Telegram. Você também pode optar por fazer o upload do arquivo para diferentes plataformas para ter um ambiente acadêmico, por exemplo em uma escola de ensino médio ou em outra instituição.