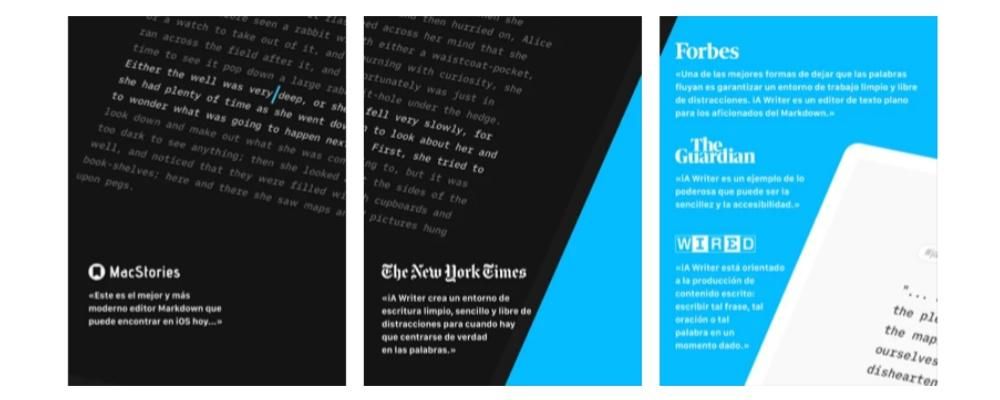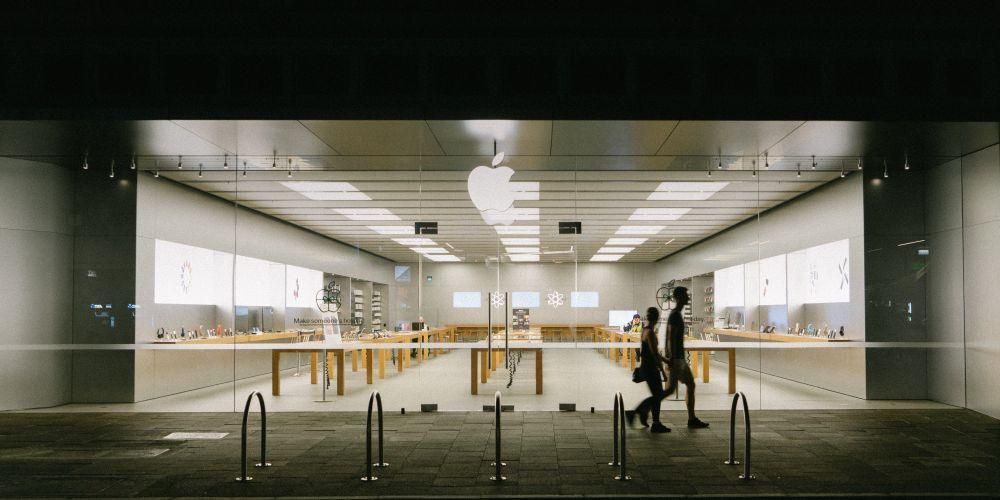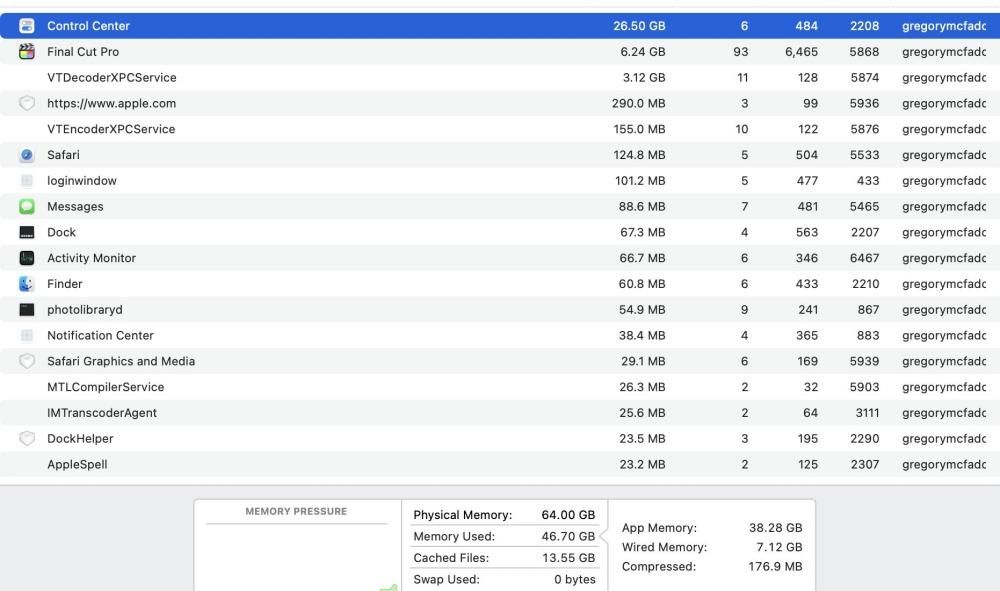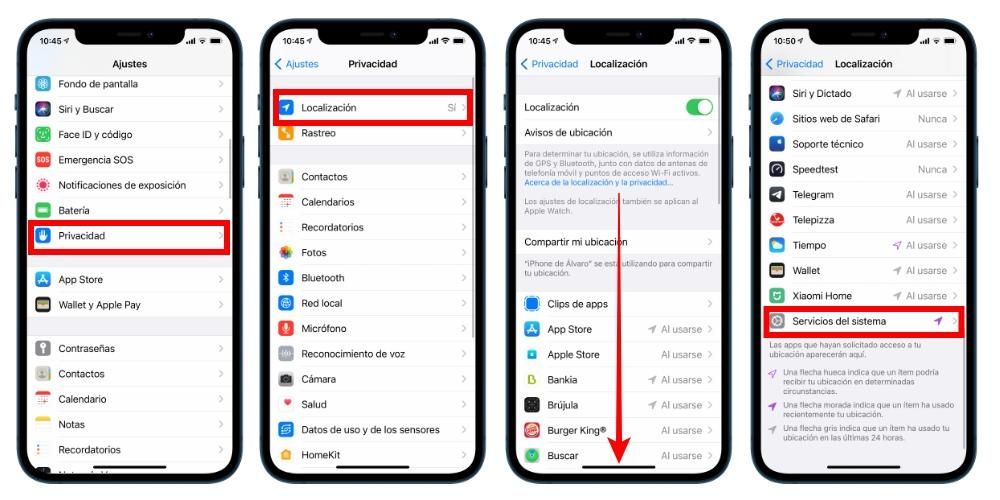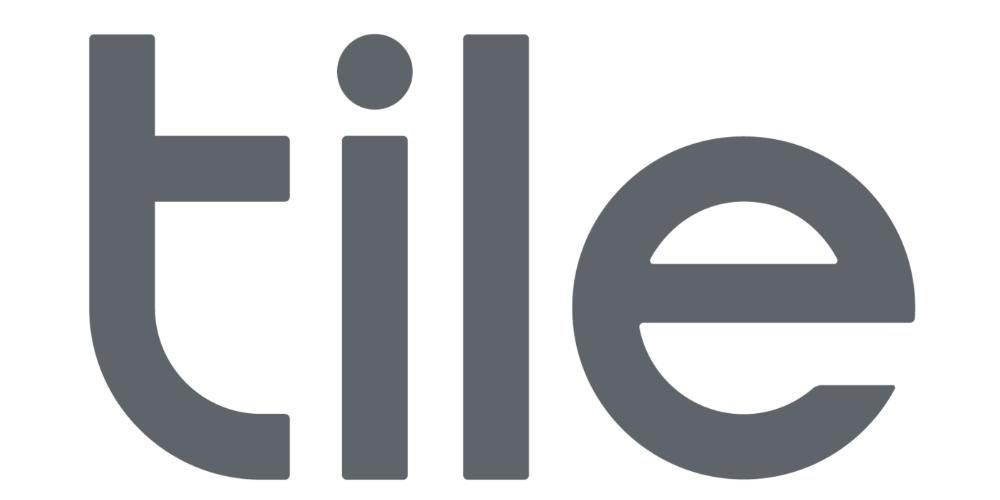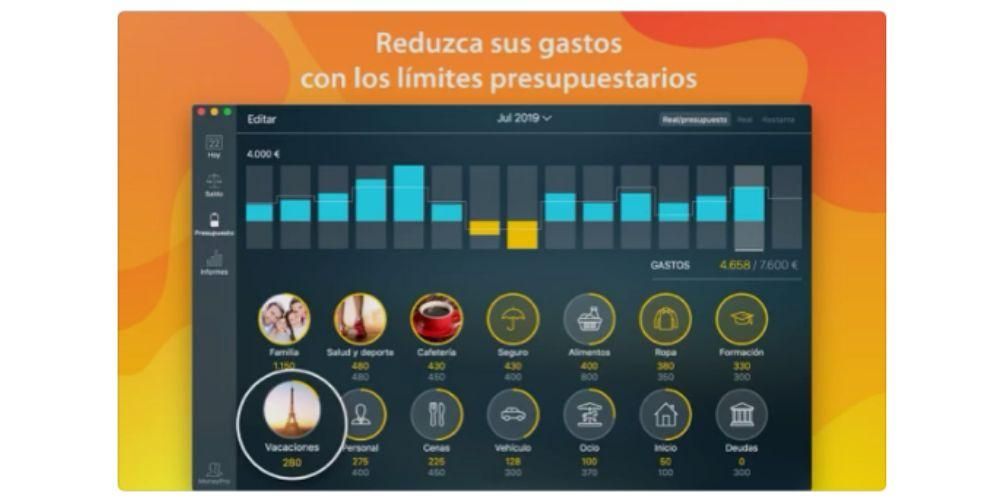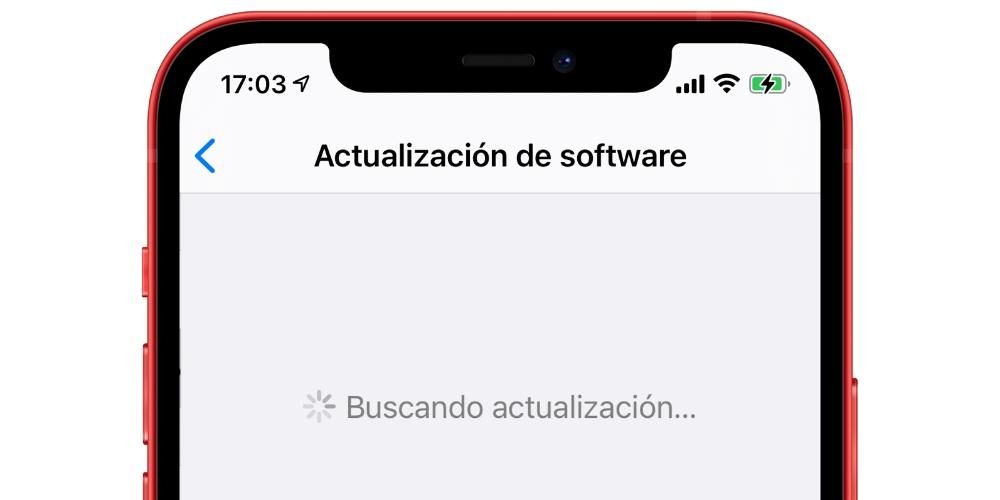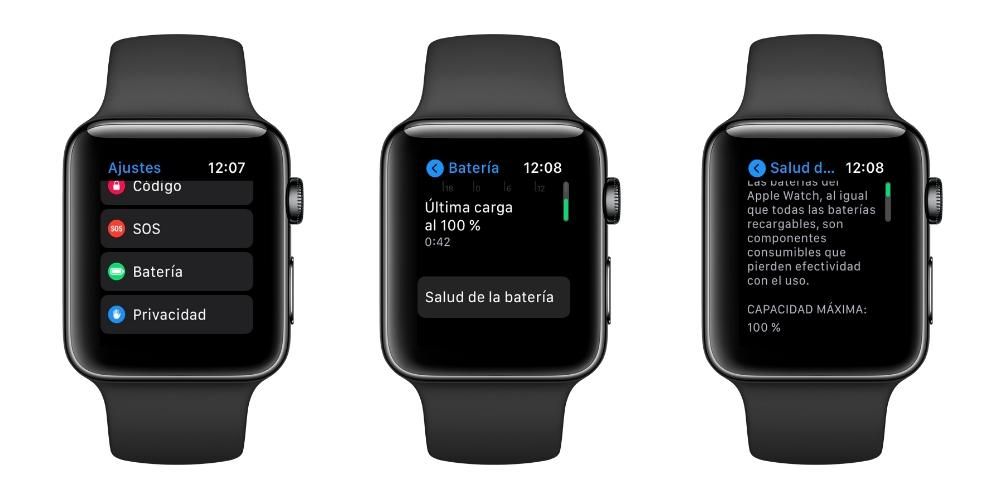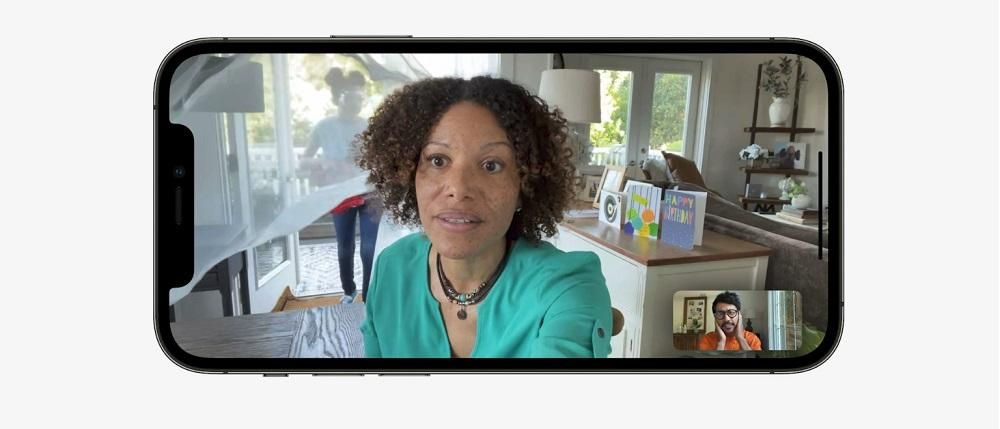Existem muitas ações tremendamente simples que, apesar disso, exigem a instalação de aplicativos de terceiros que, em muitos casos, são pagos. Felizmente não é o caso da conversão de formatos Uma foto é apenas isso, uma foto, enquanto o formato PDF costuma ser mais voltado para documentos grandes com textos e que costumam servir como documentos oficiais pelo fato de poderem ser protegidos para que ninguém possa editá-los. No entanto, existem várias razões pelas quais pode ser útil transferir certas fotografias para este formato. Se você é um estudante, é provável que em alguma ocasião você tenha sido notas de aula em formato fotográfico, sendo muito mais confortável tê-lo em PDF. Você também pode ter que enviar uma fotocópia de um documento ou até mesmo sua identidade, para a qual a câmera do iPhone pode ser uma grande aliada. Enviar esse tipo de documento em formato de foto costuma ser menos sério, então conseguir converter esses arquivos para o formato PDF é muito mais correto. Vale lembrar que os formatos PDF,.jpg'ad-block'> De qualquer forma, acreditamos ser conveniente para você saber que a partir do iOS 15 existe uma funcionalidade chamada Live Text que pode ser útil se o que você precisa é tratar o texto que aparece em uma imagem. Através do próprio app Fotos, é possível selecionar o texto como se fosse um documento sem a necessidade de convertê-lo em PDF. Claro, você precisará de um iPhone XS / XR ou posterior para poder fazer isso. Tanto no iPhone quanto no iPad existe um sistema operacional que, apesar de diferente, é essencialmente o mesmo. De fato, para questões como essas, o procedimento é realizado da mesma forma, tudo do aplicativo Arquivos , no qual são gerenciados todos os arquivos (desculpe a redundância) que estão armazenados na nuvem e no próprio dispositivo. Note-se que para ter este aplicativo você terá que ter seu iPhone ou iPad atualizado para as versões mais recentes (o aplicativo está disponível a partir do iOS 11). A primeira coisa que você precisa fazer é abrir o aplicativo Fotos no seu dispositivo. Se você usar outro aplicativo para gerenciar suas fotos que não seja o nativo, também funcionará para você. O importante neste caso é localizar a imagem em questão e proceder para salvá-la no aplicativo Arquivos. O destino do mesmo é completamente indiferente, portanto, não importa se você o salva no próprio dispositivo ou no iCloud, bem como a pasta que você escolher ou o nome do arquivo. O importante é que você saiba onde guardá-lo. Depois de salvar a foto na pasta Arquivos correspondente, você terá que ir para este local. Depois de localizá-lo, você só precisará clicar nele por alguns segundos até que apareça um menu contextual no qual aparecerá a opção Criar PDF . Se você clicar nele, verá que um documento será gerado automaticamente, pois leva apenas alguns segundos para concluir o processo. talvez o mais velho inconveniente disso é o fato de não poder criar vários PDFs ao mesmo tempo ou mesmo integrar mais de uma imagem dentro do mesmo documento. Você terá que ir um por um, mas como você pode ver é extremamente simples. Lembre-se também de que você não poderá interpretar o texto no PDF, o que se fizer na imagem com o iOS 15 no iPhone XS e posterior. Depois de criar o PDF, você poderá excluir a imagem, se desejar, pois o documento criado será totalmente independente dele. Da mesma forma que você já terá esse PDF pronto para o que quiser. Um conselho que podemos dar a este respeito é que mudar o nome do mesmo, pois assim será mais fácil localizá-lo e poderá diferenciá-lo se tiver documentos diferentes no seu dispositivo. O importante vem com o que fazer agora com o documento e isso é que você poderá compartilhá-lo da mesma forma que qualquer outro. Novamente você terá que pressionar e segurar o arquivo e quando as opções aparecerem, você deve clicar em Compartilhar. Desta forma pode enviar este PDF através do AirDrop para outro dispositivo, através da app Mensagens ou através de qualquer outra aplicação que tenha instalado e que permita enviar ficheiros deste tipo. Você ainda poderá imprimir este arquivo usando essas opções de compartilhamento. A opção nativa explicada acima deve ser suficiente. No entanto, se sentir que precisa de algo mais, seja para juntar várias imagens no mesmo documento ou similar, você pode recorrer a outras opções. Seja através de uma página da web dedicada a ele ou de um aplicativo de terceiros, você poderá encontrar ferramentas mais completas do que com o aplicativo Apple Files. O procedimento com este tipo de site é realmente simples e, claro, facilita muito as coisas para que qualquer usuário que queira converter uma imagem em PDF possa fazê-lo sem nenhuma complexidade. Em primeiro lugar, o que você precisa fazer é escolher a imagem que deseja converter clicando na seção do site destinada a ela e que esteja claramente visível, depois disso, você aceita a conversão e depois escolhe a maneira pela qual deseja deseja salvar o arquivo de imagem que você converteu para o formato PDF. Como você pode ver, os passos são realmente simples, não têm nenhuma dificuldade e pode ser muito útil considerar a opção dessas páginas da web para esse tipo de procedimento, pois geralmente sempre vamos a um aplicativo e talvez, se você não vai usar em muitas ocasiões é muito melhor optar por um serviço web. Abaixo você tem uma série de páginas da web que serão ótimas para você. Obviamente, assim como você pode usar páginas da web para converter imagens em documentos PDF, na App Store, que é uma fonte quase inesgotável de aplicativos, existem opções que permitem realizar essa ação, com a vantagem de que, na maioria dos você não tem limite quando se trata de converter um certo número de imagens para PDF. Abaixo propomos diferentes alternativas que certamente serão muito úteis para você.Utilitário para converter uma foto em PDF
Etapas para fazer isso no iOS e iPadOS
Primeiro, salve a foto em Arquivos
 Observe que você também pode fazer isso com uma foto da internet ou um foto do whatsapp ou qualquer outro aplicativo semelhante. Na maioria dos casos, você tem a possibilidade de salvar a imagem diretamente em Arquivos, embora, se não for o caso, será necessário salvá-la anteriormente no aplicativo Fotos, como mencionamos no parágrafo anterior. Deve-se notar que, se você o passou do aplicativo Fotos, ele ainda será armazenado lá e não será perdido, sendo duplicado, pois também está em Arquivos.
Observe que você também pode fazer isso com uma foto da internet ou um foto do whatsapp ou qualquer outro aplicativo semelhante. Na maioria dos casos, você tem a possibilidade de salvar a imagem diretamente em Arquivos, embora, se não for o caso, será necessário salvá-la anteriormente no aplicativo Fotos, como mencionamos no parágrafo anterior. Deve-se notar que, se você o passou do aplicativo Fotos, ele ainda será armazenado lá e não será perdido, sendo duplicado, pois também está em Arquivos.
Converter o arquivo em um documento

Compartilhe o arquivo final
Outras alternativas disponíveis
Online com um site especializado
Por meio de aplicativos de terceiros
Lente da Microsoft : a opção gigante da Microsoft é de longe uma das mais populares nesta área. É capaz de recortar, melhorar as imagens que você tira com seu iPhone para que, na hora de transformá-las em PDF, tenham a melhor qualidade possível. Inicialmente, ele foi projetado para todas as ocasiões em que os usuários precisam digitalizar um documento e usar seu iPhone para tirar uma foto, dessa forma, com o Microsoft Lens, você pode ter esses documentos perfeitamente digitalizados em apenas alguns segundos. Adobe Scan para digitalização de documentos : Além de oferecer uma versão web, a Adobe também possui este aplicativo totalmente gratuito para realizar essas tarefas de conversão de uma imagem para o formato PDF. Claro que se destaca mais pela possibilidade de escaneá-las em tempo real do que por converter fotos já tiradas, o que não é tão intuitivo ou acessível como seria de esperar. Scanner Pro: aplicativo de scanner de PDF : outro dos aplicativos mais conhecidos para digitalizar documentos, sejam eles recibos, documentos de texto, faturas e até livros. Destaca-se especialmente porque o processo que você deve seguir para poder converter sua imagem em PDF é realmente simples, adequado para todos os tipos de usuários que simplesmente desejam ter sua imagem transformada em PDF em poucos segundos. Possui processamento de imagem avançado que é capaz de detectar bordas automaticamente, corrigir a perspectiva da própria imagem, corrigir distorções e eliminar sombras, para que você obtenha um resultado muito profissional ao digitalizar seus documentos. PDFelement – Editor de PDF : De todas as funções que este aplicativo possui, destaca-se a de editar PDFs, podendo incorporar textos, imagens, reconhecer fontes e até alterar sua tipografia, tamanho e até cor. Portanto, se for utilizada a função de transformar fotos em arquivos PDF, trata-se, enfim, de uma ferramenta completa para trabalhar posteriormente no arquivo e deixá-lo perfeito. iScanner – Scanner de PDF : Embora seja pago, a grande maioria de suas funções compensa muito se for necessário um uso além da tarefa de mover from.jpg'https://apps.apple.com/es/app/fotos-a-pdf -para-im%C3%A1genes/id1210034113' rel='noopener noreferrer'>Fotos para PDF para imagens : um aplicativo que se destaca pela simplicidade de uso no dia-a-dia. A primeira coisa é abrir o aplicativo, selecionar a imagem que deseja converter ou selecioná-la na galeria privada. Em seguida, você simplesmente terá que clicar em um botão de conversão para iniciar o processo. Tudo isso em questão de segundos. É realmente flexível porque pode ser tão poderoso quanto você quiser. Além disso, você poderá controlar todos os seus documentos PDF classificando-os em diferentes pastas e nomes de arquivos. Com isso, você sempre manterá um aplicativo visualmente atraente e limpo para poder trabalhar confortavelmente. Criador de PDF: Scanner de Documentos: poderoso scanner de PDF com um conjunto de ferramentas para cada necessidade. Ele permite que você crie arquivos PDF a partir do iPhone de uma forma muito simples. Como é lógico, você poderá usar a câmera para tirar um instantâneo do que lhe interessa diariamente. Mas você também poderá acessar seu carretel e selecionar a imagem que deseja converter em PDF. A partir deste momento, a conversão será realizada e você poderá gerenciá-la através do aplicativo Arquivos de maneira muito confortável. Além disso, se pesar muito devido às imagens que pode conter, as ferramentas de compactação também são integradas para que finalmente tenha um tamanho reduzido e possa ser carregado em qualquer plataforma. PDF Mesclar X : editor móvel que tem muitas funções diferentes. Entre eles, por exemplo, destaca-se a fusão de vários documentos, mas também a adição ou exclusão de uma página. Da mesma forma, você poderá vincular sua galeria para selecionar os instantâneos que deseja que estejam em formato PDF e com segurança para compartilhá-los rapidamente. É sem dúvida uma das opções mais interessantes para trabalhar com qualquer tipo de fotografia em outros formatos.