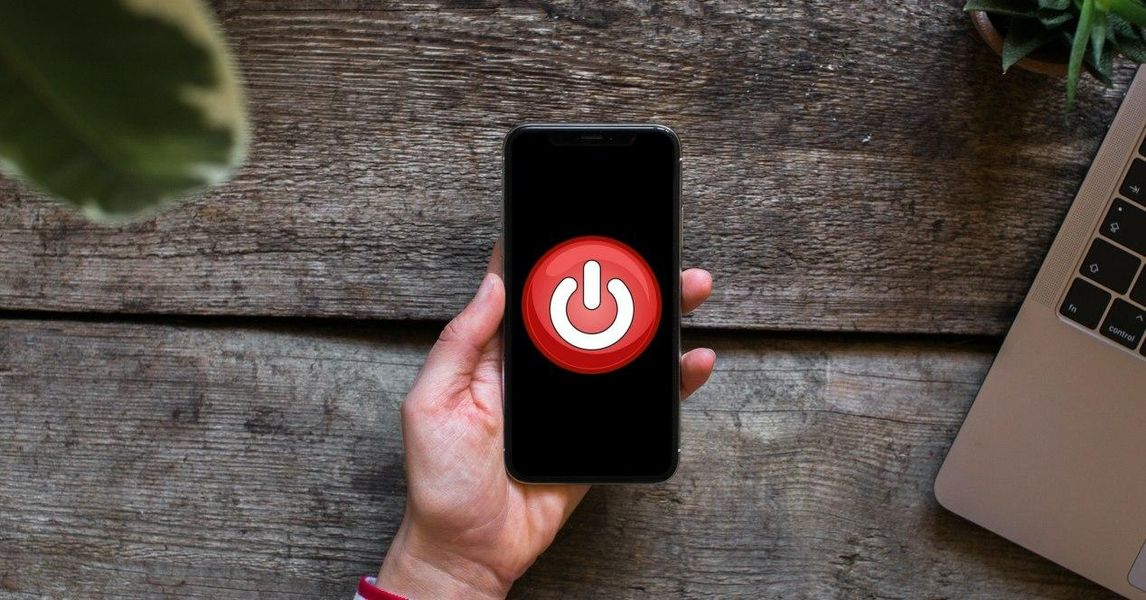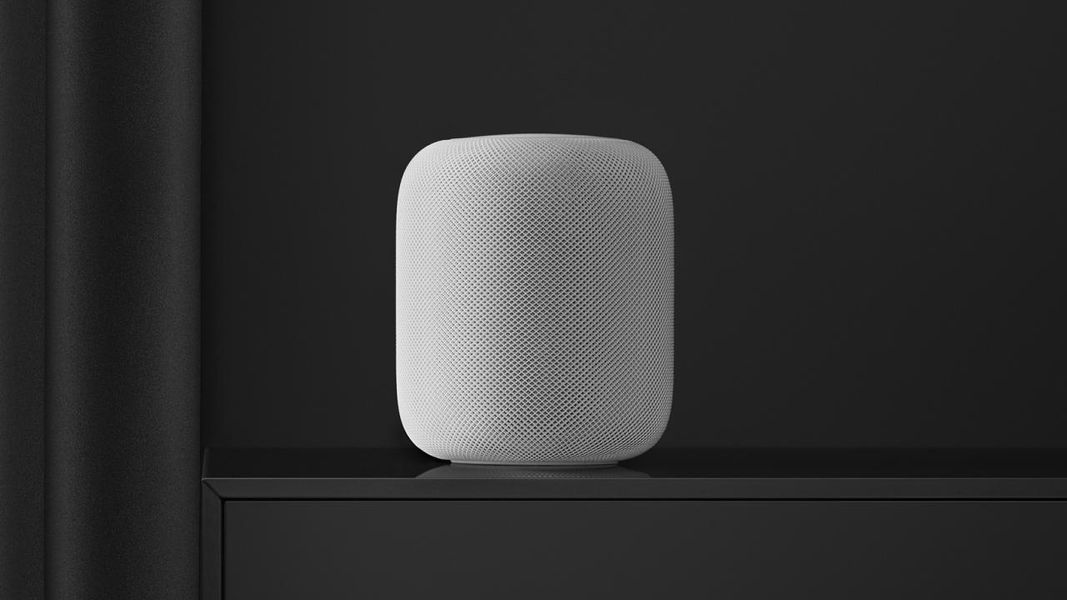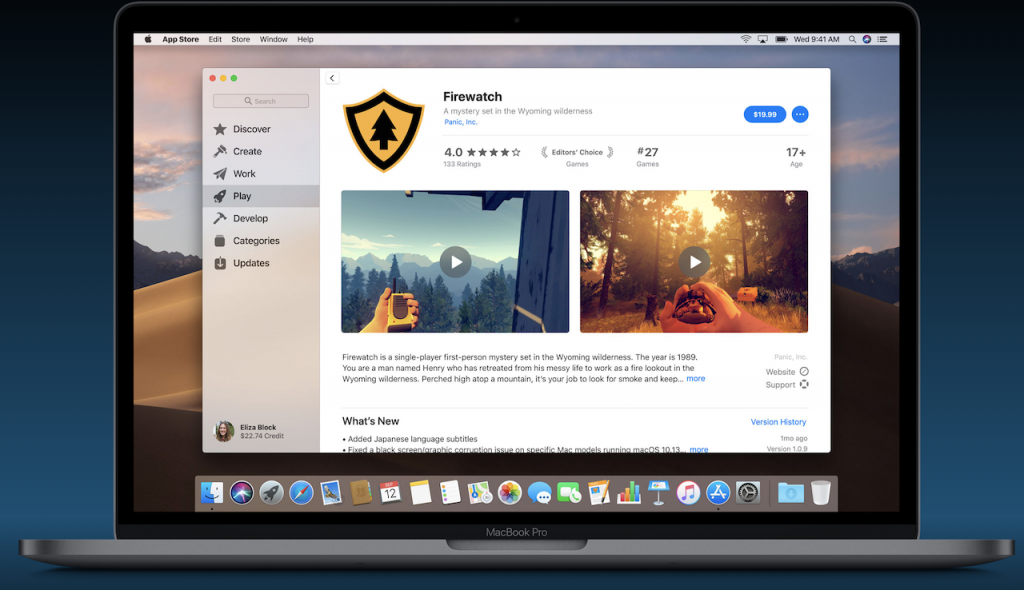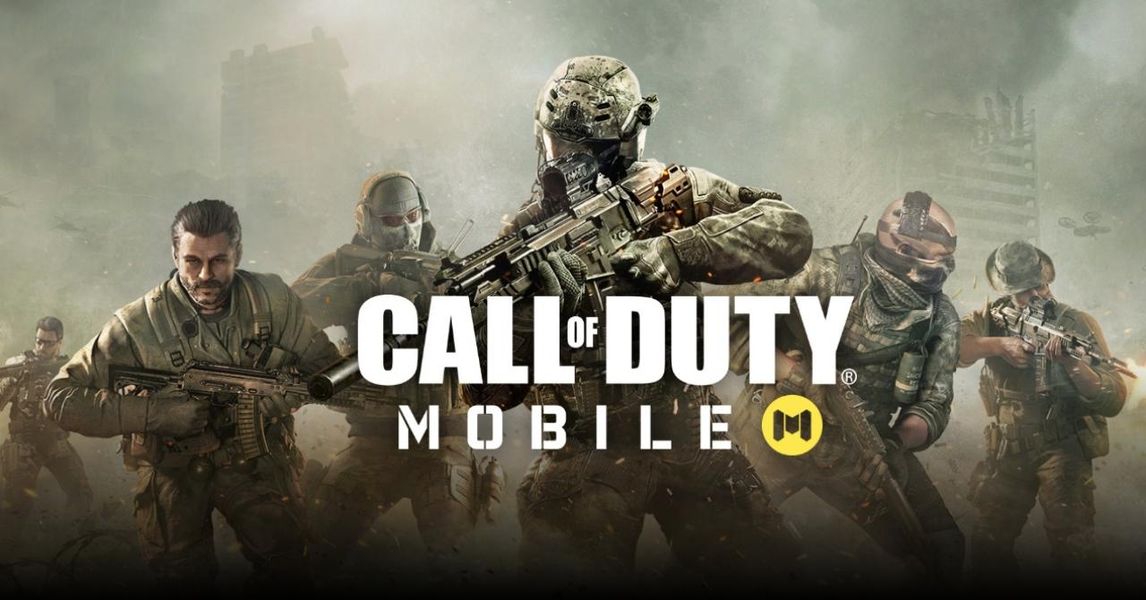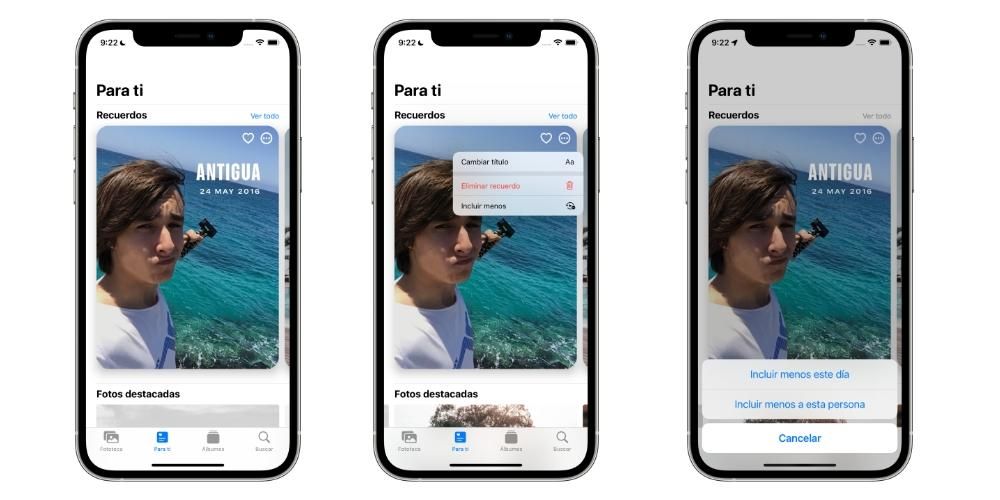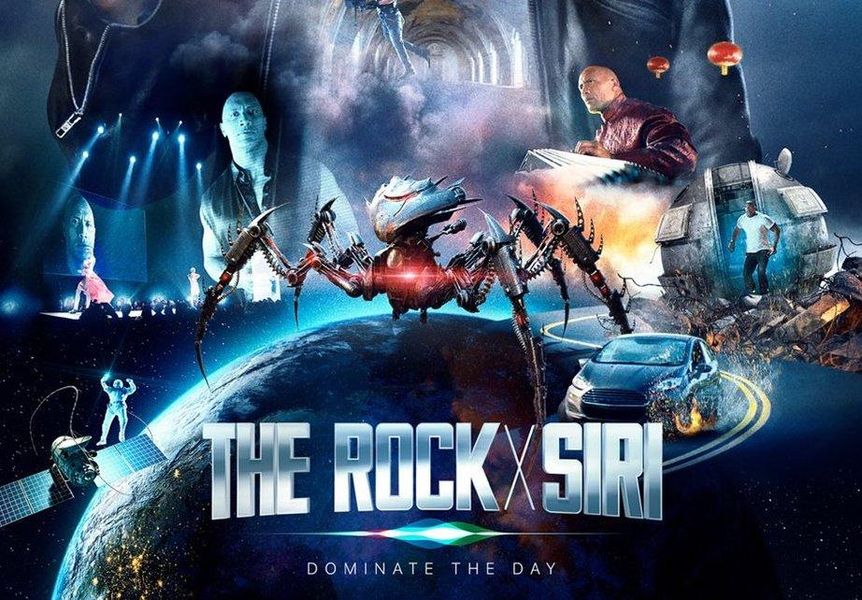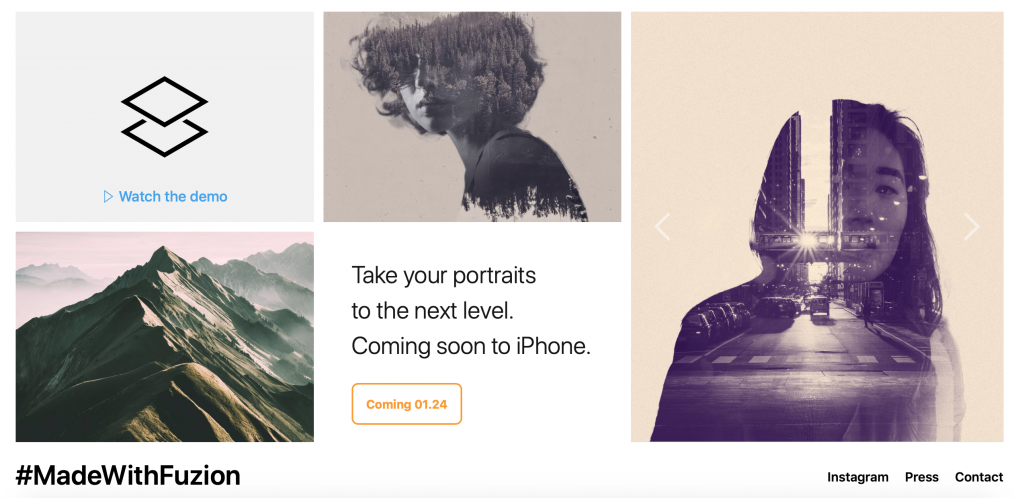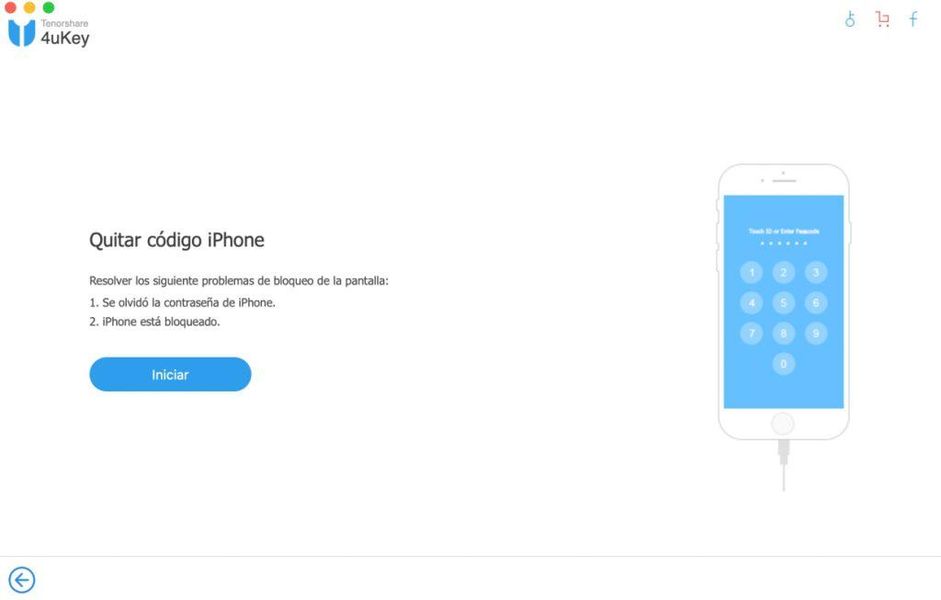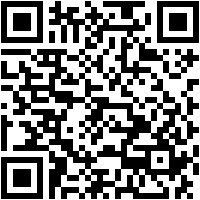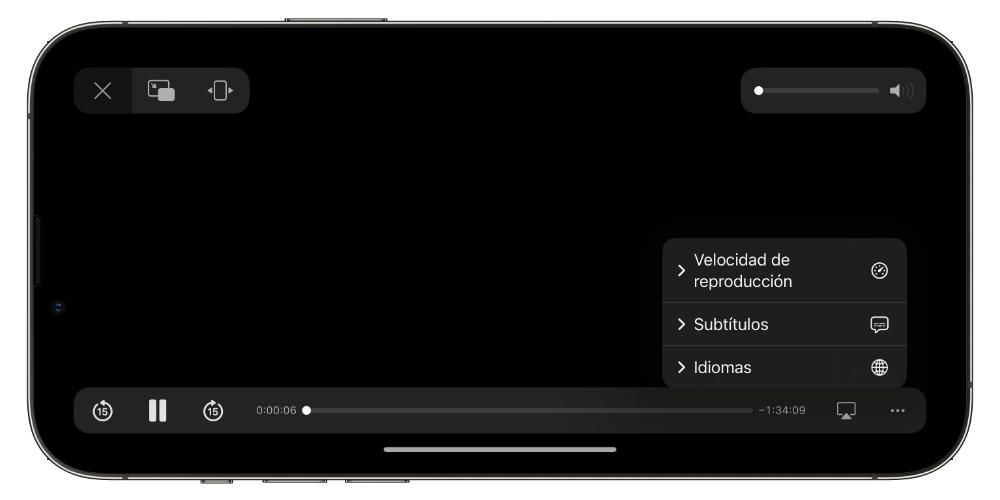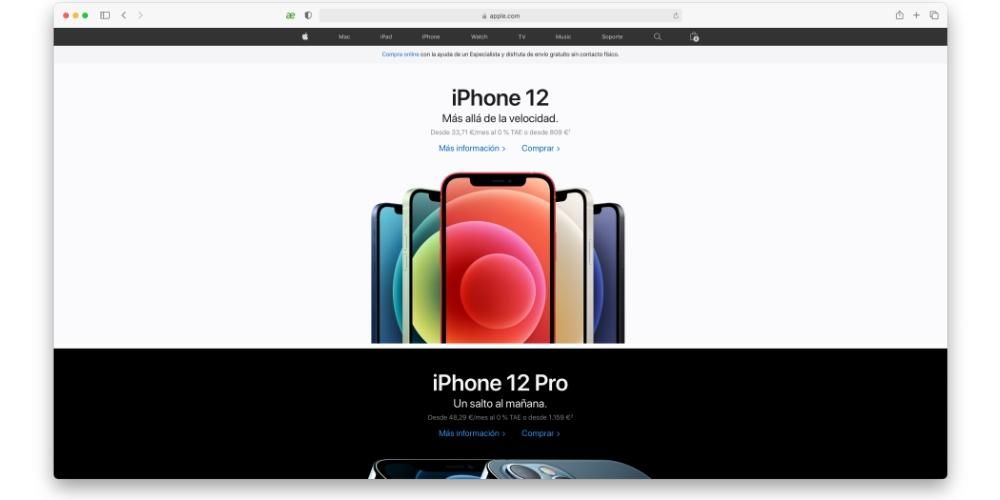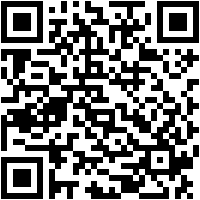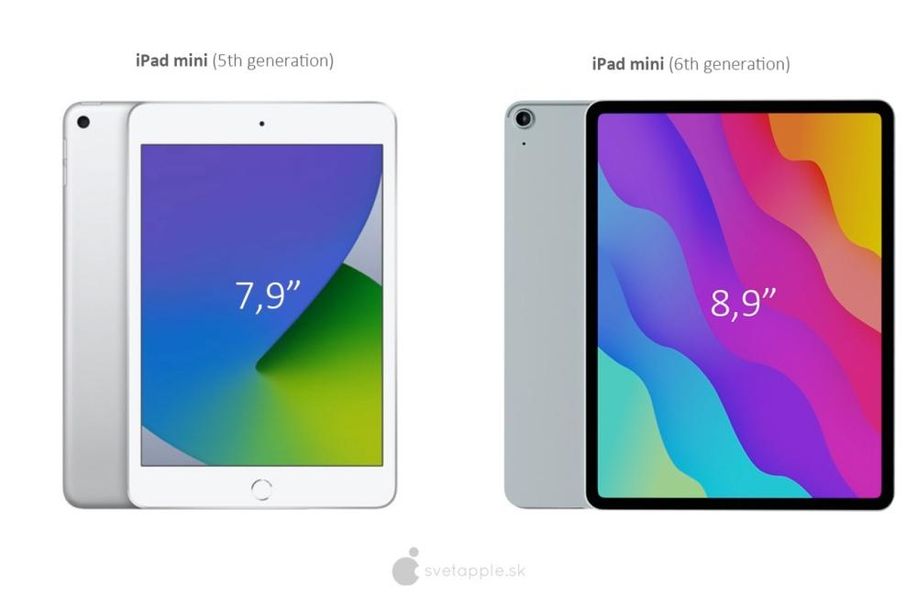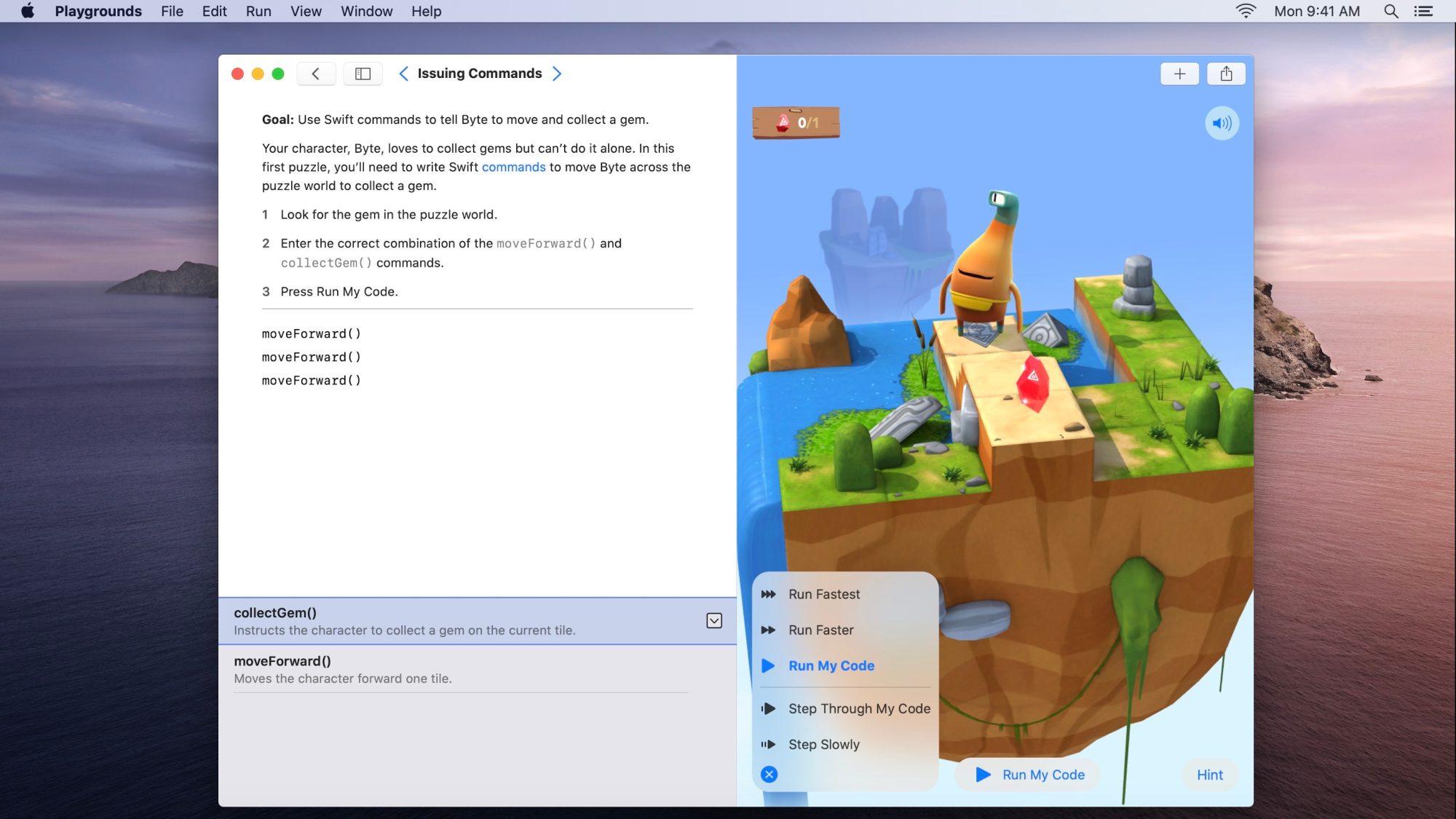Apesar de vivermos na era digital onde tudo é digitalizado, existem algumas ocasiões em que é necessário imprimir uma página web ou um documento. Nesse caso, o sistema operacional permite imprimir informações de praticamente qualquer aplicativo. Da mesma forma, se não, você poderá optar por exportar o arquivo para PDF para que você possa imprimi-lo. Nesse caso, sempre explicamos como você poderá imprimir em um iPhone ou iPad através do sistema operacional.
Requisitos que você deve levar em consideração
Tal como acontece com muitos outros processos integrados no iPhone ou iPad, existem alguns requisitos que devem ser impostos para realizar essas ações que podem ser realmente diárias. Abaixo analisamos os requisitos a ter em conta.
Tenha uma impressora AirPrint
No mercado você encontra diversos modelos de impressoras que são diferentes. Neste caso, note-se que a grande maioria das opções que se apresentam permitem imprimir sem fio . Este é o primeiro requisito para poder imprimir através de um iPhone ou iPad. Isso ocorre porque, é claro, esses computadores não podem ser conectados fisicamente à impressora por cabo. Dessa forma, é necessário que ele esteja conectado à mesma rede Wi-Fi, criando assim uma rede local para poder transmitir as informações de maneira confortável.
Mas também é importante destacar que as impressoras, além de possuírem sistema wireless, também possuem tecnologias específicas para marcas específicas. Neste caso, a Apple tem um sistema chamado AirPrint e isso permite que você imprima diretamente com um iPhone ou iPad. É por isso que esse requisito deve ser imposto quando falamos das impressoras necessárias para ter acesso direto a todas as funções de impressão.
Veja como você tem seus documentos
Deve ter sempre em conta o formato dos documentos que pretende imprimir. Neste caso, o arquivo preferencial para realizar esta ação é o PDF, pois tira uma fotografia de uma situação específica evitando qualquer tipo de modificação. Isso é algo que pode acontecer especialmente quando falamos de uma página da web. Sim você escolhe imprimir diretamente , é bastante provável que alguns elementos importantes sejam desalojados.
Existe a possibilidade, portanto, de que o conteúdo que é levado em consideração primeiro seja exportado para o formato PDF. Acima de tudo, existem muitos aplicativos que não oferecem recursos como este… e é aqui que a impressão em PDF brilha. Mais aplicativos do que você imagina a princípio expõem recursos de impressão, especialmente no iOS. Isto é porque o mercado de impressoras AirPrint é grande e aplicativos compatíveis com AirPrint obtêm a funcionalidade Salvar em PDF gratuitamente.

Imprima com recurso nativo da Apple
A primeira coisa a ter em mente quando você precisa imprimir com o iPhone é fazer uso da função nativa que a empresa integra ao iOS e iPadOS. Discutimos as duas situações abaixo.
no iPhone
No iPhone, a impressão pode se tornar bastante comum, embora, como mencionamos anteriormente, deva ser compatível com o AirPrint. Embora a localização exata do botão Impressão varia de aplicação para aplicação. Os aplicativos que expõem uma folha de recursos do sistema geralmente incluem uma ação de impressão na linha inferior. Outros aplicativos possuem menus especiais que revelam o referido botão de impressão, cada aplicativo é um pequeno mundo. Tudo dependerá se você está em um aplicativo de terceiros onde o desenvolvedor o colocou em um local especial ou se, pelo contrário, é nativo do sistema.
Por exemplo, O Mail coloca um botão Imprimir ao lado das opções Responder e Encaminhar como você pode ver nas imagens acima. No entanto, outros aplicativos não oferecem suporte para impressão e, nesses casos, simplesmente não há como imprimir um PDF do seu iPhone, um exemplo claro disso é o aplicativo iMessages. Mas se falamos de outros aplicativos, basta seguir os seguintes passos.
- Acesse o modo de visualização de um documento.
- Toque no botão de compartilhamento (clique no quadrado com uma seta apontando para cima).
- Role para baixo e toque em Imprimir.
- Personalize a impressão a ser feita nesta janela.
Deve-se notar que a As opções de impressão do AirPrint podem ser muito simples. Especificamente, ele permitirá que você escolha a impressora AirPrint em questão. Em seguida, você pode escolher as cópias que deseja fazer, mas também o intervalo a ser aplicado. Internamente, acabará aplicando a escala de cinza ou se, ao contrário, for necessária uma faixa de cores cromáticas.
no iPad
Como o iPhone e o iPad compartilham o mesmo sistema operacional (iOS), as etapas para imprimir um arquivo PDF no iPad são muito semelhantes às do iPhone. A principal diferença aqui é encontrar os botões de impressão, já que embora compartilhem muitas coisas, há pequenas mudanças na interface de ambos os dispositivos. No entanto, as etapas são basicamente idênticas.
Em um aplicativo habilitado para AirPrint, abra a interface do usuário de impressão. Feixe o gesto de pinçar na área de visualização . Isso aumentará a visualização para que você possa visualizá-la em tela cheia. No modo de visualização em tela cheia, toque na tela uma vez para exibir as barras de ferramentas. Toque no botão Compartilhar na barra de ferramentas no canto superior direito da tela. Isso abre a folha de recursos do sistema com opções de exportação para os aplicativos que você instalou (assim como no iPhone).

Para salvar o PDF como um arquivo no iCloud, escolha o botão Adicionar ao iCloud Drive . Isso salvará uma cópia do PDF nas pastas do iCloud Drive, que você pode importar para outros aplicativos, como usar como anexo no Mail, etc. Nesse caso, uma etapa intermediária pode ser realizada com esses arquivos que estão anexados aos e-mails e que estão anexados. Algo que também pode ser aplicado às páginas da web que mais lhe interessam nessa situação. Pode ser ideal neste caso porque existem alguns recibos que precisam ser impressos.
Use aplicativos de terceiros
Existem situações em que algumas impressoras não são compatíveis com o sistema da Apple, AirPrint. Isso é muito importante, pois você terá que optar por aplicativos de terceiros. Neste caso, importa referir que algumas marcas de impressoras têm uma aplicação própria para poder usufruir de todas as funcionalidades da impressora em questão. esses aplicativos eles são completamente vitaminados para poder desfrutar de opções de manutenção e também de impressão. Nesse caso, o acesso é feito através do menu de compartilhamento como mencionamos anteriormente. Especificamente, clicando no botão representado por uma caixa e uma seta para cima, e agora clicando no logotipo do aplicativo de sua própria impressora. No momento, o arquivo em questão será exportado e você poderá selecionar as configurações de impressão. Neste caso, existem muitas opções, como a escala de cores ou a posição das folhas.
Obviamente, há muitas opções em aberto a esse respeito. Na App Store existe um grande número de aplicações de muitas marcas. Cada um deles funciona de maneira muito diferente, embora em geral, no final, o objetivo seja ter uma impressão perfeita na impressora que você tem em casa e que não é compatível com AirPrint. Isso é algo que também acontece com aplicativos que não são integrados ao AirPrint, embora seja algo bastante raro.