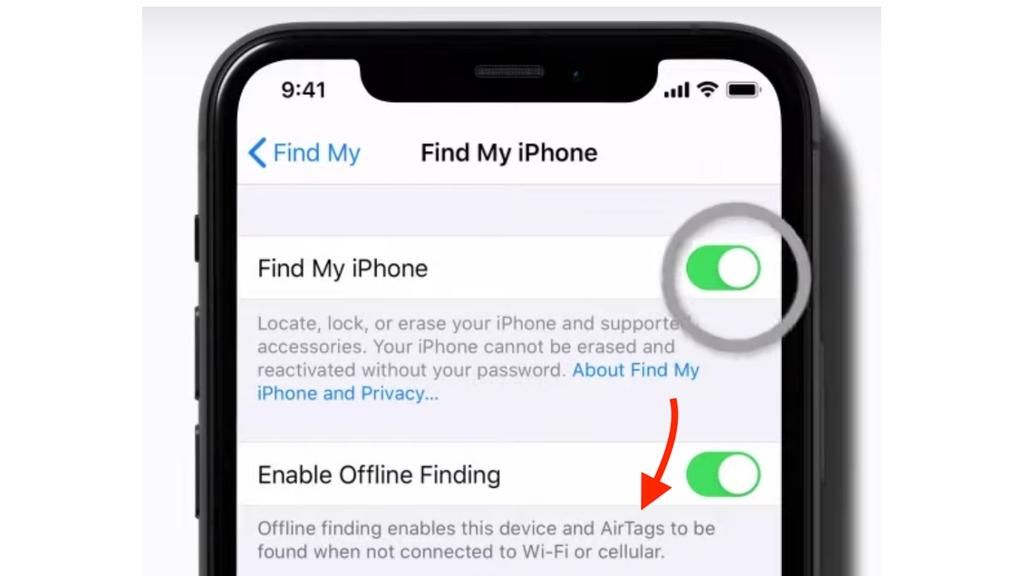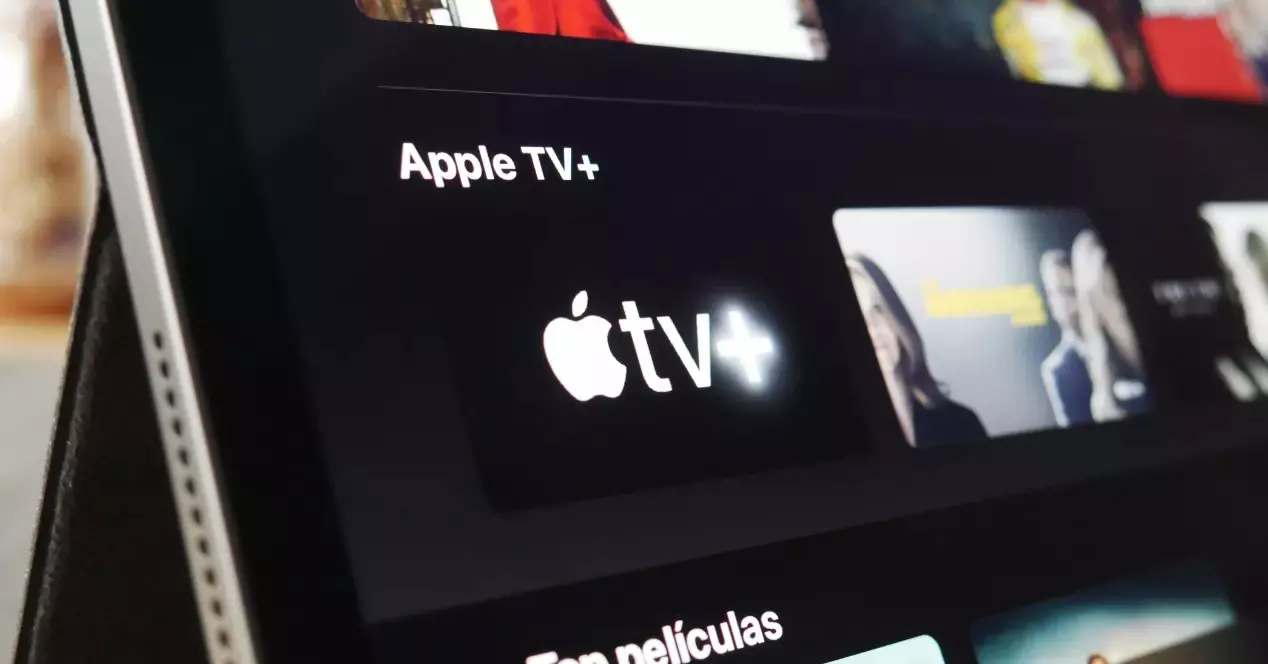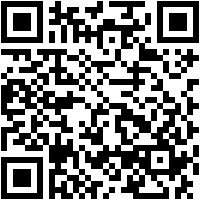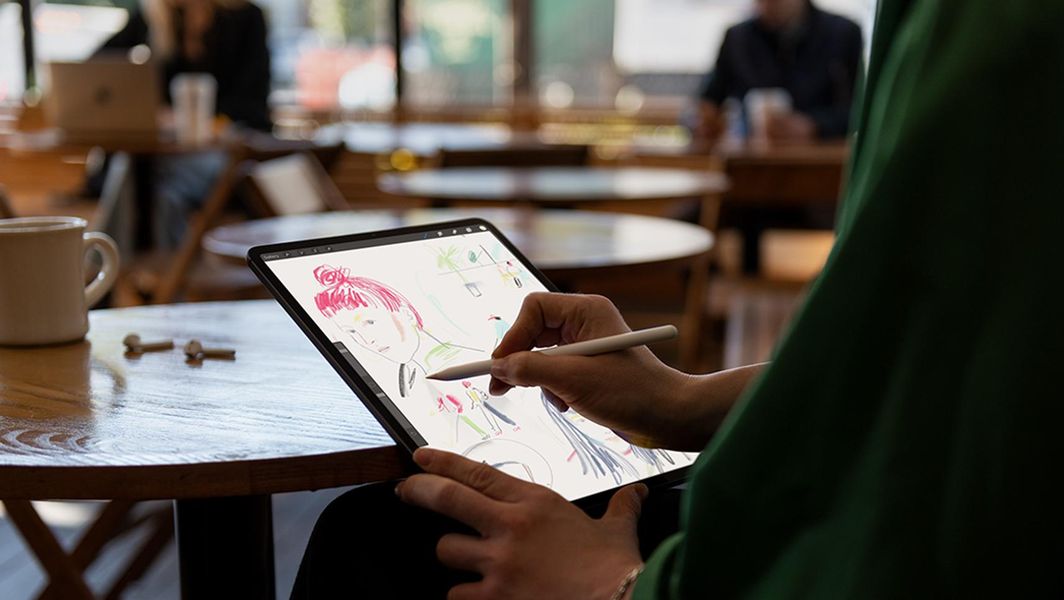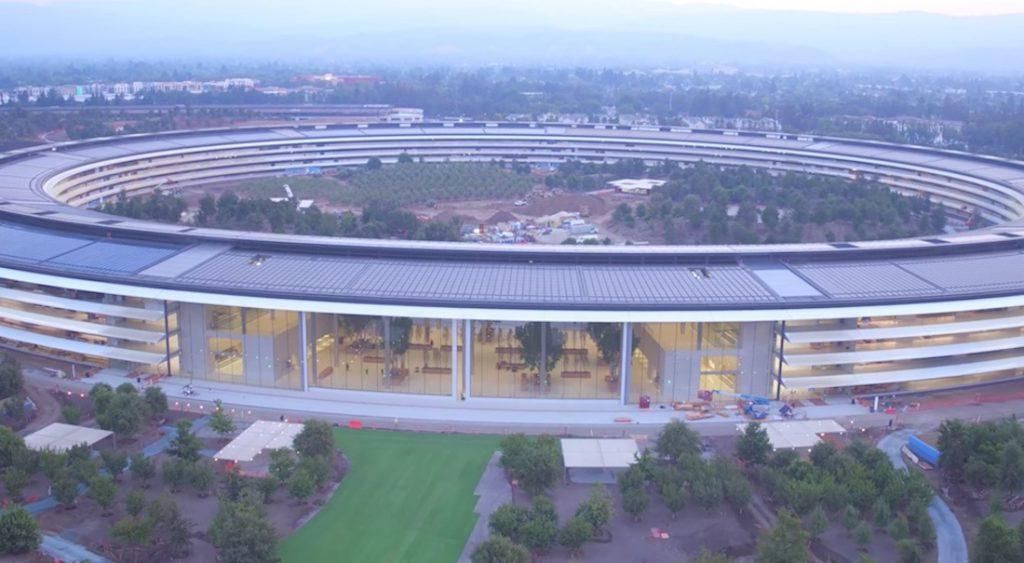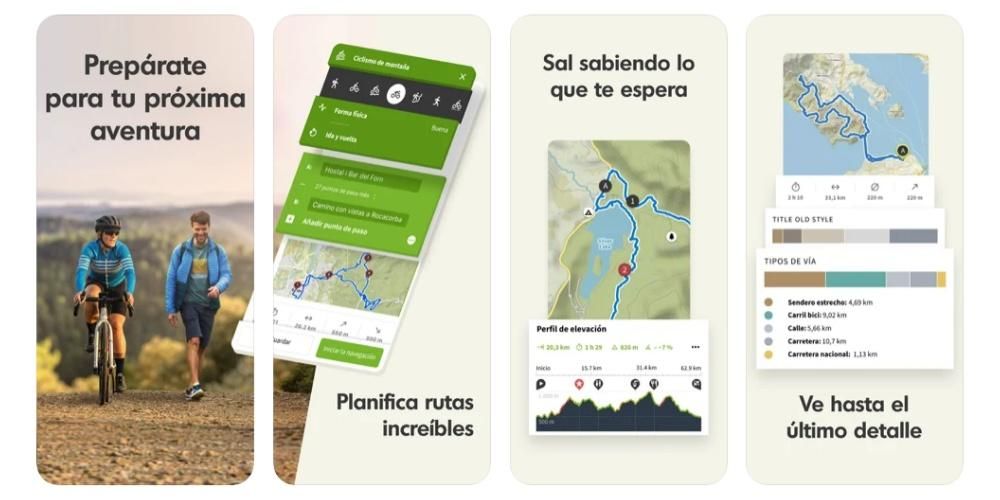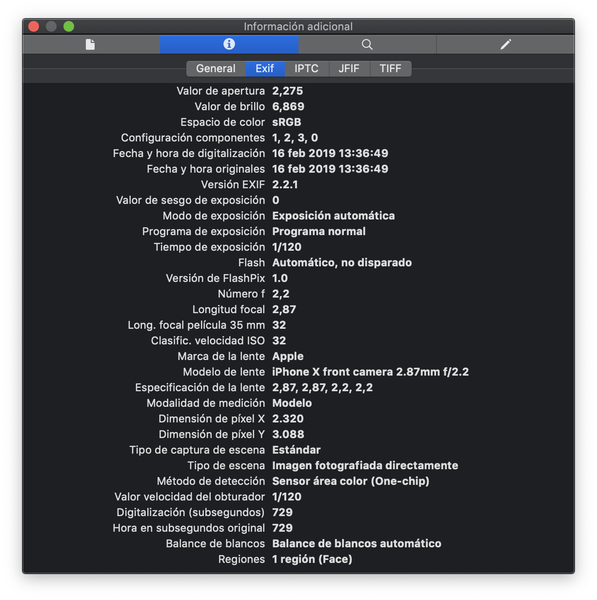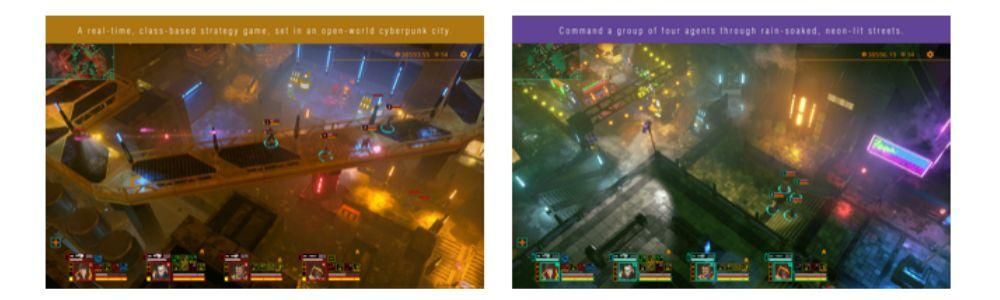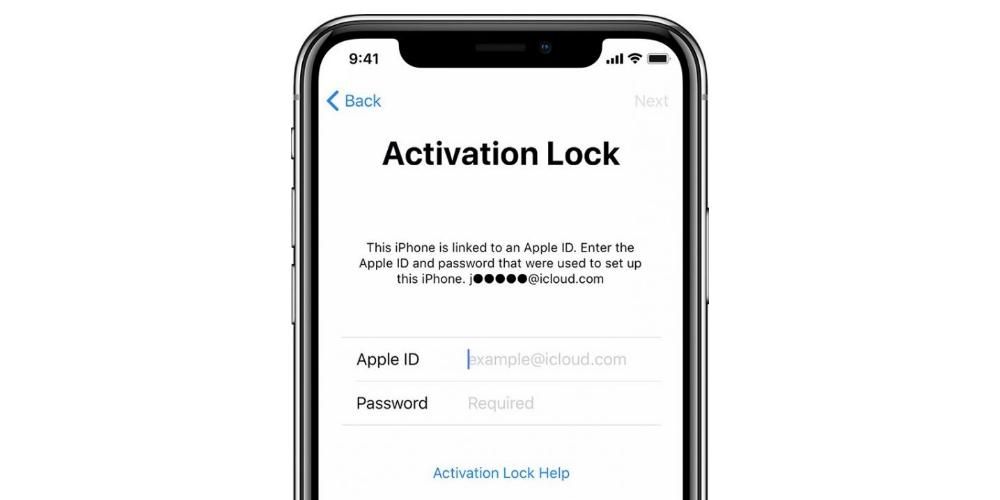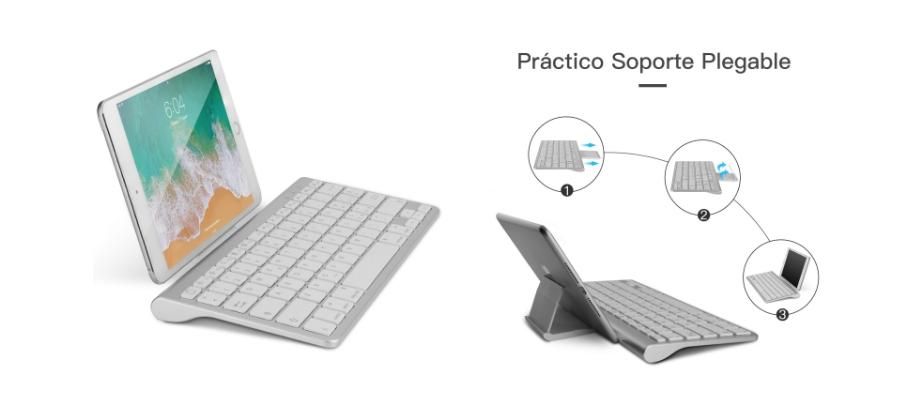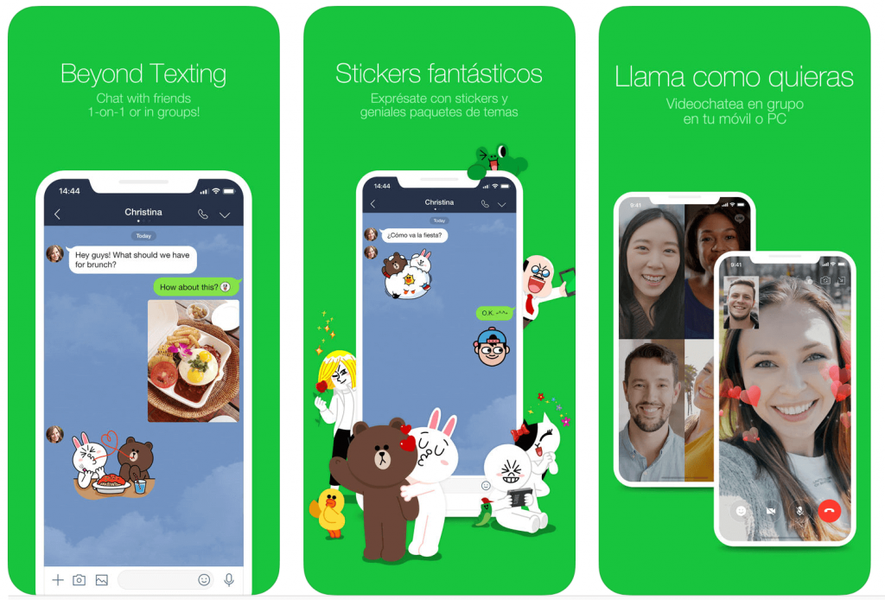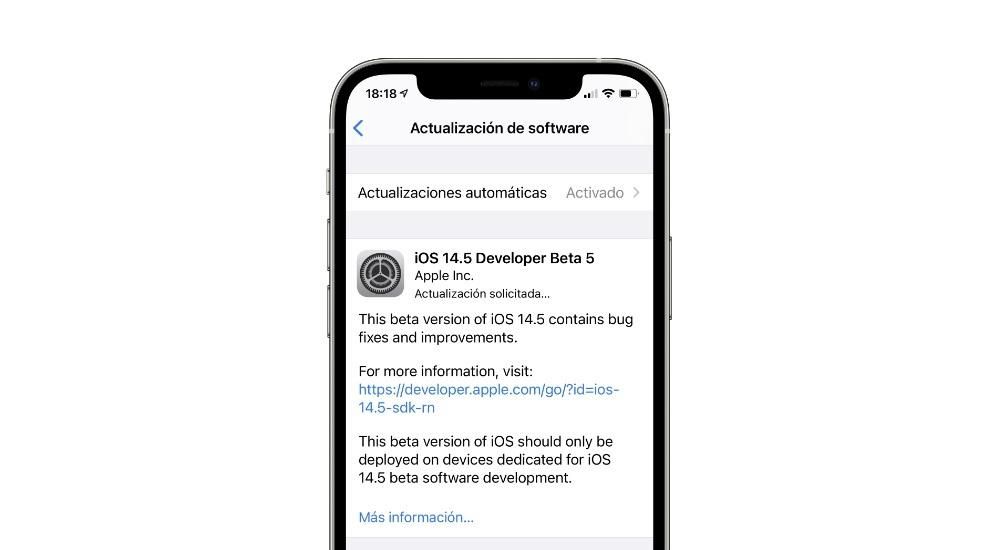Gerenciar mesas é essencial para muitas pessoas que estão acostumadas a gerenciar seus projetos profissionais, de estudo ou pessoais por meio de aplicativos de escritório. Mas como você pode criar tabelas no Apple Pages? É o mesmo no Mac, iPad e iPhone? Neste artigo resolvemos todas essas dúvidas para que você se torne um mestre na criação desse tipo de elemento no app de edição de texto gratuito da Apple.
Para que servem e qual é a sua principal desvantagem?
Se você já usou aplicativos como o Microsoft Word ou similares, provavelmente já conhece a utilidade de criar tabelas dentro desses documentos. Se você nunca trabalhou com programas desse tipo, saiba que são elementos em forma de grade que podem ser inseridos em qualquer lugar de um documento de texto e podem ser úteis para organizar melhor as informações nele contidas.
Eles têm um principal desvantagem e são mesas nao inteligente . Em outras palavras, você não pode adicionar nenhum tipo de função a ele, como acontece em outros aplicativos especializados, como Numbers ou Excel. O fato de não poder adicionar ou realizar qualquer outra operação desse tipo apenas digitando os dados fará com que o Pages não seja seu aplicativo de escolha se você for basear grande parte de suas informações nesse tipo de conteúdo ( embora você possa inserir tabelas do Numbers ou Excel, como explicaremos em uma seção deste post).
Crie tabelas no Mac, iPad e iPhone
A primeira coisa que você deve saber, e com isso encerramos uma das perguntas com as quais abrimos este post, é que nos três dispositivos Apple em que temos Páginas é possível criar tabelas de maneira praticamente idêntica. Como você deve ter imaginado, elas são compostas por um certo número de linhas e colunas que você pode personalizar adicionando ou excluindo algumas. Claro, antes disso a Apple oferece uma série de mesas já desenhadas que pode atender às suas necessidades, dependendo do que você deseja ter visualmente. Para fazer isso, você só precisa continuar clicando em Tabela na parte superior da janela no Mac (ou em Inserir > Tabela) e no botão '+' no iPhone e iPad.
Uma vez lá, você poderá ver diferentes formatos de tabela propostos pela Apple com diferentes estilos de cores, cabeçalhos, sombreamento e outros. Se não houver um estilo que combine com você, não se preocupe, pois você pode adicione qualquer e, em seguida, altere seu estilo . Para adicioná-lo, basta clicar no desenho escolhido, para que ele seja adicionado automaticamente à parte do documento de texto em que você estava anteriormente.
Modifique o estilo da tabela no Mac
Como mencionamos anteriormente, é possível alterar o estilo da tabela inserida e isso pode ser feito de forma extremamente simples. Para isso, basta clicar em Formato caso você esteja no Mac. Feito isso, você verá que as opções de formato desta tabela são abertas e você poderá escolher entre várias opções divididas em várias abas que explicaremos abaixo. E embora a ordem possa variar, deve-se dizer que todas as opções são encontradas tanto no Mac quanto no iPad e no iPhone.
Tabela

- Tipo de letra
- Tamanho
- Estilo (negrito, itálico, sublinhado, tachado)
- Cor
- Layout (esquerda, centro, direita ou justificado)
- Opção para ajustar o texto ao tamanho da célula
- tipo de espaçamento
- Marcadores e listas, com seus formatos e recuos disponíveis-
- Margem de texto na tabela
- tamanho dos recuos
- Configurações da guia
- Posição da borda e regras para a mesa
- Opção para remover a divisão no parágrafo
- remover ligaduras
- Automático (a tabela detecta de forma inteligente o conteúdo)
- Número
- Distintivo
- Percentagem
- Data e hora
- Duração
- Texto
Célula

Texto

Este separador está dividido em três secções, embora a verdade seja que muitas das opções que oferece estão mais relacionadas com o documento em si do que com a tabela.
Provisão

Alterar o formato no iPad e iPhone
Encontramos muchas semejanzas en iPad y iPhone al respecto de la edición de la tabla con lo que nos encontramos en los Mac. Sin embargo está organizado de una forma ligeramente diferente a los ordenadores, empezando por la forma de acceder a estos ajustes que se encuentra pulsando no ícone de pincel . Depois de fazer isso, você encontrará as opções abertas com as seguintes guias e opções que explicamos abaixo.
Tabela

Célula

Formato

Há muito pouco a explicar nesta seção, pois ela simplesmente serve para informar ao aplicativo que tipo de conteúdo você vai inserir na tabela para que ele se ajuste a ela. Você pode assim escolher os seguintes tipos de formatos:
Provisão

Esta seção é onde você pode escolher tudo relacionado ao largura e altura da tabela no documento, bem como as diferentes opções para sua integração com o texto existente e a camada na qual deseja colocar o elemento.
Outras maneiras de executar ações
Além de ter as caixas de opções anteriores com as quais você pode interagir com a tabela, deve-se dizer que existem outras maneiras de adicionar ou excluir linhas, navegar entre células e muito mais. Se você tem um iPad, pode usar o Lápis de Maçã para rolar, assim como o dedo como no iPhone. No entanto, eles ganham inteiros quando usados teclados e mouses/trackpads no Mac e no tablet.

Através dele tabulador teclado, você pode mover-se rapidamente de uma célula para a próxima, na ordem da esquerda para a direita e de cima para baixo). Também o Setas; flechas servirá para isso, enquanto a chave entrar servirá para aumentar o espaçamento dentro de cada célula. Por editar o número de linhas e colunas você terá que selecionar (com o dedo ou o ponteiro do mouse ou trackpad) o número ou letra correspondente a essa linha ou coluna e, em seguida, clique com o botão direito ou mantenha pressionado para encontrar as opções.
Importar uma tabela do Numbers ou Excel
A maneira de passar uma mesa de um Números ou documento do Excel É extremamente simples: copie e cole. É simples assim, pois você só precisa selecionar essa tabela com todo o seu conteúdo e movê-la para o documento do Pages. Uma vez neste aplicativo, você pode colocá-lo onde quiser e dar-lhe o formato desejado com base no que foi explicado acima. E é claro que você pode modificar o conteúdo.
Agora isso tem um inconveniente Observação: os recursos adicionados neles perderão sua essência nas Páginas. O programa não detectará as fórmulas que foram adicionadas a elas originalmente, mesmo que mantenha o conteúdo. Portanto, é possível que, ao modificar o conteúdo ou adicionar mais, você não veja as alterações refletidas. No entanto, pode ser muito útil se a tabela que você criou no Numbers ou Excel já estiver finalizada e você quiser adicioná-la a um documento com texto no Pages.