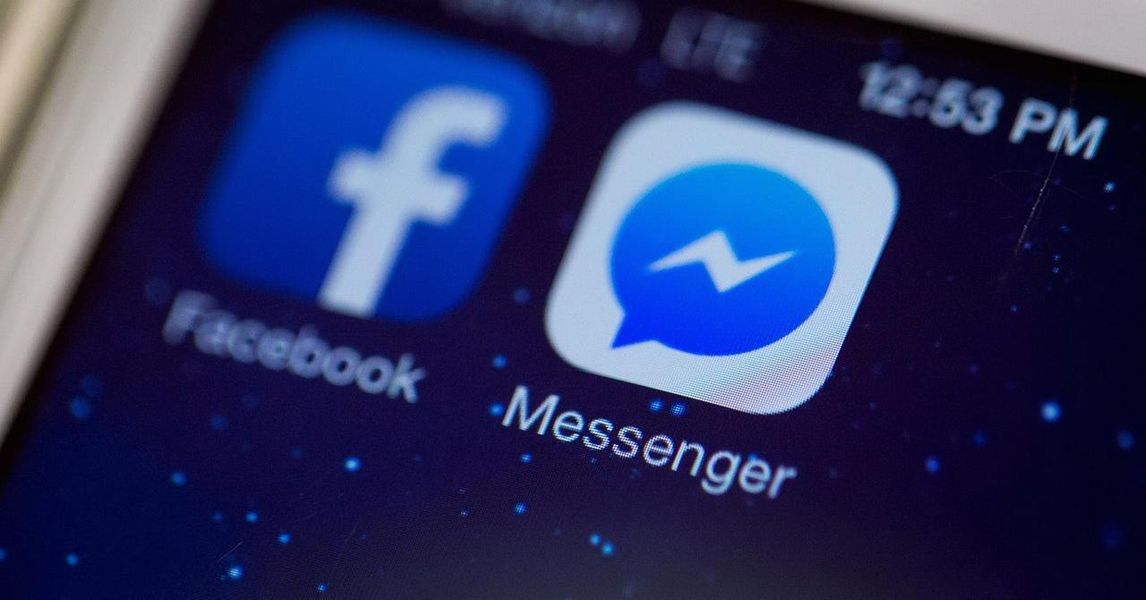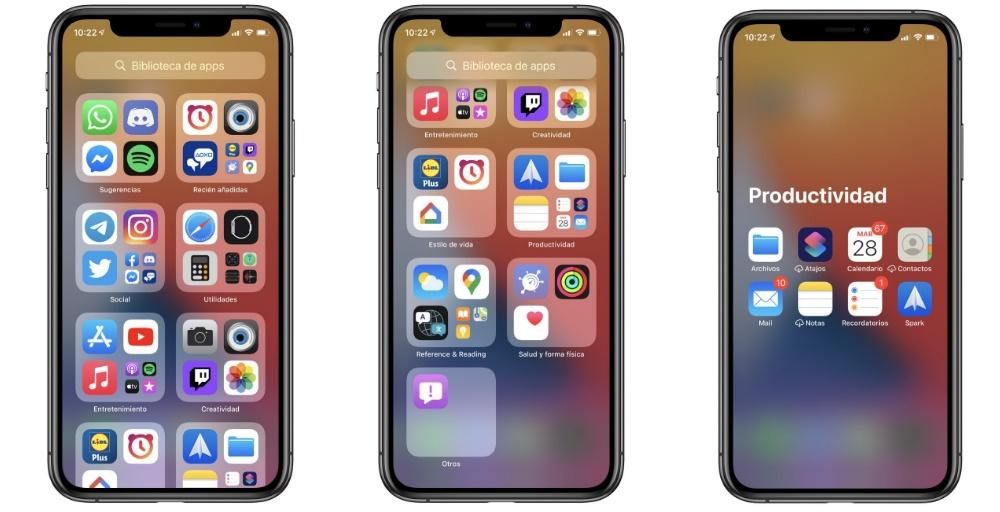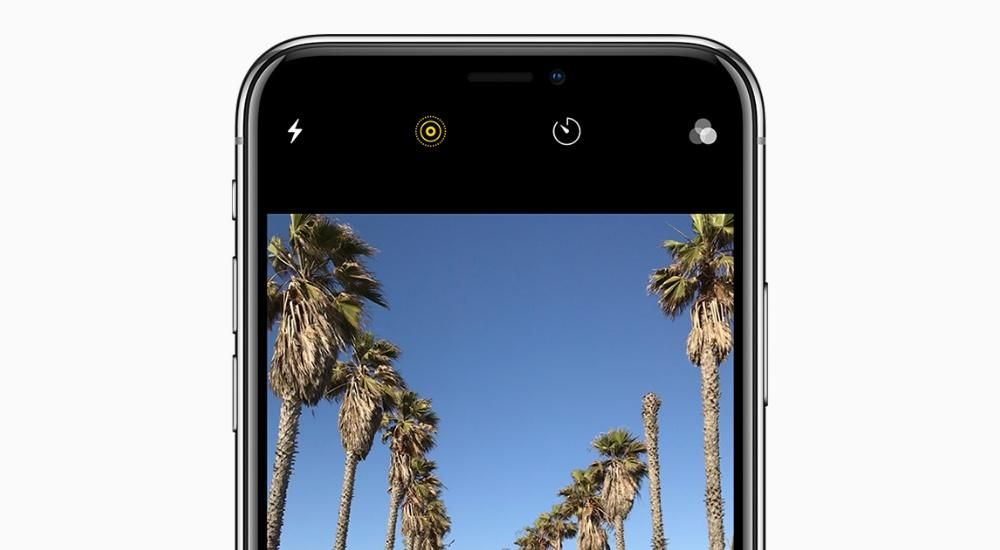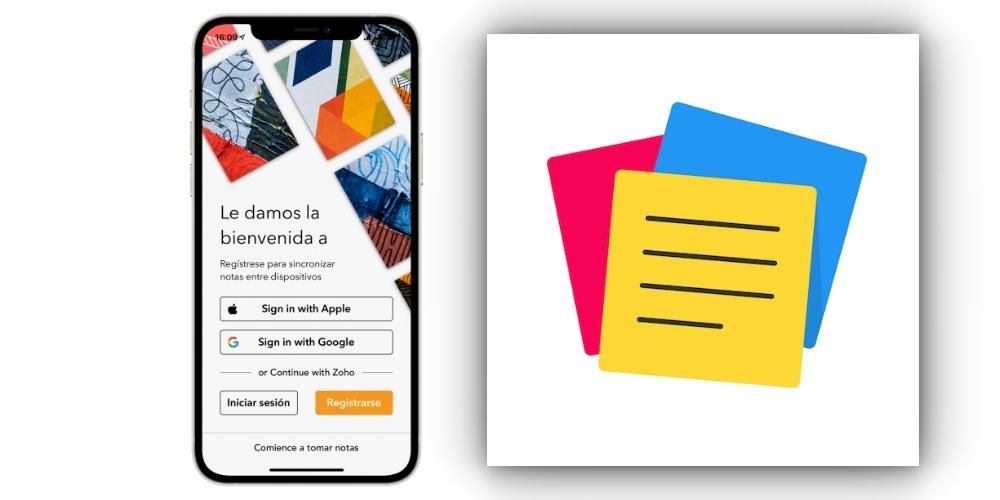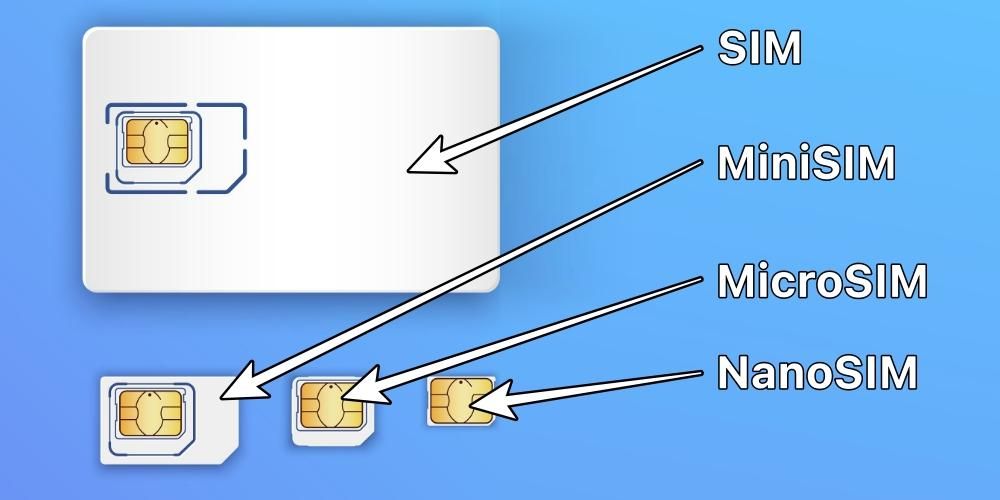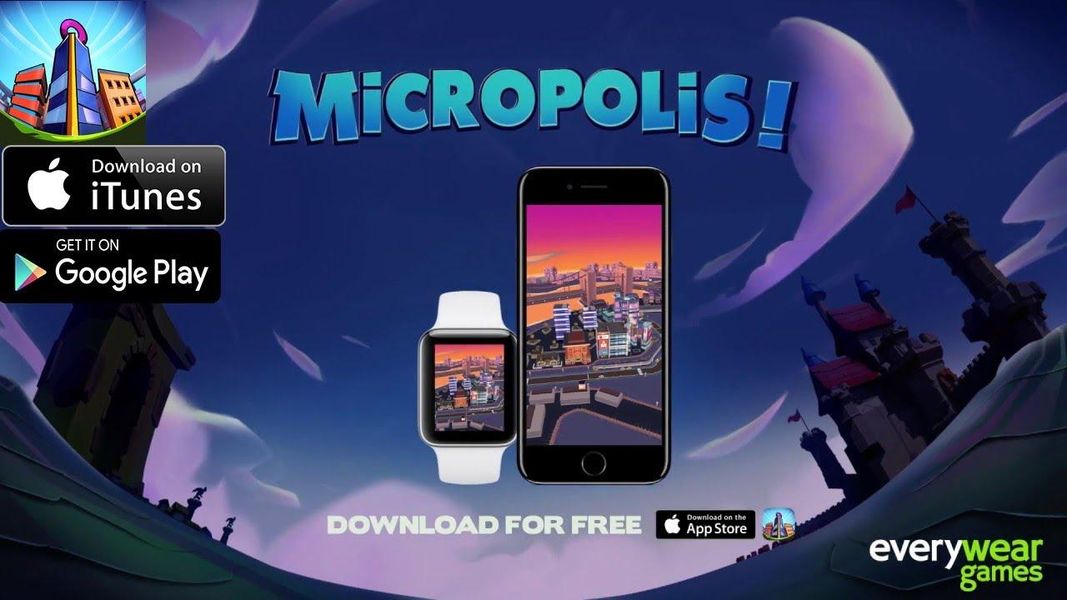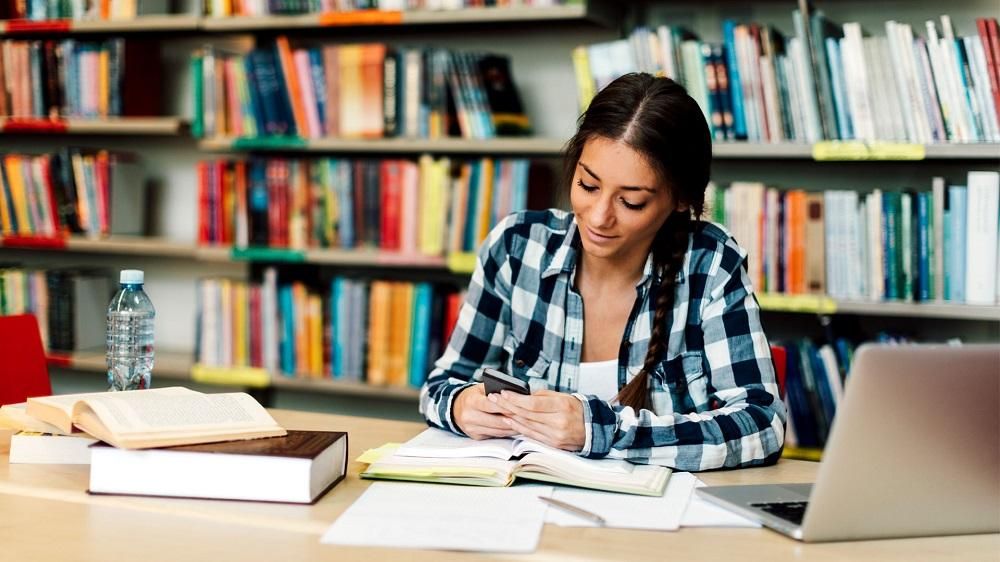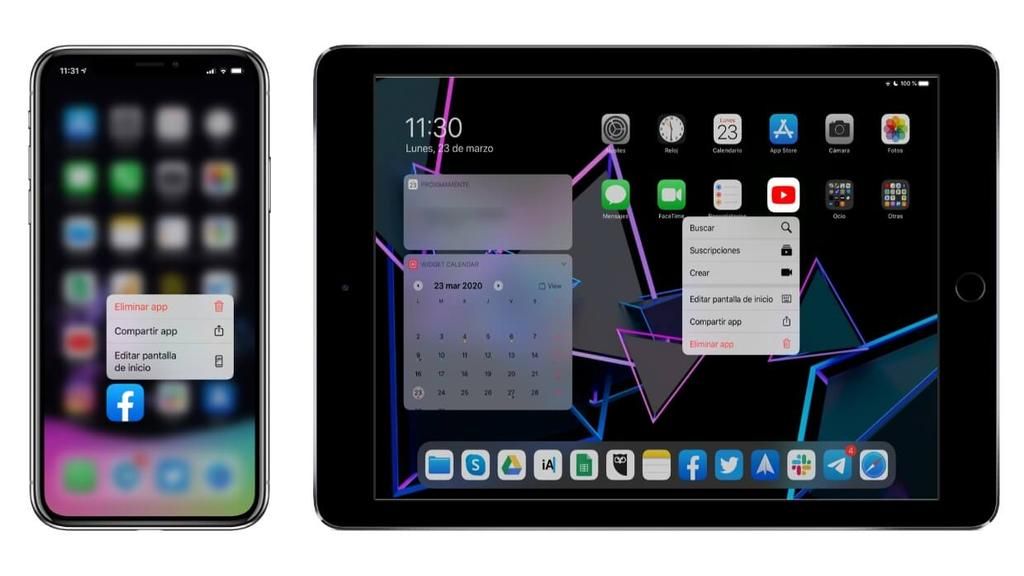Tirar uma captura de tela em um iPhone, que é uma captura de tela ou captura de tela, pode ser extremamente útil em muitos momentos. Ou porque você não pode salvar uma imagem por padrão, porque deseja compartilhar uma parte específica de um site, um aplicativo ou por qualquer outro motivo. É por isso que neste artigo mostramos como fazer capturas de tela no iOS, independentemente do iPhone que você possui. Além disso, explicaremos a você com diferentes métodos que permitirão fazer capturas de diferentes maneiras ou em diferentes formatos.
Capturas de tela no iOS
Dada a utilidade das capturas de tela ou capturas de tela, é importante ter em mente que sempre existem métodos diferentes dependendo do iPhone que você possui. Isso porque existem vários modelos que possuem botões, mas em outros casos esse tipo de botão não está disponível. É por isso que abaixo especificaremos sempre as etapas que você precisará seguir para ter a melhor captura de tela em seu armazenamento.
No iPhone com botão na parte superior

Aqui estão incluídos os iPhone 4, 4s, 5, 5c, 5s e SE 1ª geração . Para proceder à captura neles, basta pressione o botão superior e o botão home ao mesmo tempo e assim que você ver um som ou a captura de tela aparecer, você pode liberar. Neste caso, a experiência pode mudar em relação ao resto dos modelos quando se trata de mostrar uma animação quando uma captura de tela é obtida.
No iPhone com botão Home e botão lateral

Incluímos aqui o iPhone 6, 6 Plus, 6s, 6s Plus, 7, 7 Plus, 8, 8 Plus e SE 2ª geração. A maneira de fazer uma captura nestes é pressionando o botão do lado direito e o botão Home ao mesmo tempo. Uma vez que o som de captura típico é emitido ou o efeito visual correspondente aparece, você pode soltar os botões.
No iPhone sem botão Home

Para iPhones que possuem um 'entalhe' e você deseja fazer uma captura de tela, você deve pressione o botão de aumento de volume e o botão do lado direito ao mesmo tempo. Quando o som e o efeito visual aparecerem na tela, você poderá soltar esses botões.
Em iPhones mais antigos
Em outros iPhones mais antigos essa funcionalidade não está disponível, pois é bastante recente em termos de versões do iOS. Mas isso não significa que existam alguns aplicativos na App Store ou no Cydia, no caso de você ter desbloqueado, que podem fornecer essa função encontrada nativamente nos modelos de iPhone que comentamos anteriormente. Mas há um problema, e é que sendo muito velho tem algumas limitações que são relevantes.
Os desenvolvedores geralmente removem o suporte de seus aplicativos para versões mais antigas do iOS. É por isso que veremos quantos aplicativos são completamente incompatíveis com o iPhone que você possui. Isso é algo que você sempre terá que levar em conta, e isso significará que nesses computadores antigos, você não poderá ter esse recurso que pode ser crucial para muitas pessoas.
Faça uma captura para um documento ou web completo
Há momentos em que uma simples captura de tela não nos ajuda a mostrar todo o conteúdo que queremos. No entanto, uma opção foi adicionada para que aplicativos como leitores de documentos PDF e páginas da Web possam capturar todo o conteúdo em tela cheia. Para fazer isso, você deve seguir as mesmas etapas seguidas para fazer uma captura de tela normal. Só que quando você o capturar e inserir as opções no final (discutimos isso na última seção deste artigo), você poderá encontrar a possibilidade de salvar a captura de tela de toda a página sem precisar fazer capturas de tela diferentes de cada uma das páginas.

Nova maneira de tirar screenshots do iOS 14
Existe uma nova maneira de fazer esse tipo de captura de tela nos iPhones que possuem uma versão igual ou posterior ao iOS 14 e são um iPhone recente. Não é realmente uma função projetada para todos, pois está incluída nas configurações de acessibilidade do dispositivo, mas pode ser útil para muitas pessoas da mesma forma. Consiste em fazer dois ou três toques na parte traseira do dispositivo para que a captura seja feita por si só, embora para isso deva ter sido configurado anteriormente seguindo estas etapas:

- Abre Definições .
- e um Acessibilidade .
- Clique em Toque .
- Role para baixo e selecione reprodução .
- Escolha agora se você deseja capturar com um ou dois toques. Depois de entrar no menu correspondente, você verá uma infinidade de opções, entre as quais a Captura de tela.
Mola. pic.twitter.com/AFMvSaBc7P
– Álvaro García M. (@AlvaroGarciaM_) 23 de junho de 2020
Agora você só precisa tocar o dedo duas ou três vezes na parte de trás do seu iPhone, dependendo do que você selecionou antes. Em princípio, isso funciona melhor se você não tiver uma capa, embora também seja possível fazê-lo se não for muito grosso.
Outra maneira de capturar com o Assistive Touch
No iPhone há uma funcionalidade projetada para pessoas com certos problemas de visão ou similares, mas ainda assim é acessível a quem quiser. Este é o Toque Assistivo, que serve como botão virtual para acessar todos os tipos de atalhos no dispositivo. Para fazer isso, você deve acessar Configurações> Geral> Acessibilidade e entrar no Assistive Touch. Depois de ativá-lo, você encontrará várias opções que podem ser configuradas, embora a que nos interessa para essa tarefa seja fazer capturas de tela.
Você verá a opção de personalizar o menu flutuante, criar novos gestos e muito mais. A opção de adicionar capturas de tela a este botão virtual é encontrada no ações personalizadas , que são divididos em três:
- imprensa única
- Duplo click
- pressão longa

Adicione a função de capturar a tela onde quiser e você sempre a terá acessível para tirar uma captura de tela sempre que quiser. Deve-se notar que é possível tornar este botão virtual não visível quando você faz a captura, por isso é extremamente interessante se você não quiser que ele cubra o conteúdo que deseja mostrar na referida imagem.
O que fazer com a captura depois

Depois de ter feito a captura, é hora de saber o que fazer com ela. Você deve ter notado que quando é feito ele aparece em miniatura no inferior esquerdo da sua tela. Se você deslizar esta janela para a esquerda ou esperar alguns segundos, ela desaparecerá e você terá que acessar o aplicativo Fotos para encontrá-la. No entanto, é possível fazer certas modificações nele antes de salvá-lo.
Assim que a captura de tela estiver na tela, você poderá clicar nela e um editor será aberto, no qual você poderá realizar determinadas ações, como excluí-lo, compartilhá-lo ou pintá-lo . Esta última, a pintura, pode ser muito útil para fazer certas indicações, como sublinhar uma parte de um texto ou apontar para qualquer outra coisa específica. Estão disponíveis as mesmas ferramentas do app de notas, contando com lápis, marcador, marca-texto, borracha, aparador e régua, além de uma ampla paleta de cores.
Deve-se ter em mente que diferentes ações muito específicas também poderão ser aplicadas. No caso de você ter um atalho especial para suas imagens para ter uma resolução melhor ou ter a captura de tela incluída em um quadro para poder compartilhá-la facilmente. Da mesma forma, daqui em diante, ao aplicar essas ações, você também poderá optar por descartar a imagem escolhida.