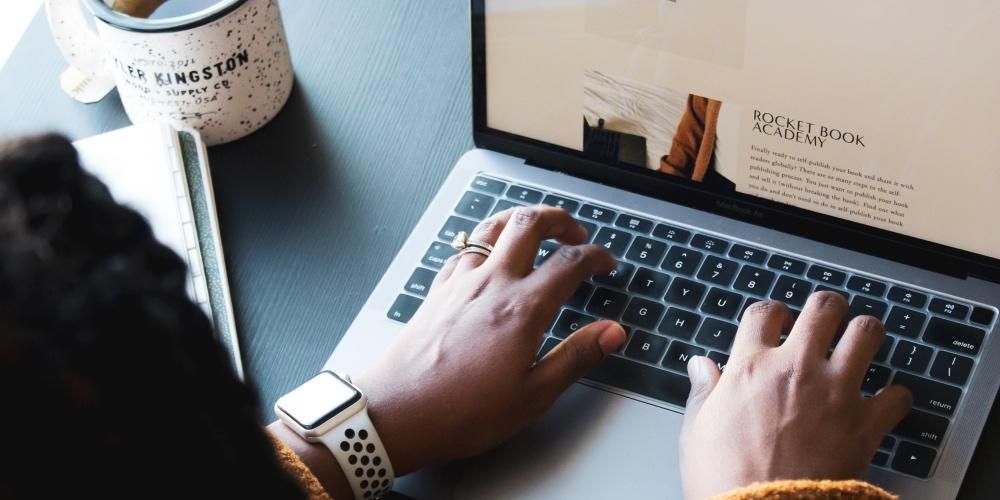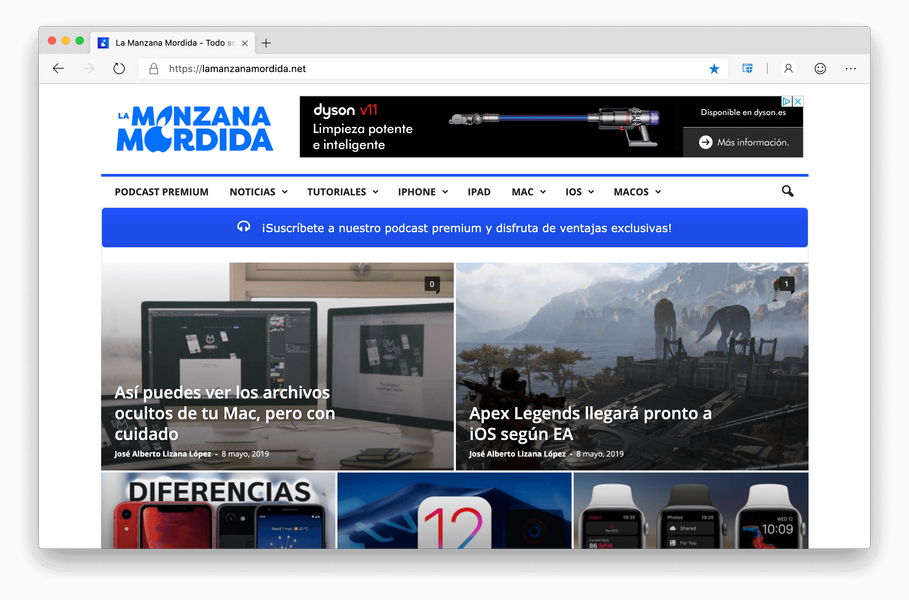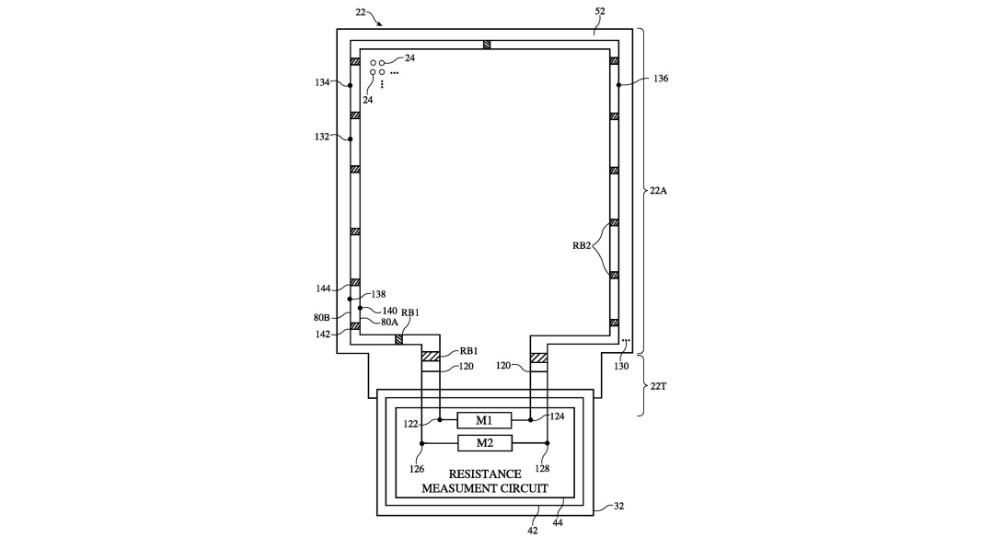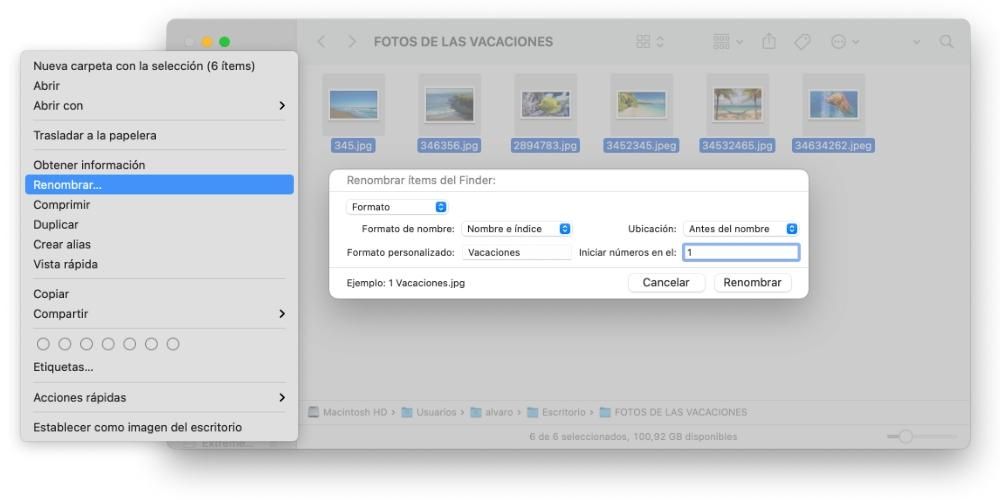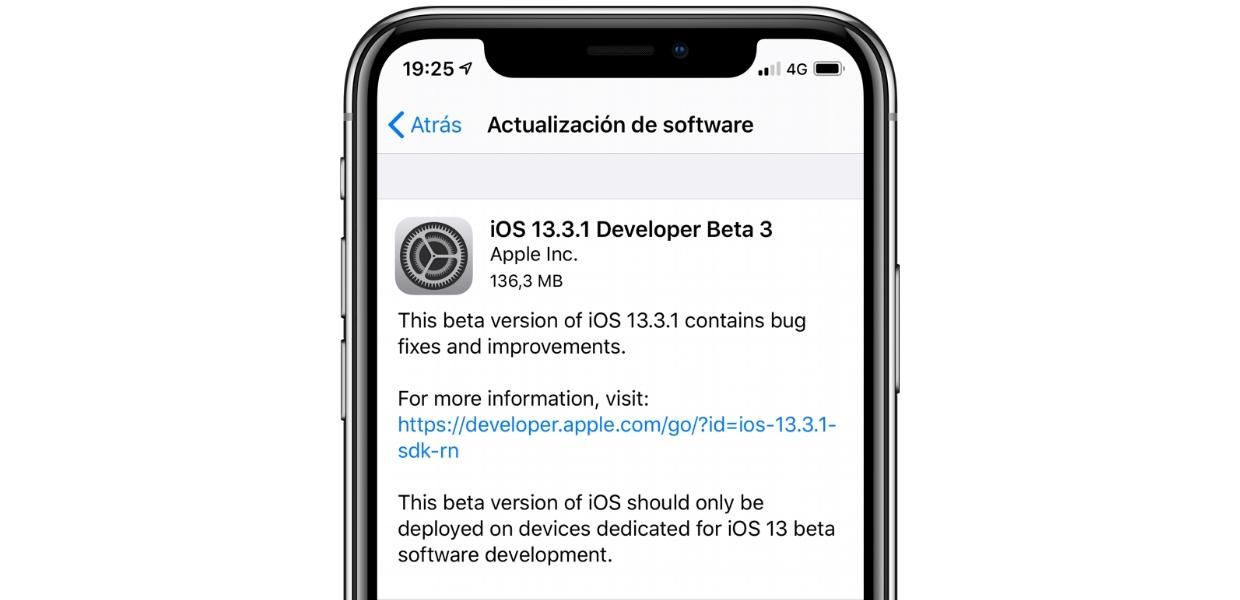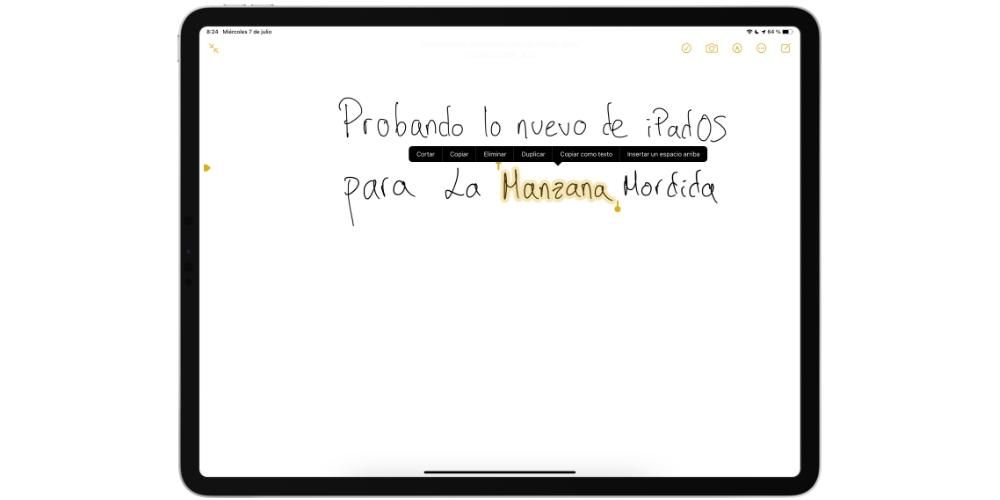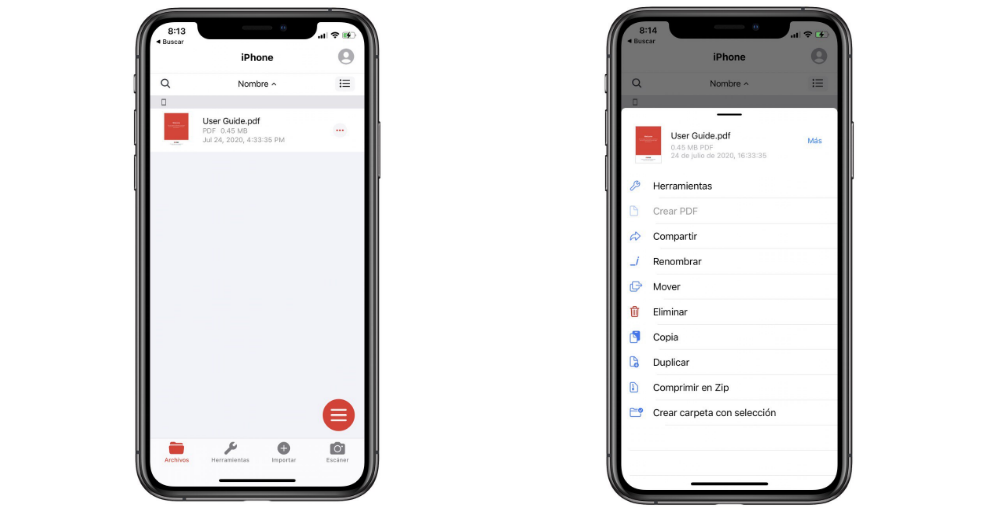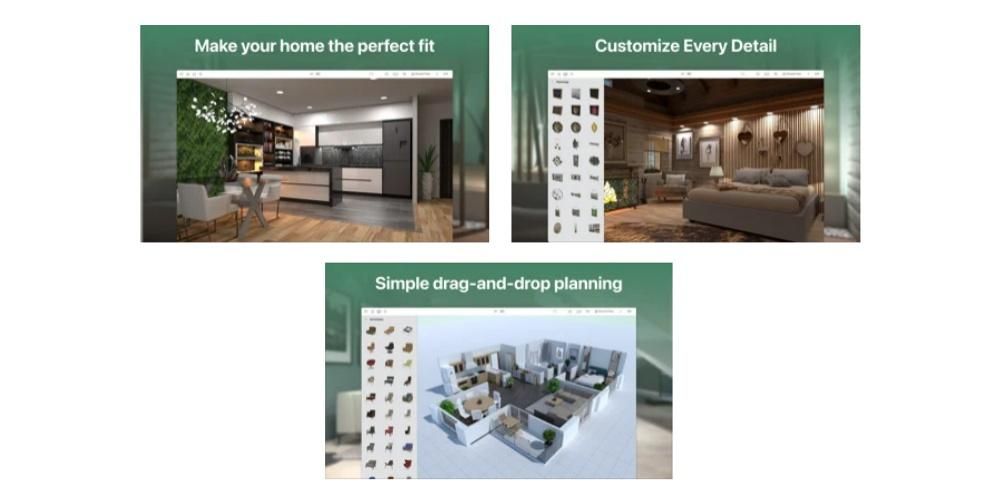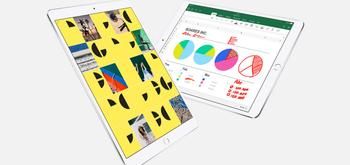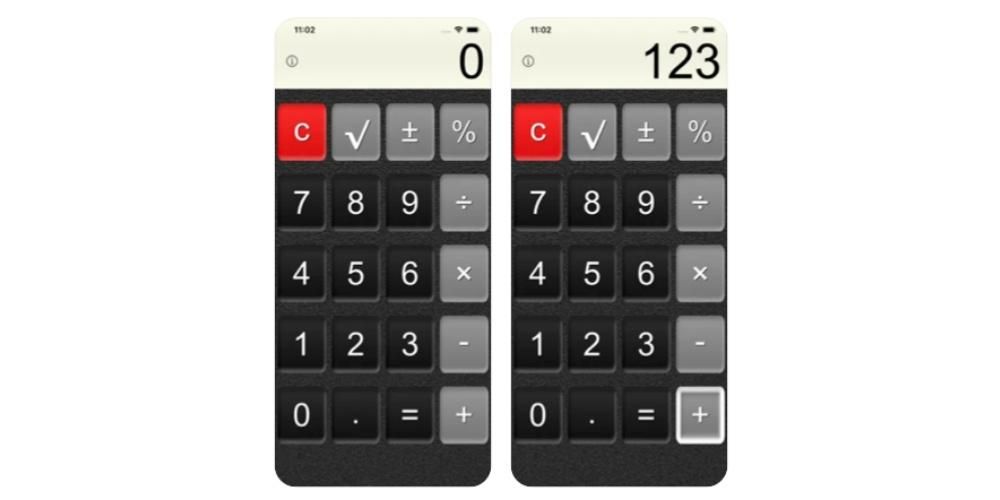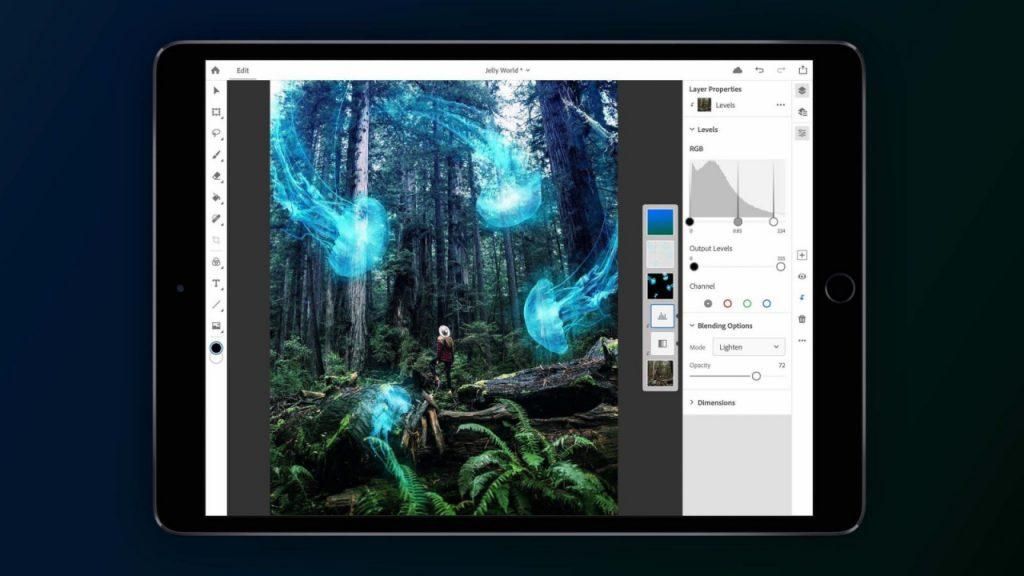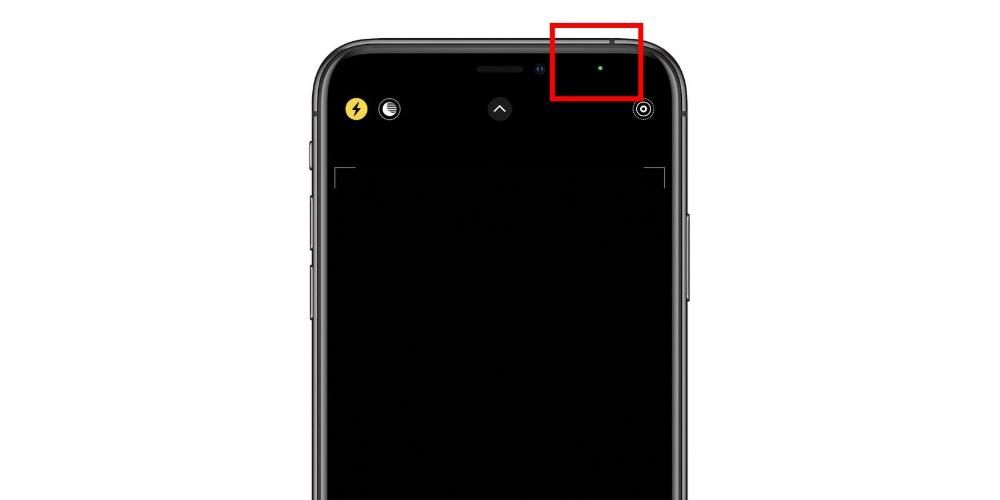Quando um usuário acessa o Mac certamente algumas coisas rangem bastante. Isso acontece especialmente quando você vem do Windows onde, por exemplo, o teclado é muito diferente, já que no Mac temos as teclas 'Command' ou 'Option'. Neste artigo vamos nos aprofundar um pouco nas teclas 'Shift' e 'Option' e os utilitários que elas podem ter.
Onde estão as teclas 'Option' e 'Shift'
Se queremos ser o mais eficientes possível com nosso Mac, devemos nos acostumar a usar as diferentes funções rápidas que temos no sistema operacional. Para fazer isso, você precisa se familiarizar com algumas teclas, como Shift e Option, que são extremamente úteis no dia-a-dia.
Se você é novo no Mac e vem do Windows, a primeira coisa que verá é que não há tecla 'Alt'. Na verdade, sim, está incluído, mas não é chamado 'Alt', mas 'Option' . Duas dessas teclas estão incluídas no teclado da Apple, uma no canto inferior esquerdo e outra ao lado das teclas de seta.
A tecla 'Shift' é a que encontramos em alguns Windows como 'Shift'. A Apple representa essa chave como uma seta apontando para cima abaixo do caps lock/unlock.
Funções rápidas com 'Shift'
A princípio podemos pensar que a tecla 'shift' só tem a função de capitalizar uma palavra enquanto a pressionamos, mas vai muito além. É verdade que a tecla 'Command' tem um papel claro no macOS para executar a maioria das funções cotidianas, como copiar e colar. Mas a verdade é que vai muito além, tendo funções rápidas em combinação com a tecla Alt. Por exemplo, ao editar documentos podemos usar a tecla Shift para poder selecionar um texto específico seguindo os seguintes comandos:
Mas junto com a tecla 'Command' podemos ter à nossa disposição muitas outras opções dentro do sistema operacional, como abrir 'Ir para a pasta...', ou abrir a janela AirDrop entre muitas outras possibilidades. Entre estes podemos destacar os seguintes:

Atalhos com 'Opção'
Com a tecla 'Option' encontramos atalhos menos interessantes que você pode usar em seu sistema operacional.
Como você pode ver, conhecer todos esses comandos nos poupará muito tempo ao trabalhar com nosso Mac em documentos ou simplesmente para se movimentar no Finder ou em geral pelo sistema.