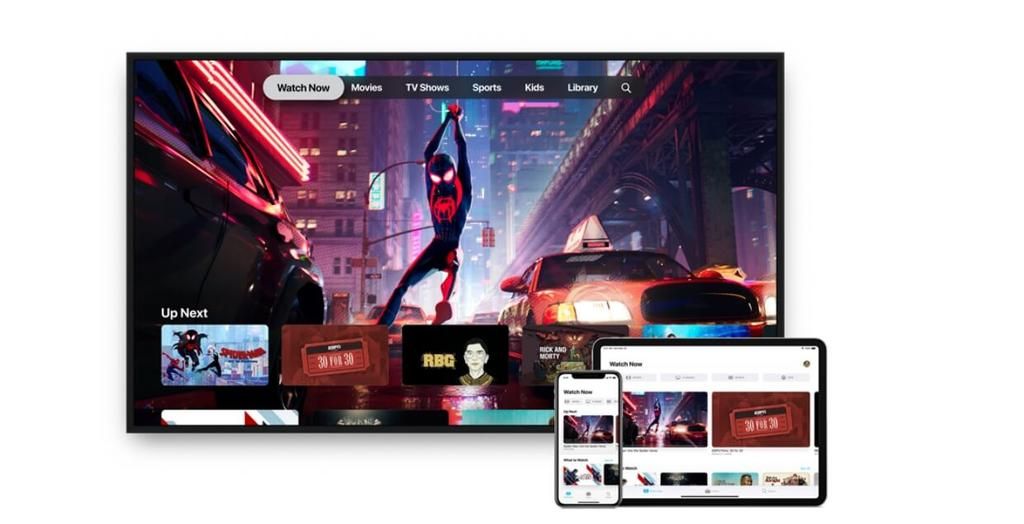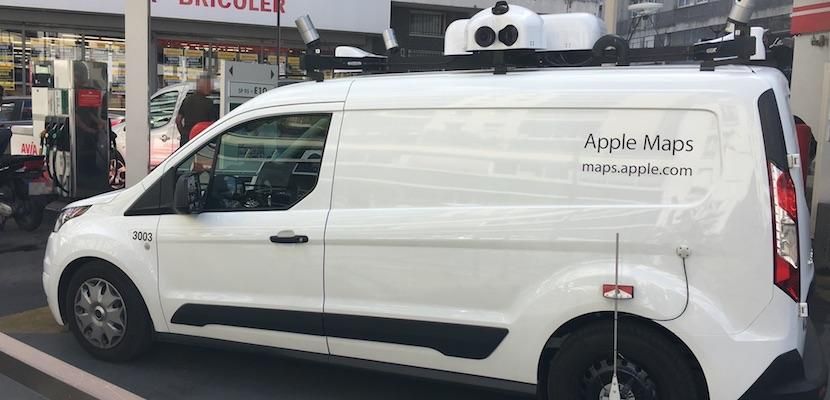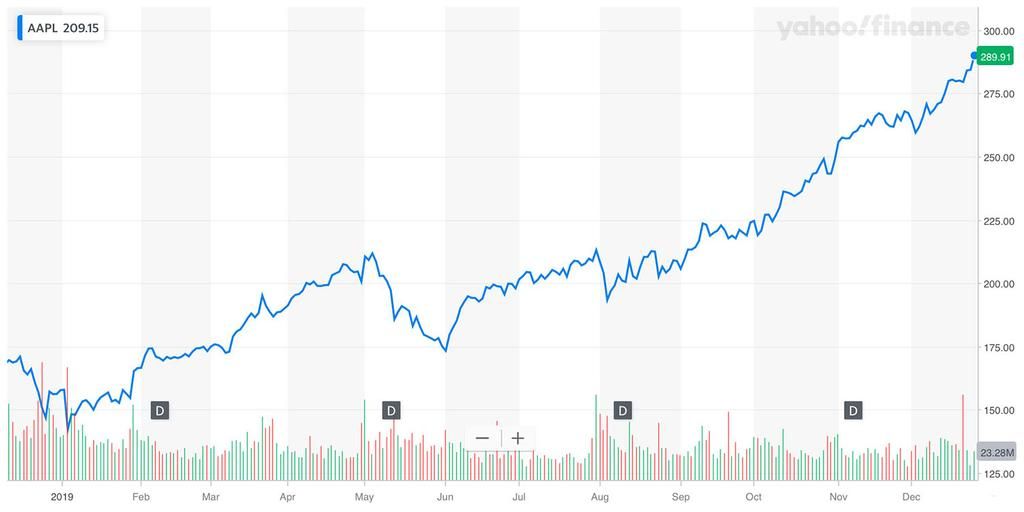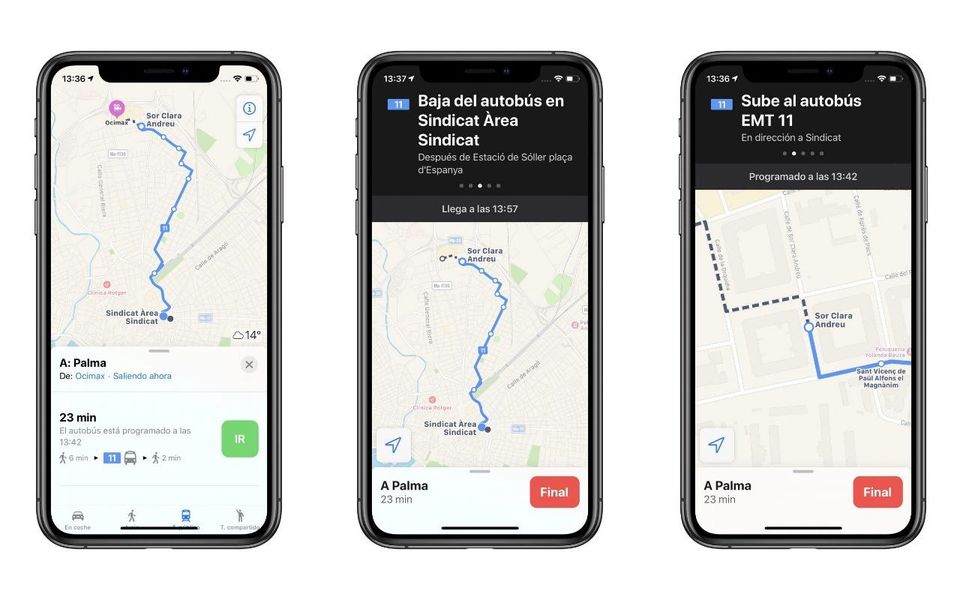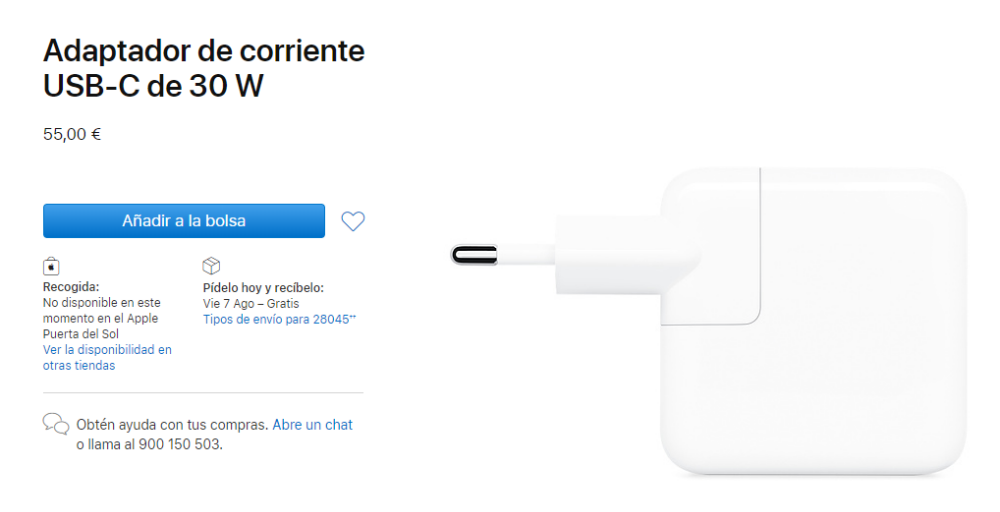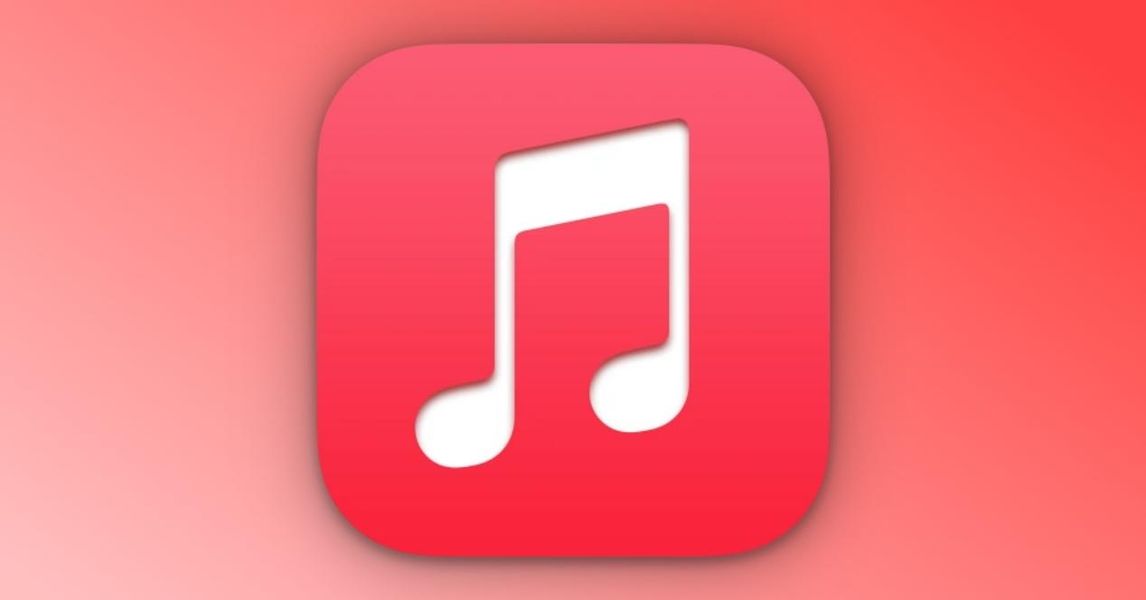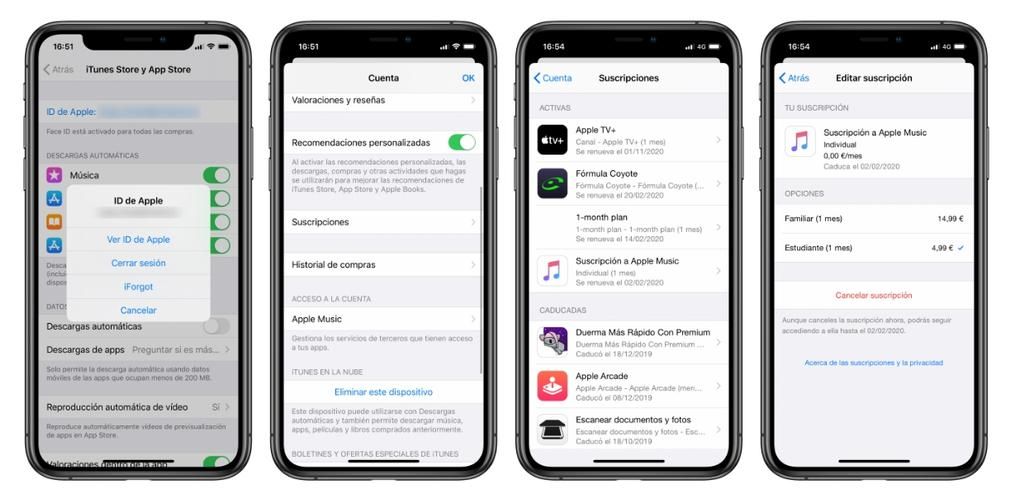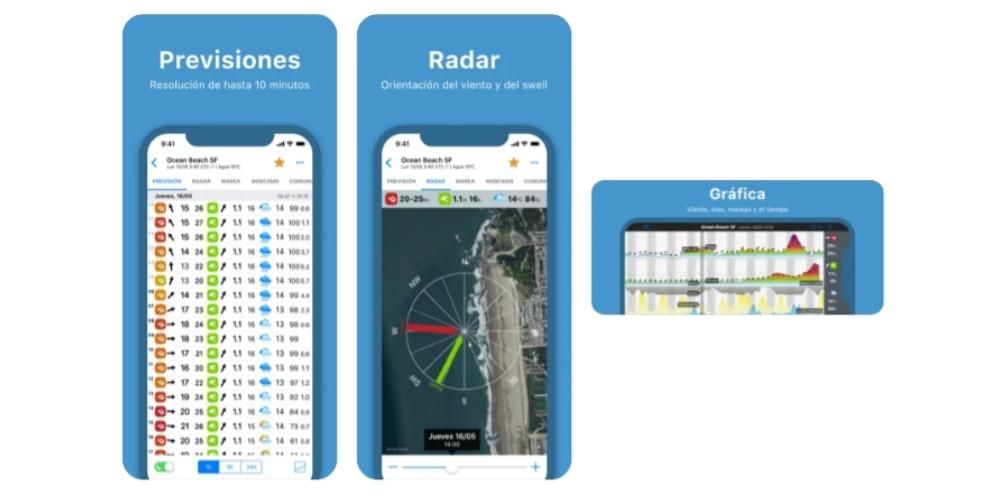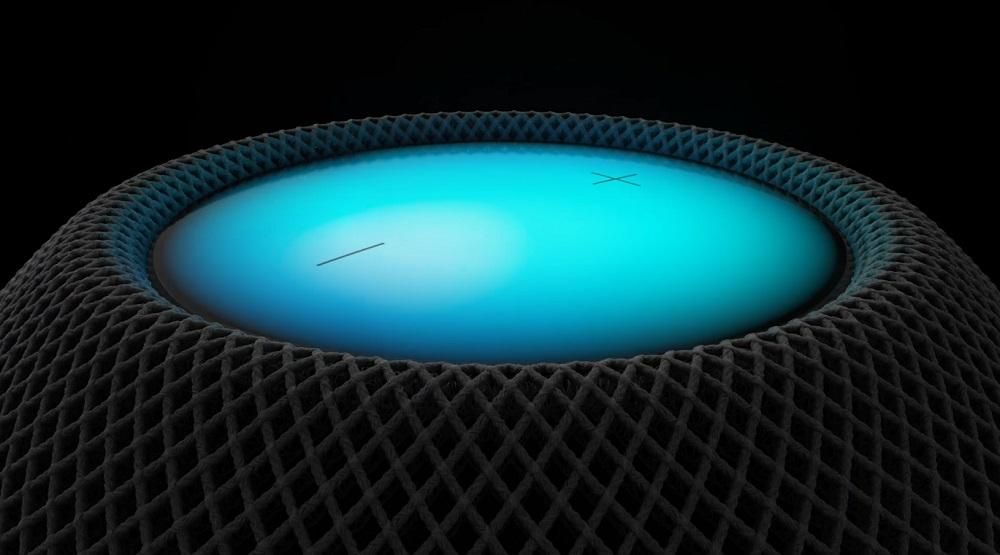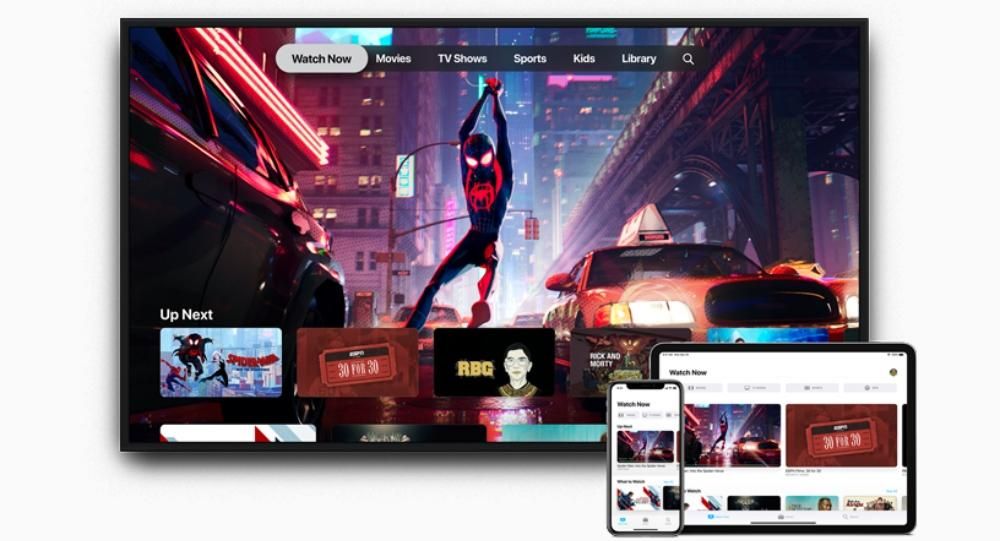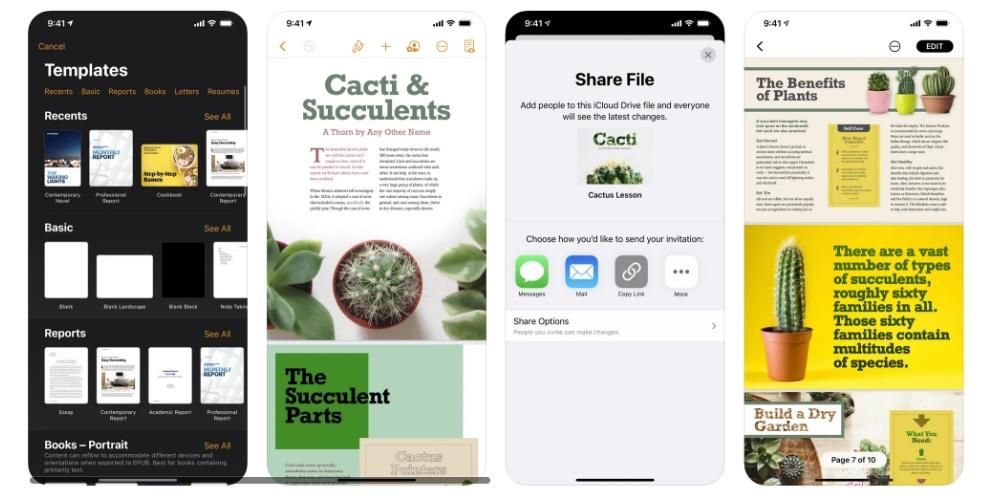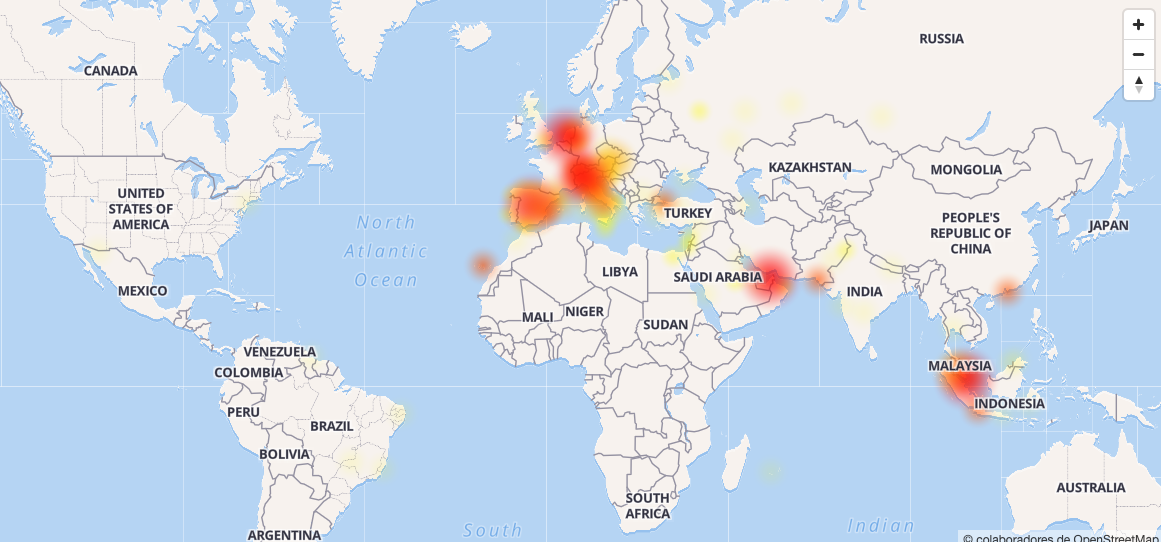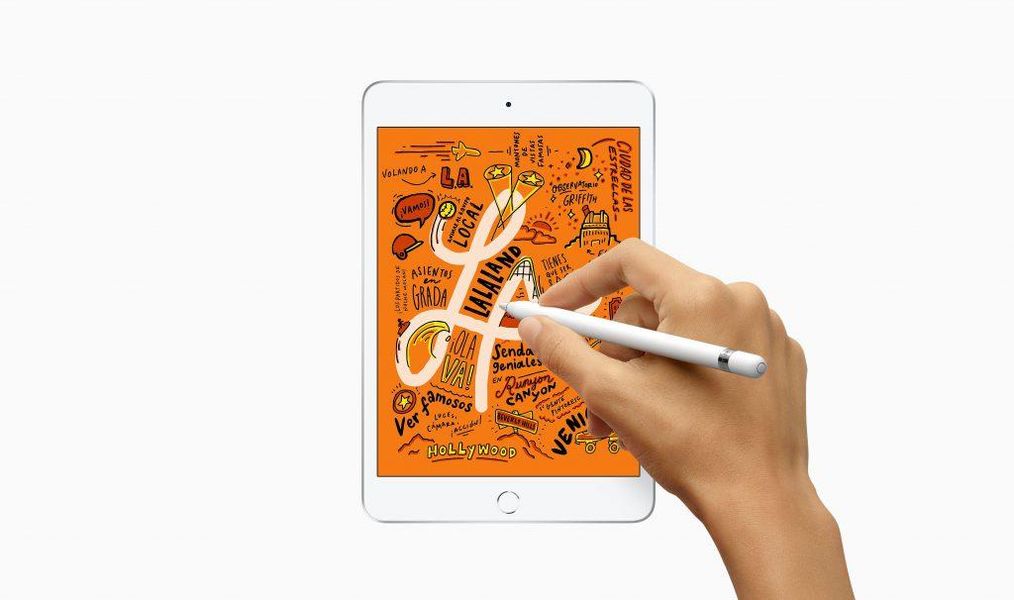A Apple, por meio de seus dispositivos, oferece aos usuários ferramentas fantásticas para realizar praticamente qualquer tarefa, mas também oferece aplicativos com um enorme potencial. Uma dessas aplicações é o Pages, o editor de texto por excelência em dispositivos Apple e o equivalente ao Microsoft Word dentro do ecossistema. É por isso que neste post vamos dizer como você pode adicionar referências e notas de rodapé no Pages.
Fique atento a esses requisitos
Para aproveitar ao máximo a inserção de referências, citações e notas de rodapé nas Páginas, você deve instalar um plug-in criado especialmente para isso. O referido plug-in é Nota Final , a programa para criar bibliografias e gerenciar citações . Para poder usá-lo, você terá que instalá-lo e, além disso, atribuir uma biblioteca padrão no EndNote.
Antes de tudo, para usar o Pages, você deve baixá-lo na App Store. Depois de instalar o aplicativo, você deve acessar o download do plug-in EndNote. Nesse caso, você deve levar em consideração a versão do macOS que instalou no seu computador. Além disso, a recomendação que a Apple faz é que para usar este plugin, o mais indicado é ter a versão do Pages 6.2 ou posterior. Aqui está a lista completa de requisitos específicos:
- Caso você use Páginas 6.2 ou uma versão posterior , baixe A versão mais recente do plug-in EndNote para Páginas . Por outro lado, se o seu Mac estiver executando o macOS Catalina ou posterior, será necessário o EndNote X9.3.
- Caso você use uma versão do Pages entre 5.0 e 6.1.1 e EndNote X9.2 ou anterior , Baixar e instalar o plug-in EndNote v2.0 para Páginas .
- Abra o EndNote e selecione Edição > Estilos de saída > Abrir gerenciador de estilos . O menu Editar está na parte superior da tela.
- Feixe Clique no ponto do documento onde você deseja que a citação apareça . Caso queira agrupar uma cotação com outra, coloque o ponto de inserção logo antes ou logo após a cotação existente.
- Feixe Clique no botão do menu Inserir na barra de ferramentas e, em seguida, selecione Citação EndNote . Neste ponto, o EndNote será aberto e a janela Localizar será exibida.
- Feixe Clique na guia Notas de Rodapé na barra lateral Formatar.
- Feixe Clique no menu suspenso Tipo S selecione um tipo de nota .
- Faça um dos seguintes.
- Na barra lateral Formatar, faça clique na guia Texto e depois no botão Estilo .
- Use os controles de seção Tipo de letra para alterar a aparência do texto.
- Feixe clique em qualquer nota do documento.
- Feixe Clique na guia Notas de Rodapé na barra lateral Formatar.
- Feixe Clique no menu suspenso Formato S selecione um estilo . Neste caso, todos os símbolos do documento serão modificados.
- Feixe clique em qualquer nota do documento.
- Feixe Clique na guia Notas de Rodapé na barra lateral Formatar.
- Feixe Clique no menu suspenso Numeração S selecionar Uma opção.
alterar todas as notas : Clique em uma nota.Alterar uma nota : selecione apenas o texto da nota que deseja alterar.
Modifique o símbolo para as notas
Outra opção que todos os usuários que usam o Pages para criar seus documentos de texto têm é alterar o símbolo que faz referência às notas. Nesse caso, o Pages oferece diferentes opções, como o uso de números ou outros símbolos, como asteriscos ou cruzes. Aqui estão as etapas para fazer essas alterações.

Alterar a numeração das notas
Por padrão, as notas de rodapé e as notas finais são numeradas sequencialmente para todo o documento. No entanto, isso também pode ser modificado e adaptado ao seu gosto e necessidades, reiniciando a numeração, ou a sequência de símbolos, no início de cada página ou seção do documento. Aqui estão os passos para fazê-lo.

Passos para criar uma bibliografia
Depois de instalar o plugin EndNote for Pages, as possibilidades que você tem de adicionar uma biblioteca bem feita são fantásticas e eles darão ao seu documento de texto aquele toque profissional o que você está buscando. Além disso, ter uma bibliografia bem vinculada tornará mais fácil para todos os leitores do documento consultá-lo muito mais rapidamente. Para fazer isso, siga as etapas indicadas abaixo.
Caso em um documento você copie a referência de uma citação do texto que está no próprio corpo do documento e depois você disse para colar a citação em outro documento, ou mesmo no mesmo, não só a citação ser adicionado, mas também o campo correspondente da bibliografia no final do referido documento.
Assim, você pode adicionar citações ao seu documento no Pages
Se você já instalou o módulo EndNote no Pages, pode usá-lo para adicionar uma citação. Estes serão adicionados automaticamente a uma bibliografia constantemente atualizada que é colocada no final do documento. Sem dúvida, é uma das melhores opções que você tem para poder adicionar citações de forma ordenada e dando facilidades não só ao leitor, mas também ao criador do documento. Abaixo você tem as etapas que você deve realizar para adicionar um compromisso.
Depois de concluir essas etapas corretamente, a citação será adicionada ao documento no ponto de inserção selecionado anteriormente. Caso você não tenha selecionado Somente na bibliografia, um campo de bibliografia será adicionado ao final do documento em que você está trabalhando.
Etapas para adicionar notas de rodapé e notas finais ao documento
Um documento que você cria com o Pages pode ter notas de rodapé, notas que aparecem na parte inferior da página ou simplesmente aparecem no final do próprio documento ou em uma seção específica. Isso sim, você deve levar em conta ao criar essas notas que você não poderá misturar as notas de rodapé com as notas finais no mesmo documento, então você terá que decidir usar uma e outra. Por padrão, tanto as notas de rodapé quanto as notas de fim são numeradas continuamente em todo o documento com algarismos arábicos, mas é claro que isso pode ser alterado, basta usar os controles na aba Notas de Rodapé rodapé da barra lateral para formatar notas de rodapé e notas de fim.
insira uma nota
A primeira vez que você inserir uma nota padrão, estará inserindo uma nota de rodapé, no entanto, como veremos mais tarde, você poderá alterá-la posteriormente para uma nota de fim. Além disso, antes de falar sobre os passos que você deve seguir, você deve levar em conta que em um documento de texto, só é possível adicionar uma citação no corpo do texto, não no texto inserido em uma caixa. Agora, sim, aqui estão os passos a seguir.

Converter notas de um tipo para outro
Como mencionamos anteriormente, por padrão ao criar uma nota, esta será uma nota de rodapé, no entanto, uma vez criada, você pode alterá-la para que seja uma nota de fim. Lembramos novamente que só pode haver notas de um tipo em um documento, ou seja, todas as notas de rodapé ou todas as notas finais, portanto, lembre-se disso ao decidir sobre um tipo ou outro. Aqui estão as etapas para converter uma nota de rodapé em uma nota final.

Assim, você pode alterar a aparência do texto de uma nota
Obviamente, tanto com as notas de rodapé quanto com as notas de fim, você não apenas pode variar o tipo, escolhendo entre um e outro, mas também tem a possibilidade de modificar a aparência do texto dessas notas. Como você verá abaixo, o processo é muito simples de realizar e oferece aos usuários a capacidade de adaptar a estética de seu documento às suas necessidades ou gostos. Aqui estão os passos que você deve seguir: