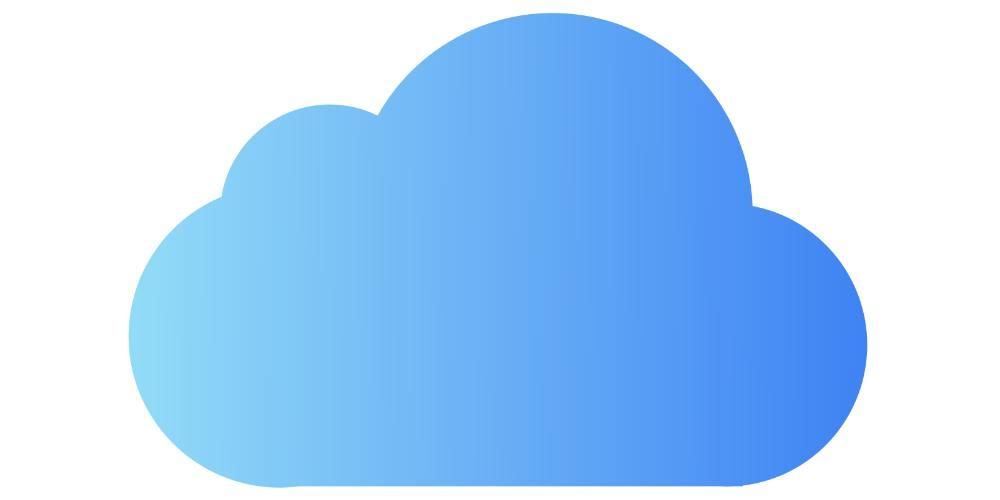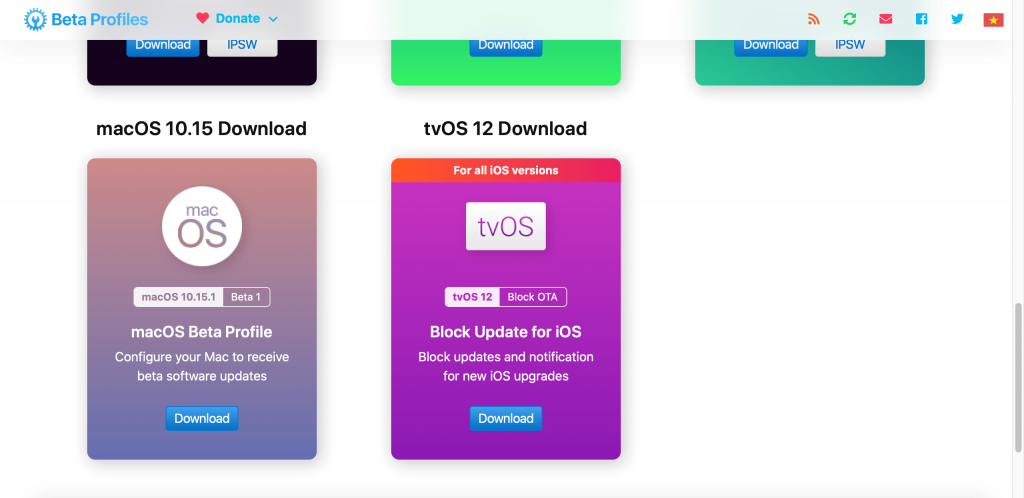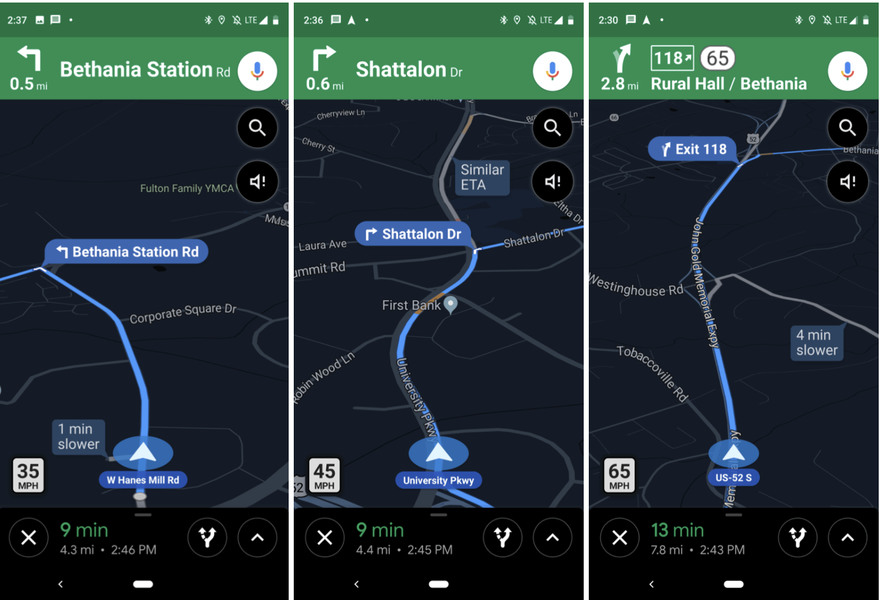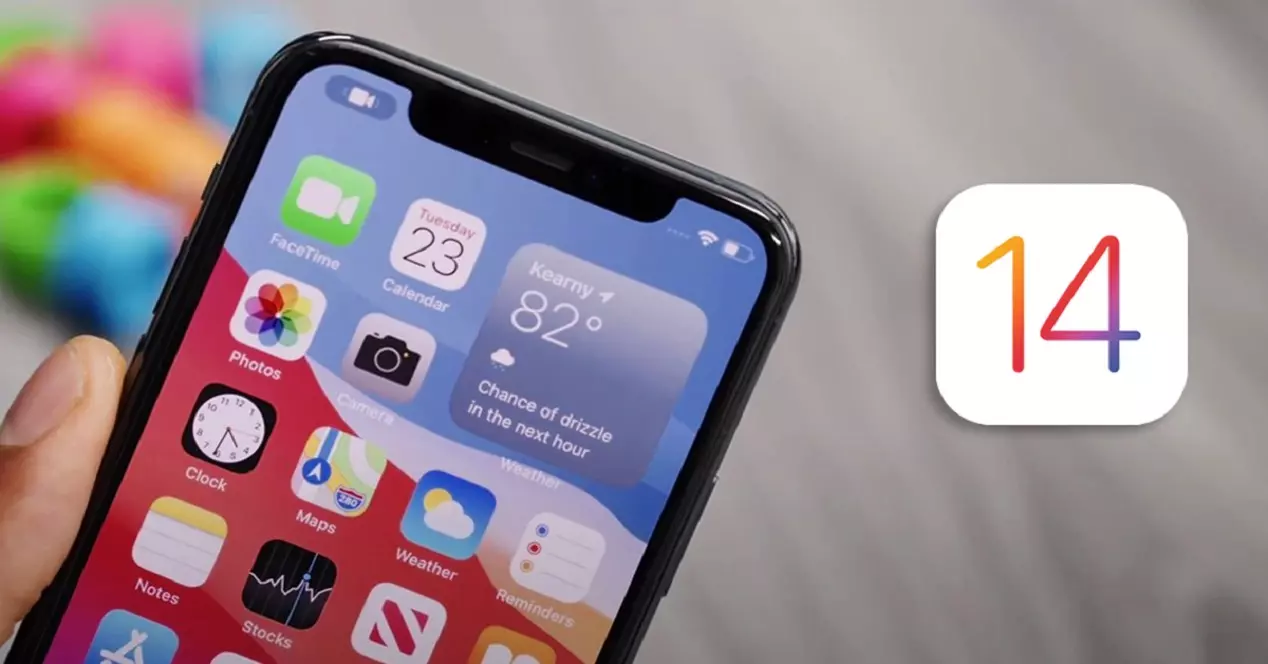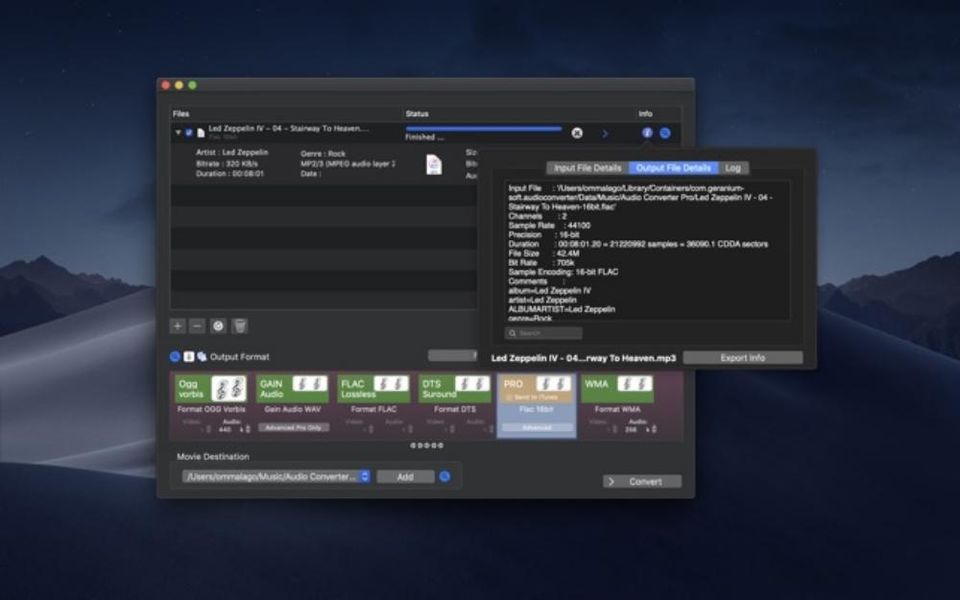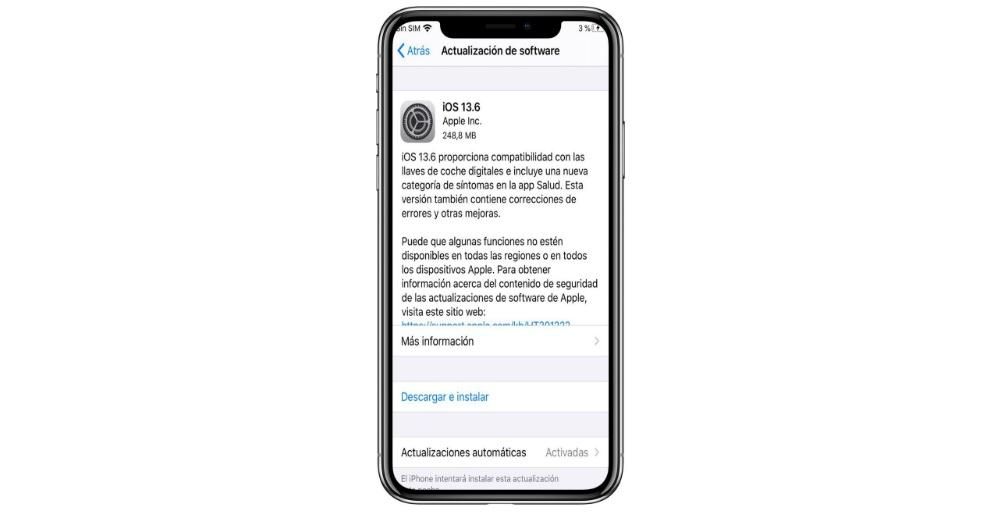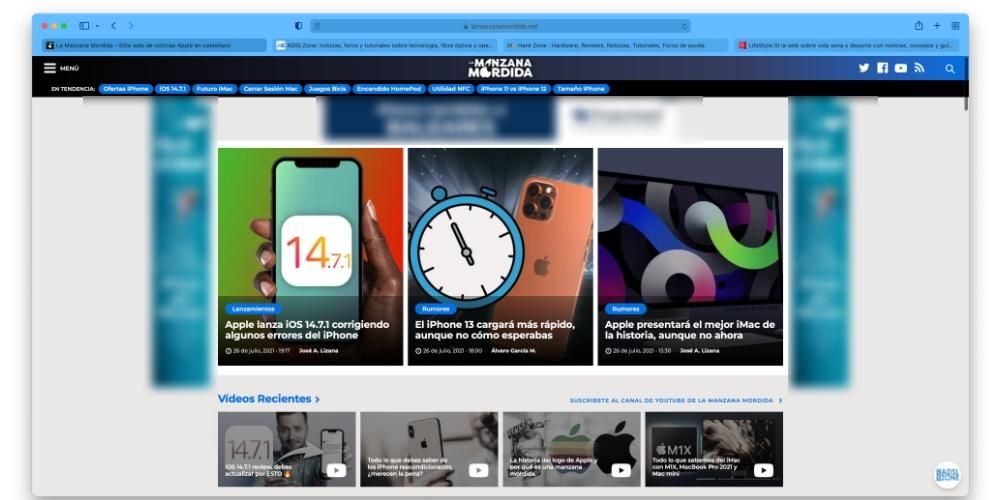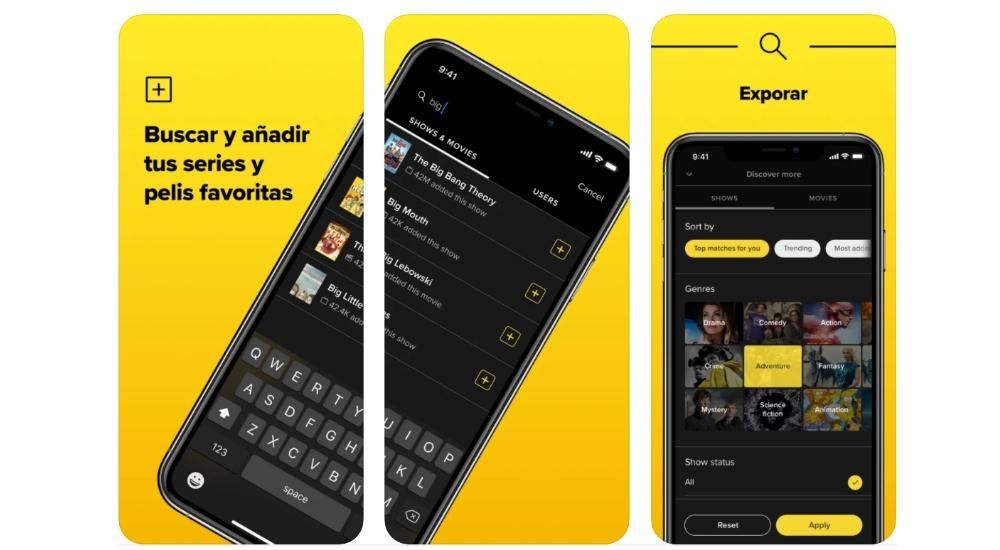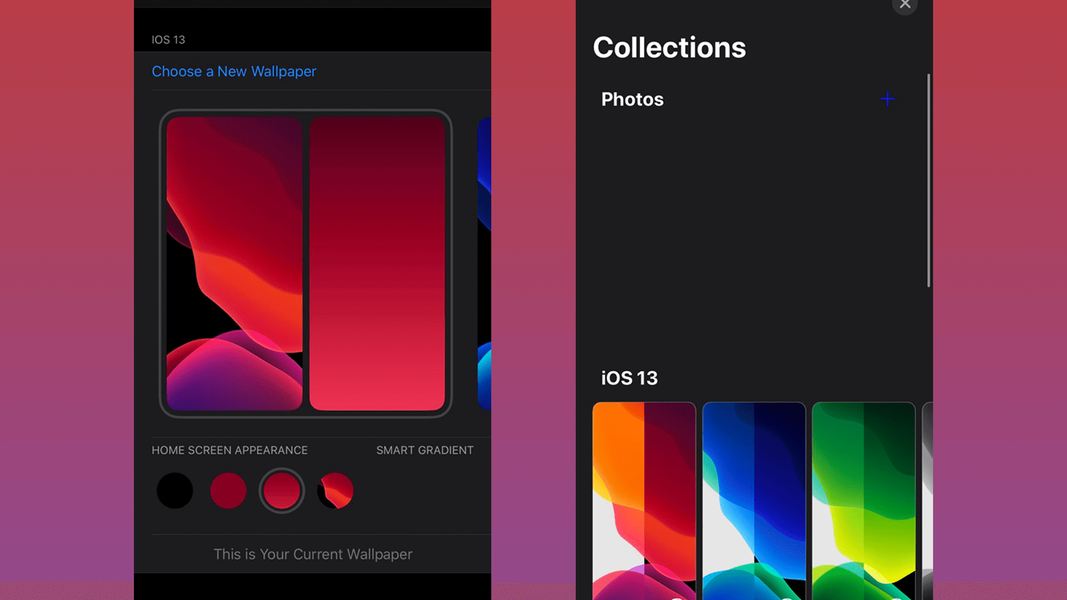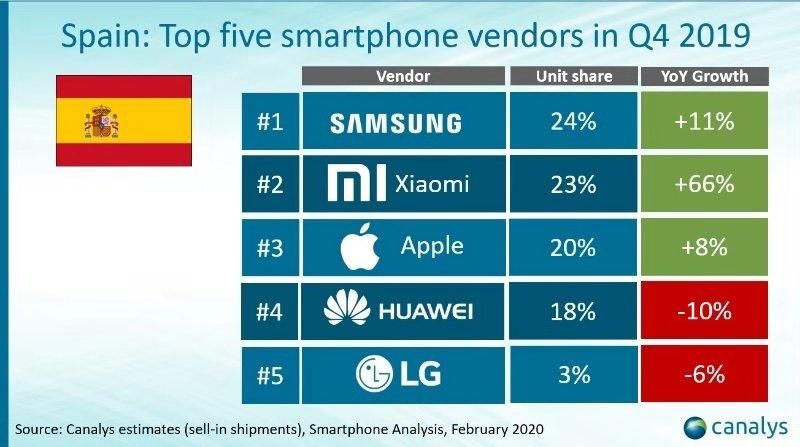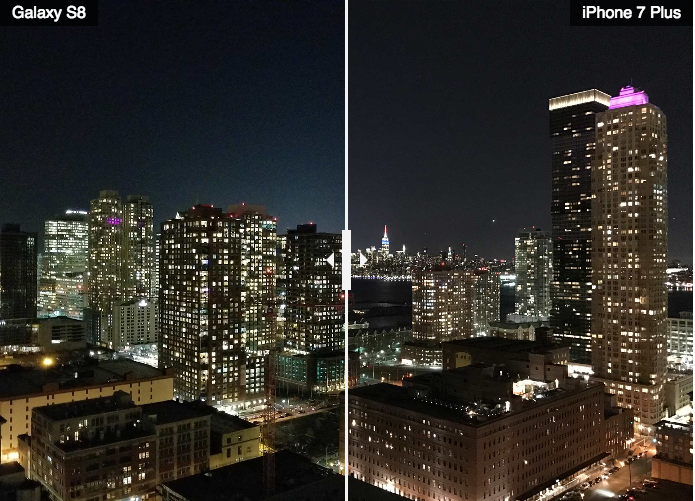Uma das características que os usuários que têm o prazer de desfrutar de um Mac no seu dia-a-dia mais destacam é a qualidade que a tela desses dispositivos oferece. Cores nítidas, brilho perfeito e uma experiência de usuário que, sem dúvida, é uma verdadeira alegria. No entanto, nem todas as configurações são sempre perfeitamente adaptadas às necessidades dos usuários, então neste post queremos dizer como você pode adaptar os parâmetros da tela do seu Mac com base em suas necessidades ou gostos.
Configurações oferecidas pela tela de um Mac
Como dissemos, para muitos profissionais que trabalham diariamente com um computador Apple, a possibilidade de adaptar a tela às suas necessidades é vital para poder trabalhar com garantias de que o que veem na tela do Mac é justo. Vejo. Isso é especialmente importante em profissionais de fotografia e vídeo, embora adaptar esses parâmetros não seja apenas a missão desse setor profissional, mas de todos os usuários de um computador Apple.

Dentro das Preferências do Sistema existem diferentes configurações que você poderá modificar e que certamente serão úteis para poder desfrutar de uma experiência de usuário ainda maior do que a que você já possui. Se você for para Preferências do Sistema e clicar em Monitores, verá os seguintes menus.
- Tela.
- Alinhamento.
- Cor.
- Turno da noite.
Dentro de cada um desses menus estão as configurações que você pode modificar relacionadas a cada um desses quatro pontos que são tão importantes para tirar o máximo proveito de um dispositivo que oferece fantásticas possibilidades e experiência do usuário e que analisaremos em profundidade neste post . Além disso, nem todos os parâmetros sobre os quais falaremos estão disponíveis em todos os modelos de Mac, portanto, algumas configurações podem não ser realizadas dependendo do modelo que você usa.
Adapte cada tela separadamente
Começamos com a tela, nesse aspecto, se você trabalha com vários monitores, ao entrar neste menu, ele abrirá em cada uma das telas que estiver usando, pois assim você poderá adotar configurações diferentes em cada uma delas. O primeiro parâmetro que você pode modificar é a resolução da tela, a resolução é o grau de detalhe que a tela mostra, se você escolher a opção Padrão você usará automaticamente a melhor resolução possível para a tela, embora você também possa escolher Ajustado e personalizar completamente a resolução da tela manualmente.

O brilho é outra configuração que você pode modificar, com a qual você pode controlar a intensidade da luz da tela, basta deslizar o controle deslizante para a direita para aumentá-la ou para a esquerda para diminuí-la, é muito fácil. Escolher um brilho adequado é muito importante. Além disso, existem alguns Macs que possuem sensibilidade à luz ambiente, neste caso o brilho será ajustado automaticamente com base na luz ambiente que existe o tempo todo.

Da mesma forma que o Mac pode ajustar o brilho de acordo com as condições ambientais em um determinado momento, o ajuste True Tone também fará com que a cor da tela se adapte às condições externas em que o computador está localizado.

Outro parâmetro que você pode modificar em telas ou monitores externos é a rotação da imagem, isso é ótimo para aquelas telas que você deseja usar na vertical, de forma que a imagem exibida na tela se adapte ao formato vertical ou dependendo dos graus que você escolher.

Por fim, também temos que falar sobre a frequência, ou seja, a velocidade com que a tela é repintada. Se esta velocidade for muito baixa, a tela pode piscar, ao contrário, se for muito alta, a tela pode ficar preta, pois não é compatível com essa velocidade. Essa é uma das opções que só aparece se você tiver um monitor externo conectado ao seu Mac.

Escolha o alinhamento de suas telas
Uma função fundamental se você trabalha ou usa telas diferentes diariamente para trabalhar com seu Mac é poder estabelecer o alinhamento de cada uma delas. Com esta função, você pode reorganizar as telas apenas arrastando-as para a posição em que deseja que elas trabalhem mais confortavelmente com elas. Além disso, você também pode selecionar se deseja que as telas sejam duplicadas ou diretamente independentes.

A cor da tela é muito importante
Uma das configurações mais importantes em uma tela é sua cor. Dentro deste menu, você pode encontrar diferentes perfis de cores que podem ser definidos com base em suas necessidades. Você pode selecionar se deseja que o Mac mostre todos os perfis ou apenas aqueles que são da própria tela, para isso você deve marcar ou desmarcar a opção Mostrar apenas os perfis desta tela.

Além disso, você também pode abrir e excluir um perfil específico com as opções disponíveis no lado direito do menu.
Assim você pode calibrar a cor da tela do seu Mac
Uma das opções mais funcionais e importantes deste menu é a possibilidade de calibrar a tela, para isso basta clicar em Calibrar e seguir as instruções que aparecem no assistente de calibração que o guiará por todo o processo de calibração. tela. Mais tarde criará um perfil de cores calibrado e uma vez pronto será definido automaticamente como o perfil de cores da tela.

Faça uso do Night Shift, seus olhos vão agradecer
O uso contínuo de muitas telas durante o dia significa que, no final, os olhos acabam sofrendo, por isso é tão importante poder usar a função Night Shift, um modo que muda automaticamente as cores da tela para aquecê-los quando for feito, à noite, algo que o ajude a adormecer. Obviamente, esta é uma função que você nem sempre pode ativar, pois certas tarefas, como a correção de cores de um vídeo ou a edição de uma fotografia, podem ser afetadas se você as executar com essa função ativada, no entanto, outras ações do dia a dia se eles podem ser executados perfeitamente com esta função ativada.

Você pode programar a ativação do Night Shift para ser realizada em um horário específico do dia ou, ao contrário, fazê-lo manualmente. Claro, você também pode escolher a temperatura de cor que deseja que a tela adote quando o Night Shift estiver ativo.
Use os atalhos na barra de menus e no centro de controle
Ao usar essas funções, alguns atalhos estão disponíveis para você executá-las mais rapidamente. Primeiro vamos falar sobre a barra de menus. Você pode optar por exibir as opções de duplicação que possui na barra de menus, para isso basta clicar na caixa que aparece na parte inferior do menu Telas.

Por outro lado, no centro de controle você também tem algumas ações realmente interessantes disponíveis. Para poder acessá-los, basta clicar em Telas, no centro de controle.

As funções disponíveis para você são as seguintes. Em primeiro lugar, você pode ativar ou desativar o modo escuro, dependendo do que você precisa ou deseja. Você também pode ativar a função Night Shift manualmente aqui. Da mesma forma, você tem diferentes opções disponíveis em relação à conexão com outras telas, desde telas externas conectadas por HDMI e outra porta, como a possibilidade de fazer uso da função Sidecar, que transformará seu iPad em uma tela externa com o isso, você pode até interagir por toque com o Apple Pencil.