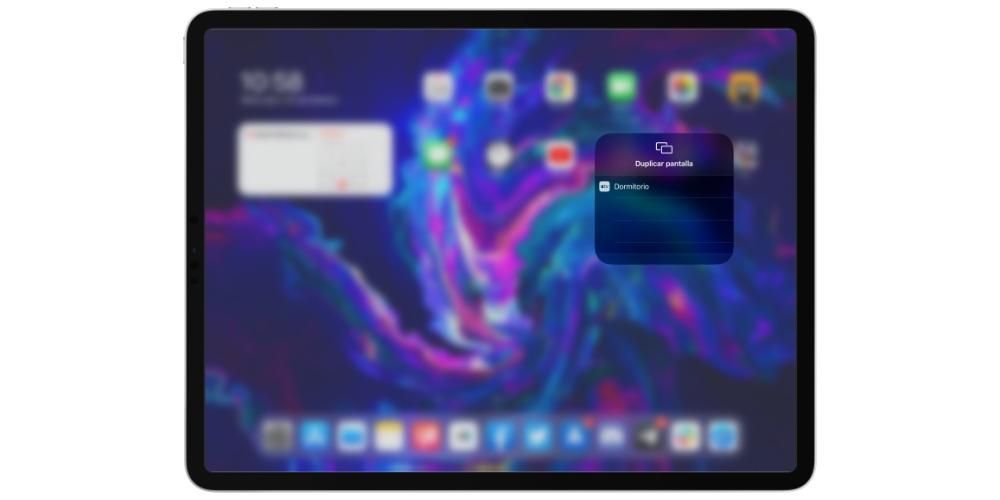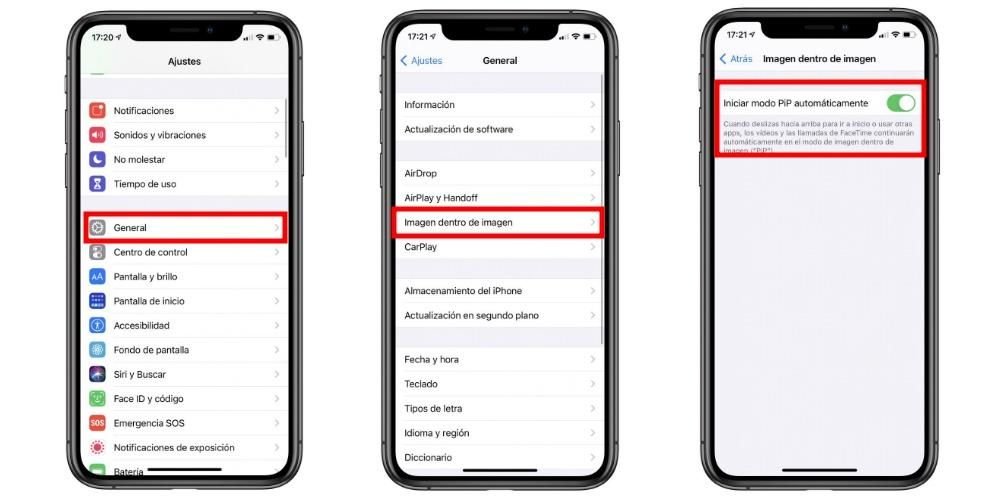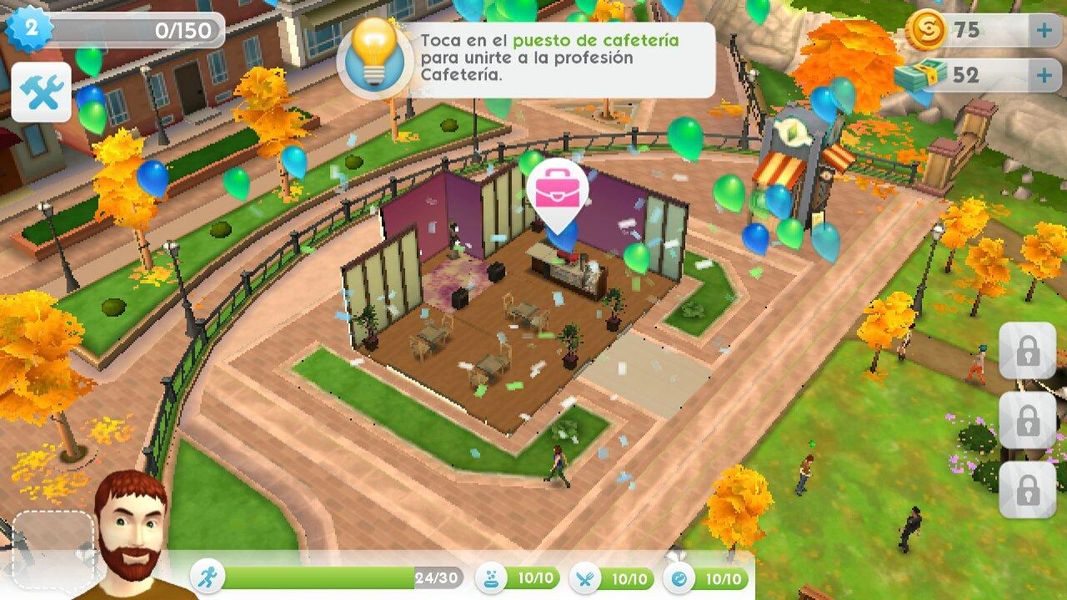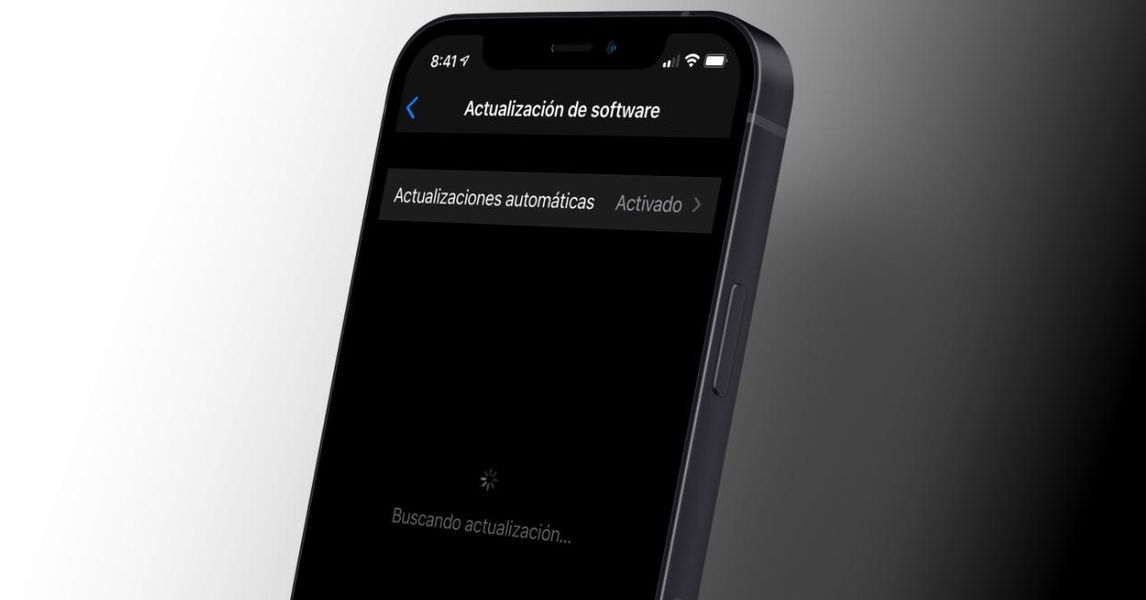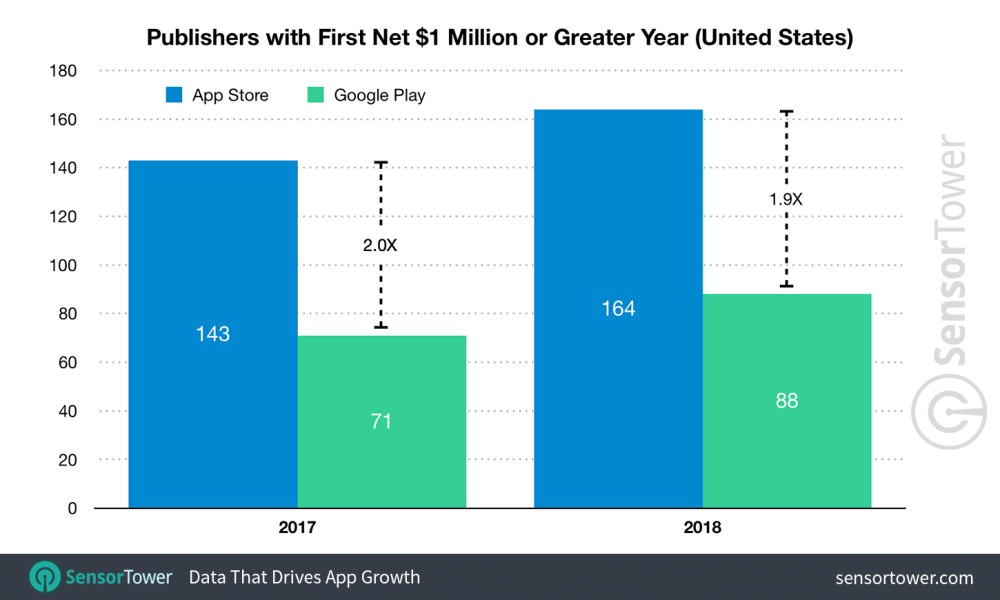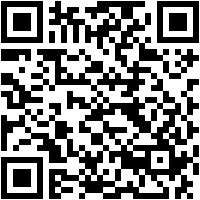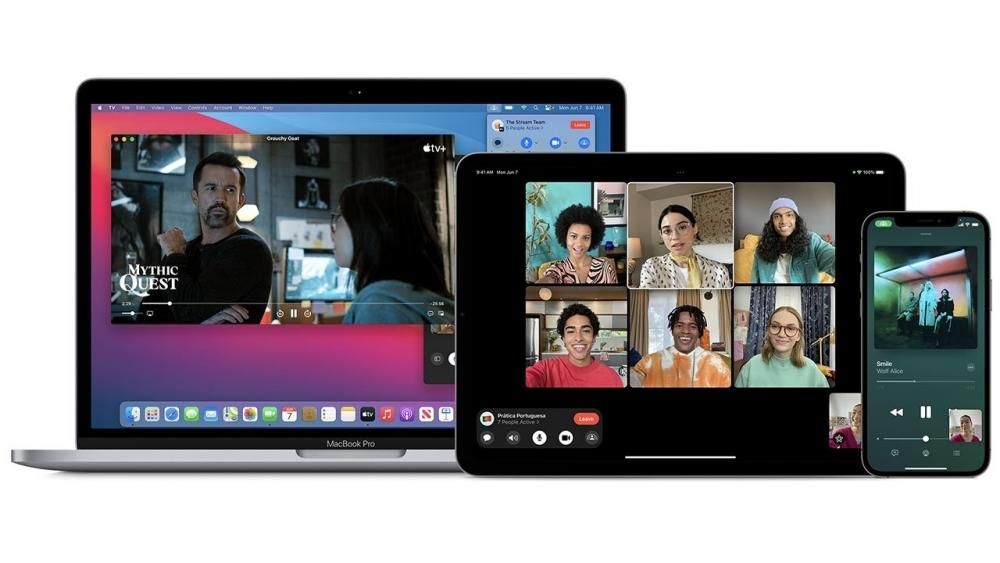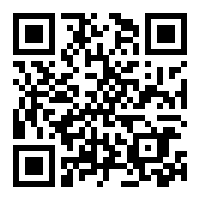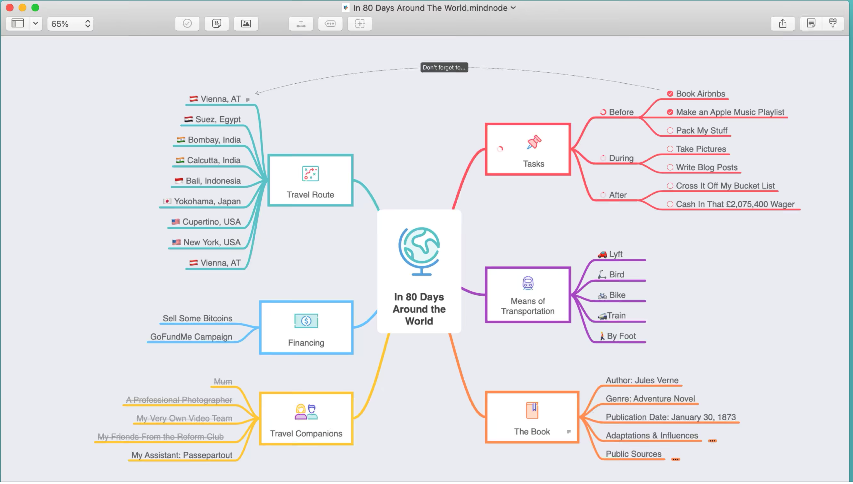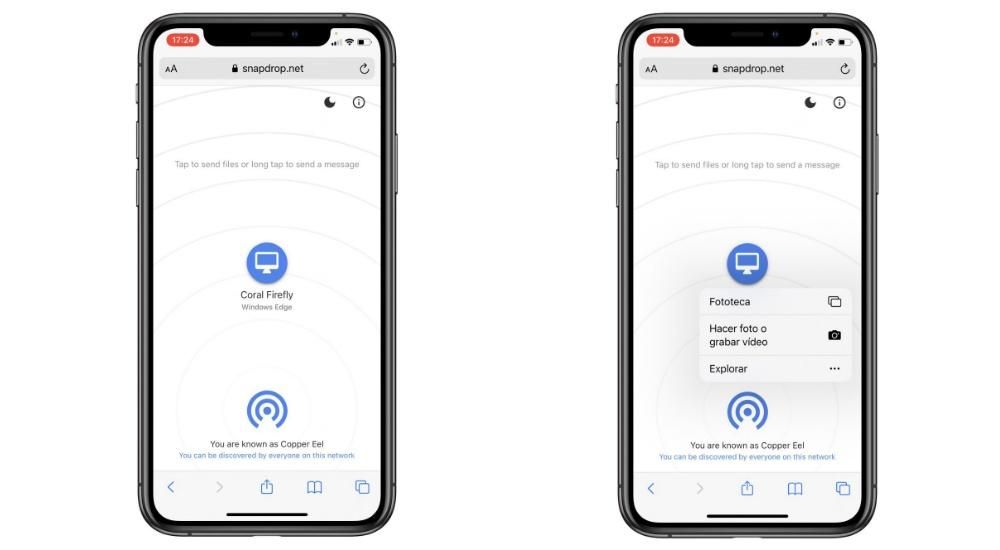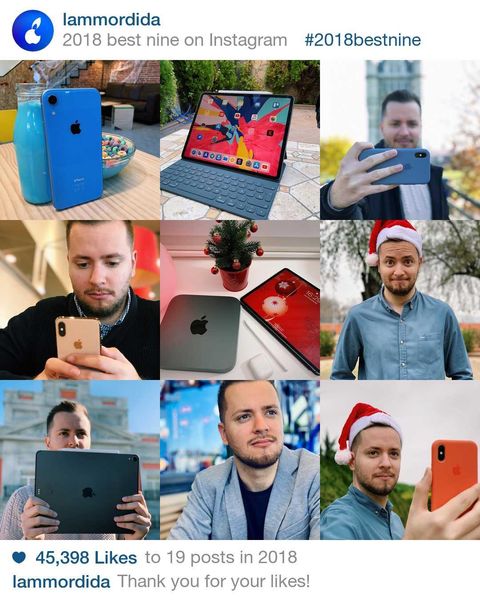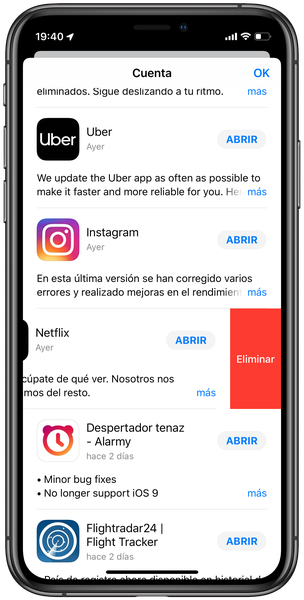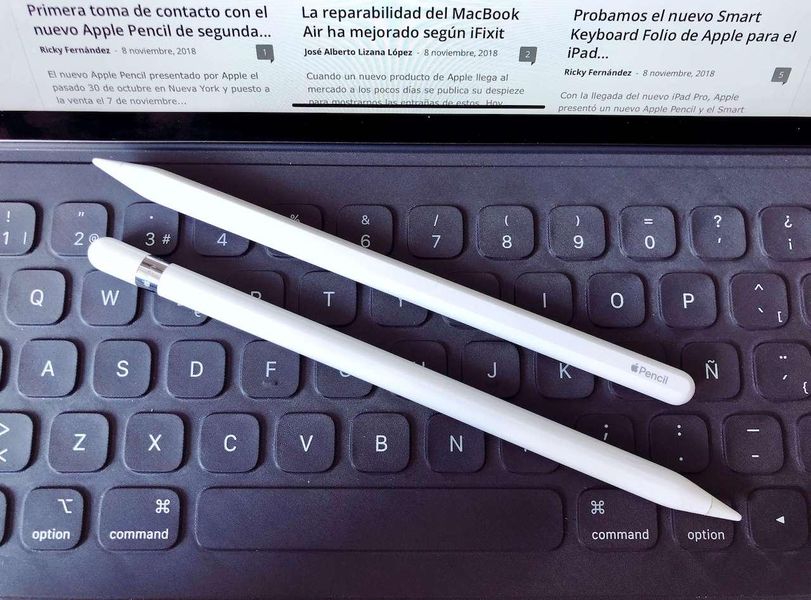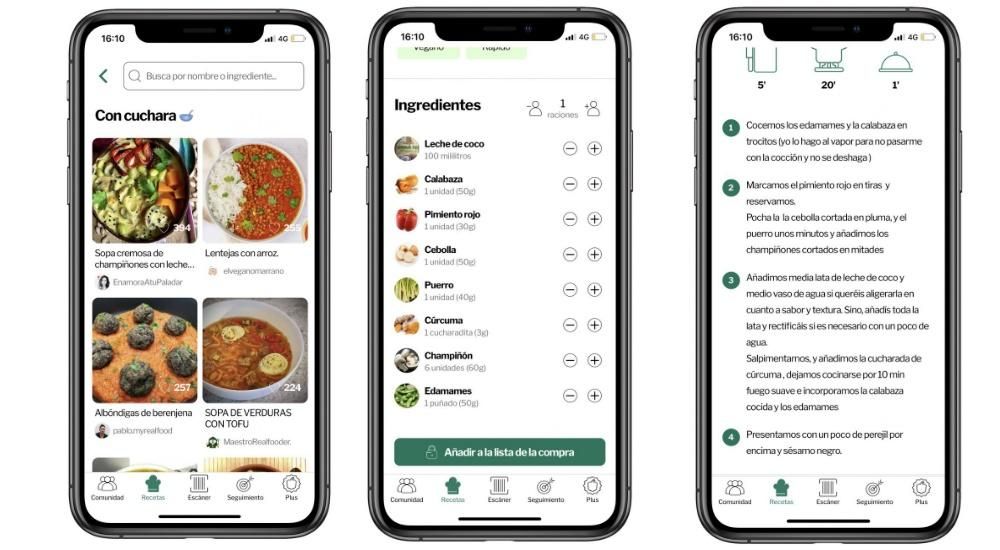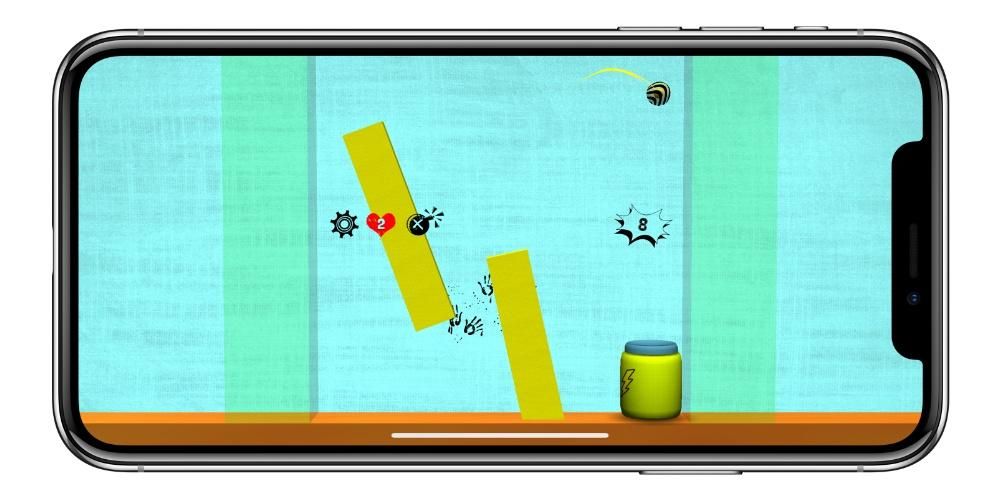Recentemente, o iPad foi apresentado como um computador, apesar de apresentar algumas deficiências importantes que residem principalmente no sistema operacional. Existem muitos programas que não podem ser instalados, pois exigem macOS ou Windows e isso pode ser um problema. Você sempre pode recorrer ao controle remoto de um PC, caso não tenha um Mac, como informamos abaixo.
Utilitário para controlar um PC no iPad
Tenha em mente que não é possível instalar o Windows em um PC, como é feito, por exemplo, em uma partição Mac. O que pode ser feito para ter o Windows em um iPad e até mesmo em um iPhone é usar o recurso 'Remote Desktop' . Com esta possibilidade oferecida pelo Windows, você pode controlar seu computador desktop ou laptop de qualquer lugar do mundo, desde que esteja conectado à internet e de qualquer computador. Isso pode ser muito útil quando você não tem um Mac para instalar o Windows e usa um PC normalmente combinado com um iPad ou iPhone. Existem situações em que é necessário ter o Windows mobile disponível, por exemplo para alunos que utilizam programas específicos, e esta é uma forma mais do que viável.
A experiência pode ser muito boa, pois se a conexão com a internet for boa você pode ter seu computador Windows no seu iPad com uma resposta muito rápida. Você pode simular facilmente que está na frente do computador vendo sua tela, mas através de um iPad. Como dizemos, é útil para um grupo específico de pessoas que têm um PC e não um Mac, mas que têm um iPad em movimento. Obviamente, na maioria das situações, é útil usar o sistema operacional iPadOS, mas em situações específicas é necessário usar a área de trabalho remota, conforme informamos abaixo.
Ativação no Windows 10
Antes de iniciar este processo de conexão, é necessário ativar a função no Windows 10 na área de trabalho ou PC. Isso pode ser feito da seguinte forma:
- Vá para as configurações'.
- Clique na primeira opção que aparece chamada 'Sistema'.
- Na barra esquerda, quase no final, você verá a seção 'área de trabalho remota' na qual você deverá clicar.
- Ative a primeira opção dedicada à área de trabalho remota para que a conexão possa ser feita conforme indicado abaixo.

É importante observar que o computador a ser controlado remotamente deve estar sempre ligado e conectado à mesma rede de internet. Isso deve ser levado em consideração, pois por motivos de economia de energia, o equipamento entra em modo de hibernação quando não é utilizado por muito tempo. Nesta mesma janela de configuração, você encontrará uma seção que diz 'Manter meu dispositivo ativo para conexão quando conectado' com uma opção de configuração ao lado. Ao clicar nele, você deve marcar a opção 'Nunca' nas duas caixas que aparecem para evitar que eles entrem em suspensão. Obviamente, se você estiver tentando usar um laptop, é relevante que ele esteja sempre conectado à rede elétrica para que não desligue e nem para que não fique sem bateria.
Nesta mesma janela de configuração, o nome do dispositivo que aparece no final é importante. Esta é a indicação do nome do computador ao qual você deseja fazer a conexão para usar a função 'área de trabalho remota' que será necessária posteriormente.
Download do aplicativo
Uma vez que a função já está ativada no próprio PC, é hora de baixar o aplicativo que permitirá que a configuração seja realizada no iPad. O aplicativo está disponível na própria App Store e é desenvolvido pela Microsoft, por isso tem toda a confiança possível, pois é um aplicativo totalmente oficial. Isso é chamado de 'Microsoft Remote Desktop' e é totalmente gratuito. O processo de configuração pode não ser explicado da melhor forma, tendo que pesquisar nas entranhas do aplicativo para inserir dados diferentes.


 Baixar Código QR Área de trabalho remota da Microsoft Desenvolvedor: Corporação Microsoft
Baixar Código QR Área de trabalho remota da Microsoft Desenvolvedor: Corporação Microsoft Abertura de porta e pesquisa de IP
Para que a conexão seja feita fora da área local da casa, é necessário abrir diferentes portas no roteador. Eles funcionarão como um gateway para a conexão que você enviará de qualquer lugar do mundo pela internet. Por padrão, eles são fechados por segurança, mas sempre que você precisar configurar um servidor ou, neste caso, uma área de trabalho remota, será necessário abri-los. Obviamente, para evitar qualquer tipo de problema, é sempre aconselhável conectar-se sempre a redes confiáveis. Especificamente, a porta que deve ser aberta por padrão é a 3389.

Cada roteador é um mundo e a forma de abri-lo varia de acordo com a operadora de telefonia. Em geral, basta digitar os números 192.168.0.1 ou 192.168.1.1 no navegador e digitar as chaves de identificação que você terá na etiqueta anexada ao roteador. Depois de acessar a configuração na seção dedicada à internet, você poderá encontrar uma maneira de adicionar a porta 3389 à lista de abertas. Embora, como dizemos, seja aconselhável consultar a companhia telefônica para determinar como isso é feito em seu próprio roteador.
Em segundo lugar, você deve procurar seu IP público que servirá como código de entrada para o PC através de sua conexão com a Internet. Podemos dizer que esta é a identificação que sua conexão possui e que pode variar dependendo da configuração que você habilitou. Para descobrir, basta digitar 'Qual é o meu IP público' no Google e aparecerá um número bastante longo que você deve salvar.
Conexão do PC
Depois de detectar e ativar todos os elementos, você deve entrar no aplicativo que baixou anteriormente para fazer a conexão. Simplesmente ao entrar, você deve ir até o canto superior esquerdo e pressionar os três pontos que aparecem ao lado da opção 'Configurações'. Uma vez aqui, você deve levar em consideração o seguinte:
- Na seção 'Contas de usuário' você deve inserir seu e-mail e senha pertencentes à conta da Microsoft à qual o PC está vinculado.
- Na seção de gateways, clique em 'Adicionar gateway' e insira seu IP público, bem como a conta de usuário que você adicionou anteriormente simplesmente selecionando-o.

Feito isso, você pode salvar as configurações e navegar até a tela principal do aplicativo, que inicialmente aparecerá em branco. Nesta seção, role até o canto superior direito e clique no ícone '+' que aparecerá seguido de 'Adicionar PC'. Aparecerá uma janela de configuração na qual você deve fazer o seguinte:
- Digite o IP público que você obteve anteriormente na seção 'Nome do PC'.
- Na seção 'Conta de usuário', escolha o e-mail associado ao PC na lista.
- No nome do dispositivo, é recomendável inserir o nome do PC que você verá ao ativar a opção no computador.
- Ative o modo de administrador.
- No final, você pode escolher se deseja redirecionar o áudio do microfone ou da câmera para o iPad. Essas são opções que você ativará ou desativará dependendo do que deseja fazer com a área de trabalho remota.

Depois de inserir todos esses dados, no canto superior direito clique em 'Salvar' e uma janela aparecerá com o nome dado ao seu PC no qual você deverá clicar. Ele iniciará a conexão automaticamente e poderá solicitar que você insira o e-mail e a senha da conta da Microsoft associada.
Compatibilidade Periférica
Uma vez que a área de trabalho remota é iniciada, você tem a possibilidade de controlá-la com seu próprio dedo, movendo o cursor e clicando com o dedo, ou simplesmente considerando a área de trabalho como uma interface totalmente sensível ao toque. Além disso, a qualquer momento você pode abrir o teclado do iPad para escrever na própria tela.
Embora essa não seja a maneira mais confortável de trabalhar em trânsito ou na faculdade, é melhor ter um mouse e um teclado à mão. O aplicativo é totalmente compatível com qualquer periférico que possa ser conectado via Bluetooth ao iPad executando o iPadOS e a qualquer teclado. A experiência é muito melhor se você tiver uma capa de teclado como o Smart Keyboard e um mouse que pode ser o Magic Mouse ou qualquer outro. Está integrado de tal forma que parece que você está sentado em casa em frente ao computador navegando, mas em um iPad, obtendo uma experiência de usuário muito boa.
¿Recomendado o no?
Do nosso ponto de vista de que pudemos testar este aplicativo conectando a um computador Windows, a experiência foi muito boa. Como mencionamos anteriormente, não é recomendado em todos os casos, mas é nas situações em que é necessário usar um programa específico que não está disponível para iPadOS e você precisa estar em um local diferente de onde está sua área de trabalho computador. O tempo de resposta é surpreendentemente baixo, pois ao clicar em uma área específica a resposta é bastante rápida, embora obviamente sempre haja um pequeno atraso. Resumindo, para aquele público que não tem notebook e só tem iPad, pode acabar transformando-o em um notebook de verdade, com Windows, para trabalhar.