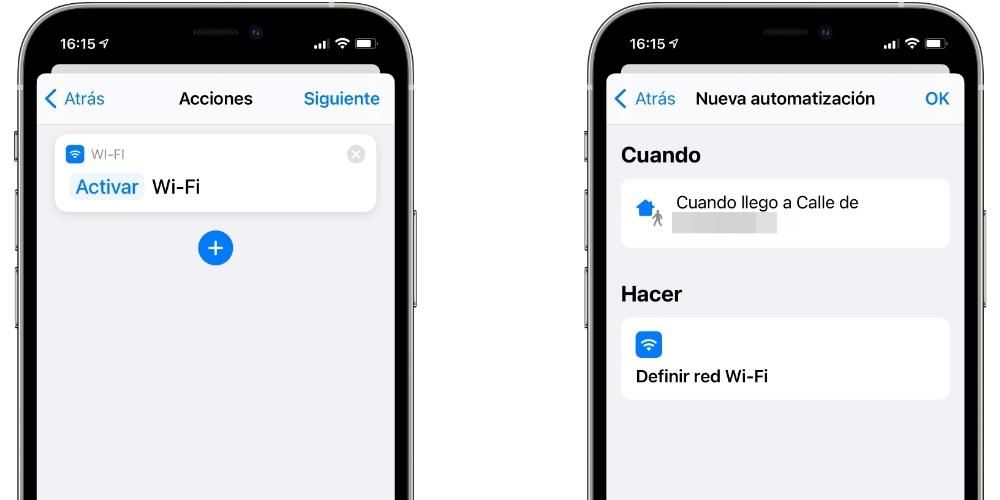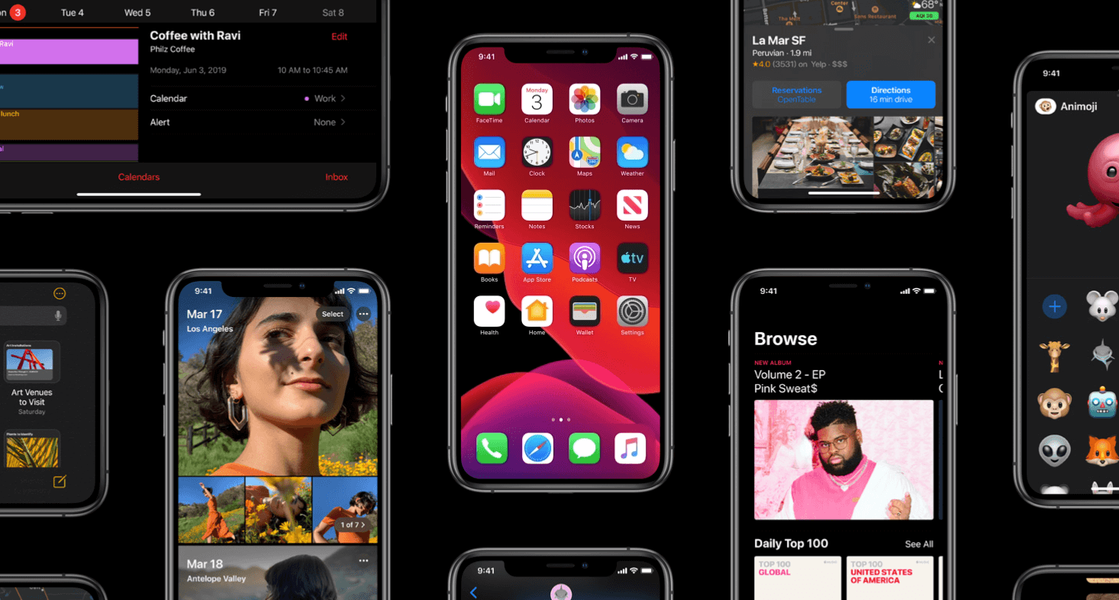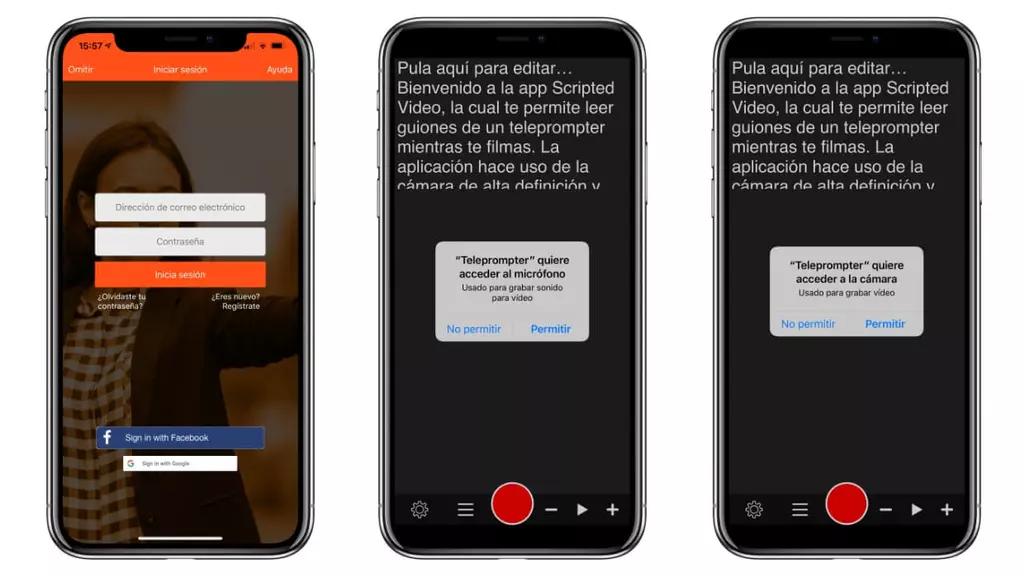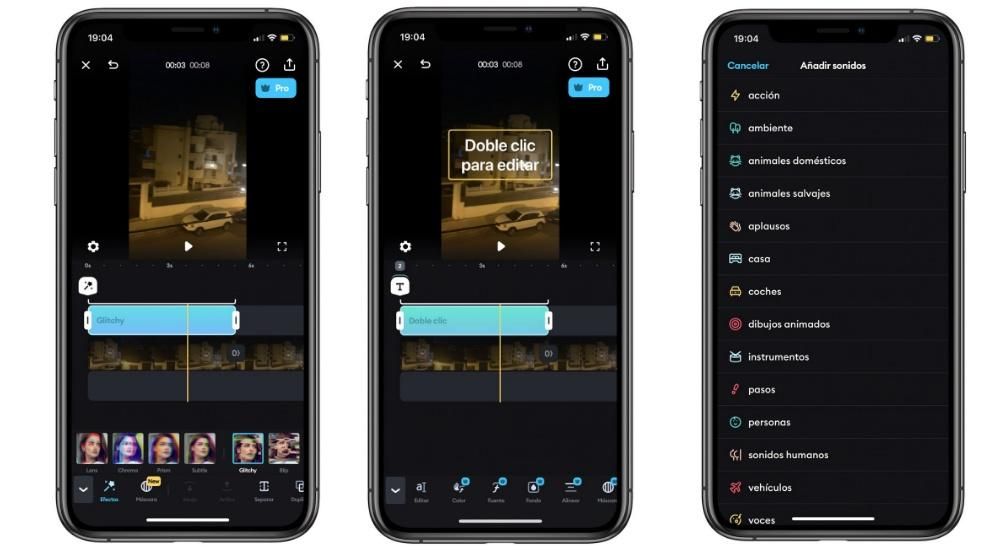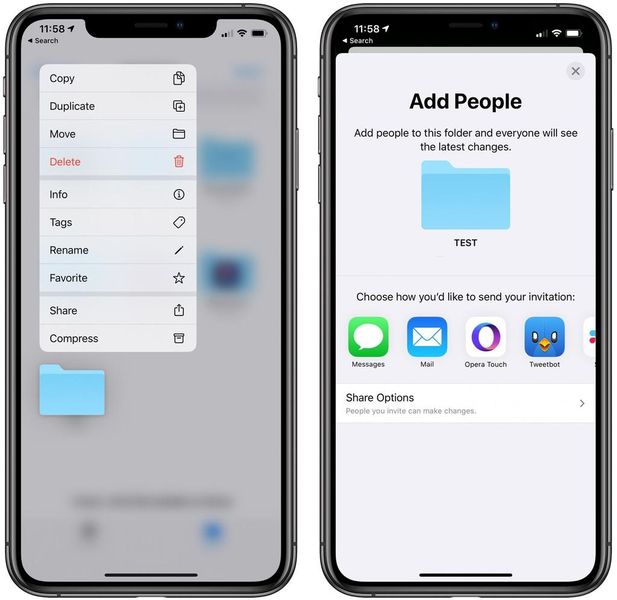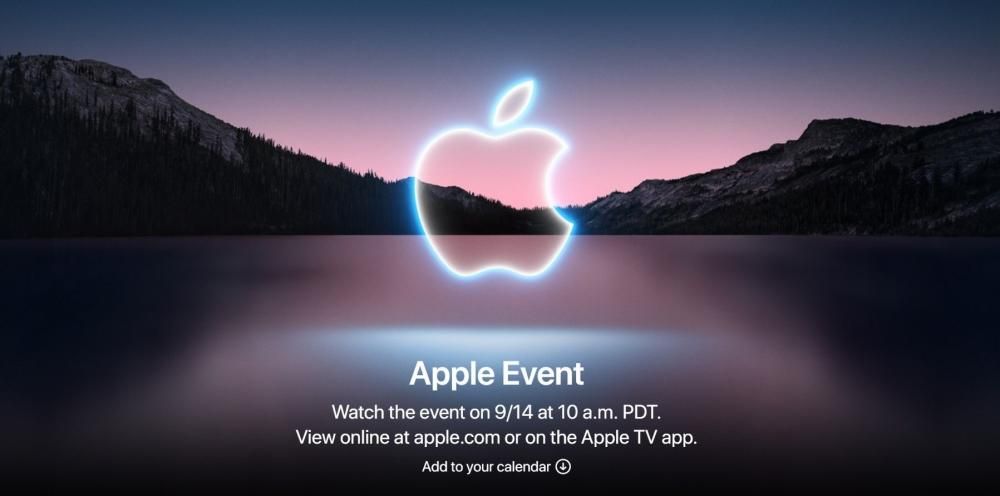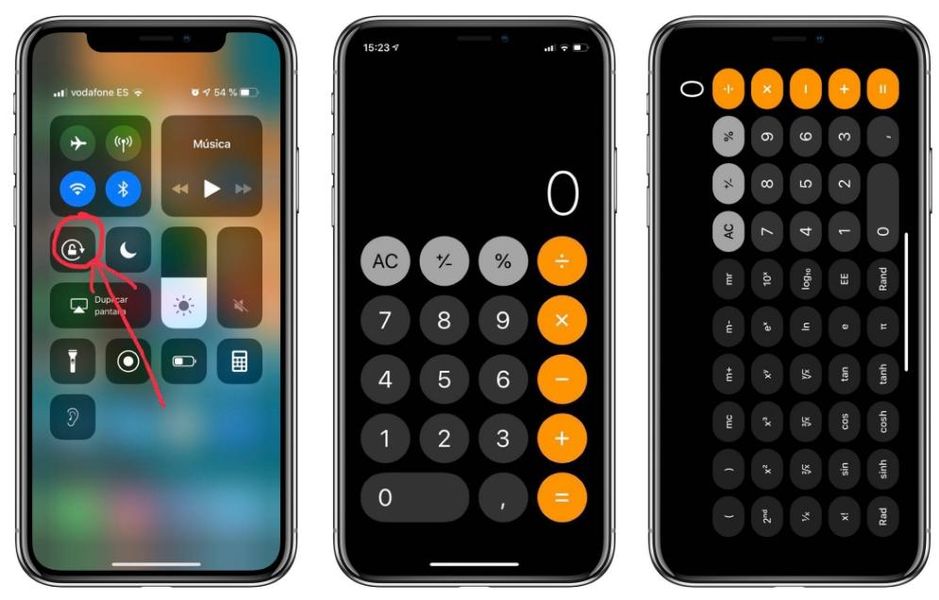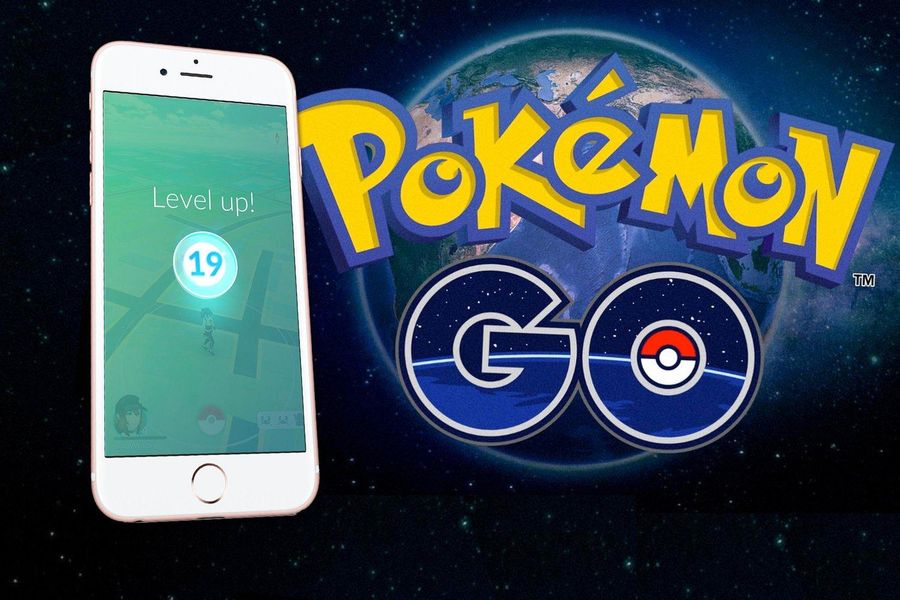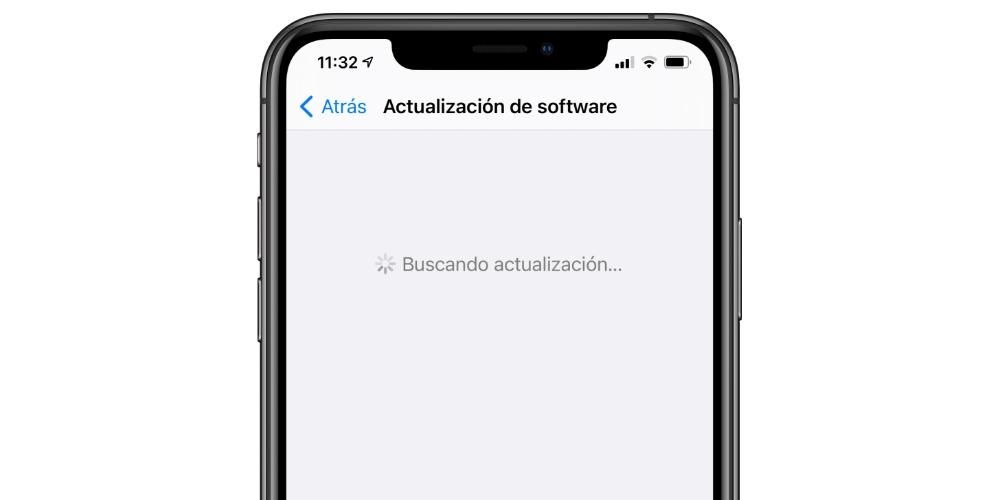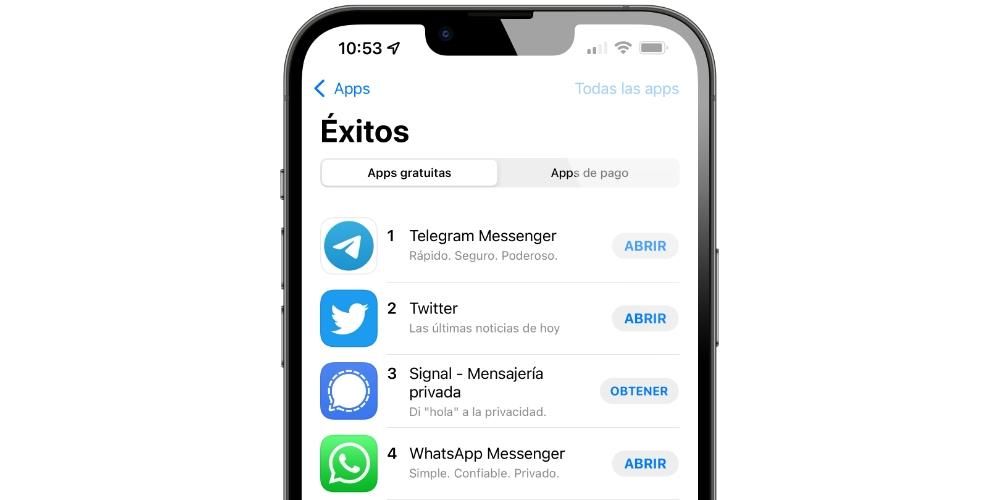Segurança e privacidade estão cada vez mais em questão em um mundo totalmente digital. No entanto, a Apple é uma empresa que oferece aos usuários muitas ferramentas para proteger e preservar os dados de seus usuários. Uma delas é a autenticação de fator duplo, sobre a qual falaremos detalhadamente neste post.
O que é autenticação de dois fatores?
Em primeiro lugar, o que queremos dizer é em que consiste realmente a autenticação de dois fatores. Trata-se de uma camada de segurança adicional àqueles já existentes para o seu ID Apple, para que você possa ter certeza de que é a única pessoa que pode acessar sua conta e, portanto, todos os dados que possui nela.
Este mecanismo permite-lhe garantir que sempre que quiser fazer login em um dispositivo pela primeira vez , você precisa fornecer dois tipos de informações para se identificar corretamente e impedir que outra pessoa acesse apenas com seu ID Apple e senha. Isso é feito enviando um Código de verificação que é enviado para seus dispositivos confiáveis ou seu número de telefone. Desta forma a sua conta, os seus dados e a sua privacidade estarão sempre muito mais protegidos. Obviamente, é uma função que de La Manzana Mordida recomendamos que você use para fornecer maior segurança e privacidade a todos os seus dados, para isso basta seguir os seguintes passos.
- No Mac, selecione o menu Apple.
- Clique em Preferências do Sistema e, em seguida, em ID Apple.

- Selecione Senha e segurança na barra lateral.
- Clique em Configurar autenticação de dois fatores e clique em Continuar.
- Responda às perguntas de verificação e toque em Verificar.
- Digite seu número de telefone para verificar, selecione um método de verificação e clique em Continuar.
- Se solicitado, verifique sua identidade com o código de verificação de seis dígitos enviado ao seu telefone confiável.
Então você pode usá-los
Depois de saber em que consiste a autenticação de fator duplo e como você pode ativá-la no seu computador Apple, é hora de dizer como você pode usá-la em diferentes cenários e situações. Aconselhamos que fique atento a todas as situações em que pode ocorrer a utilização desta função, pois é muito importante que saiba como funciona este sistema.
Inicia sesión en un dispositivo o navegador
Depois de ativar a autenticação de dois fatores, sempre que comprar um dispositivo Apple e entrar nele pela primeira vez, você precisará realizar duas ações . Primeiro você será perguntado sua senha do ID Apple , e logo em seguida o Código de verificação . É um código temporário, que é enviado apenas para seus dispositivos confiáveis ou para seu número de telefone e é muito importante que para sua segurança e privacidade você não compartilhe esse código com ninguém. As etapas para poder usar esse código ao fazer login em um novo dispositivo ou navegador são as seguintes.
- Quando for solicitado o código de verificação, verifique seus dispositivos ou número confiável para saber. Caso queira enviá-lo para o seu número de telefone, basta clicar em Não recebeu um código de verificação?, na notificação e depois selecionar o número de telefone.
- Em um dispositivo confiável, toque em Permitir para visualizar o código.
- Digite o código.

Receba um código de verificação quando estiver off-line
Um problema em que você pode se encontrar é no momento em que deseja fazer login pela primeira vez em um dispositivo ou no navegador você não pode receber o código de verificação em seu telefone ou em qualquer um de seus dispositivos confiáveis, porque eles não estão disponíveis ou não estão à mão. No entanto, a Apple dá-lhe a oportunidade de obtenha um código de verificação mesmo que o Mac não esteja conectado . Para fazer isso, você só precisa seguir os seguintes passos.
- No Mac, escolha o menu Apple.
- Clique em Preferências do Sistema e depois em ID Apple.
- Selecione Senha e segurança.
- Clique em Obter código de verificação.
- Anote o código de verificação ou insira-o na notificação.
- Clique OK.

Adicionar ou remover dispositivo confiável
Outro aspecto que você deve levar em consideração é gerenciar todos os dispositivos confiáveis, tanto ao adicionar novos dispositivos quanto se deseja removê-los da lista para que nunca mais recebam nenhum tipo de código de verificação. . Se você gostar veja quais são seus dispositivos atuais confiável, siga as etapas abaixo.
- No Mac, selecione o menu Apple.
- Clique em Preferências do Sistema e depois em Apple ID
- Na parte inferior da barra lateral você pode ver em quais dispositivos você confia.
- Se você quiser ver os detalhes de um dos dispositivos, selecione-o.

É possível que a qualquer momento você adquira outro dispositivo Apple como um Mac, um iPad ou um iPhone e queira adicioná-lo à lista de dispositivos confiáveis. Para fazer isso, você deve seguir uma série de etapas que indicaremos abaixo e que levarão poucos segundos para realizá-las.
- Selecione Preferências do Sistema.
- Clique em Entrar
- Digite seu ID Apple e siga as instruções na tela.
- Selecione o menu Apple.
- Clique em Preferências do Sistema.
- Toque em iCloud e, em seguida, toque em Entrar.
- Digite seu ID Apple e siga as instruções na tela.
- Abrir configurações.
- Clique no seu nome na parte superior da tela.
- Verifique sua identidade com um código de verificação de seis dígitos.
- No Mac, selecione o menu Apple.
- Clique em Preferências do Sistema e depois em ID Apple.
- Selecione Senha e segurança na barra lateral.
- Clique em Editar e siga um destes procedimentos.
- Clique no botão Adicionar.
- Digite sua senha de login do Mac.
- Digite um número de telefone que pode ser usado para verificar sua identidade. 4. Selecione se deseja ser contatado por mensagem de texto ou telefone e clique em Continuar. 5. Digite o código enviado para o endereço de e-mail ou número de telefone e clique em Avançar.
- Selecione um número de telefone ou e-mail.
- Clique no botão Excluir.
- Clique em Excluir.
Se você quiser adicionar um número de telefone .Se você deseja remover um endereço de e-mail ou número de telefone .
Depois de executar essas etapas em seu dispositivo, você nunca mais será solicitado , a menos que você saia completamente do seu ID Apple, limpe seu dispositivo ou precise alterar sua senha por motivos de segurança. No entanto, adicionar dispositivos confiáveis não é a única coisa que você pode fazer, você também pode removê-los, basta seguir as etapas abaixo.
Adicionar ou remover um número confiável
Por fim, também queremos informar, pois é de vital importância, como você pode adicionar e remover números de telefone confiáveis. Tenha pelo menos um , é um dos requisitos essenciais que você precisa atender se quiser usar a autenticação de dois fatores. Siga as etapas abaixo se quiser adicionar ou remover um número da sua lista de números confiáveis.