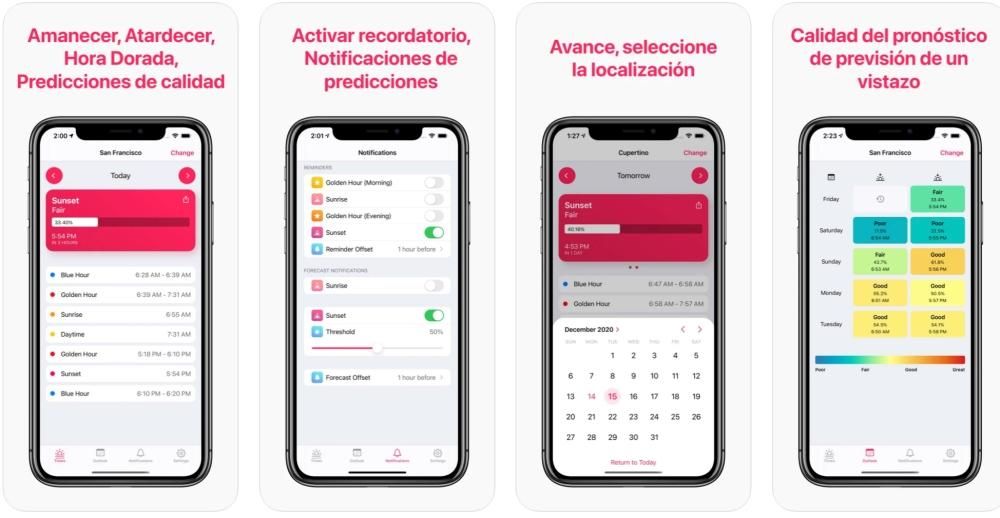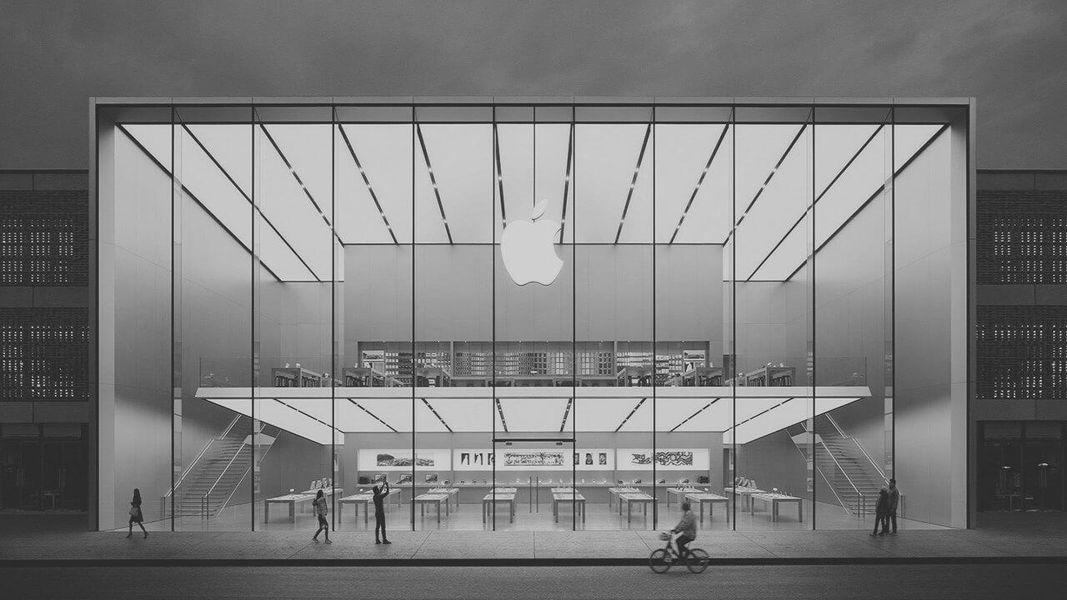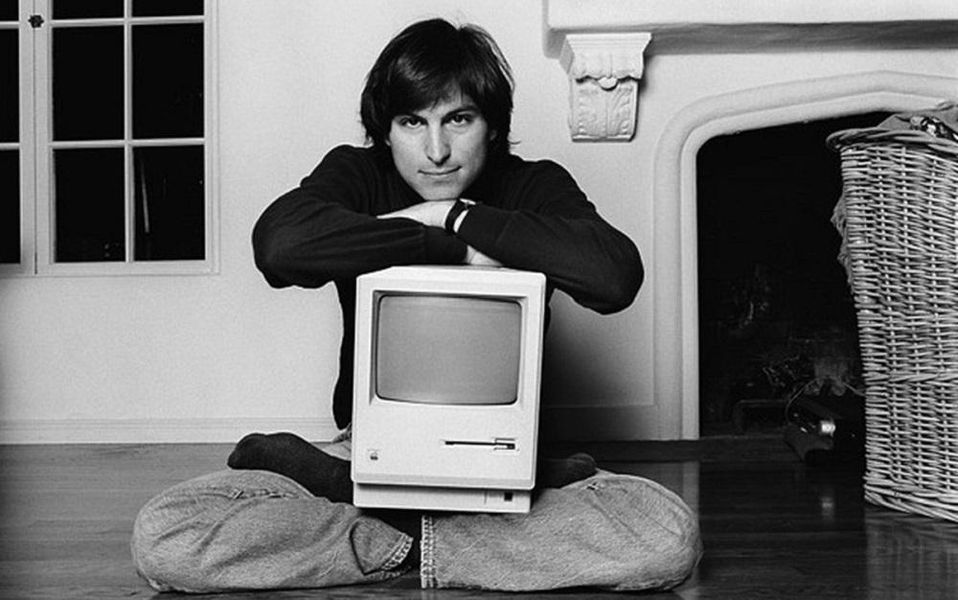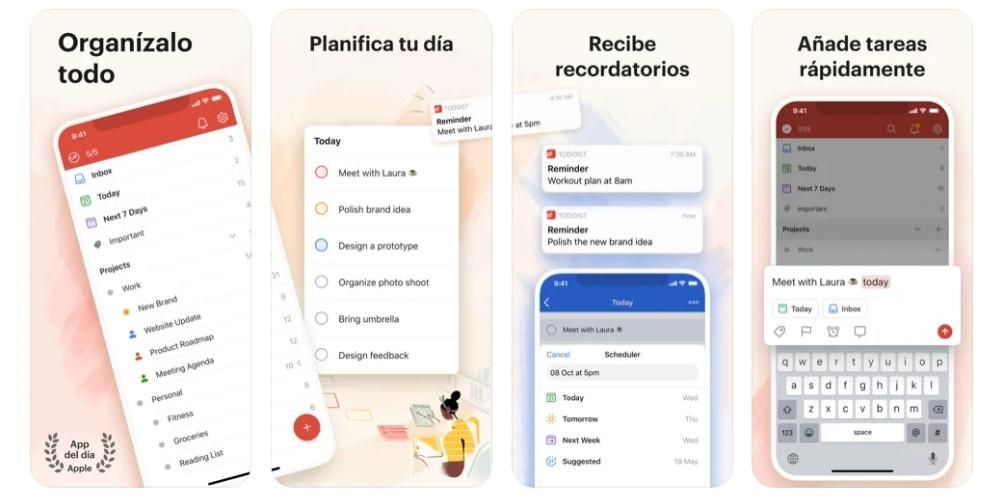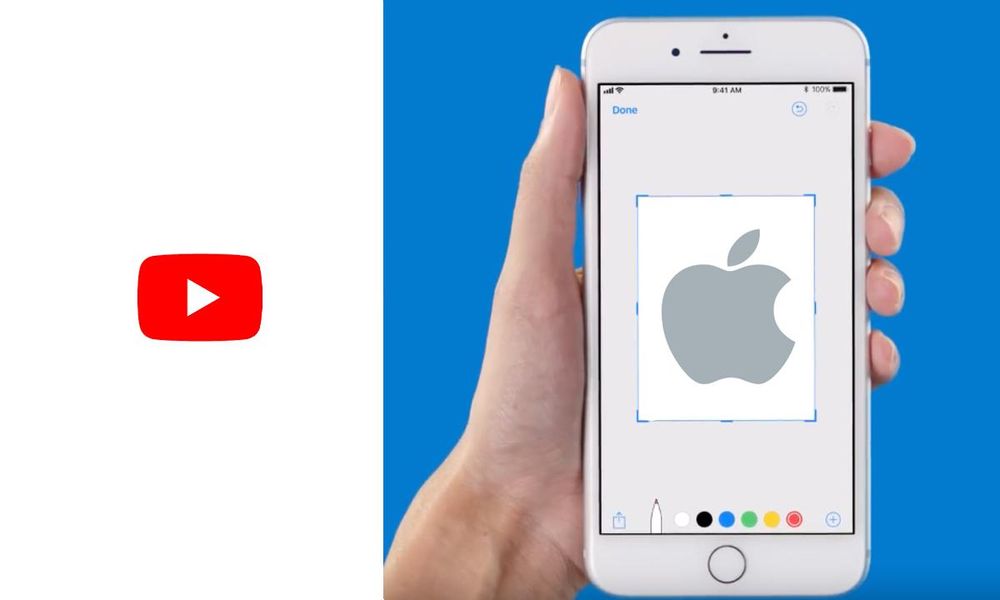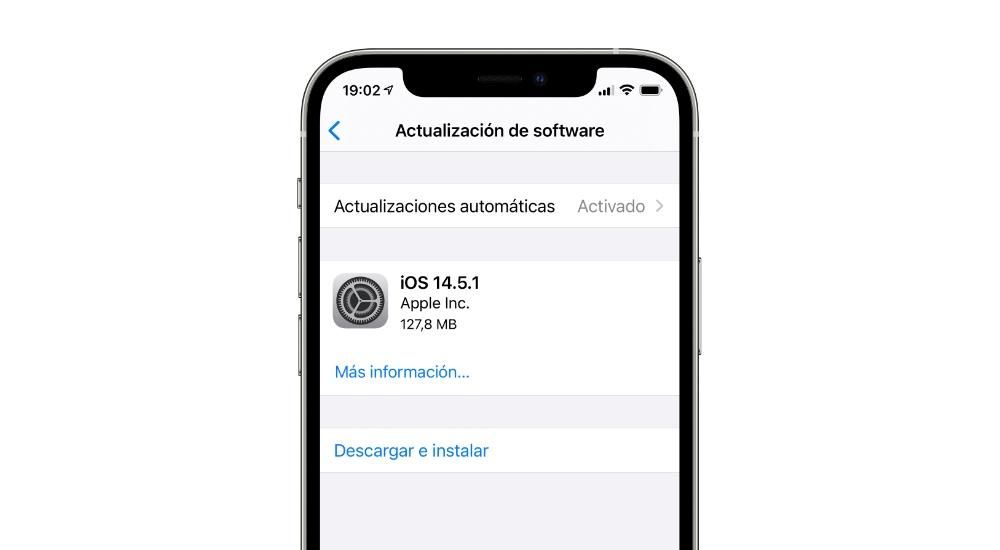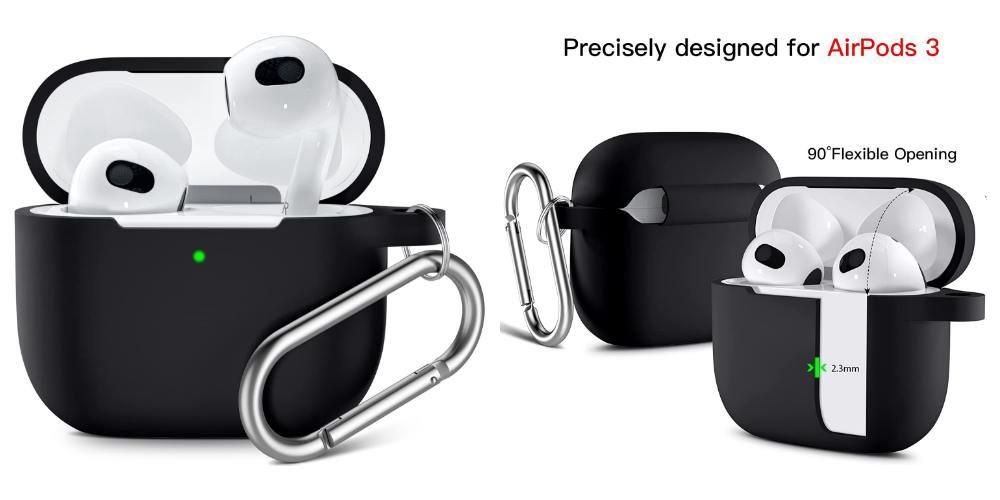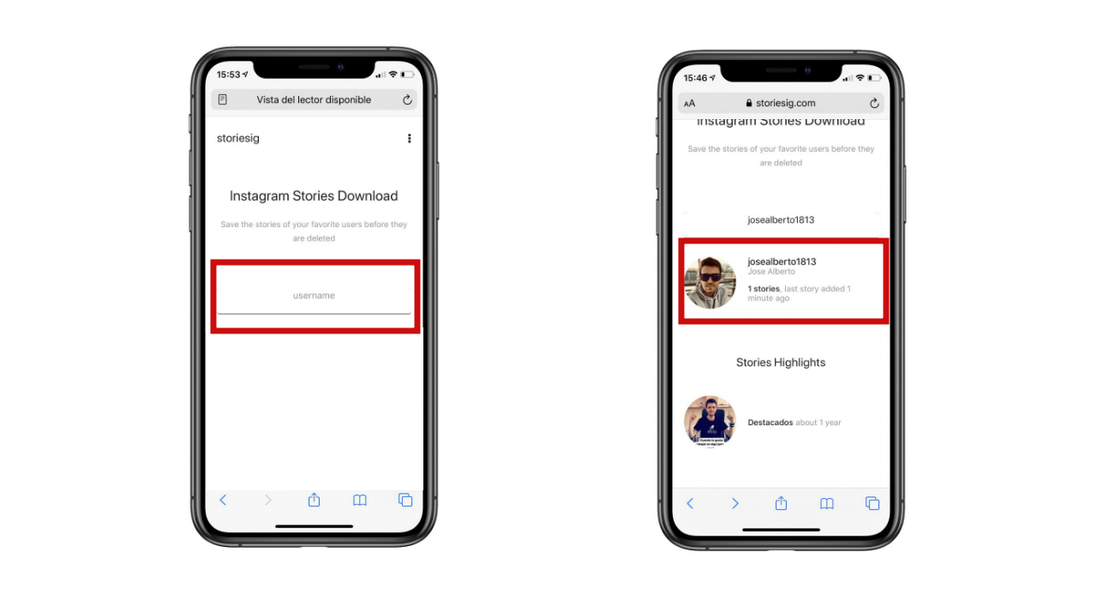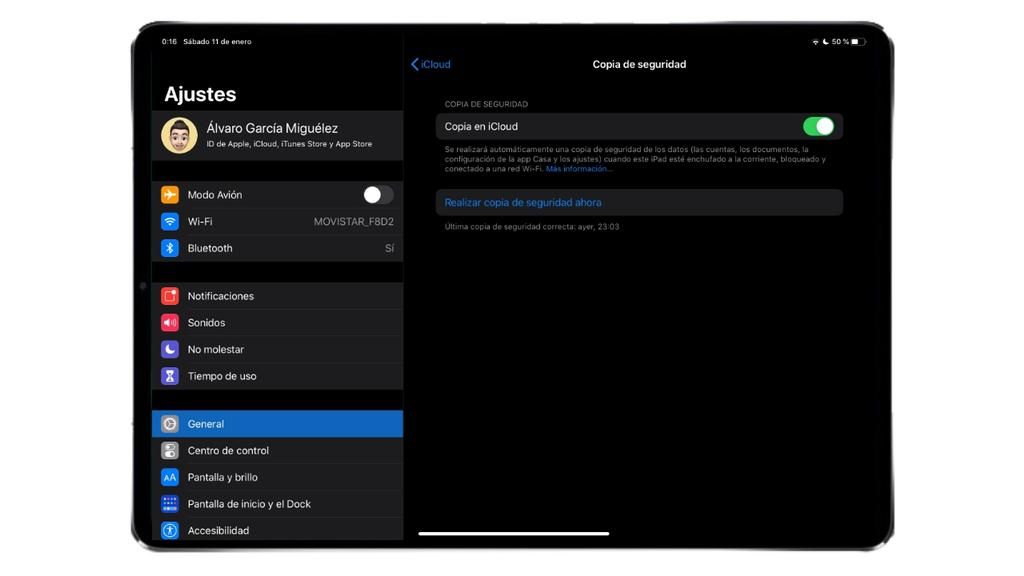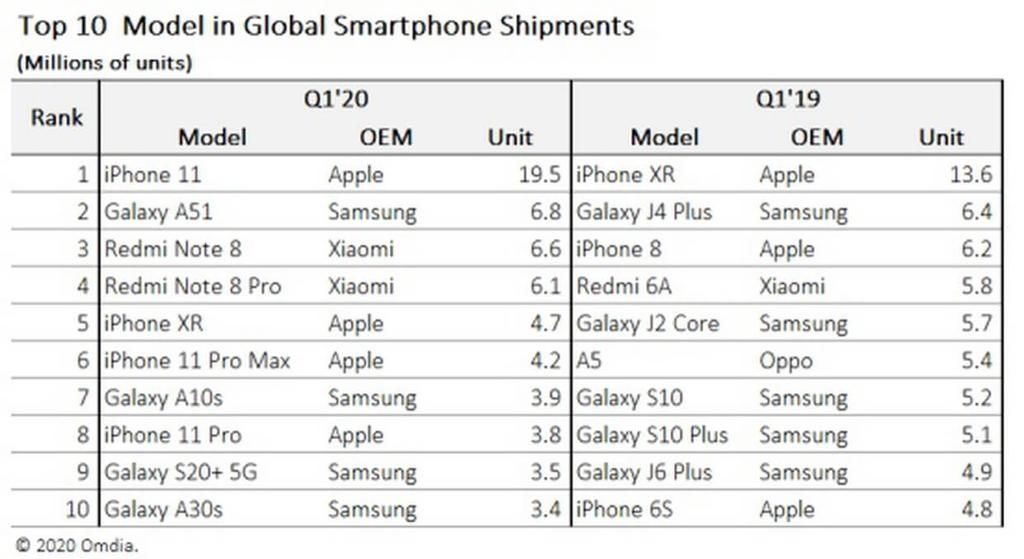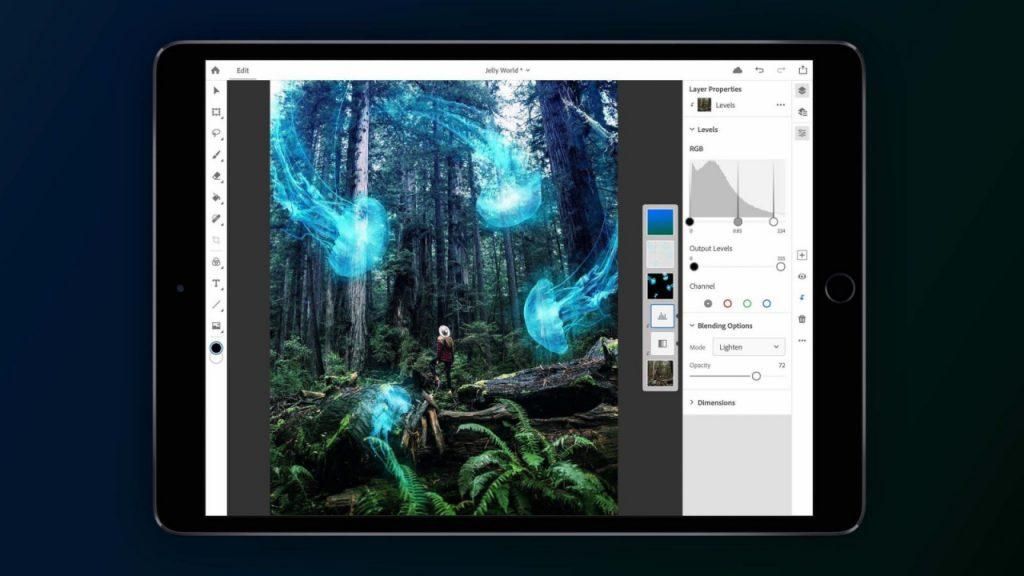Existe uma frase no mundo da tecnologia que diz que dados que não são duplicados realmente não existem. Com esta frase vem dizer que aqueles arquivos de dispositivos como computadores que só são armazenados neles, podem desaparecer com relativa facilidade se uma cópia de segurança não estiver disponível. Por esse motivo, neste artigo, mostraremos como fazer um backup em um Mac, para que você tenha a garantia de que nunca perderá nada.
Cópias completas com o Time Machine
O que é e pré-requisitos
Time Machine é uma ferramenta nativa da Apple encontrada no macOS que é usada para fazer backups completos do seu computador. Para isso, um dispositivo de armazenamento externo. Isso pode ser das seguintes classes:
- Unidade de disco rígido HD o SSD .É especialmente recomendado usar um destes últimos, pois eles têm melhores velocidades de transferência de dados e são mais seguros, mas no final você obterá resultados idênticos com um disco rígido mecânico.
- Unidade USB.
- Unidade Raio.
- Unidade FireWire externo.
- Dispositivos de armazenamento conectados à rede ( NAS ) com suporte via SMB.
- Conecte o disco rígido externo e selecione-o como disco de backup. Geralmente, ao conectar uma unidade externa, aparece uma janela pop-up perguntando sobre sua finalidade, podendo selecionar a opção anterior aqui. Se este não for o caso, você deve seguir estas etapas:
- Vá para Preferências do Sistema > Máquina do Tempo
- Clique em Selecionar disco de backup.
- Selecione a unidade externa que deseja usar.
- Clique na opção que permite fazer o backup.
- Conecte a unidade de armazenamento na qual você hospedou as cópias do Time Machine no seu Mac.
- Ligue o Mac enquanto segura CMD+R e solte quando a recuperação do macOS for iniciada.

- Na janela Utilitários do macOS, clique em Restaurar de um backup do Time Machine.
- Clique em Continuar e, quando solicitado com a fonte de restauração, selecione o disco no qual você fez backup.
- Clique em Continuar novamente e, se a unidade estiver criptografada, você será solicitado a desbloqueá-la usando a senha de administrador usada nas configurações do Time Machine.
- Clique em Continuar novamente até que a seleção apareça. disco de destino.
- Clique em Restaurar ou Continuar e se o computador tiver o FileVault ativado, você precisará digitar a senha do administrador.
Com os backups do Time Machine, você pode restaurar o mac a qualquer momento sem medo de perder dados, pois eles serão armazenados nele todos os seus arquivos e configurações. Na verdade, é possível carregar essas cópias em qualquer outro Mac, fazendo com que este pareça exatamente igual ao outro. Algo muito útil se você perdeu seu computador ou adquiriu um novo.
Voltando ao tópico do disco rígido externo, ele precisará ser de um alta capacidade de memória interna para armazenar todos os dados. Deve ter pelo menos a mesma capacidade do seu Mac, embora seja sempre recomendado um pouco mais. Você sempre pode tê-lo conectado ao computador de forma que as cópias automáticas possam ser feitas ou você pode conectá-lo apenas quando for fazer a cópia manualmente.
Passos a seguir


É muito fácil começar a fazer backup do seu Mac em uma unidade externa. O processo pode levar mais ou menos tempo dependendo da quantidade de dados que você tem em seu computador, embora a primeira vez seja sempre a mais demorada. Você poderá continuar usando o equipamento normalmente e quando o processo terminar você será informado por meio de uma notificação na tela.
Por padrão, o Time Machine executará cópias automáticas a cada 24 horas . Se a unidade estiver conectada ao Mac, você será informado quando esse processo começar e, caso contrário, será informado de que isso não pode ser feito se você não conectá-lo. Por outro lado, deve-se notar que as cópias mais antigas serão excluídas para liberar espaço, embora continuem armazenadas por um tempo e daí a importância do disco rígido ter uma capacidade maior que o Mac.
Como restaurar uma cópia do Time Machine
Quando chega a hora da verdade, em que você não tem escolha a não ser formatar o Mac ou instalar uma cópia de seus dados em um novo, é hora de conhecer o processo para tirar esses dados do Time Machine e exportá-los para o computador. Para fazer isso você deve seguir estes passos:


O processo, como o processo de cópia, pode levar minutos ou até horas, dependendo da velocidade de transferência. De qualquer forma, no momento em que termina, você deve reinicie o mac e você encontrará o equipamento novamente como estava quando fez o backup.
Cópias manuais para iCloud e outros serviços em nuvem
Os serviços de armazenamento em nuvem podem ser extremamente úteis para fazer backup de arquivos em um Mac se você não tiver uma unidade de armazenamento externa. Em um iPhone ou iPad podemos fazer cópias de segurança no iCloud de uma maneira muito fácil. No entanto, no macOS não existe essa opção. Portanto, devemos recorrer a cópias manuais.

Recomendamos o uso iCloud Drive Para isso, por ser o sistema nativo da Apple e totalmente acessível a partir do Mac Finder, no entanto, também é possível fazê-lo em outras plataformas como Google Drive, OneDrive ou Dropbox, entre outras. Basicamente consistia em cópia de manualmente todas as pastas, arquivos e documentos que você deseja proteger e depois carregá-los para a nuvem.
Além de ser mais tedioso e ainda mais lento, isso tem como principal desvantagem o fato de que algumas configurações e parâmetros estabelecidos não podem ser salvos da mesma forma que com uma cópia completa. No entanto, existem alguns truques para isso, como fazer capturas de tela dessas configurações que você estabeleceu no seu Mac e enviá-las para a nuvem, caso um dia você precise restaurar o computador e queira verificar como você tinha tudo antes. Insistimos que é um processo que pode gerar mais preguiça, mas no final é a única alternativa em muitos casos.