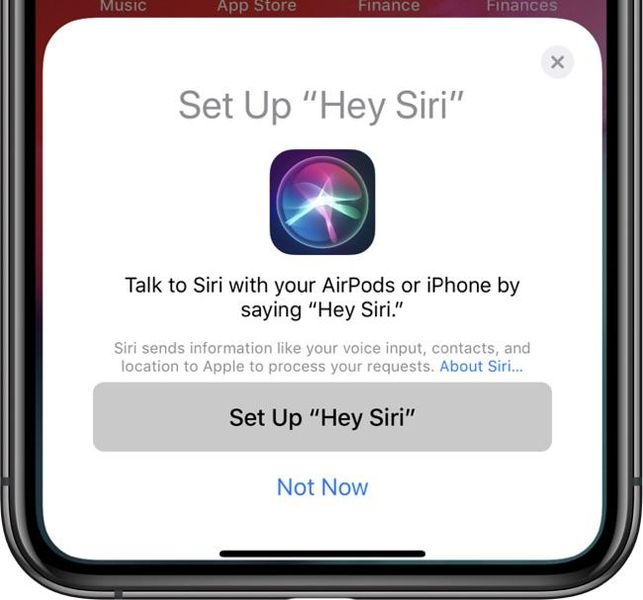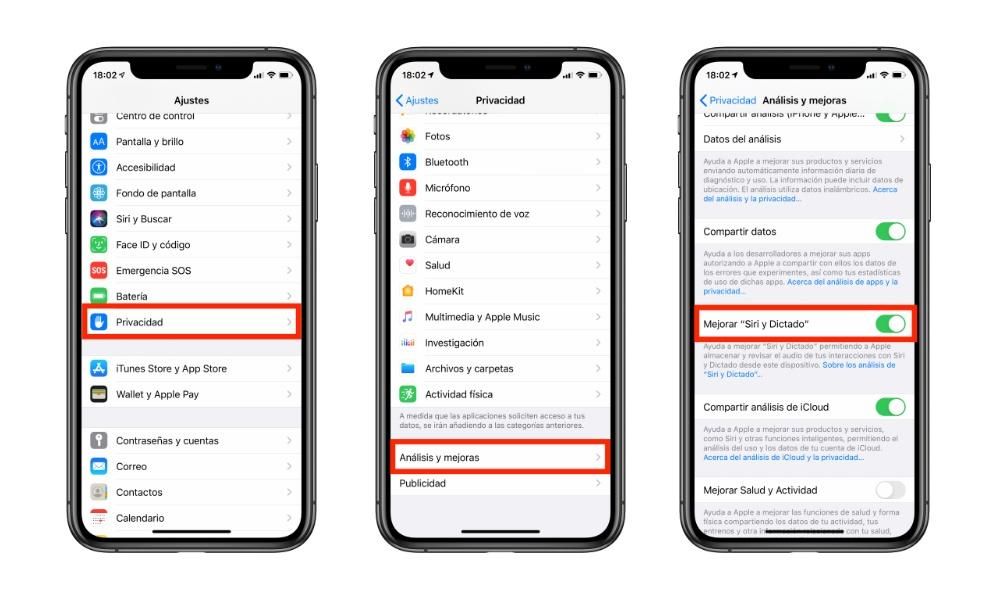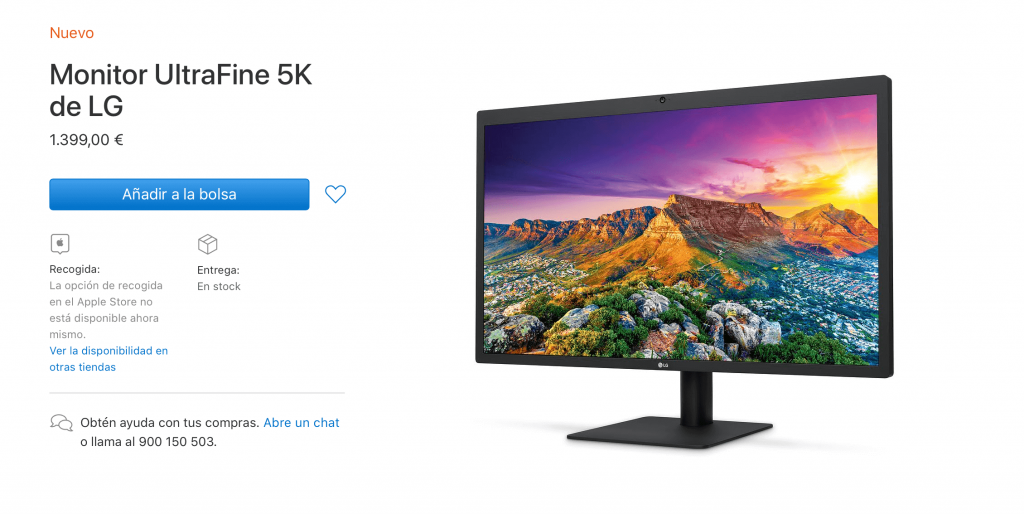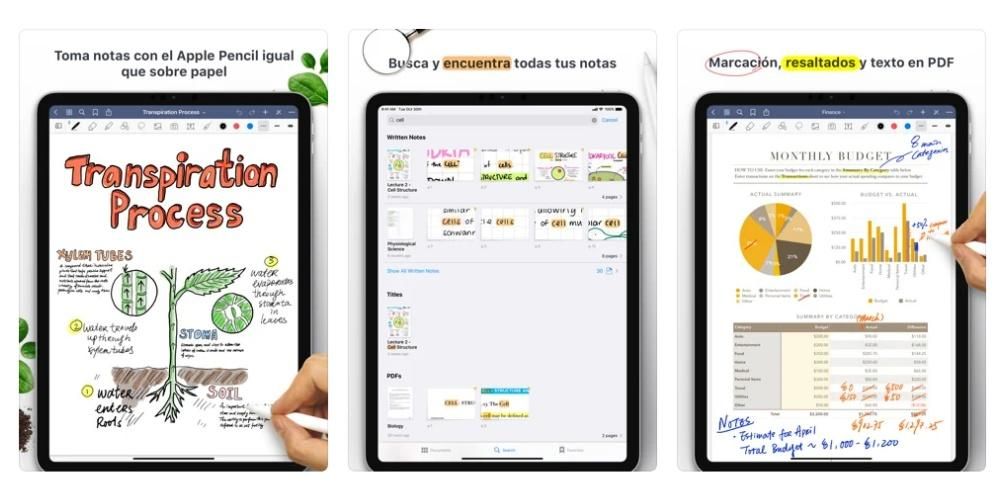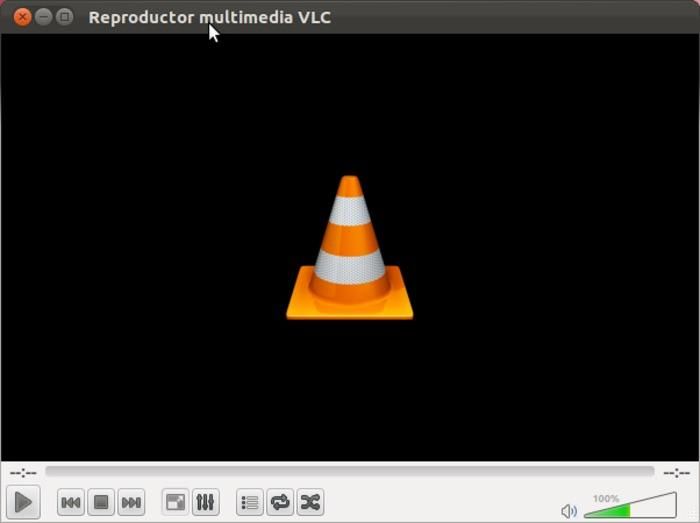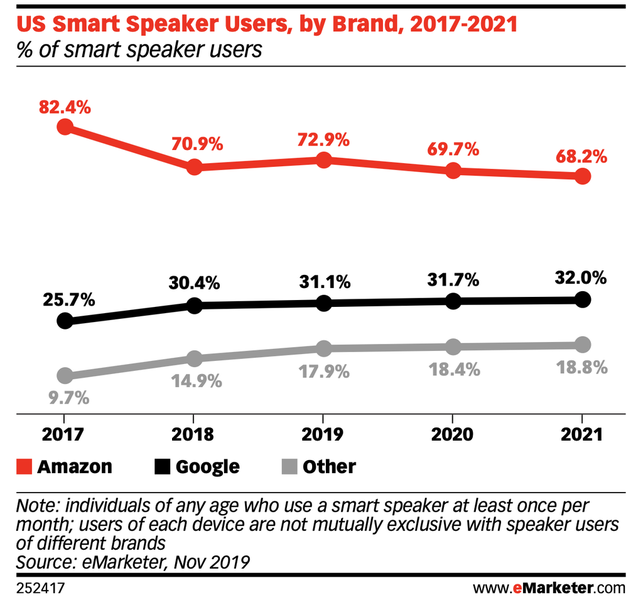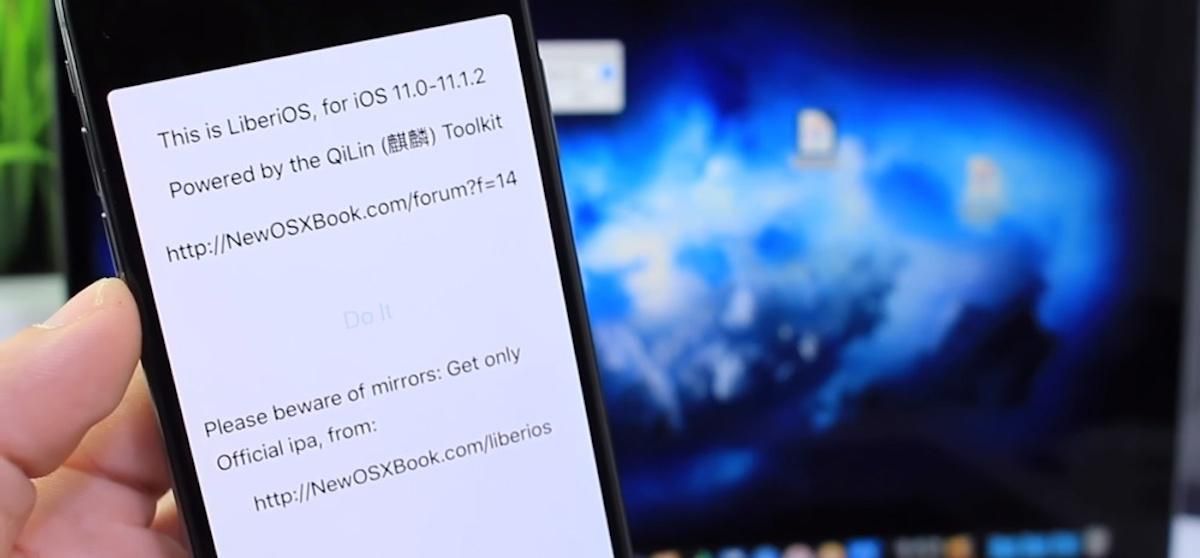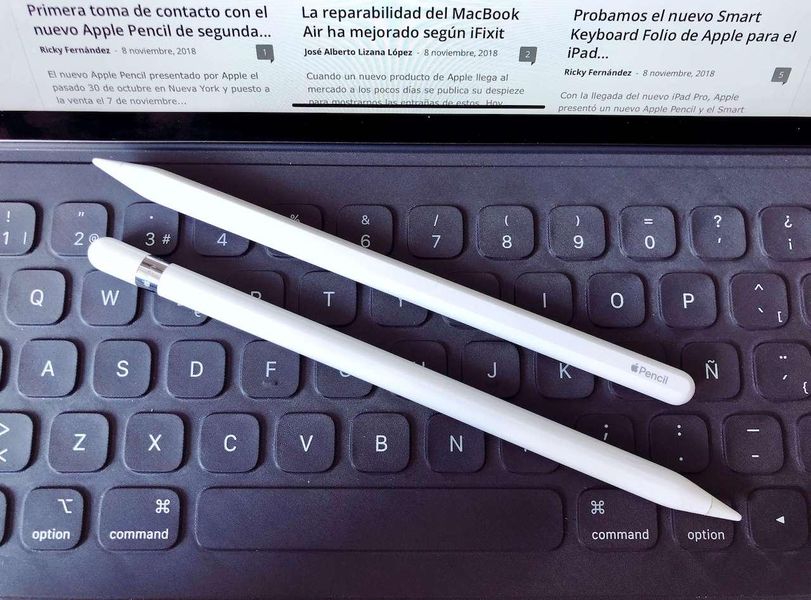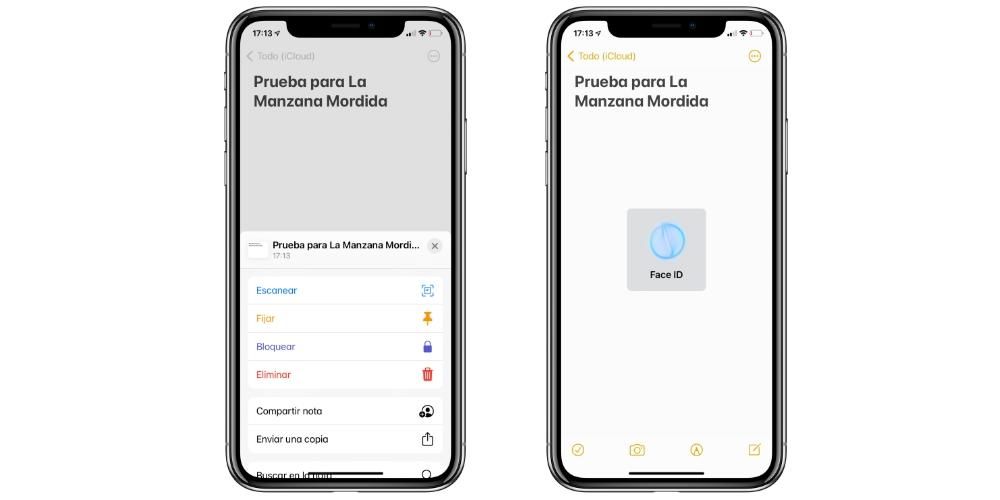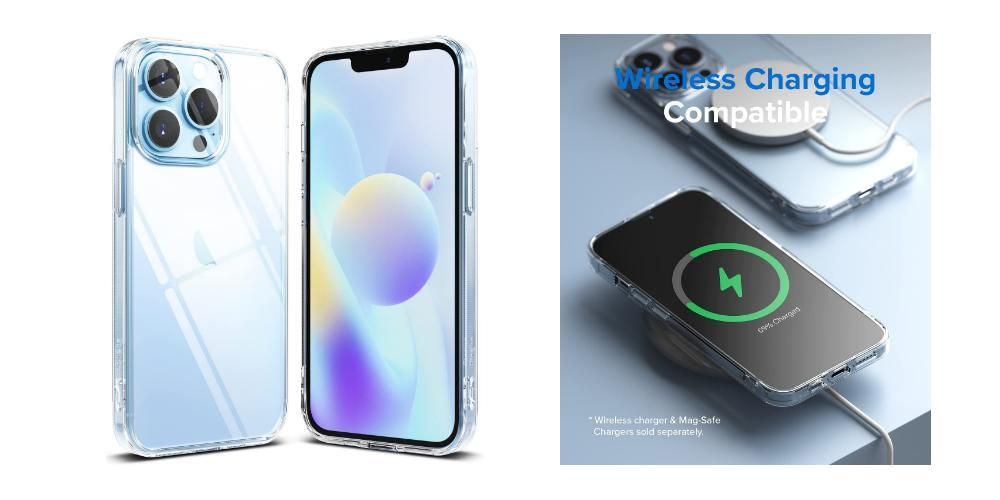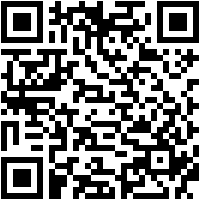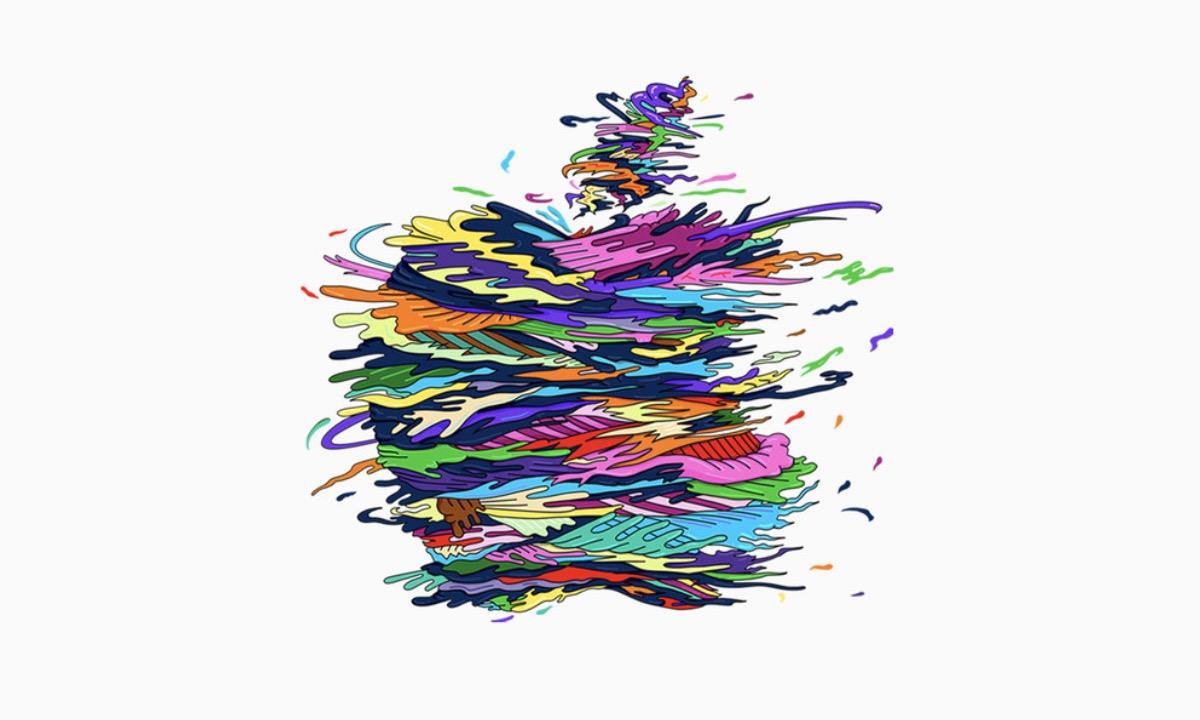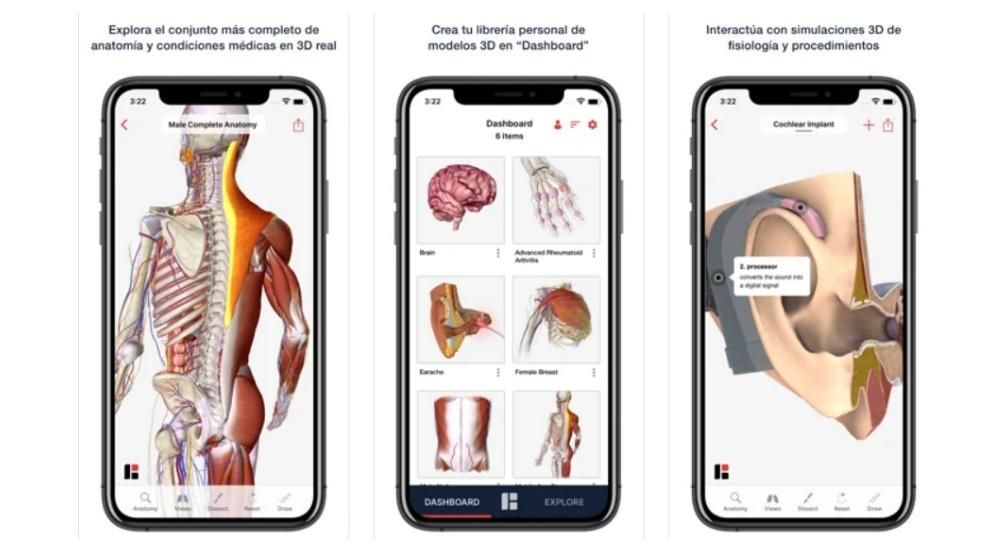Existem muitos usuários que procuram a possibilidade de serem mais produtivos e isso pode acontecer com uma segunda tela na área de trabalho. Pode parecer bobo, mas trabalhar em duas telas É algo tremendamente confortável porque podemos ter várias janelas abertas e à nossa vista ao mesmo tempo. Certamente você pode pensar que terá que gastar muito dinheiro em uma tela secundária para isso, mas a verdade é que alguns modelos de iMac também possuem uma tela externa graças ao função 'tela de destino' . Neste artigo, explicamos o que é e também como você pode ativá-lo.
Não é possível fazer isso em todos os iMacs
Pode parecer absurdo que os desktops mais recentes da Apple não tenham esse recurso, mas é verdade. o iMac com tela retina não pode ser usado para esse fim devido a algum tipo de limitação de hardware que eles possuem e que a própria Apple nunca comentou. É por isso que a lista de dispositivos que podem servir como monitor externo é reduzida, tendo os seguintes equipamentos.
- iMac de 27 polegadas do final de 2009 a meados de 2010.
- iMac de meados de 2011 a meados de 2014.
Cabe ressaltar que além de ser um desses modelos, os iMacs devem atender a outro requisito. No caso dos primeiros modelos pendentes, devem ter Mini DisplayPort que permite que eles sejam conectados, enquanto os outros devem ter Porta Thunderbolt . Lembramos que, quando estavam à venda, nem todos vinham com esses portos e, portanto, você deve certificar-se de que o seu vem.
Nesse caso, é impossível obter esses computadores de mesa oficialmente em uma loja autorizada da Apple. Isso ocorre porque a maioria deles são modelos que são descontinuados. Mas se você ainda quiser optar por ter um iMac como tela secundária, poderá acessar o mercado de segunda mão para obter um modelo que outra pessoa não deseja. Embora você também tenha que verificar se ele atende a todos os requisitos mencionados anteriormente. Acima de tudo, devemos destacar a porta traseira que se encarregará de transferir as informações da imagem.
Como fazê-los servir como uma tela externa
Como vimos, temos dois tipos diferentes de iMacs que suportam essa funcionalidade por meio de duas portas diferentes. Embora os passos a seguir em ambos os casos sejam praticamente idênticos, a verdade é que convém diferenciar alguns pontos a ter em conta na hora de realizar o processo, algo que explicaremos nas secções seguintes.
Em iMacs com uma porta Thunderbolt
Se você tiver um iMac com porta Thunderbolt, poderá conectá-lo a qualquer outro Mac ou PC Windows que também tem esse tipo de porta. Para poder identificar se este é o seu caso, você deve procurar que ele tenha uma porta USB-C com um pequeno raio ao lado dele serigrafado. Se este for o seu caso, agora você deve ter em sua posse um cabo que tenha uma conexão Thunderbolt em ambas as extremidades.
Depois de localizar todos esses elementos, basta seguir os seguintes passos para usar o iMac como monitor externo:
- Conecte com o cabo Thunderbolt, o iMac com o computador.
- Ligue os dois computadores.
- pressione as teclas Comando + F2 ao mesmo tempo no teclado do iMac que você usará como tela de destino. Neste exato momento, você poderá ver o conteúdo do outro computador na tela.
Você poderá usar esse iMac normalmente como monitor externo, podendo inclusive defini-lo como fonte de som principal do outro computador. Você só terá que configurar nas configurações de som que o iMac é a fonte de saída. Isso é algo que estamos acostumados nesse tipo de conexão. A conexão HDMI clássica é capaz de transferir imagem e som, e isso é bastante semelhante ao que temos neste caso.
Naqueles que usam mini DisplayPort
Se, no seu caso, você tiver um iMac de 27 polegadas com a mini DisplayPort, poderá saber se na parte de trás você encontra uma porta marcada com um quadrado inserido entre duas listras. Nesses casos, deve-se dizer que também pode ser usado com Thunderbolt como explicamos antes, embora se você quiser saber os passos a seguir para usar a outra porta, também informaremos.
Neste caso pode haver problemas de reprodução de som no iMac de destino. Se for outro Mac que você vai conectar, existe uma maneira de poder verificar antecipadamente se você terá esse problema, pois basta acessar as informações do sistema na seção 'Sobre este Mac'. Então você deve procurar a seção 'Áudio' na categoria 'Hardware'. Uma vez lá, você deve ver se aparece 'Saída HDMI' ou 'Saída HDMI/DisplayPort', podendo assim confirmar a possibilidade de transmitir o áudio para o iMac. Obviamente, você deve ter um cabo compatível com essa transferência como outro requisito fundamental.
Os passos a seguir neste caso são os seguintes:
- Conecte com o cabo Mini DisplayPort o iMac e o Mac.
- Ligue os dois computadores.
- pressione as teclas Comando + F2 ao mesmo tempo no teclado do iMac que vamos usar como tela de destino. Neste exato momento, podemos ver na tela do iMac o conteúdo que temos em nosso Mac.
Como mencionamos na seção anterior, para ativar o transmissão de som basta acessar as configurações de som do dispositivo que você está usando e selecionar o iMac como fonte de saída para ele.
Como desativar esta funcionalidade
Se a qualquer momento você quiser parar de usar essa funcionalidade e voltar a usar o iMac normalmente, é claro que você pode remover o cabo, mas isso pode causar problemas. O mais correto é que você realize esses passos antes:
- Desligue os dois computadores, tanto o iMac usado como monitor externo quanto o outro.
- Ligue os dois computadores novamente.
- Como você fez anteriormente para conectá-los, mantenha pressionadas as teclas Comando + F2 no teclado.
Depois de fazer isso, você poderá ver como essa funcionalidade foi revertida e os dois computadores funcionam normalmente. Nessa hora você pode retire o fio que une as duas equipes e salvá-lo. A qualquer momento você também poderá acessar esta função novamente, retomando a conexão.
O 'truque' para fazer isso com os iMacs mais recentes
Como avisamos anteriormente, não é possível usar esses recursos nos computadores Apple mais recentes. No entanto, existe a possibilidade de que, embora possa ser mais tedioso, pode trabalhar com sucesso para fazer um iMac até 5K Ele pode até servir como um monitor externo para outro PC Mac ou Windows. Isso se deve principalmente ao fato de que no Windows as limitações que estão presentes neste caso e que impedem o uso das opções de compartilhamento de imagens são quase completamente eliminadas.
Mas você também deve ter em mente que, mesmo que esteja configurado no Windows, você não poderá voltar ao macOS e manter a configuração. Ao mudar para o macOS, as configurações nativas impostas pela Apple serão aplicadas e você não poderá ter o iMac como uma segunda tela como queria. Dessa forma, se você é uma pessoa que não é fã do Windows, obviamente não é a melhor coisa a se considerar.
Para isso você deve ter instalou o Windows em uma partição do disco do iMac , pois será através deste sistema operacional que você poderá conectar outro computador. Se você já o possui, basta inicializar seu iMac e seguir estas etapas:
- Uma vez no Windows, vá para 'Configurações'.
- Escolha a opção 'Sistema'.
- Selecione a opção 'Projeção neste computador'. Nas opções que aparecem você deve ter as seguintes caixas ativadas:
- apenas a primeira vez
- Solicitar projeto para este PC

Feito isso, você deve configurar o outro computador para estabelecer seu iMac como a tela principal. Isso você pode fazer via cabo o por Wi-Fi , embora para este último você deva levar em consideração que ambos os dispositivos estão conectados à mesma rede, pois não seria possível de outra forma. Mas não se limita à mesma rede, pois também precisa estar na mesma frequência de rede. Isso é vital para que possa ser descoberto, como se fosse qualquer dispositivo local.