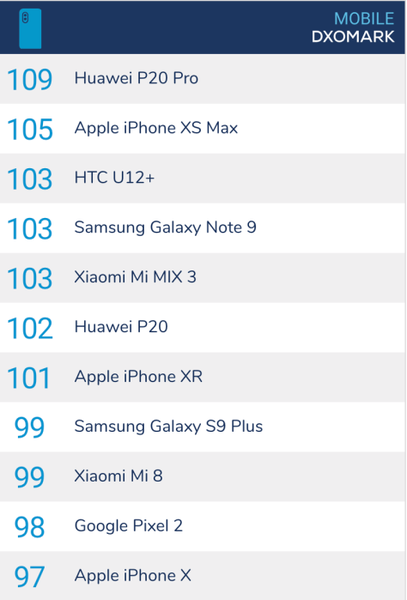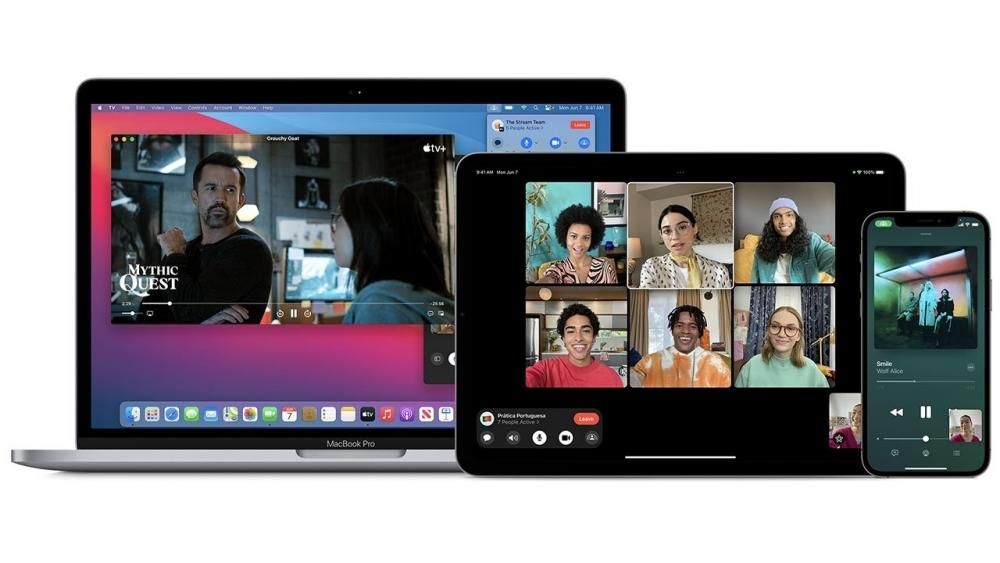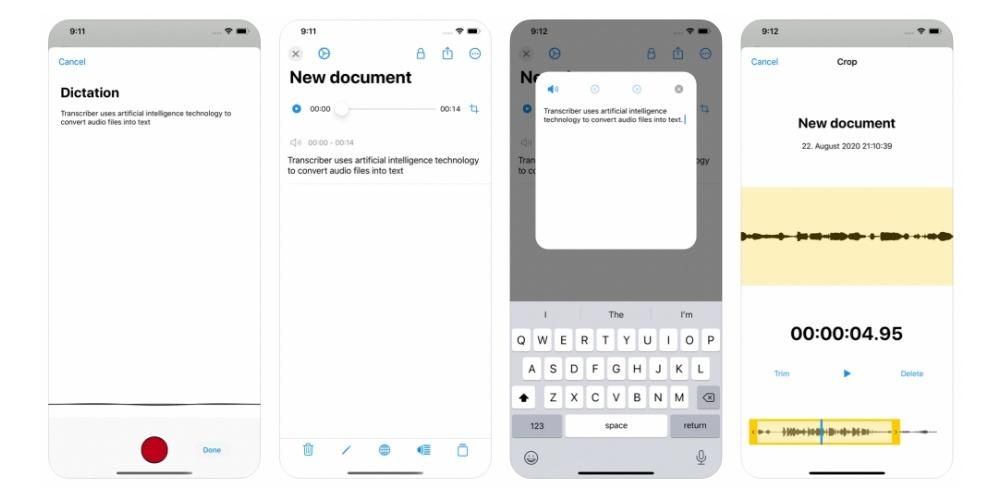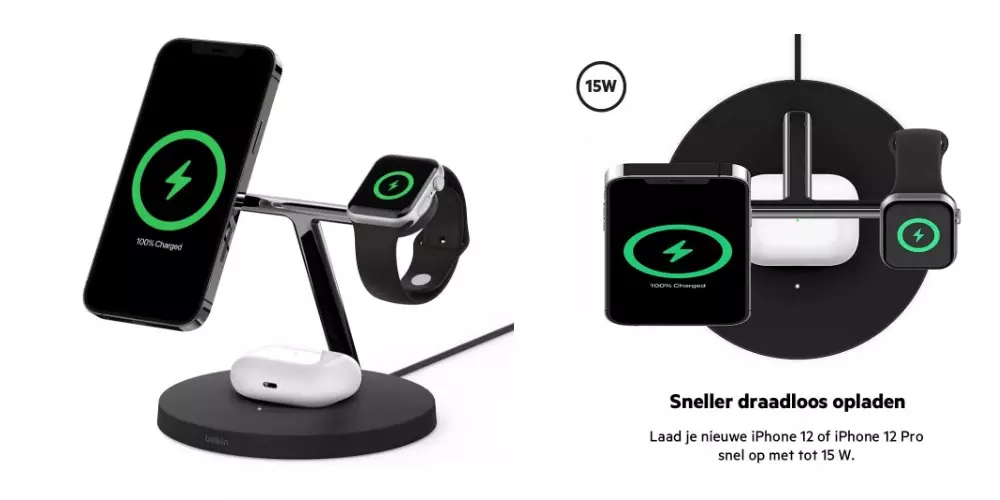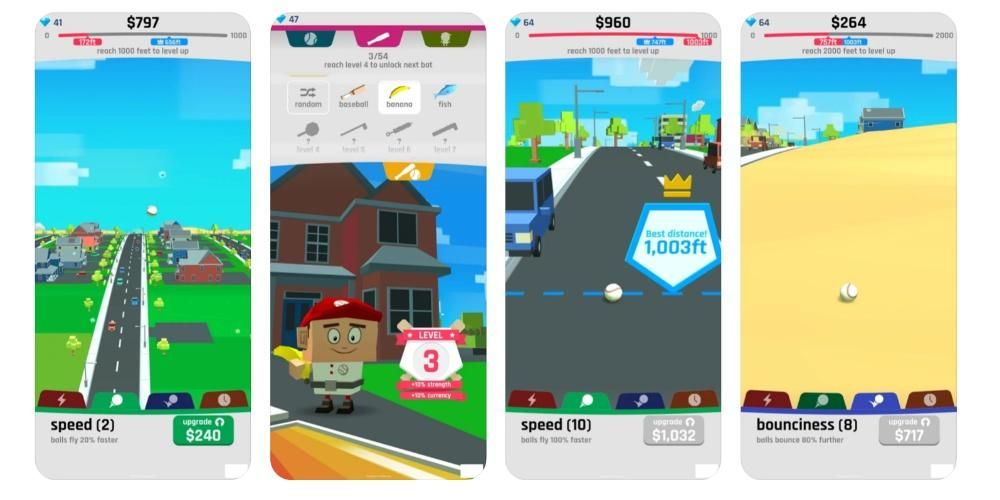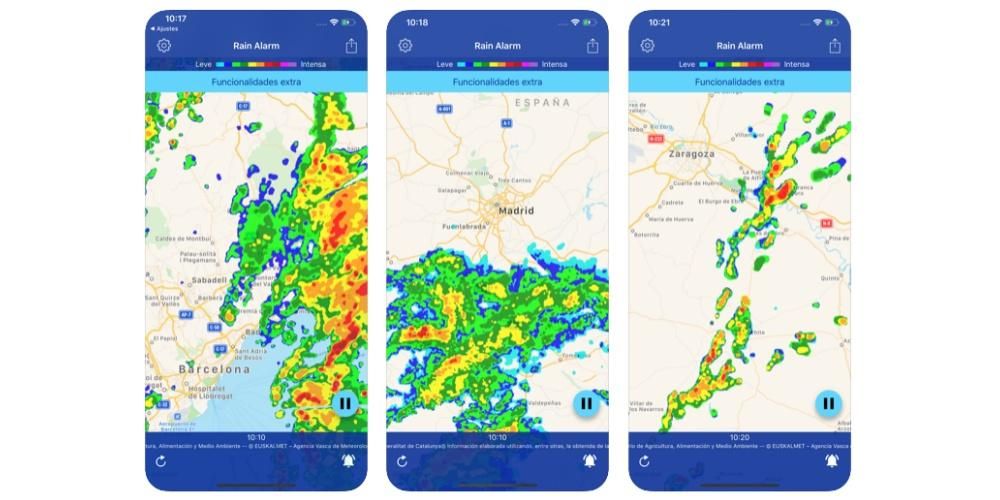Atalhos em documentos
Se você trabalha muito com documentos, seja em processadores de texto como Word ou Pages, ou no aplicativo Preview, esses atalhos são do seu interesse. Eles permitem que você se mova com muita facilidade por um texto que está escrevendo no momento, além de poder editá-lo facilmente.
- Vá para Preferências do Sistema > Teclado > Atalhos.
- À esquerda você pode selecionar 'Funções rápidas do aplicativo' e clicando no ícone '+' você pode exibir uma série de aplicativos e escolher aquele em que deseja criar o atalho personalizado.
Atalhos no Finder
Atalhos ativados e desativados
Embora a tarefa de desligar um Mac ou reiniciá-lo seja extremamente simples, às vezes pode ocorrer uma série de erros que nos obrigam a recorrer a diferentes atalhos de teclado para desligar ou reiniciar um Mac:
Atalhos de teclado durante a inicialização
Se você é um usuário um pouco avançado e tem algum problema com o seu Mac, pode usar alguns comandos na inicialização do computador para entrar no modo de segurança ou no modo de recuperação. Como mencionamos, esses comandos devem ser usados se você tiver conhecimento sobre o sistema operacional e o que fará.
Criar novos atalhos no macOS
Além de todos esses atalhos de teclado que encontramos, você pode incluir muitos outros de acordo com o seu gosto. É importante que não entre em conflito com o resto dos atalhos, algo que sem dúvida pode ser complicado, embora possam ser criados atalhos para aplicações específicas. Isso é ideal para os editores profissionais que procuram atalhos em programas de edição específicos. Para criar esses atalhos, basta seguir estas etapas:

Na janela que aparece, você poderá selecionar o aplicativo no qual deseja criar esse atalho. Isso é muito útil, especialmente se você for um editor de vídeo profissional. Você pode escolher a ferramenta que usa para editar vídeo e ter um conjunto de atalhos para facilitar sua tarefa. Mas você também pode optar por aplicá-lo a todos os aplicativos no Mac escolhendo a opção 'Todos os aplicativos' no menu suspenso.
Uma vez que você esteja claro sobre o aplicativo no qual deseja criar esse atalho, basta inserir o caminho específico. Por exemplo, no caso de exportar um documento do Pages para PDF, você deve ir manualmente em 'Arquivos' e clicar em 'Exportar como PDF'. Este é o caminho que você deve entrar, separando cada uma das etapas por uma seta (->). Neste caso em particular, você deve digitar ‘Arquivo -> Exportar como PDF’. É de vital importância colocar essa seta e não colocar a rota como aparece nos menus do aplicativo.
Depois de preencher a seção 'Título do menu' com este caminho, você deve ir para 'Atalho do teclado'. Basta clicar na caixa vazia e manter pressionadas as teclas que deseja que sejam registradas para que a tarefa que você estabeleceu seja executada. Ao pressioná-los, você os verá preenchidos nesta caixa, sem precisar inseri-los manualmente.
Depois de adicioná-lo, ele aparecerá refletido na janela de configuração para que você sempre tenha uma visão clara de todos os atalhos que configurou. Isso pode ser útil se você não se lembrar da combinação exata de teclas que definiu. Nesta mesma lista você pode eliminar aqueles que não usa mais. Você simplesmente tem que selecioná-lo e, na parte inferior, clique no botão '-'. No momento este atalho será totalmente inútil e não poderá ser usado até que você o reconfigure seguindo estes mesmos passos.
E você, usa esse tipo de comando regularmente?