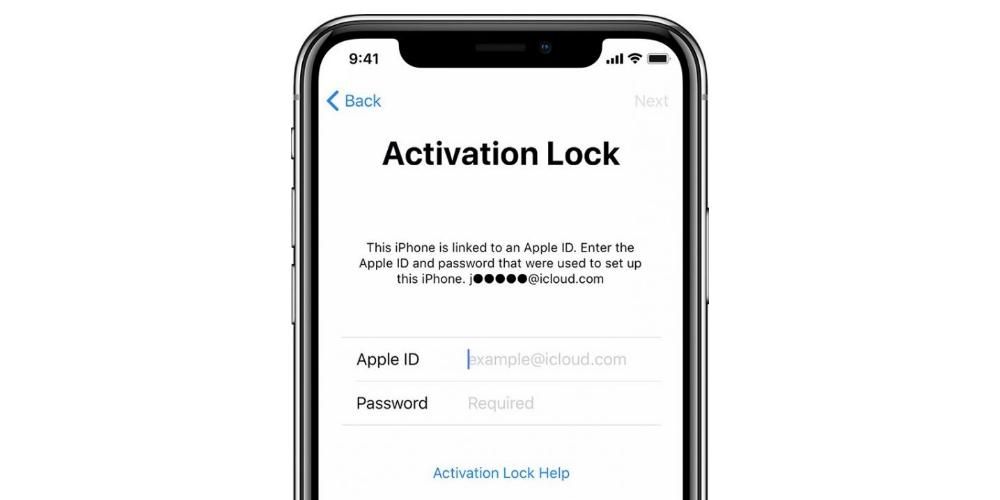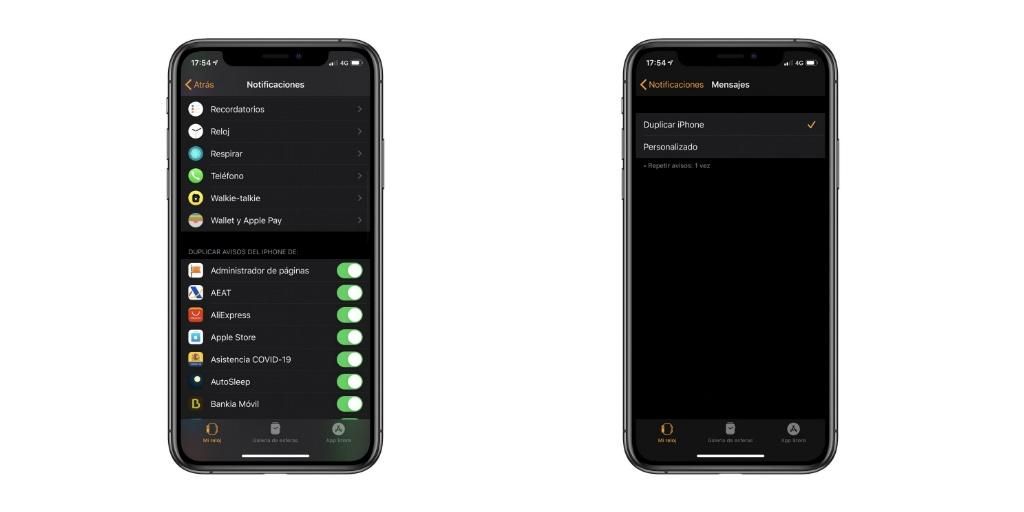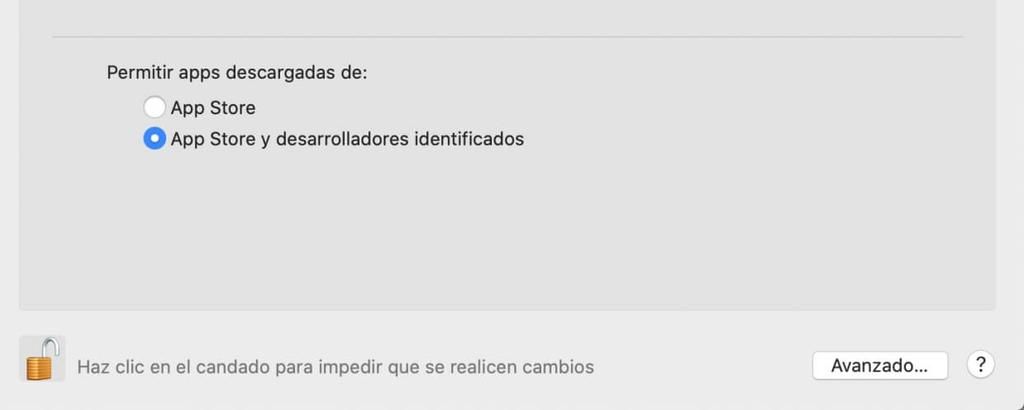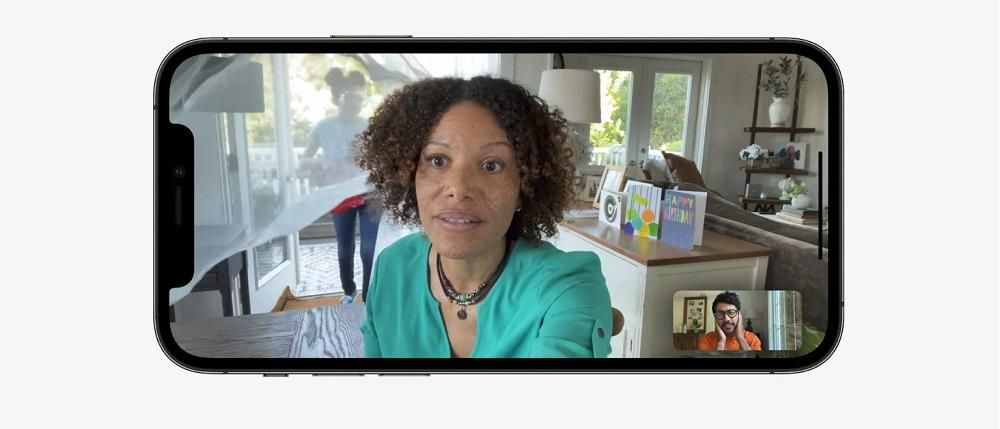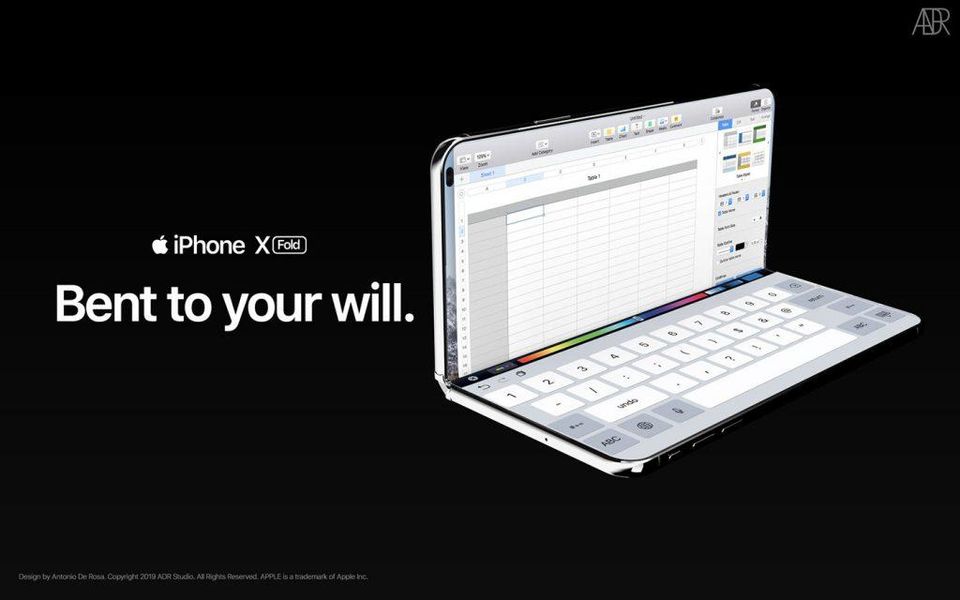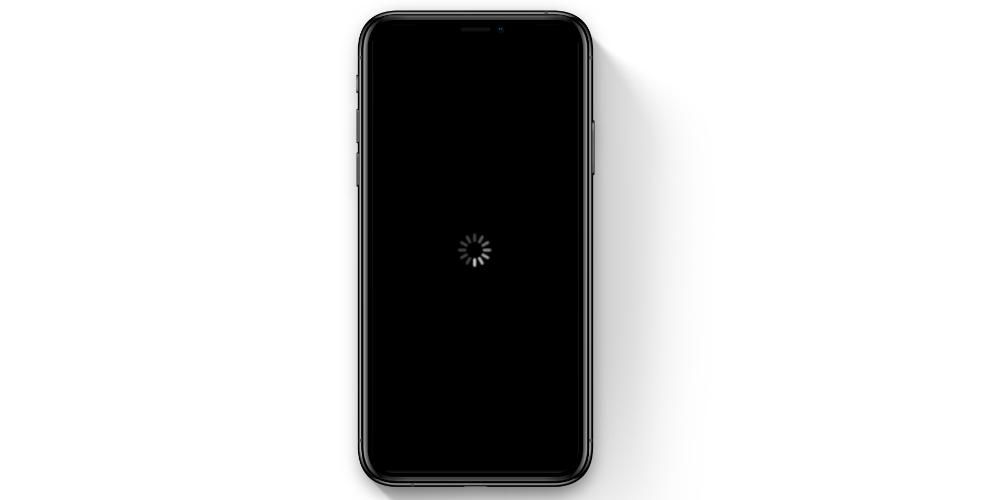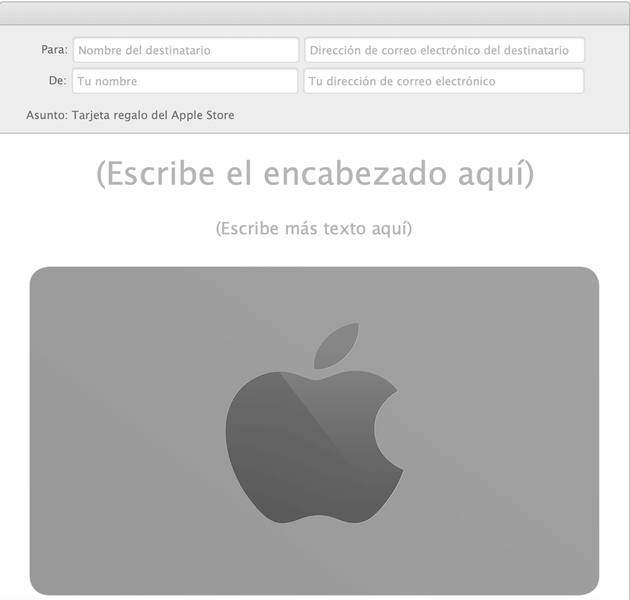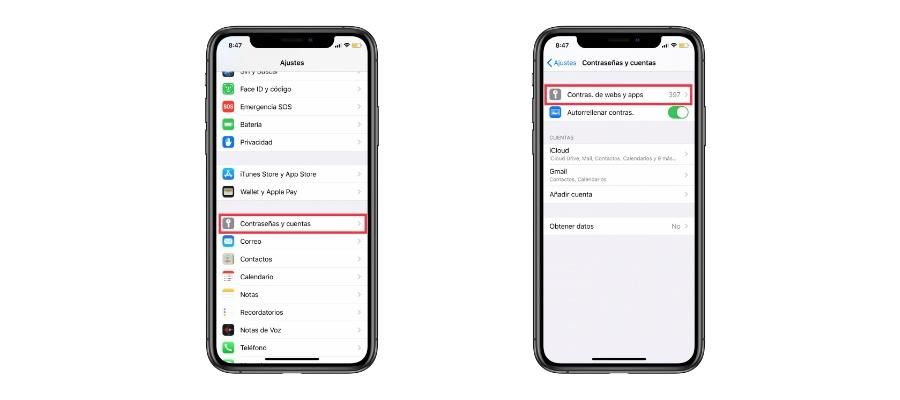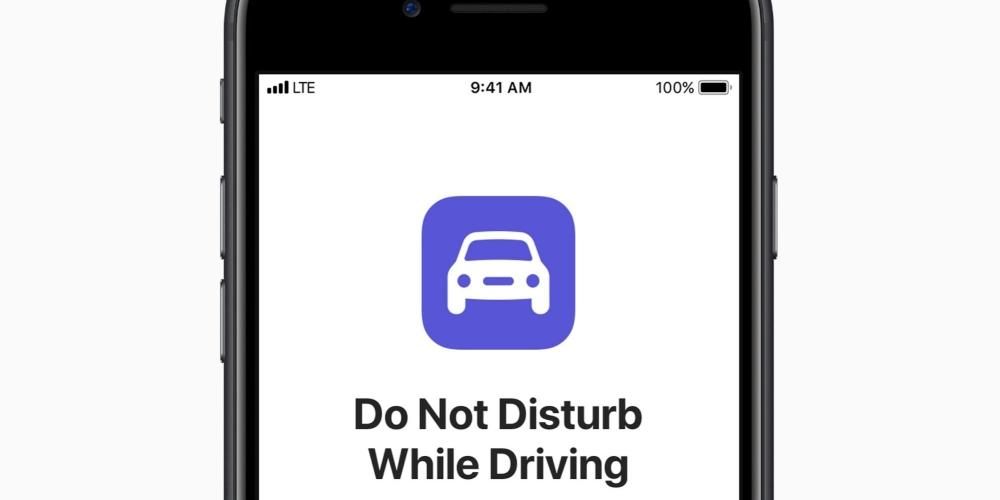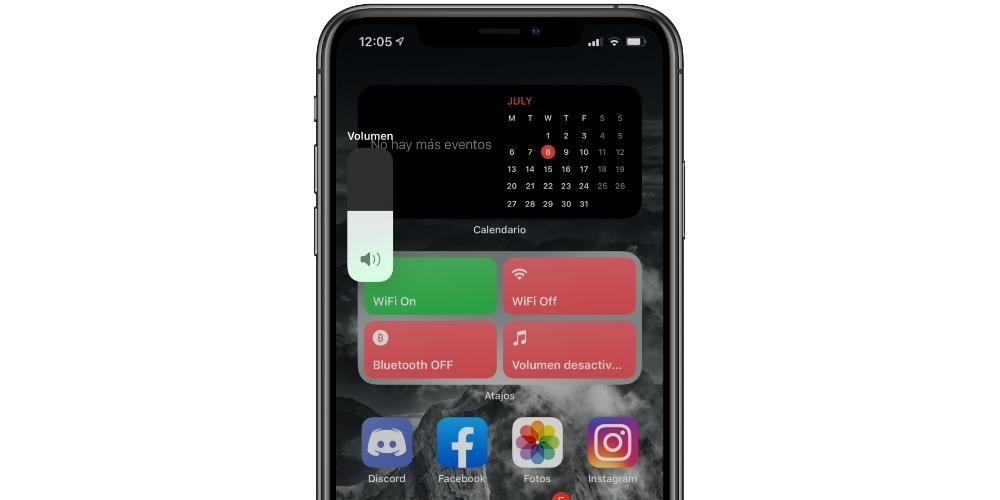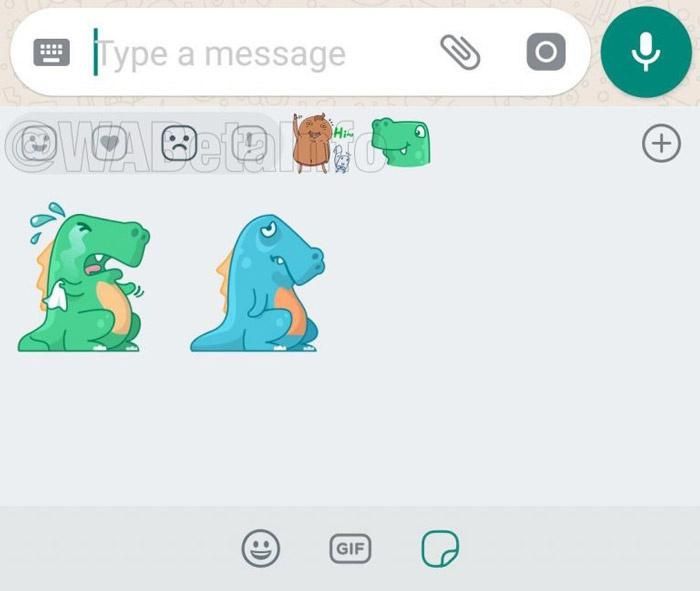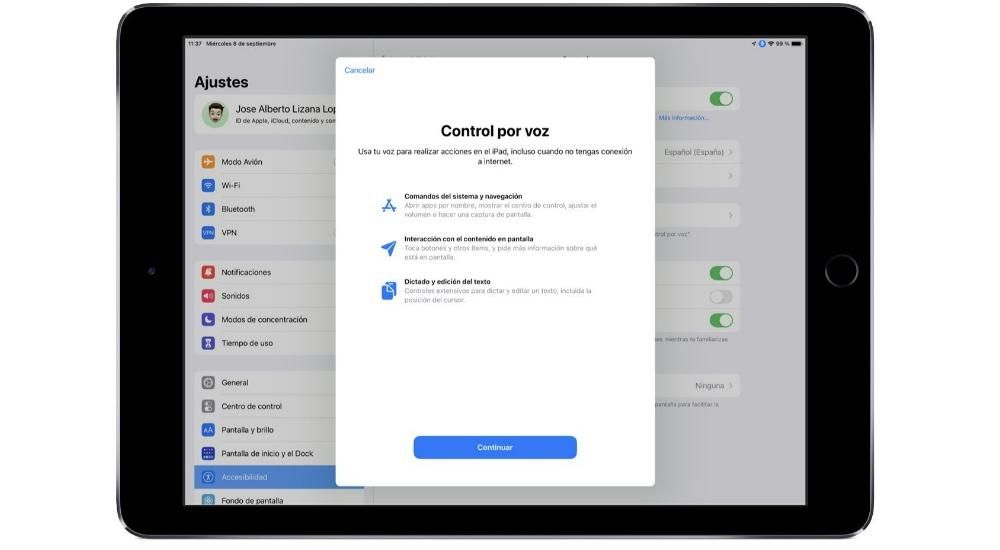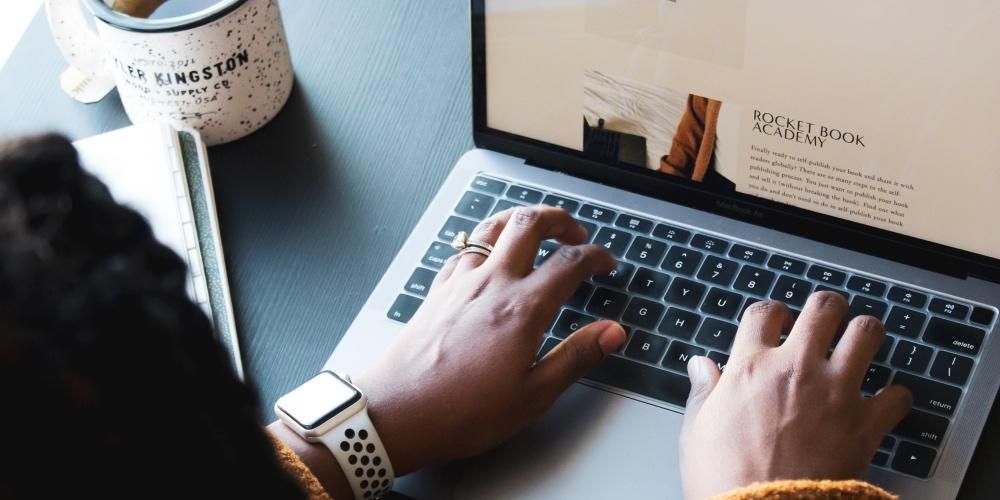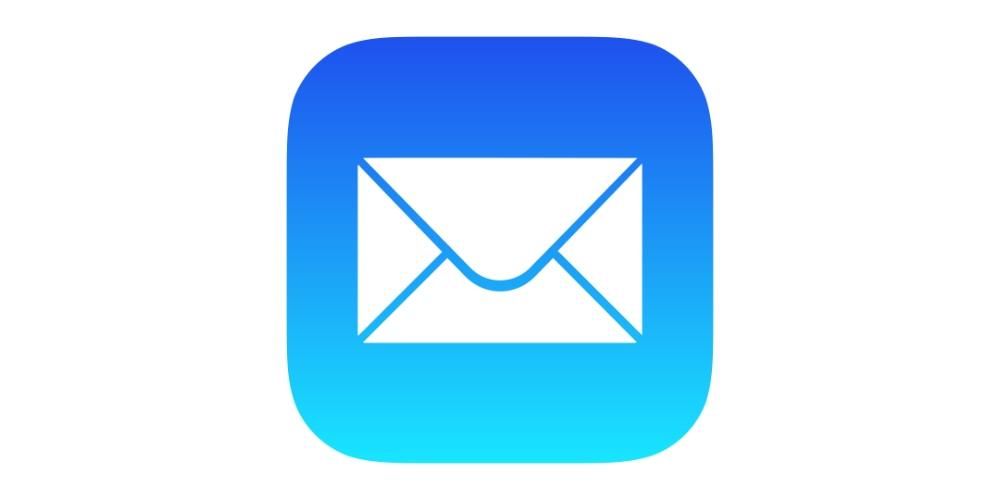Como acontece com a maioria dos dispositivos, sempre que você compra um novo Mac, ele já vem com vários aplicativos instalados. Em muitas ocasiões, os usuários não conseguem aproveitar ao máximo o potencial desses aplicativos que o fabricante, neste caso a Apple, preparou para que você possa aproveitá-los. Um deles é o QuickTime e neste post vamos explicar como você pode usar este aplicativo que você tem no seu Mac.
O que é QuickTime?
É um aplicativo muito simples que também fornecerá várias funções que certamente, em algum momento ou outro, serão muito úteis para você. Em primeiro lugar, podemos falar do QuickTime como um reprodutor multimídia, através do qual você poderá reproduzir as músicas que deseja e, claro, os arquivos em formato de vídeo que possui. Na verdade, por padrão, é o aplicativo que o macOS usa para reproduzir qualquer vídeo que você abrir no Finder.

Estamos indo com mais funções que são realmente úteis. QuickTime também oferece a possibilidade de fazer diferentes gravações. Em primeiro lugar, você pode gravar um vídeo normal usando a câmera do seu Mac, também pode gravar a tela do seu computador e até usar este aplicativo para poder gravar áudio através do próprio microfone do Mac ou de um microfone externo que você conecta ao computador.
Estas são as principais funções que este aplicativo possui, lembre-se, você não precisa instalá-lo, pois a Apple o oferece em todos os computadores que vende, então você só precisa abrir seu Mac e começar a usá-lo. Abaixo explicamos em detalhes como você pode realizar facilmente cada uma das funções que o QuickTime oferece.
O que acontece se você excluir o aplicativo por acidente
É possível que você não soubesse até agora o número de funcionalidades que o QuickTime oferece e, portanto, em algum momento, como esse aplicativo não era útil para você, você decidiu removê-lo do seu Mac e agora deseja reinstalá-lo. Bem, se este é o seu caso, você só precisa ir para esta página da Apple e selecione a versão apropriada com base na versão do macOS que você instalou no seu Mac.
Isto é o que permite fazer no macOS
Serve como um player de vídeo e áudio
Como mencionamos anteriormente, o QuickTime é o programa escolhido pelo macOS por padrão para abrir arquivos de vídeo. No entanto, é possível que, se em algum momento você instalou outro programa que também permite essa função, você aceitou que esse programa seja escolhido por padrão para abrir todos os arquivos de vídeo. Neste caso, se você deseja abrir um vídeo com QuickTime, basta clicar com o botão direito do mouse no arquivo, selecionar Abrir com e clicar em QuickTime, então o vídeo será aberto e reproduzido com este aplicativo.
Como costuma acontecer com todos os aplicativos, o QuickTime suporta apenas determinados formatos de vídeo, listados abaixo.
- Filme QuickTime (.mov).
- MPEG-4 (.MP4, M4V).
- MPEG-2 (OS X Lion o posterior).
- MPEG-1.
- 3GPP.
- 3GPP2.
- AVCHD (OS X Mountain Lion o posterior).
- AVI.
- DV.
Assim como você pode usar o QuickTime para abrir e reproduzir arquivos de vídeo, também pode usá-lo para reproduzir arquivos de áudio. No entanto, neste caso, não é o aplicativo que o macOS usa por padrão, então agora você necessariamente terá que clicar com o botão direito do mouse no arquivo, clicar em Abrir com e selecionar QuickTime. Novamente, este aplicativo suporta apenas arquivos de áudio nos seguintes formatos.
- Áudio do iTunes (.m4a, M4B, M4P, MP3).
- Core Audio (.caf).
- AIFF.
- PARA.
- SD2.
- WAV.
- SND.
- AMR.
Pode gravar a tela do computador

Outra das funções mais destacadas deste aplicativo é a possibilidade de gravar a tela do seu Mac com muita facilidade. Para realizar esta função, basta seguir os passos que indicamos abaixo.
- Abra o aplicativo QuickTime no seu Mac.
- Clique no canto superior esquerdo, no menu superior, em Arquivo.
- Clique em Nova Gravação de Tela
- No menu exibido, você terá que escolher uma das opções oferecidas pelo aplicativo para gravar a tela inteira ou uma parte selecionada ou também fazer uma captura de tela.
Depois de terminar a gravação da tela, por padrão, ela será salva na área de trabalho do seu Mac.

Muito útil para gravar áudio
Um dos usos mais comuns do QuickTime é gravar áudio que você pode pegar no próprio aplicativo. Para realizar esta ação, basta seguir os passos simples que indicamos abaixo.
- Abra o QuickTime no seu Mac.
- Clique no canto superior esquerdo, no menu superior, em Arquivo.
- Clique em Nova gravação de áudio.
- Na interface exibida, clique no símbolo que aparece ao lado do botão de gravação para escolher a fonte através da qual deseja coletar o áudio.
- Aperte o botão de gravação.
- Quando quiser terminar, basta interromper a gravação e salvá-la no local desejado.
Com estes simples passos você pode usar este fantástico programa para gravar todos os arquivos de áudio que quiser, com a facilidade de poder escolher a qualquer momento qual é a fonte através da qual você vai gravar todo o som. Deve-se mencionar que o arquivo de áudio gerado está no formato .m4a.

Conecta-se com a câmera do Mac
Finalmente, queremos falar com você, talvez, sobre a função mais esquecida do QuickTime, que é a gravação de vídeo através da câmera do seu Mac. Certamente é a função mais esquecida devido à baixa qualidade de imagem oferecida pela câmera que hoje em dia hoje montam computadores Apple. No entanto, se você comprar uma webcam que ofereça melhor qualidade de imagem, essa função pode ser muito útil. Para fazer uma gravação através da câmera com o QuickTime, basta seguir os seguintes passos.
- Abra o QuickTime no seu Mac.
- Clique no canto superior esquerdo, no menu superior, em Arquivo.
- Clique em Nova Gravação de Vídeo.
- Na interface exibida, clique no símbolo que aparece ao lado do botão de gravação para escolher a fonte através da qual deseja coletar a imagem.
- Aperte o botão de gravação.
- Quando quiser terminar, basta interromper a gravação e salvá-la no local desejado.