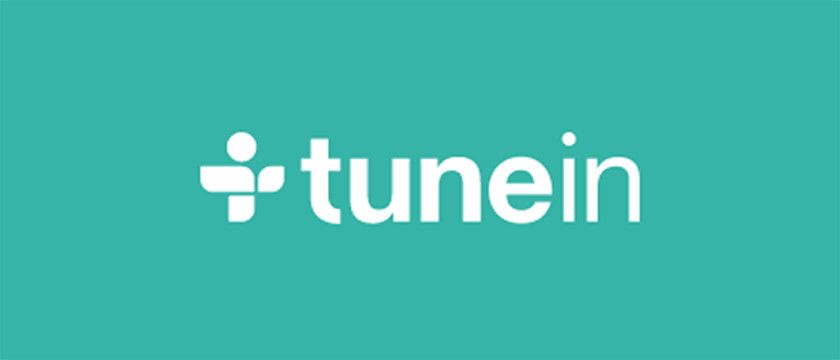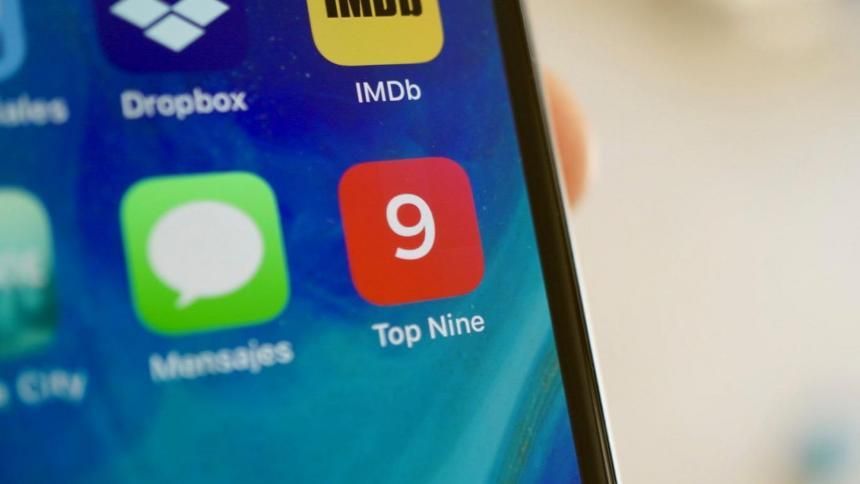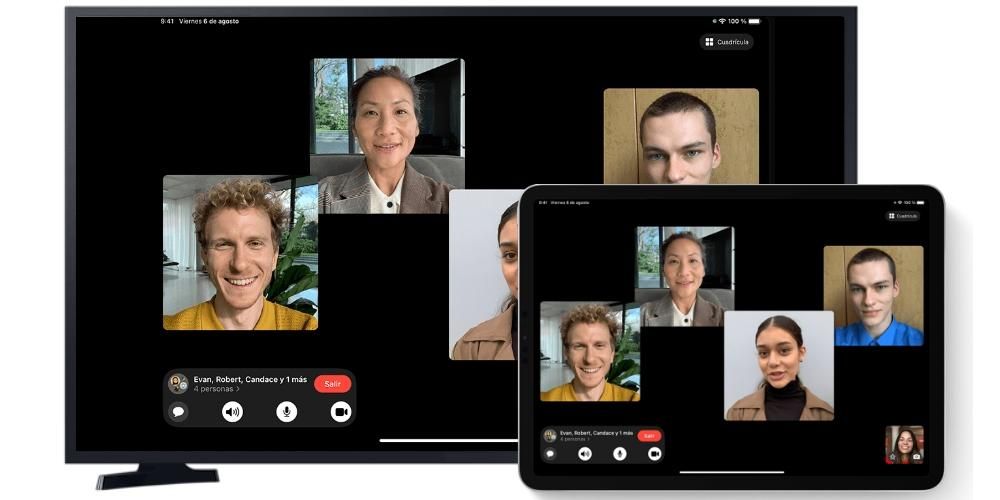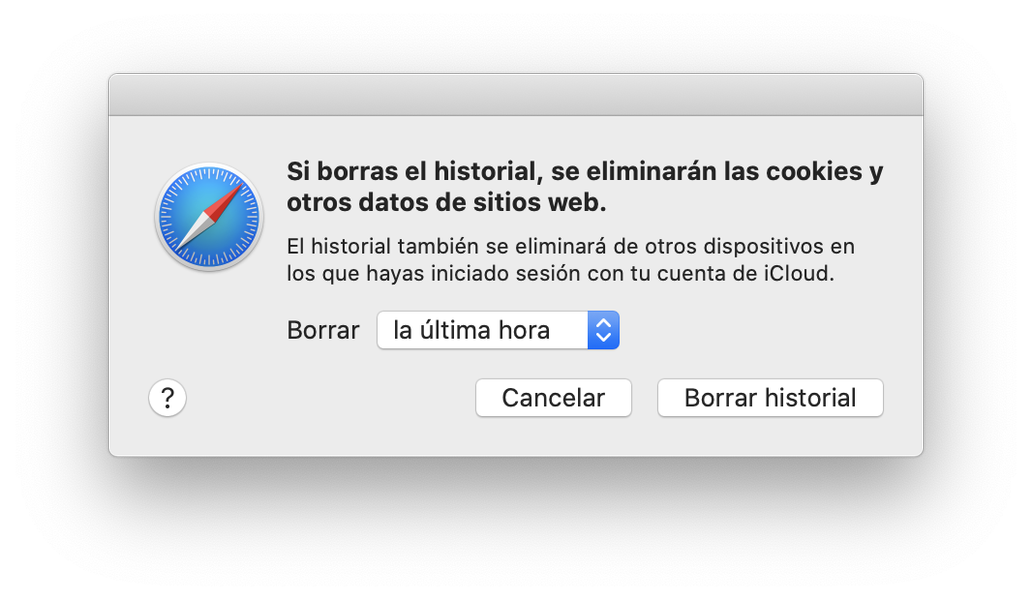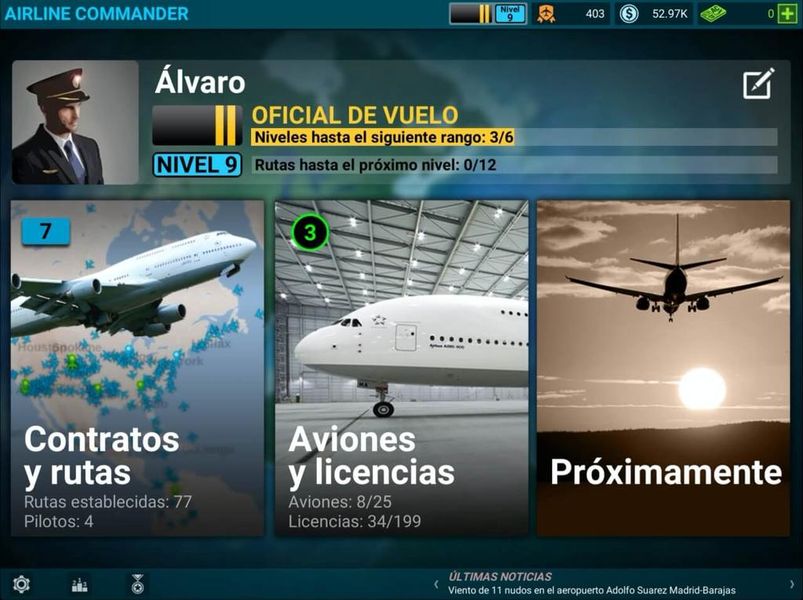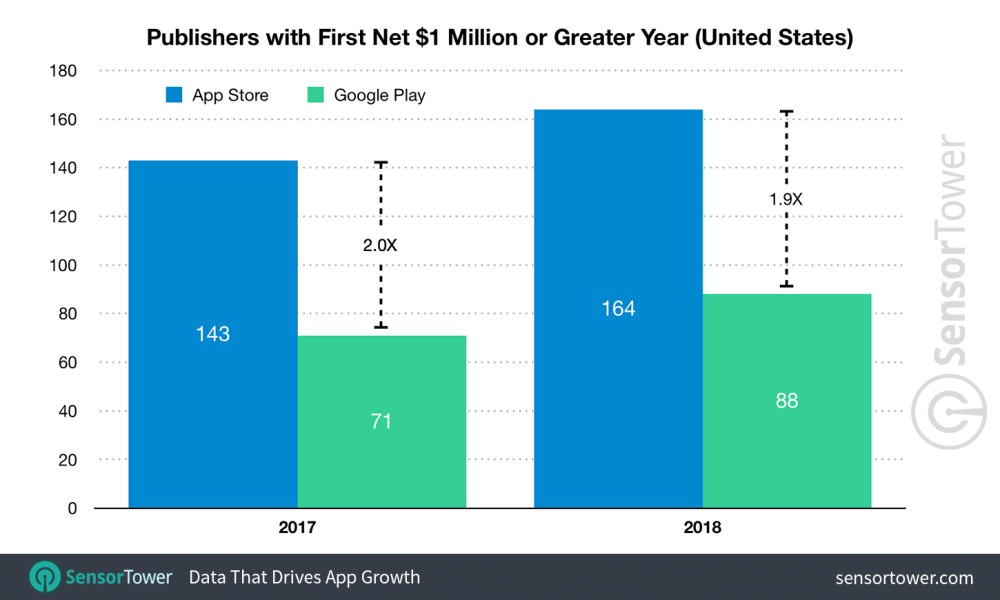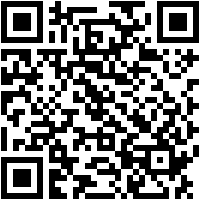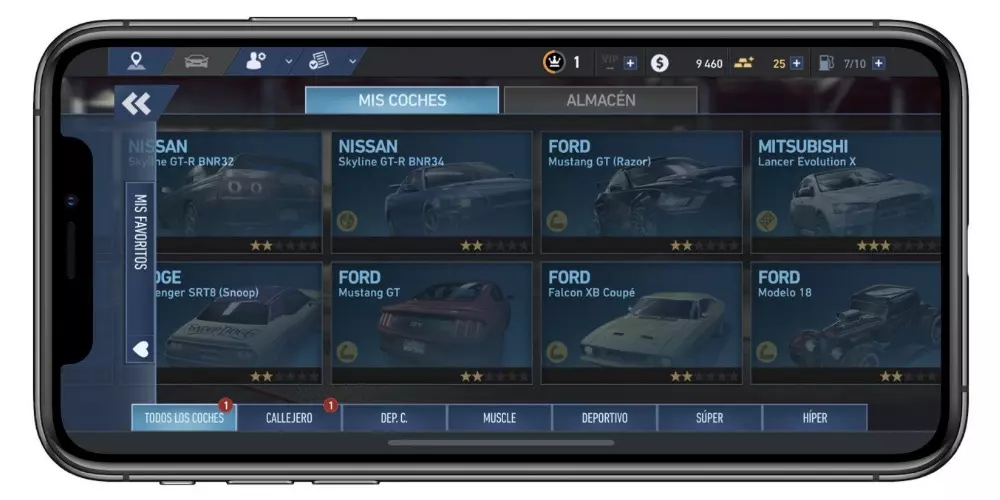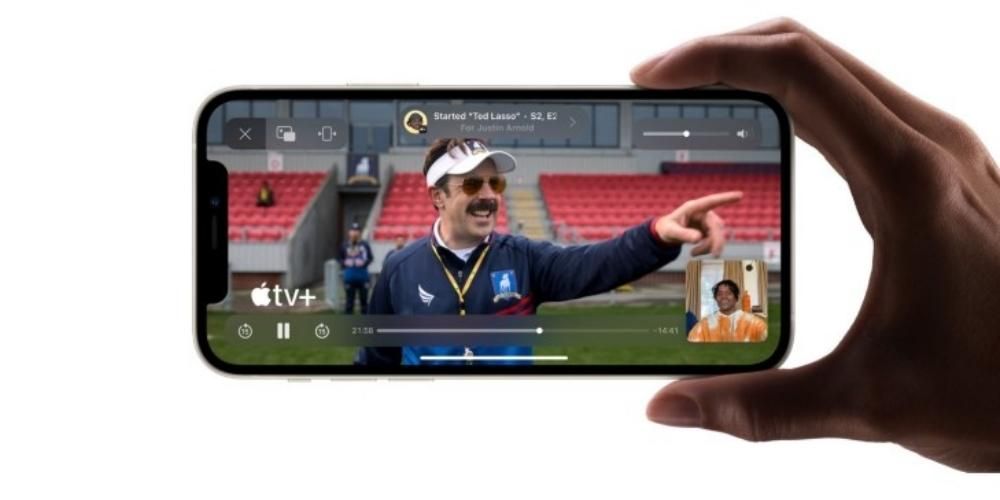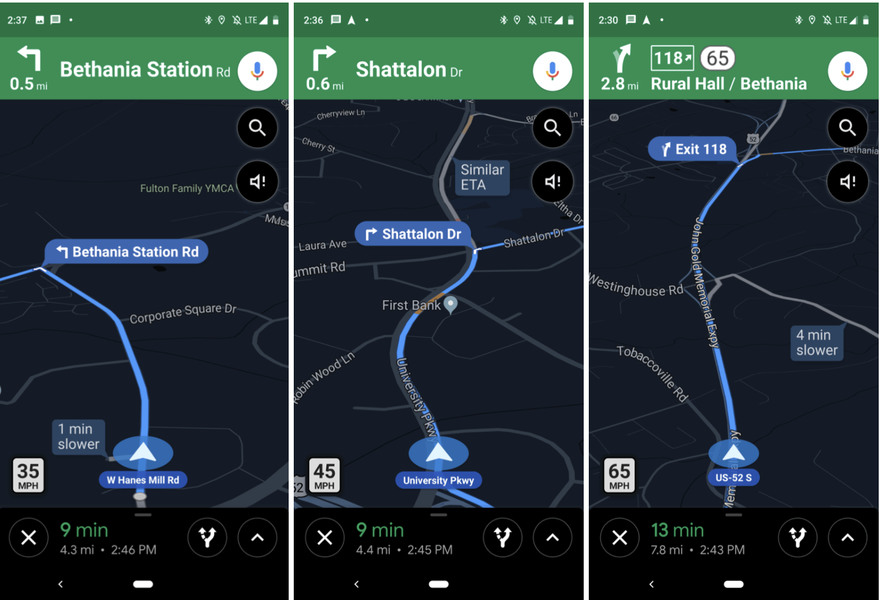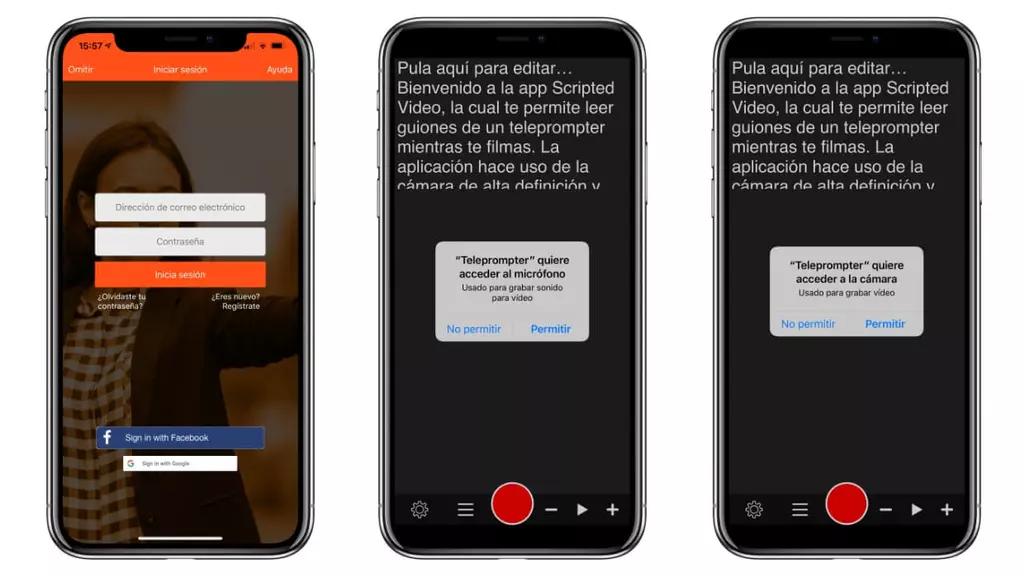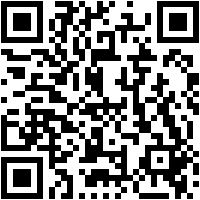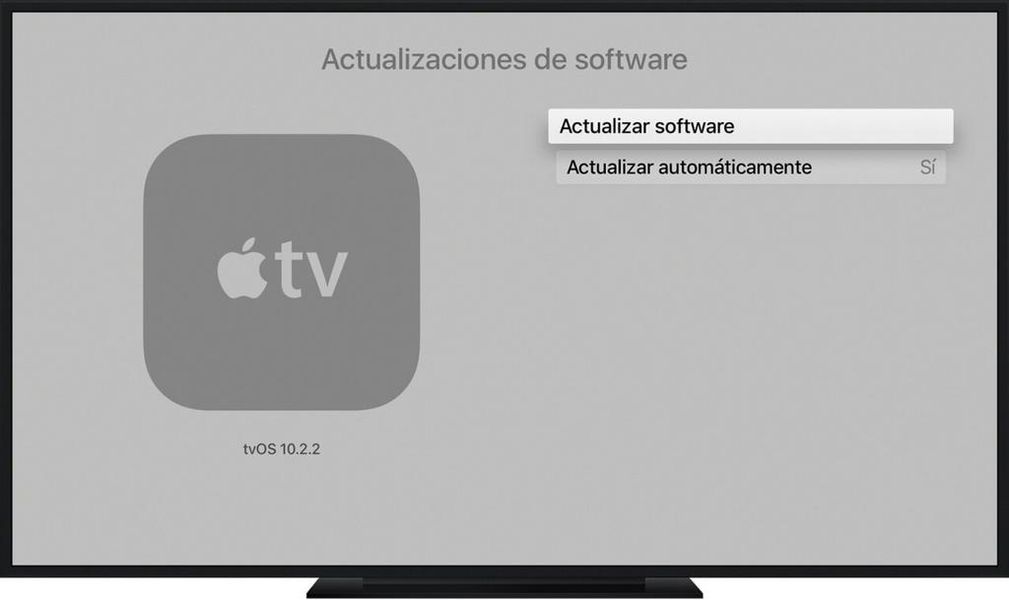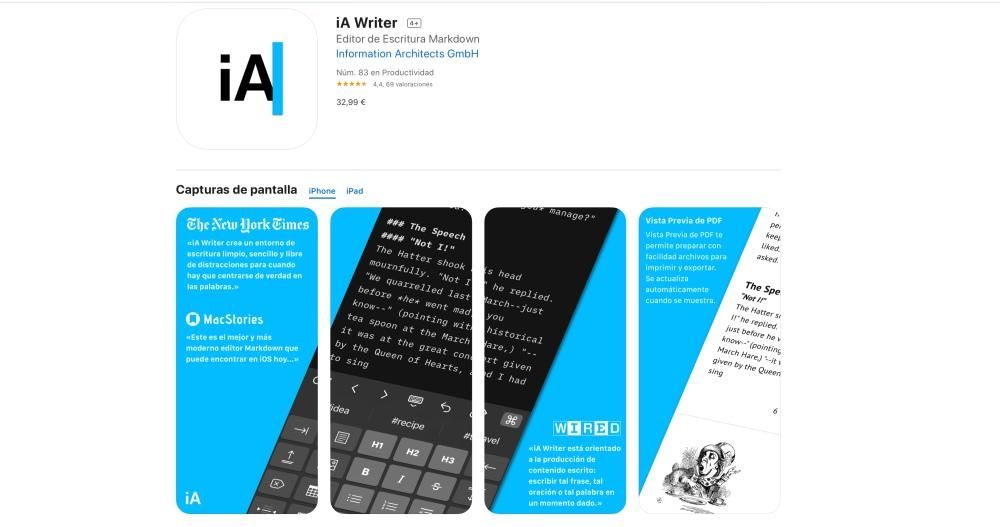O pacote iWork gratuito da Apple, comparável ao Microsoft Office, oferece ótimas ferramentas no Pages, Numbers e Keynote. Entre os destaques encontramos a possibilidade de trabalhar com documentos compartilhados . Onde é isso? Como é configurado? Neste artigo vamos responder a estas e outras questões sobre partilha de projetos através do Pages, Numbers ou Keynote.
O que são documentos compartilhados?
Também conhecido como documentos colaborativos , são documentos comuns que você cria por meio de um dos aplicativos de escritório da Apple. A diferença está na possibilidade de poder compartilhá-los com outras pessoas , podendo fazer alterações em tempo real entre várias pessoas e que estas sejam refletidas automaticamente. Se você costuma trabalhar profissionalmente ou na escola com documentos desse tipo, pode ser útil gerenciá-los com seus colegas sem que cada um tenha que seguir seu próprio caminho e depois juntar tudo em um único documento.
Requisitos necessários para isso
Para acessar esses documentos compartilhados em qualquer um dos aplicativos do iWork, você precisará ter um iPhone, iPad ou Mac . Obviamente, nenhum deles é válido se não atender a um requisito mínimo do sistema operacional, encontrando os seguintes modelos:

- iPhone SE (1ª e 2ª geração)
- iPhone 6s/6s Plus
- iPhone 7/7 Plus
- iPhone 8/8 Plus
- iPhone X
- iPhone XS/XS Max
- iPhone XR
- iPhone11
- iPhone 11 Pro/11 Pro Max
- iPhone 12/12 mini
- iPhone 12 Pro/12 Pro Max
- iPad (5ª, 6ª, 7ª e 8ª geração)
- iPad mini (4ª e 5ª geração)
- iPad Air (3ª e 4ª geração)
- iPad Pro (todas as versões)
- MacBook (2015 e posterior)
- MacBook Air (2012 e posterior)
- MacBook Pro (2012 e posterior)
- iMac (2012 e mais recente)
- iMac Pro (2017)
- Mac mini (2012 e posterior)
- Mac Pro (2013 e posterior)
- Abra o documento que deseja compartilhar.
- Clique no ícone Colaborar, que é exibido na barra de ferramentas superior.
- Escolha a forma como deseja compartilhar o arquivo (Mail, Mensagens, AirDrop, copiando o link…).
- Se solicitado, adicione o e-mail ou número de telefone da pessoa ou pessoas que deseja adicionar. Deve ser o número ou e-mail associado aos seus IDs Apple.
- Selecione quem pode acessar o documento (pessoas que você convidar ou qualquer pessoa com o link).
- Defina a permissão (leitura e gravação ou somente leitura).
- Clique em compartilhar.
- Se você escolher Copiar link, você o terá na área de transferência pronto para compartilhar.
- Abra o documento que você vai compartilhar.
- Clique no botão Colaborar (aparece no canto superior direito com o ícone de uma pessoa com um '+').
- Toque em Opções de compartilhamento.
- Defina quem você deseja ter acesso (pessoas que você convida ou todos que têm um link).
- Selecione a permissão que deseja conceder (para poder fazer alterações ou simplesmente ler).
- Toque em Voltar.
- Escolha o meio pelo qual deseja enviar o convite (mensagens, e-mail, cópia de um link, aplicativos de terceiros...).
- Se solicitado, adicione o número de telefone ou endereço de e-mail da(s) pessoa(s) com quem você deseja compartilhar o documento, desde que esteja associado ao ID Apple.
- Se você escolher Copiar link, já terá o link para o documento em sua área de transferência como um convite para colaborar.
- Abra o site do iCloud e faça login com seu ID Apple e senha.
- Se você for criar o documento, clique em Pages, Keynote ou Numbers para criá-lo. Se já estiver criado e estiver no iCloud Drive, entre nessa parte, localize a pasta e abra o documento.
- Na parte superior do documento, toque em Colaborar.
- Selecione a forma de compartilhar o documento (Mensagens, Correio, copiando o link...).
- Adicione o e-mail ou número de telefone das pessoas com quem você deseja compartilhá-lo (se solicitado). Lembre-se de que essas informações devem ser iguais ao ID Apple usado por outras pessoas.
- Escolha se deseja que qualquer pessoa que tenha o link tenha acesso ao documento ou apenas as pessoas com quem você o compartilha.
- Escolha as permissões de leitura e gravação.
- Toque em Compartilhar.
- Se você escolheu copiar o link, você já o terá na sua área de transferência.
Documentos compartilhados sem conexão com a internet
Deve-se dizer que para fazer mudanças e que elas sejam refletidas, assim como ver as modificações feitas pelo resto das pessoas, será necessário ter uma conexão com a Internet. Não importa se é via Wi-Fi ou dados móveis, desde que permita o acesso aos documentos. Claro, também é possível trabalhar neles quando você não está conectado, apesar do fato de que ninguém pode ver as mudanças. O documento armazenará as edições que você fizer por 30 dias para carregá-las no iCloud quando você tiver uma conexão e mostrá-las ao restante dos participantes, mas o excluirá se durante esse período você não tiver estabelecido uma conexão com a Internet no dispositivo .

Como adicionar pessoas ao documento
Você pode adicionar outra pessoa a um documento do Pages, Numbers ou Keynote, simplesmente entrando pelo link fornecido. Agora, se você quiser compartilhar e controlar todas as permissões como administrador, siga as etapas que discutimos abaixo, dependendo do dispositivo em que você estiver.
Compartilhe do Mac
A primeira coisa que você precisa fazer é estar conectado com seu ID Apple no seu Mac e ter ativado o iCloud Drive no Pages, Numbers e Keynote (você pode verificar isso em Preferências do Sistema> ID Apple> iCloud). Depois de ter essa verificação, você deve seguir estas etapas:

Através de um iPhone ou iPad
Assim como no Mac, é essencial que você esteja conectado com seu ID Apple no dispositivo e tenha ativado a sincronização de Pages, Numbers e/ou Keynote. Isso pode ser verificado em Configurações> seu nome> iCloud. Então, para adicionar pessoas ao documento você deve seguir estes passos:

De outros dispositivos com iCloud web
Embora este método seja projetado para compartilhar documentos de dispositivos Windows ou Android, a verdade é que também pode ser feito através de equipamentos da Apple como os mencionados acima, embora no final seja mais confortável usar os métodos mencionados. Para realizar este convite através do site iCloud, você deve seguir estes passos:

Alterar permissões de leitura e gravação
No momento em que você adicionou mais pessoas, você já estabeleceu as permissões, mas se quiser alterá-las ou simplesmente verificar se as esqueceu, poderá fazê-lo. Para fazer isso, você terá que seguir os mesmos passos que indicamos para adicionar pessoas, chegando ao ponto em que você clica no botão Colaborar. Uma guia será aberta com as pessoas no documento e você poderá definir as permissões de cada uma. Desta forma pode haver vários membros no documento, sem a necessidade de que todos tenham permissões idênticas.

Adicione senhas para poder entrar
Uma maneira de manter os documentos seguros é protegê-los com uma senha, embora para isso você deva notificar o restante dos participantes e dizer qual é a senha se quiser que eles continuem participando. Para fazer isso, será tão simples quanto seguir estas etapas, dependendo do dispositivo em que você estiver:

Por alterar ou remover senha depois, bastará seguir o mesmo caminho para estabelecê-la.
Esclarecidas dúvidas sobre este tipo de arquivos
Depois de saber como compartilhar esse tipo de documento, é hora de tirar algumas dúvidas que você provavelmente pode ter sobre ele: