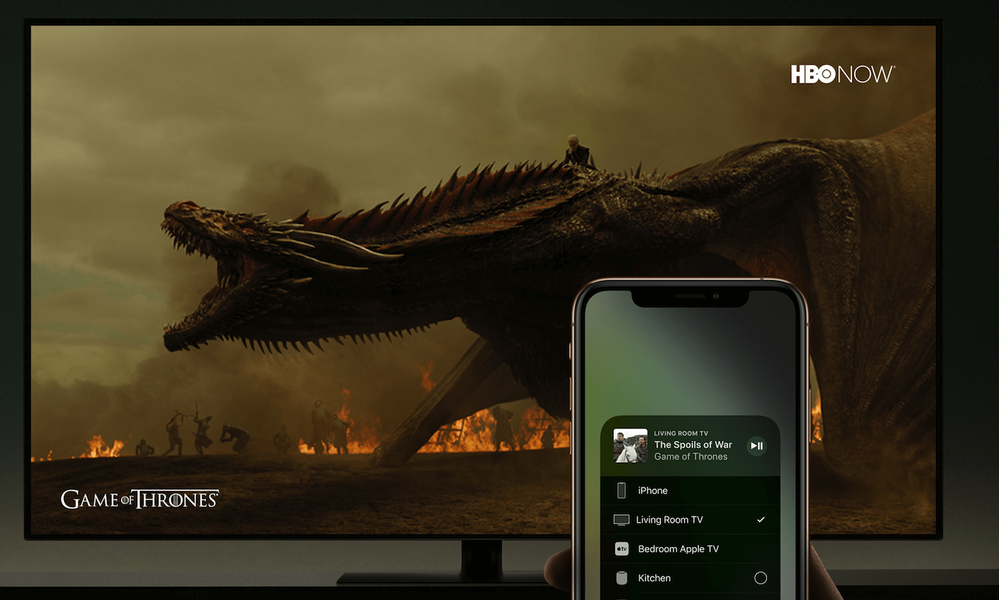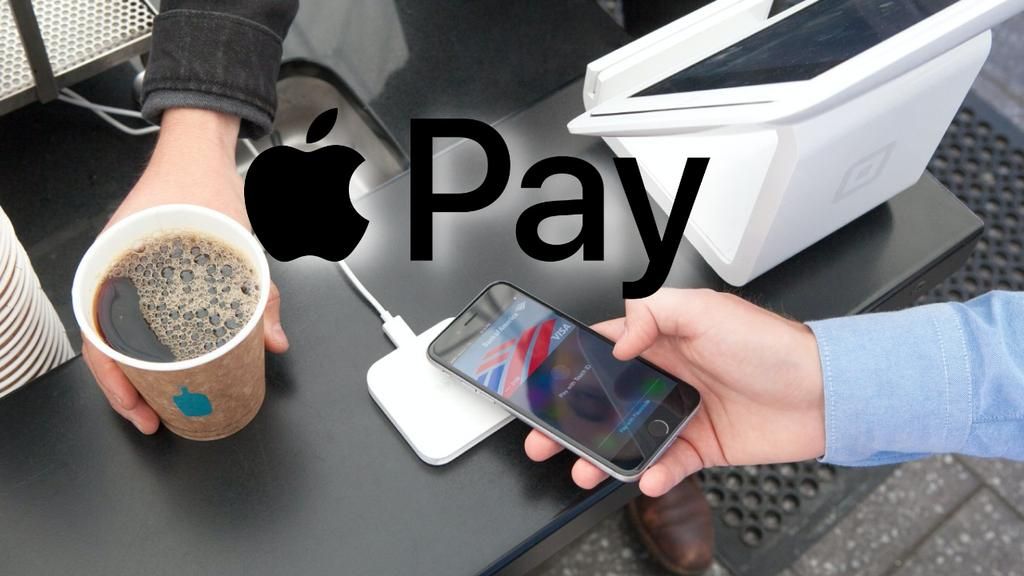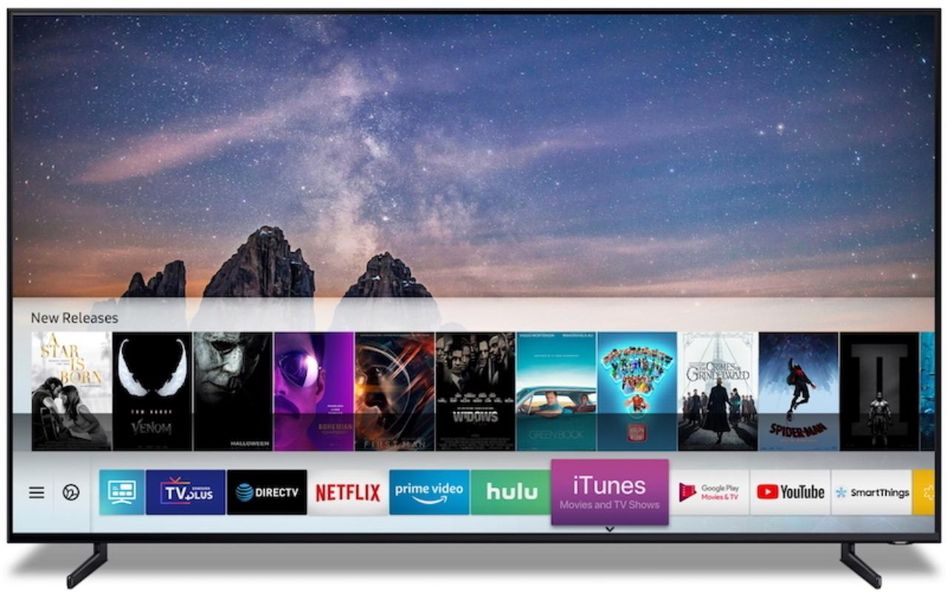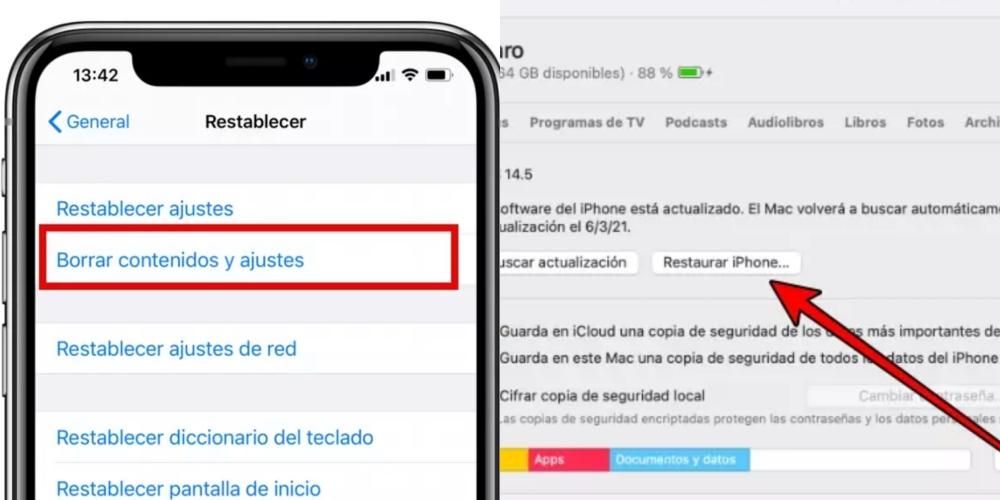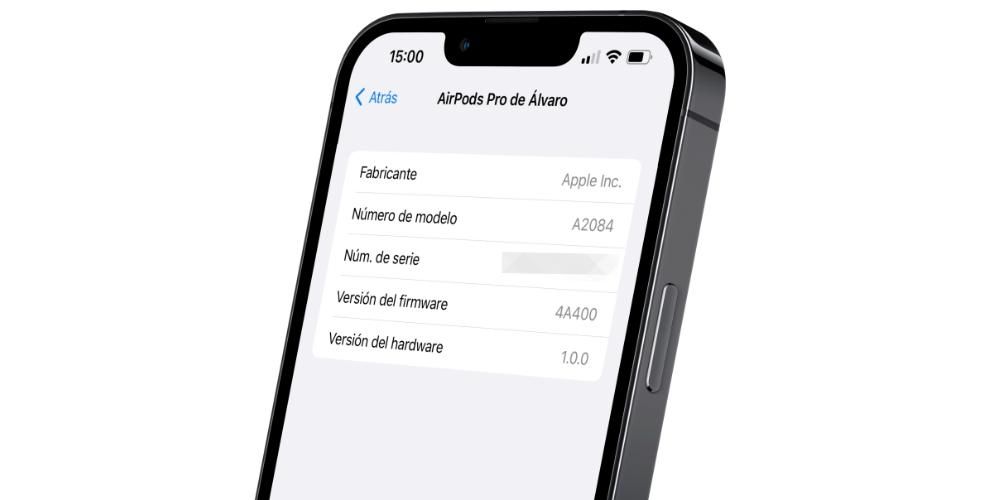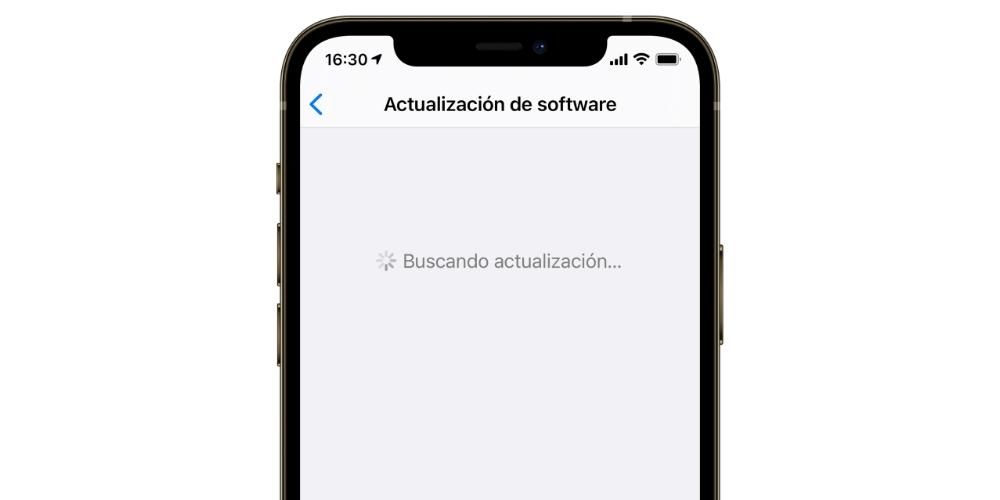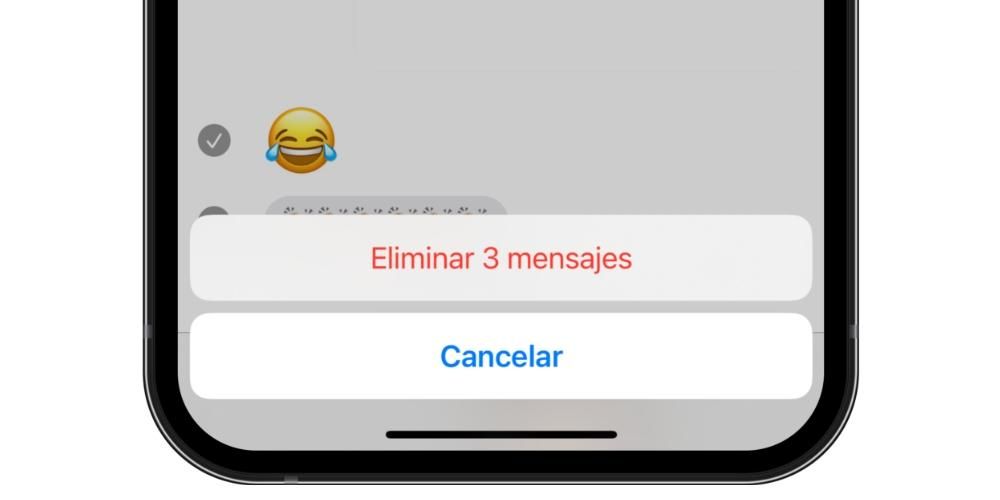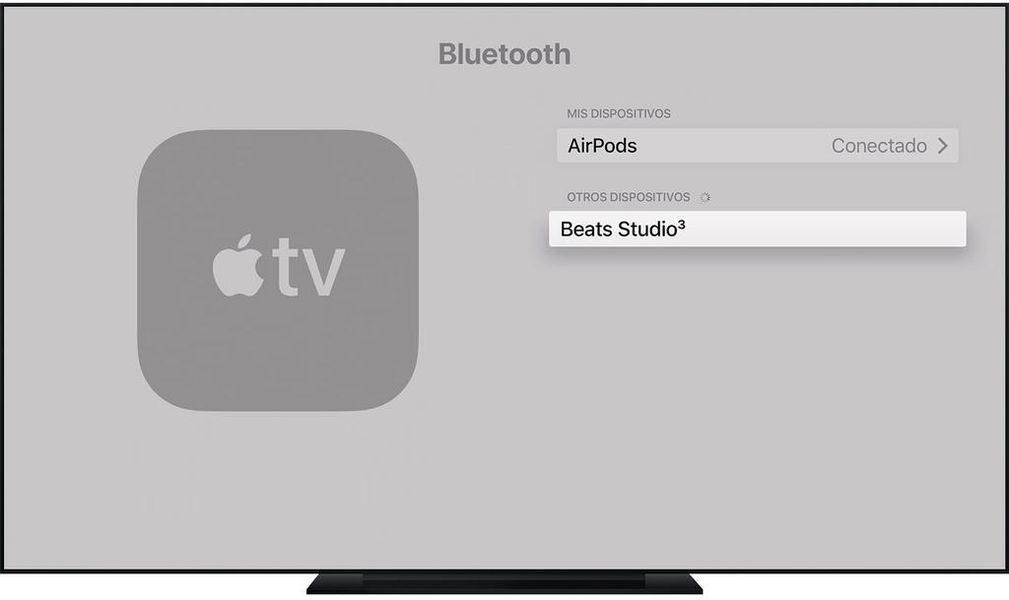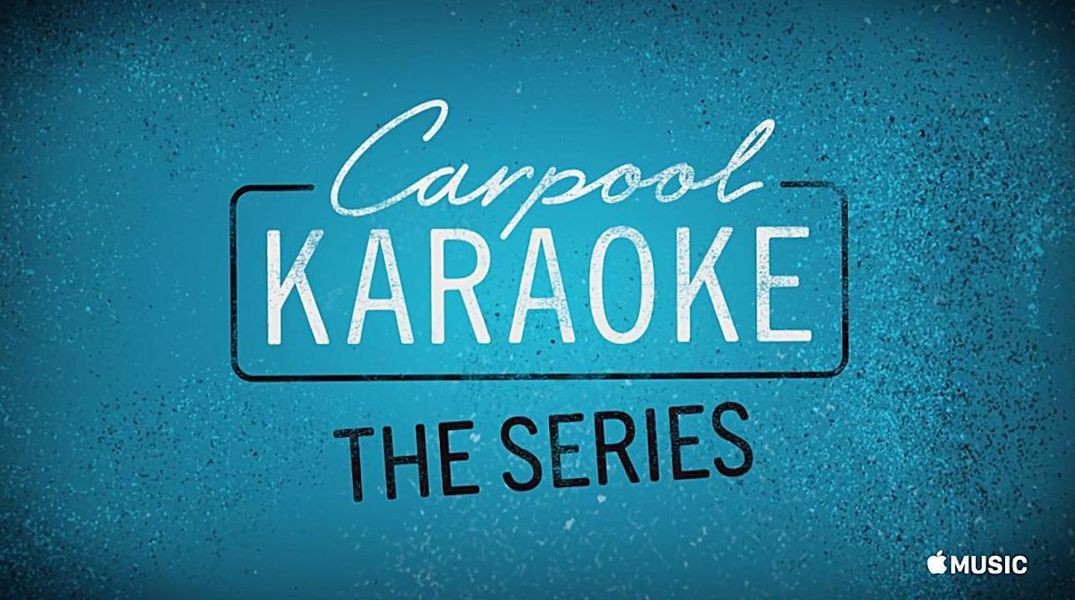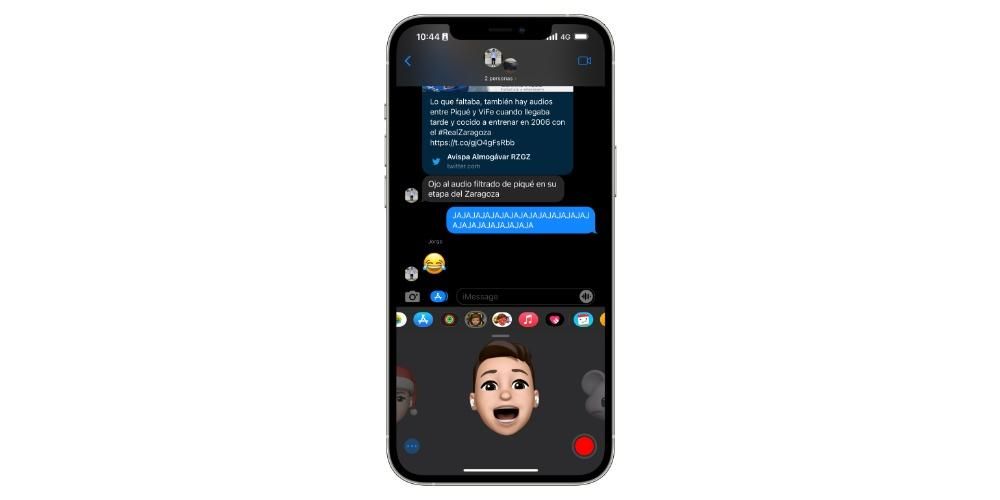Fazer backup de um iPhone é muito fácil. Se você acabou de adquirir um desses telefones iOS ou nunca se preocupou com isso, não se preocupe. Neste post, mostramos como você pode salvar suas configurações, dados, arquivos e aplicativos na íntegra para poder recuperá-los a qualquer momento em caso de perda, roubo ou restauração do dispositivo ou deseja adicioná-los a um novo telefone Apple.
Através do próprio dispositivo iOS
Embora você veja neste artigo que não é a única maneira de fazer isso, é possível que a maneira mais confortável de fazer um backup dos dados do iPhone seja através do próprio dispositivo. Nas seções a seguir, mostraremos como você pode fazer isso, embora para isso você deva ter uma taxa contratada do iCloud na qual todos os dados se encaixem.
Por que você tem que contratar o iCloud?
Este é o serviço de armazenamento em nuvem da Apple. Quando você abre uma nova conta da Apple, você recebe 5GB de graça , que pode ser bom para um uso muito básico, mas é muito curto para a grande maioria dos usuários que desejam fazer backup de seus dados. Seja para sincronizar com outros dispositivos ou para fazer cópias completas de todos os dados do iPhone.
Para isso, existem capacidades maiores, mas, no entanto, exigem um pagamento. Há duas maneiras de contratar o iCloud: A primeira é através das tarifas individuais do serviço cujos custos são estes:
- Fotos
- Contatos
- calendários
- Lembretes
- Notas
- Postagens
- Safári
- Casa
- Saúde
- Carteira
- Centro de jogos
- Siri
- iCloud Drive
- Outros aplicativos nativos (Páginas, Números, Atalhos, Mapas, etc.)
- Outros aplicativos de terceiros (Word, Excel, Acrobat, WhatsApp, etc.)
- Abrir configurações.
- Clique no seu nome na parte superior da tela.
- Clique em iCloud.
- Selecione todos os dados que deseja salvar no backup (Fotos, Contatos, Calendário, etc.)
- Acesse o Backup do iCloud.
- Selecione Fazer backup agora. Você também pode ativar e desativar a cópia automática que é feita diariamente em seu computador.
- Abra uma janela de Localizador e você verá que à esquerda, junto com outras pastas, seu iPhone aparece. Se esta é a primeira vez que você conecta seu iPhone ao seu Mac, você pode ser solicitado a tocar no botão Confiar no Mac e no próprio iPhone e também inserir o código de segurança.
- Ative a opção Faça backup de todos os dados do seu iPhone neste Mac.
- Agora clique em Faça backup agora.
- Abra o iTunes no Mac.
- Clique no ícone do iPhone na parte superior da tela.
- Ative a opção que lhe permite salve uma cópia neste computador.
- Agora clique em Faça backup agora.
- Abra o iTunes. Se você não tiver instalado, você pode baixe no site da apple .
- Clique no ícone do iPhone na parte superior da tela.
- Ative a opção que lhe permite salve uma cópia neste computador.
- Agora clique em Faça backup agora.
No entanto, é possível alargar este espaço graças à Planos da Apple One , uma série de pacotes que incluem serviços da empresa como Apple Music, Apple TV+, Apple Arcade e, claro, iCloud. O bom desses pacotes é que eles economizam dinheiro em comparação com a contratação de cada um deles individualmente. No caso do iCloud, deve-se dizer que é cumulativo. Em outras palavras, além do armazenamento que o Apple One oferece, a taxa que você contratou individualmente (se tiver) é adicionada a ele. Estes são os recursos do iCloud que estão em cada pacote do Apple One:
Sincronize arquivos automaticamente com o iCloud
Sem a necessidade de fazer backup, existem alguns dados que são sincronizados com o iCloud e que sempre serão copiados. Eles não são úteis apenas no caso de um dia você precisar restaurar seu iPhone ou desejar configurar outro dispositivo com os mesmos dados, mas também servirá para que aparecem em outros dispositivos Apple onde você está conectado com o mesmo ID Apple, como um Mac ou iPad. Para ver quais arquivos estão sendo sincronizados desta forma, você deve ir para Configurações > seu nome > iCloud e verifique se a guia desses dados está verde, indicando que está sendo sincronizado. Estes são os dados que você encontrará disponíveis:

Backup do iOS com iCloud
Se você possui um iPhone, iPad ou iPod touch, saiba que seu sistema operacional iOS permite fazer uma cópia completa do seu terminal, para que, se você precisar restaurá-lo, o dispositivo ficará como estava quando você o fez isto. Seu papel de parede, aplicativos e quaisquer configurações que você fez será salvo nesta cópia que será feita através do iCloud .

Por padrão, os iPhones têm a opção de fazer backup para o iCloud automaticamente. Geralmente é realizado quando o dispositivo está conectado ao carregador e possui uma conexão WiFi. No entanto, as cópias também podem ser feitas manualmente no iCloud seguindo estas etapas:
iPhone copia através de um computador
Embora o método anterior para fazer cópias de segurança seja o mais rápido, a verdade é que não é o único. existir alternativas se você não quiser pagar por mais armazenamento do iCloud e para isso o método mais recomendado é usar um computador. Não importa se o seu computador é um Mac ou um PC com Windows, pois em ambos os casos é possível fazer cópias de segurança. Claro, é importante que você saiba que em qualquer um dos casos você não deve desconectar o iPhone do computador até que todo o processo de backup seja concluído.
Como fazer isso a partir de um Mac
Embora o processo seja muito semelhante, a verdade é que dependendo da versão do sistema operacional que você possui, você terá que recorrer a um ou outro programa no seu Mac. Se você tiver macOS Catalina ou posterior Estes são os passos que você deve seguir:
Se em vez disso você tiver macOS Mojave ou anterior Este é o procedimento que você deve seguir:
Copie o iPhone do PC com Windows
Ter um computador que não seja da Apple não é um problema para fazer uma cópia dos seus dados. Na verdade, o processo é relativamente semelhante ao que você faria em um Mac. Para fazer isso, você deve seguir estas etapas:

Outras maneiras de fazer backup do iPhone
Existem outras alternativas para fazer backup dos dados do telefone, embora a verdade seja que elas não são tão confortáveis ou completas quanto as descritas anteriormente. De qualquer forma, destacamos abaixo os dois mais relevantes e que também podem ser úteis para você.
Por meio de outros serviços em nuvem
Infelizmente, não há como fazer backup de todo o seu iPhone manualmente, portanto, algumas coisas, como configurações ou dados, podem ser deixadas descobertas se você não usar nenhum dos métodos acima. No entanto, existe uma opção muito interessante para manter seus arquivos seguros em um serviço de armazenamento em nuvem.
Temos vários: Dropbox, Google Drive, OneDrive e mais que lhe servirão para esta função. A maioria está adaptada para iOS aparecendo no Aplicativo de arquivos , através do qual você terá que transferir os arquivos para as pastas correspondentes desses armazenamentos. É um processo tedioso, pois você precisa copiar os arquivos manualmente, mas é uma alternativa para determinados documentos que você possui em seu computador.
Com dispositivos de armazenamento externo
Tal como no caso anterior, existe a possibilidade de fazer cópias de determinados ficheiros através de um dispositivo de armazenamento externo. Para isso você deve ter um adaptador de raio , pois será a única maneira de conectá-los fisicamente ao iPhone. Depois de tê-lo e conectar o dispositivo externo, você verá que ele aparece no Aplicativo de arquivos da mesma forma que os anteriores.
O processo de transferência de documentos deste aplicativo para o dispositivo é idêntico ao anterior, novamente sendo um pouco mais lento e chato, mas eficaz para determinados arquivos. Então você pode transferi-los para qualquer outro dispositivo, seja para visualizá-los ou armazená-los nele. Claro, é muito provável que para conectá-lo a algum você precise de outro adaptador, como é o caso de Macs ou PCs com Windows que não possuem uma porta Lightning.