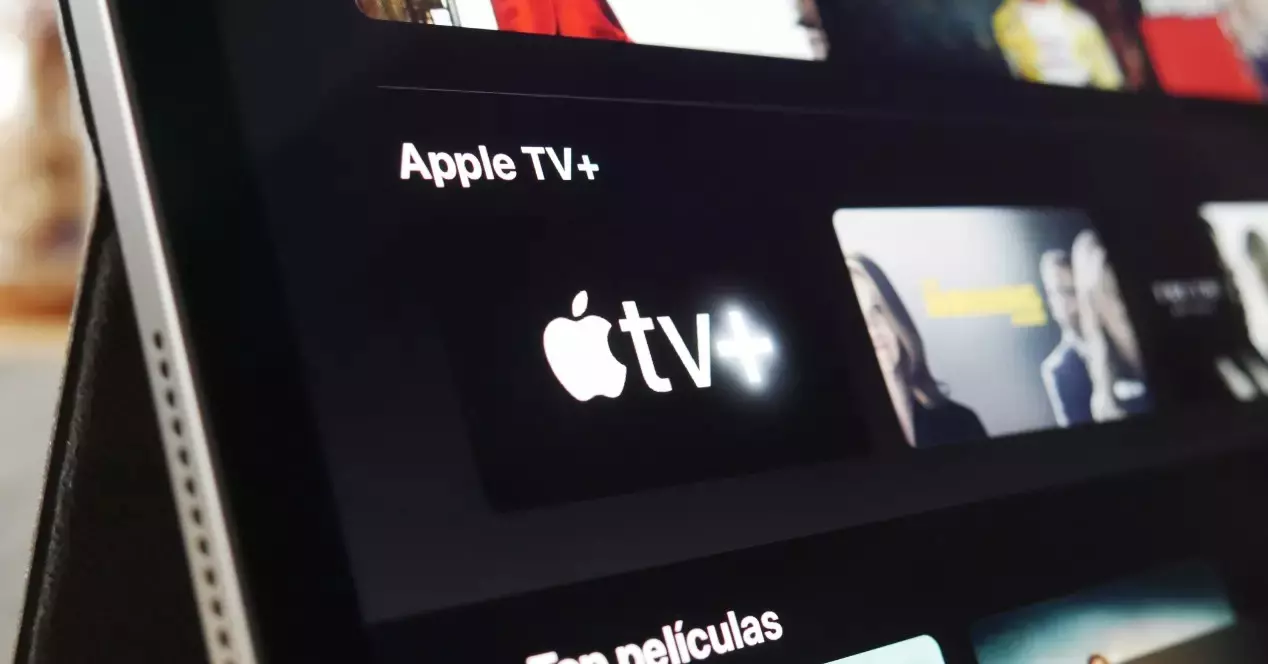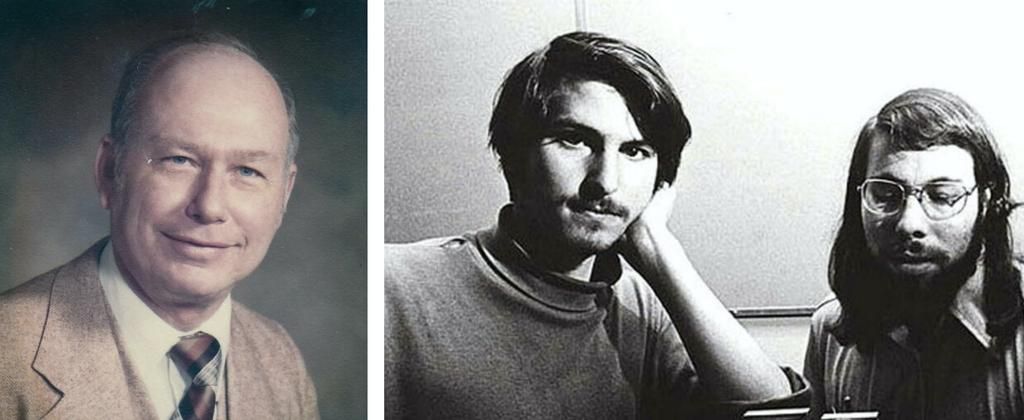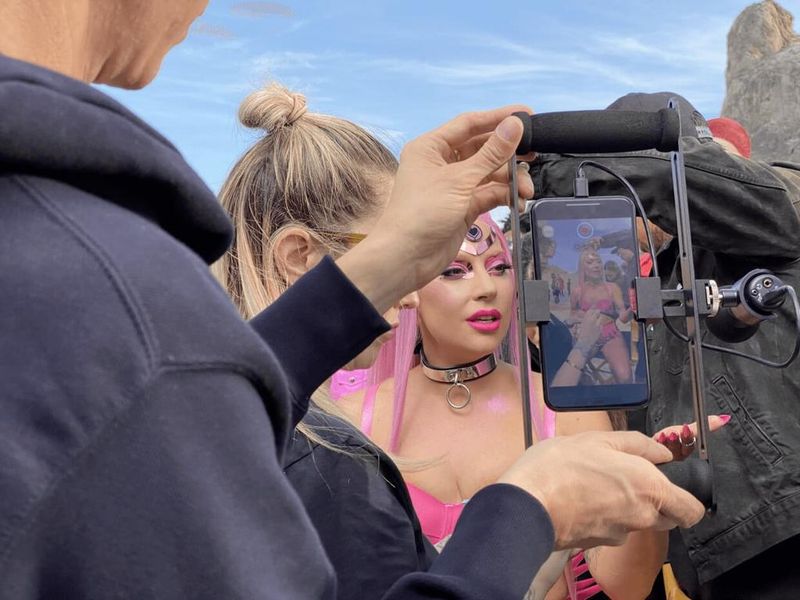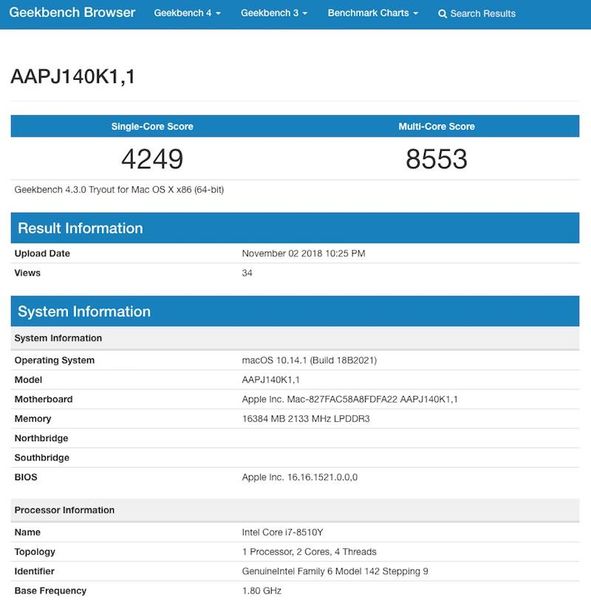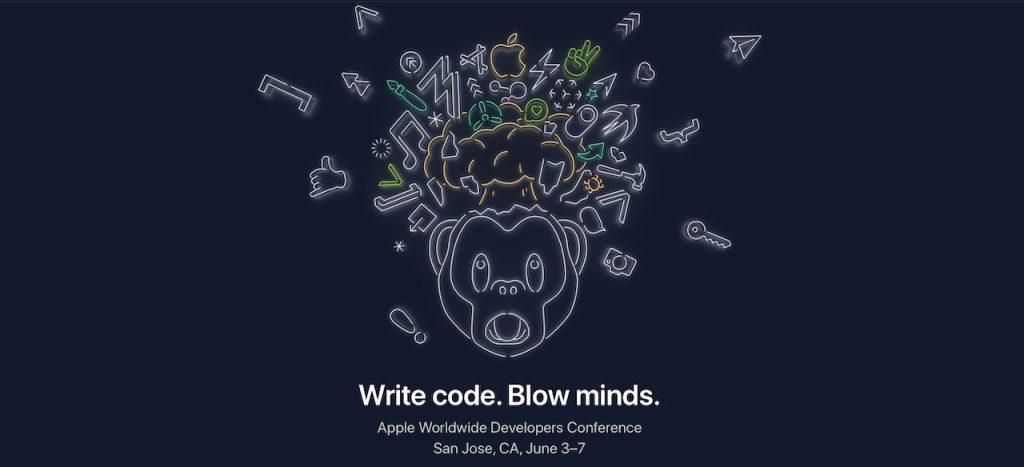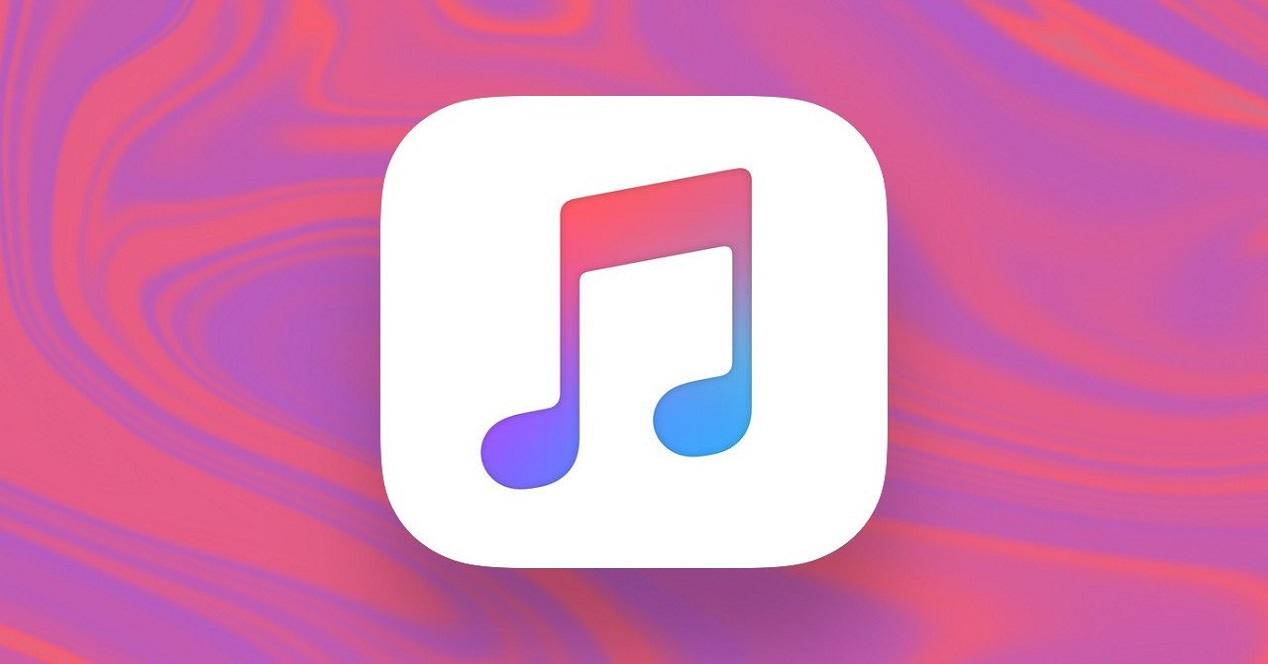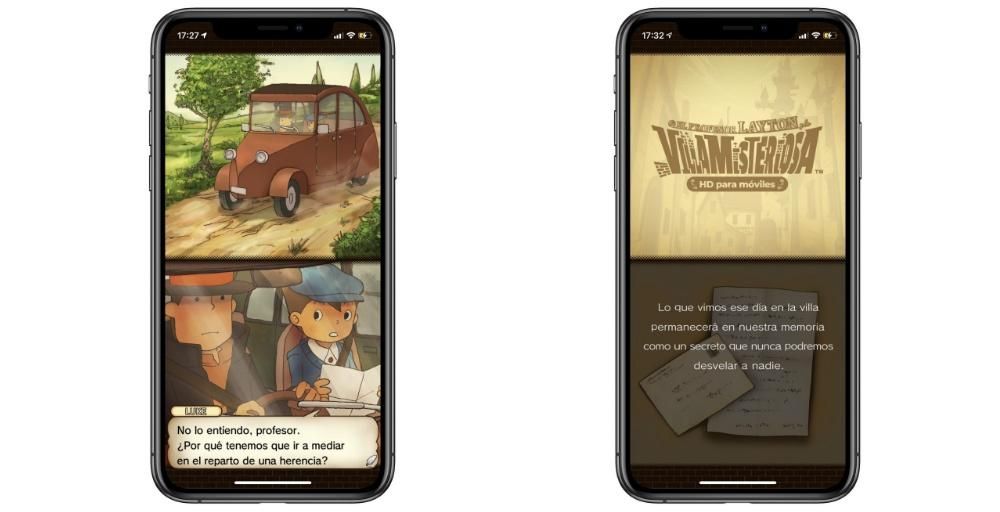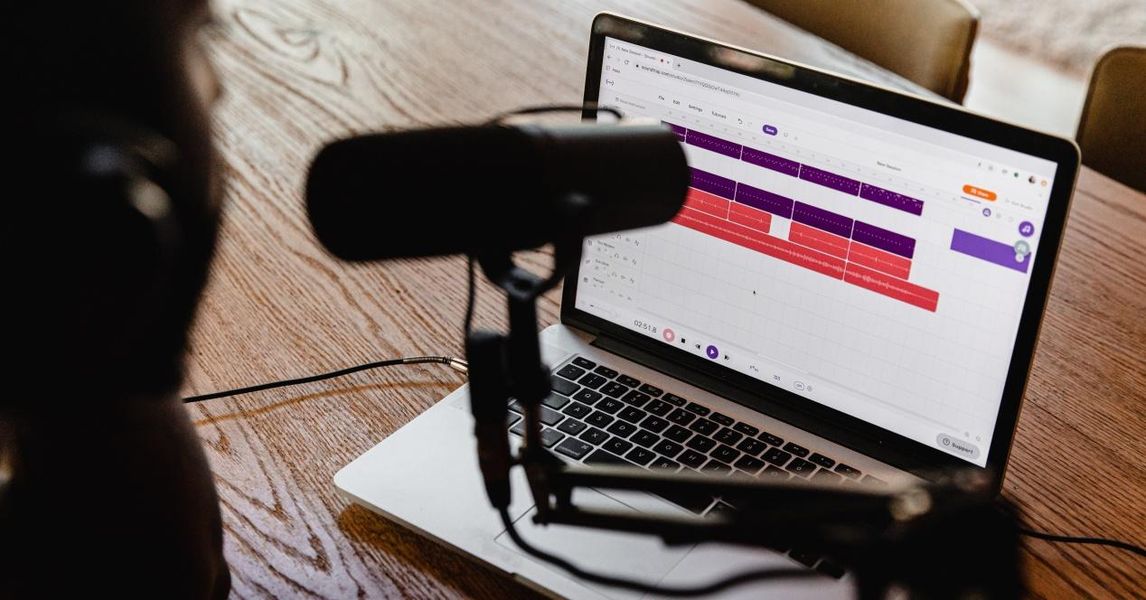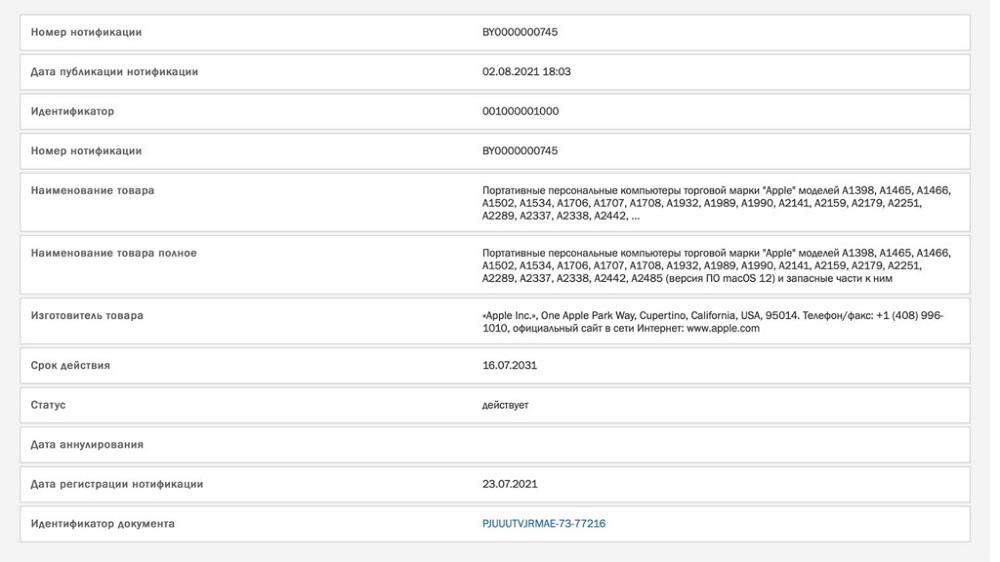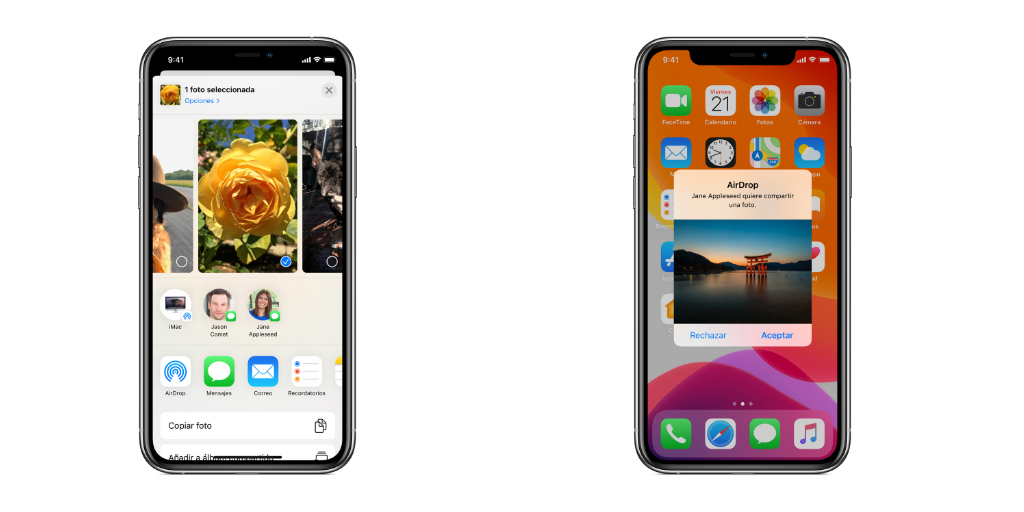O Picture-in-Picture facilitou muito a vida dos usuários, permitindo que eles realizem várias tarefas de maneira conveniente. Os iPhones também incluíram essa função, assim como o iPad ou o Mac, e neste artigo explicamos como funciona e tudo o que você precisa saber sobre isso.
Utilitário Picture-in-Picture no iPhone
A partir do iOS 14, a Apple permitiu que a função PiP fosse utilizada em iPhones, extrapolando a experiência em iPads e também em Macs onde já podia ser utilizada. Existem muitos usos interessantes que podem ser dados a esta janela flutuante e que melhoram a produtividade pessoal. O mais óbvio é que você poderá reproduzir e visualizar conteúdo multimídia enquanto realiza outra tarefa com o iPhone. Quero dizer, você pode ser assistir a um vídeo no YouTube enquanto compõe um e-mail ou uma nota. Resumindo, você pode realizar duas tarefas ao mesmo tempo sem nenhum problema. É verdade que esta função pode fazer muito mais sentido naqueles iPhones que possuem uma tela maior, mas você sempre pode ajustar a caixa de reprodução como visto abaixo.
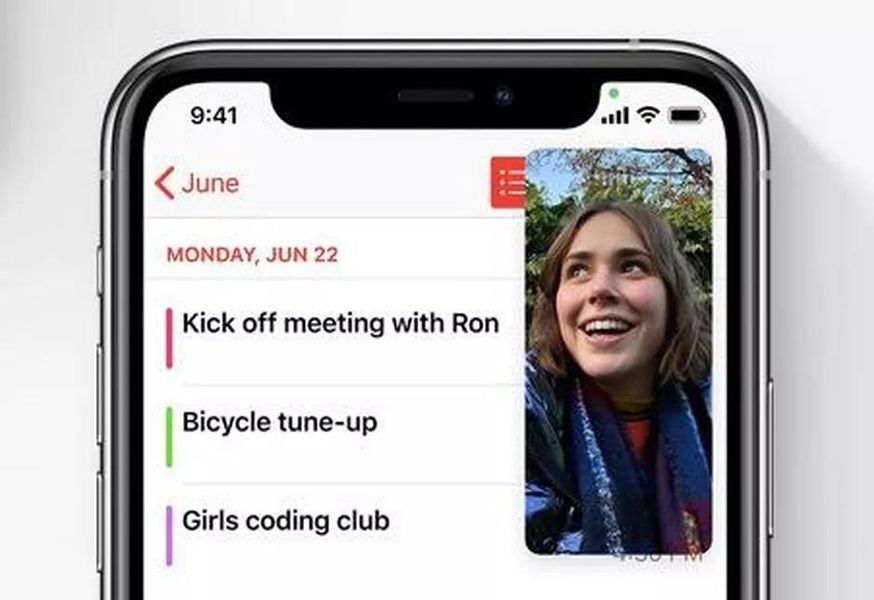
Além de conteúdo multimídia, como um vídeo no YouTube ou uma série na Netflix, também tem outros usos. Uma delas está relacionada às videochamadas e à possibilidade de ver o rosto da pessoa com quem você está falando mesmo que não esteja dentro do aplicativo. Dessa forma, você também pode fazer anotações enquanto está na chamada de vídeo sem precisar pausar a câmera ou parar de ver o sinal de entrada.
Ativar Picture-in-Picture no iPhone
Para ativar a função Picture-in-Picture, a primeira coisa a fazer é certificar-se de que você está no iOS 14 ou superior . Esta foi a primeira versão do sistema operacional em que foi incluída a funcionalidade de exibir qualquer conteúdo compatível em uma janela flutuante. Depois de cumprir este requisito, basta seguir os seguintes passos:
- Abra um aplicativo de reprodução de vídeo ou videochamada.
- Reproduza o vídeo desejado ou conecte a chamada.
- Se você tem um iPhone sem botão home , deslize de baixo para cima como se fosse voltar para a tela principal do iPhone.
- Caso você tenha um iPhone com botão home , você só tem que pressioná-lo.

A imagem começará a ser reproduzida automaticamente em uma janela flutuante. Obviamente isso acontecerá desde que o aplicativo seja compatível com essa funcionalidade, algo que está chegando aos poucos como uma atualização.
Ajustar a janela de reprodução
Depois de reproduzir o vídeo em uma janela flutuante, você pode ajustá-lo para atender às suas necessidades. Em outras palavras, a janela não é imóvel, mas você pode mova-o por todos os cantos da tela sem qualquer problema. Dessa forma, você pode ajustá-lo ao que precisa, pois às vezes pode incomodar a janela flutuante ao digitar se estiver na parte inferior.
O tamanho é outro dos problemas que podem surgir, pois haverá pessoas que preferem que ocupe muito mais proporção de tela outras menos. Com dois dedos na janela flutuante e fazendo um pequeno beliscão nela você pode reduzir seu tamanho ou ampliá-la sem nenhum problema. Desta forma, todas as opções de versatilidade possíveis são dadas para personalizar a experiência.
Aplicativos compatíveis
Como mencionamos anteriormente, nem todos os aplicativos suportam essa funcionalidade. E alguns colocam uma condição intransponível de pagar uma assinatura como é o caso do YouTube. Mas você sempre deve ter em mente que o Safari também foi integrado ao Picture-in-Picture para que todos os vídeos reproduzidos no navegador também possam ser integrados à tela com uma janela flutuante. Dessa forma, é possível evitar as limitações que eles colocam no YouTube com seu aplicativo.
Como mencionado, a maioria dos aplicativos iOS nativos são compatíveis com esse modo. Estes incluem Apple TV, Podcasts, Safari, FaceTime, iTunes ou Home. Também estão incluídos quaisquer aplicativos de terceiros compatíveis com o recurso do iPad. Estes incluem, por exemplo, Netflix, HBO, Amazon Prime, Twitch, YouTube, Telegram e muitos outros.