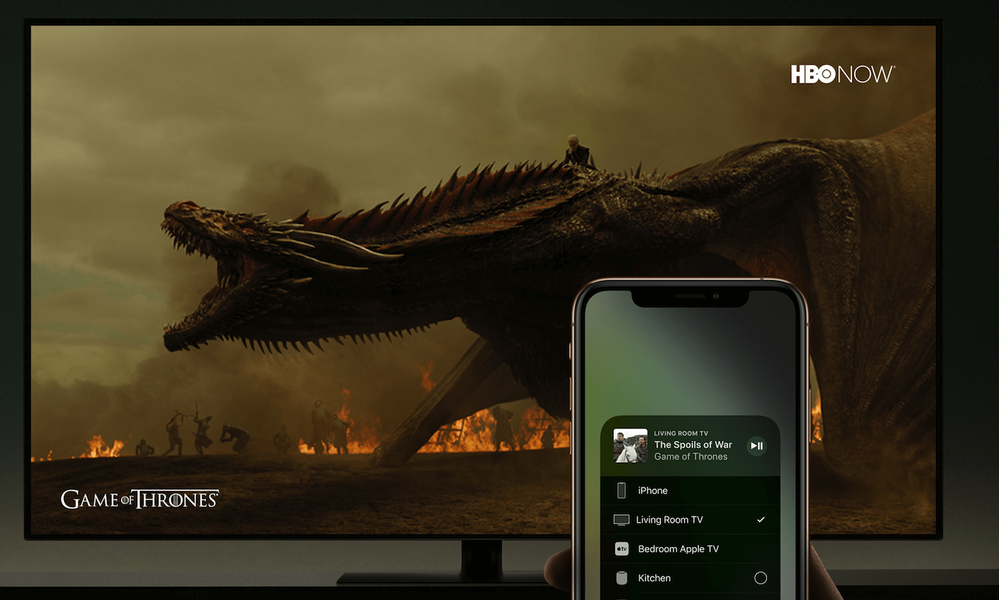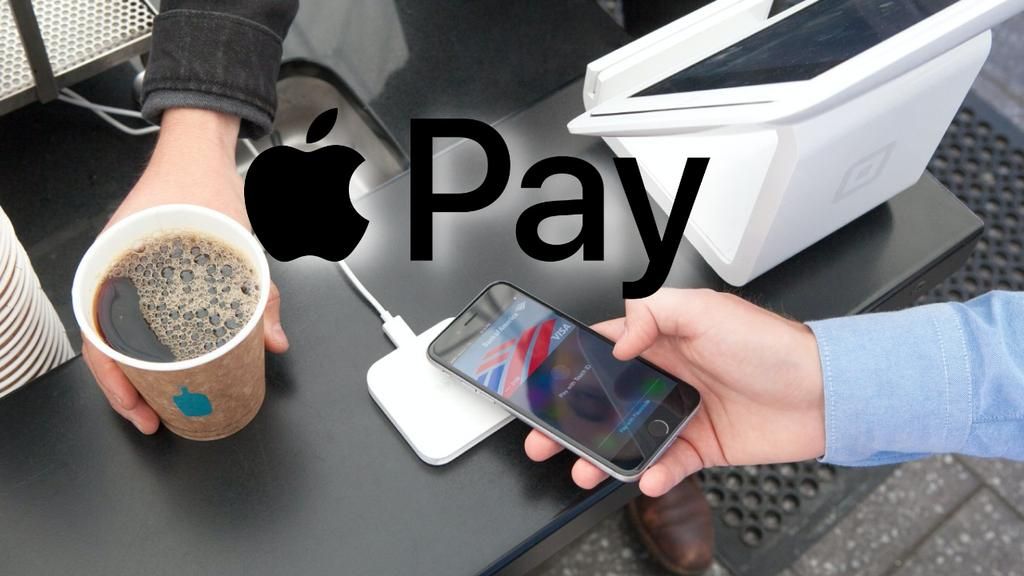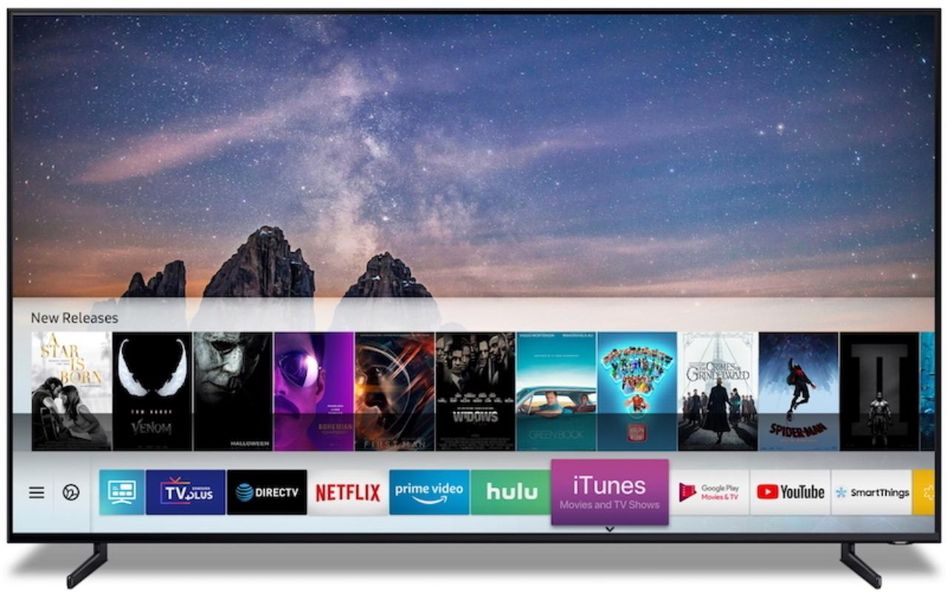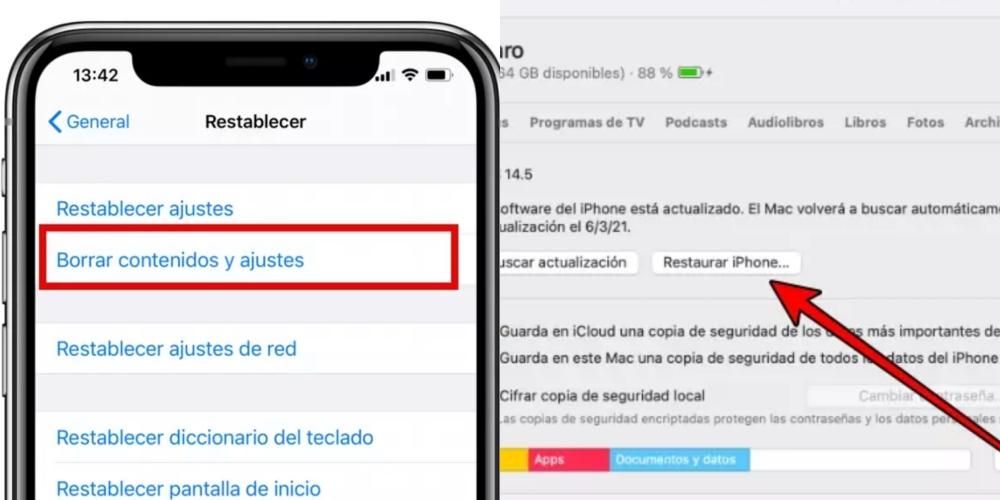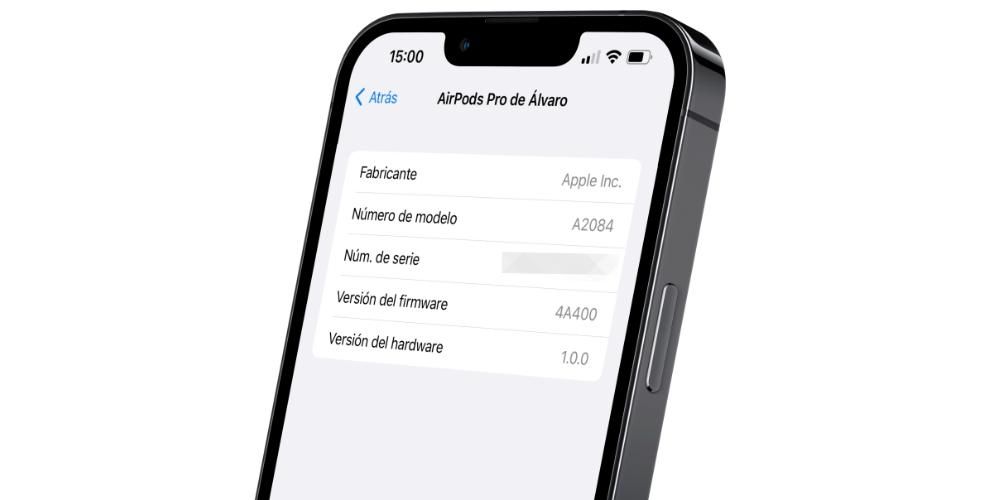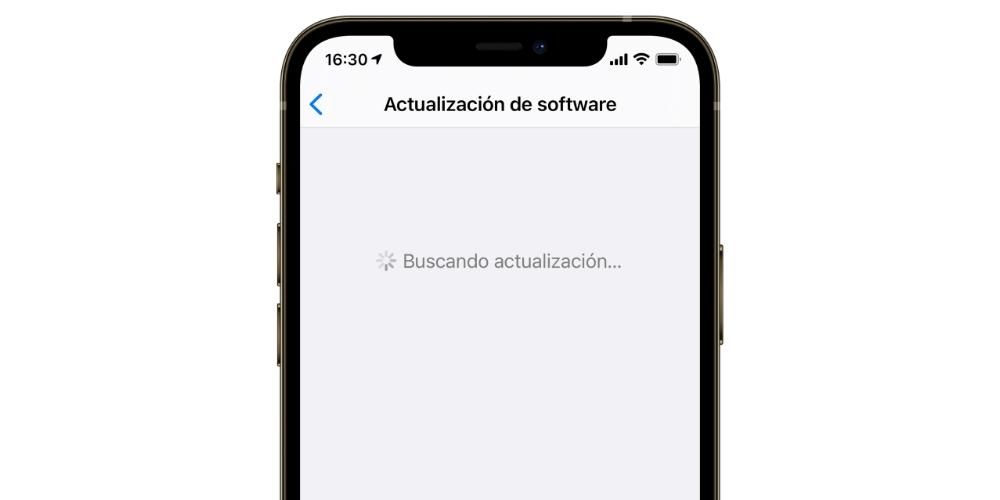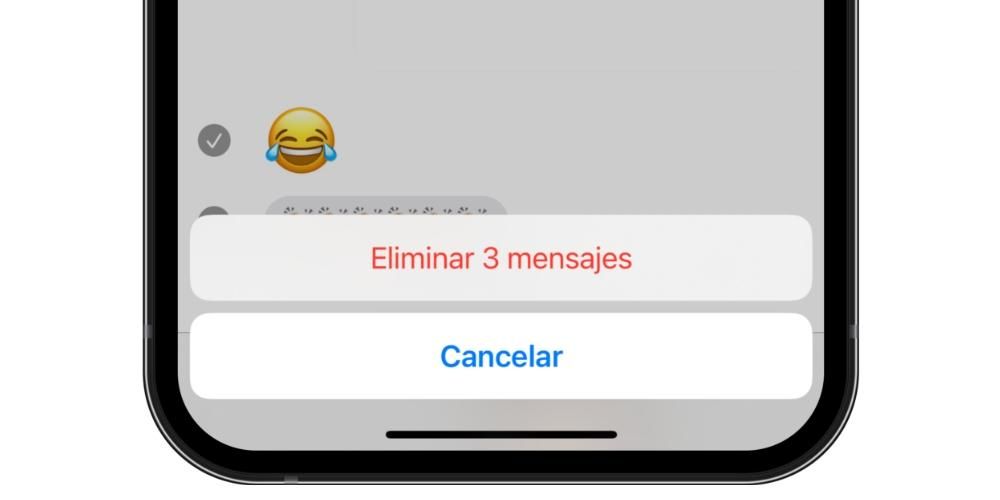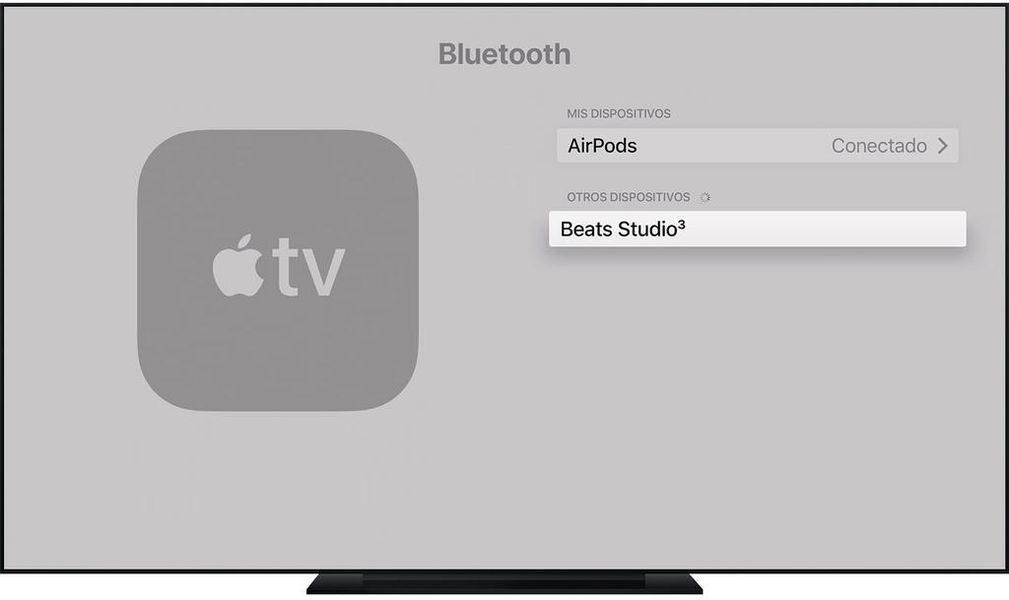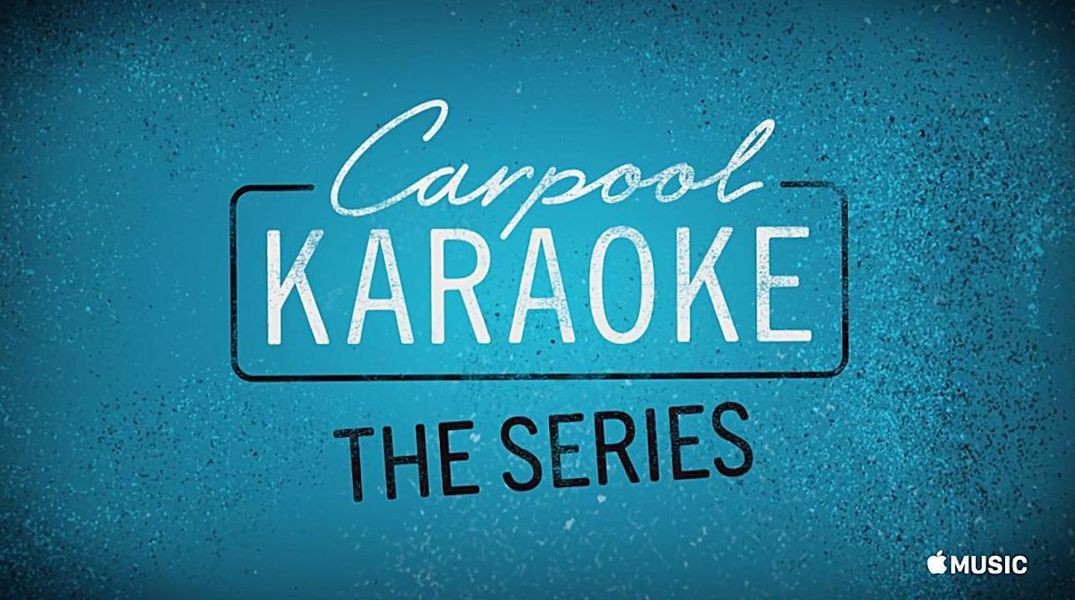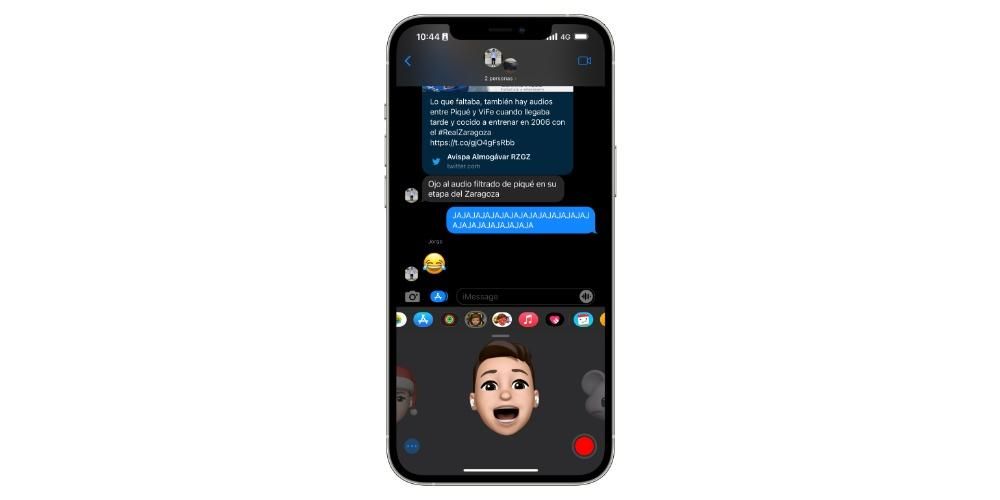Hoje em dia é muito fácil manter seguros arquivos e dados importantes que temos em nosso computador. Em Macs, as cópias manuais podem ser feitas copiando arquivos para dispositivos de armazenamento externos ou serviços em nuvem como o iCloud, porém a forma mais difundida e completa de fazer isso é com o Time Machine. É por isso que neste artigo, mostramos como você pode restaurar o macOS com o Time Machine .
Se você deseja apenas recuperar alguns dados
Há muitas razões pelas quais você deseja restaurar um backup no seu Mac. Se o motivo for o desejo de recuperar um elemento excluído por engano, você deve saber que possivelmente não é necessário restaurar completamente o computador . Precisamente uma das características principais do Time Machine é fazer jus ao seu nome e funcionar como uma máquina do tempo, permitindo que você veja os arquivos em seu computador no passado. Dependendo do tamanho do disco que você usa para armazenar as cópias, o tempo que você pode voltar pode ser mais ou menos longo, pois as cópias mais antigas são excluídas automaticamente.
Se o arquivo que você deseja recuperar estava no seu Mac nas últimas horas, provavelmente ainda está no Time Machine. Para verificar, siga estes passos:

- Máquina do tempo aberta. Você pode fazê-lo de
na barra de menu superior ou pesquisando diretamente pela ferramenta em Preferências do Sistema. - Vá para a data e hora em que você tem certeza de que tem o(s) arquivo(s) em questão. Você pode fazer isso usando as setas para deslizar de hora em hora ou com a linha do tempo à direita para ir a uma data específica mais rapidamente.
- Vá para a pasta onde os arquivos foram salvos.
- Localize os arquivos, selecione-os e clique com o botão direito do mouse para escolher a opção Restaurar para.
- Agora escolha a pasta de destino.
Recupere dados do Time Machine para outro dispositivo

Apesar de ser possível acessar cópias de segurança de uma forma muito mais visual em um Mac, a verdade é que não é o único dispositivo que pode ser acessado para encontrar arquivos apagados. De fato, se por algum motivo você não conseguir recuperar os arquivos do seu computador, poderá acessar o conteúdo do disco do Time Machine de outros dispositivos, como um iPad ou um PC com Windows . A maneira de fazer isso é conectando o disco em questão a esse computador e ao abri-lo você verá como todas as cópias estão organizadas por pastas com base na data e hora em que foram feitas, podendo gerenciar esses arquivos como se fossem eram um elemento normal, transferindo-o para o computador de destino de forma simples.
Restaurar backup completo do macOS
Se você definitivamente deseja restaurar todo o seu sistema operacional para o último backup do Time Machine que você fez, você precisará seguir estas etapas:

- Desligue completamente o Mac.
- Conecte o dispositivo de armazenamento externo onde você salvou seus backups do Time Machine.
- Ligue o Mac e mantenha pressionadas as teclas instantaneamente Comando + R.
- Solte as teclas quando vir o logotipo da Apple ou qualquer outra indicação de que a recuperação do macOS foi iniciada.
- A janela Utilitários do macOS aparecerá agora com várias opções e você terá que clicar em Restaurar de um backup do Time Machine.
- Siga as orientações indicadas na tela e no momento em que for solicitada a origem da restauração, selecione o disco no qual você fez a cópia.
- No disco de destino, escolha a partição para a qual deseja restaurar o sistema.
Durante o processo pode ser solicitado o senha do administrador se a unidade estiver criptografada ou se você tiver o FileVault ativado. A duração desse processo não pode ser determinada, pois dependerá, em última análise, das velocidades que o disco externo é capaz de atingir e do peso do backup. É importante não disconecte o disco do computador até que o processo seja concluído. Quando terminar, você verá que tem o Mac como o deixou quando fez a cópia com o Time Machine.