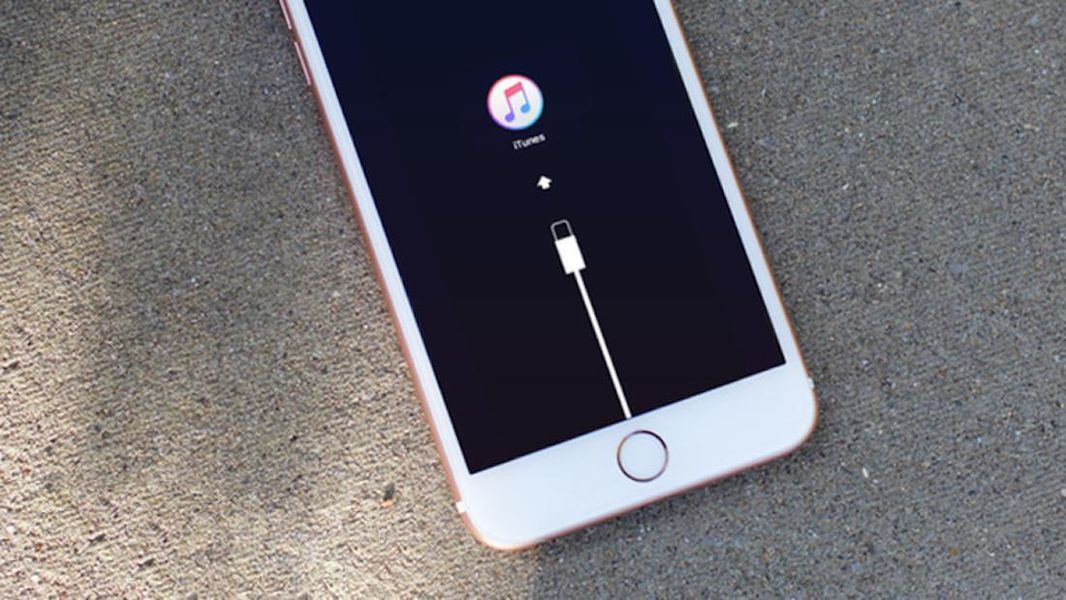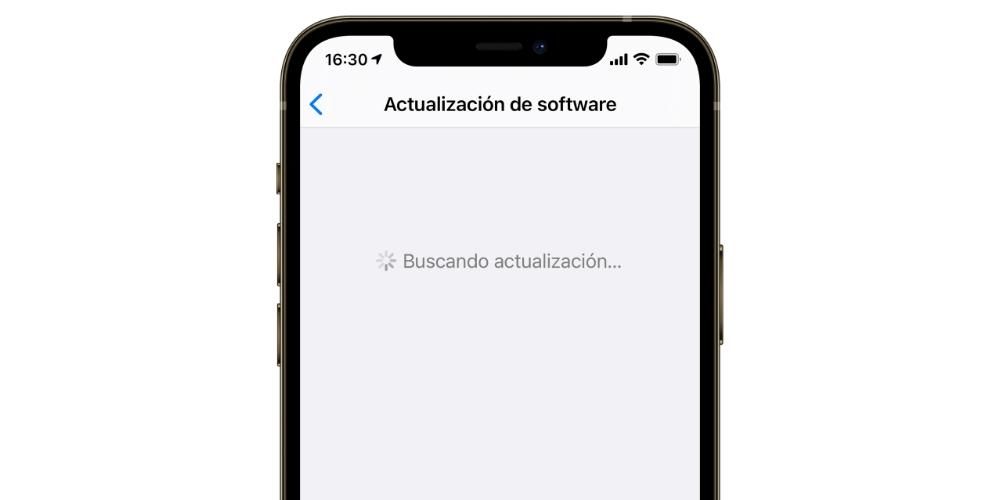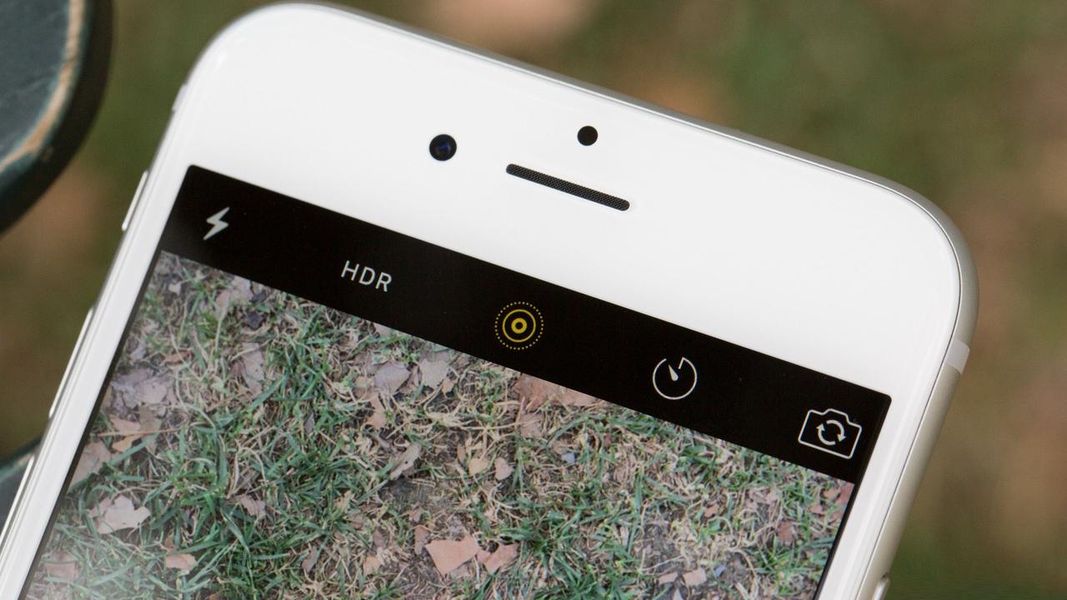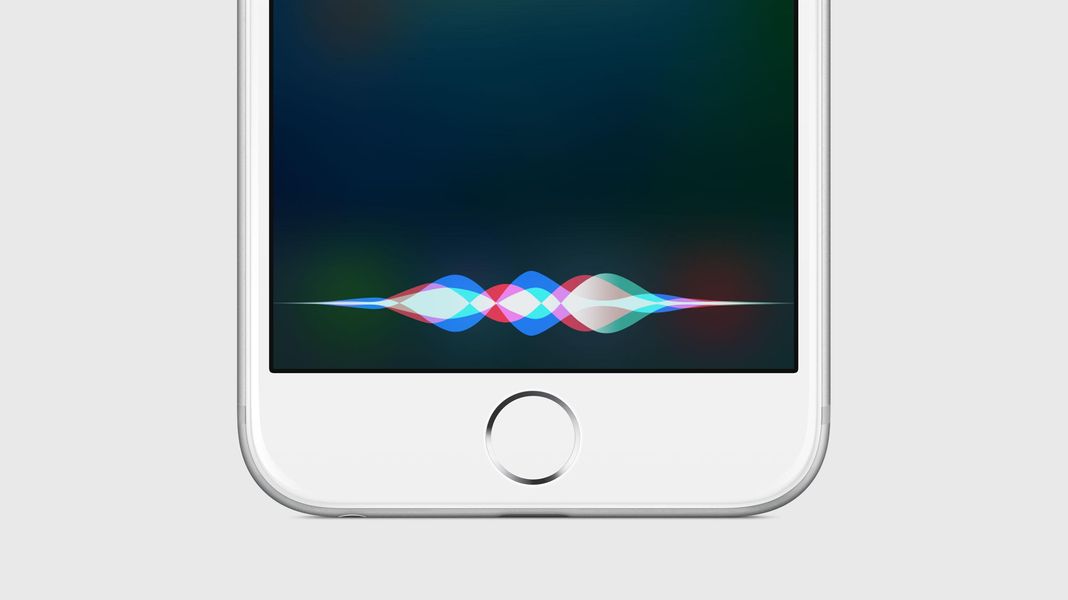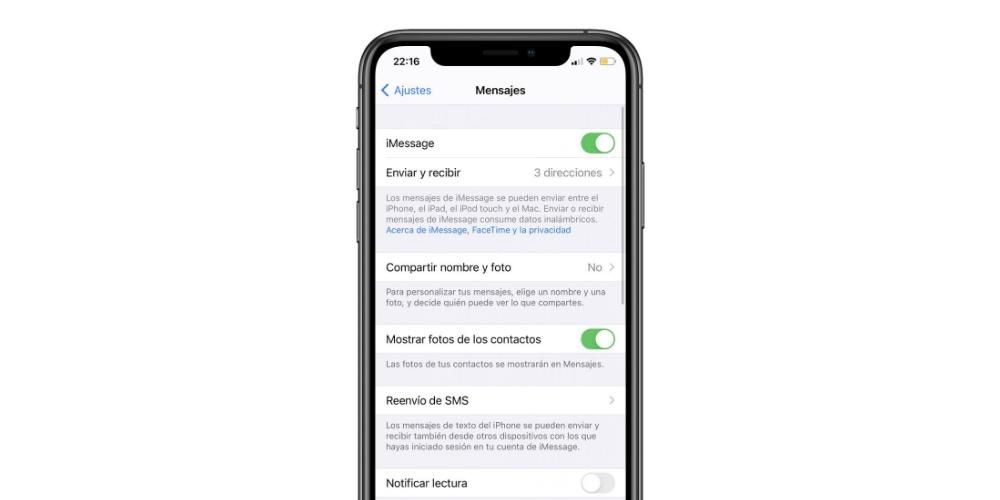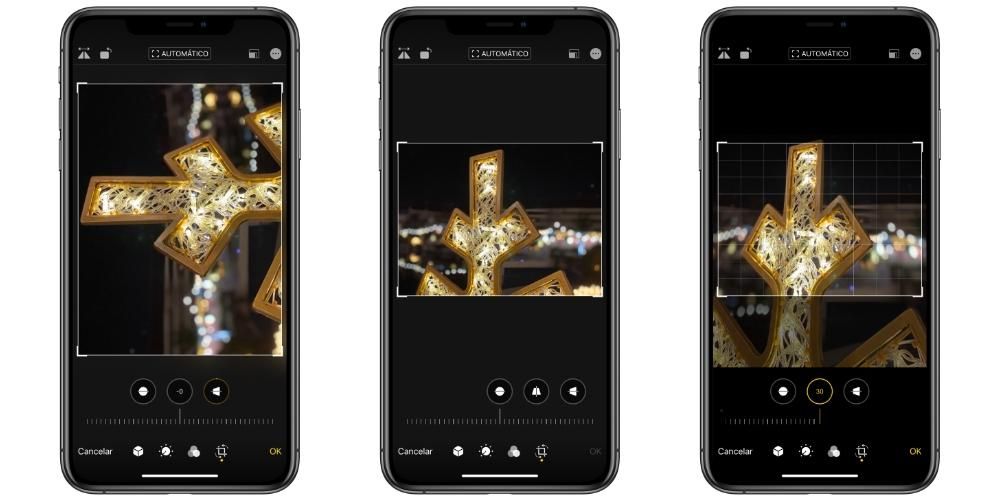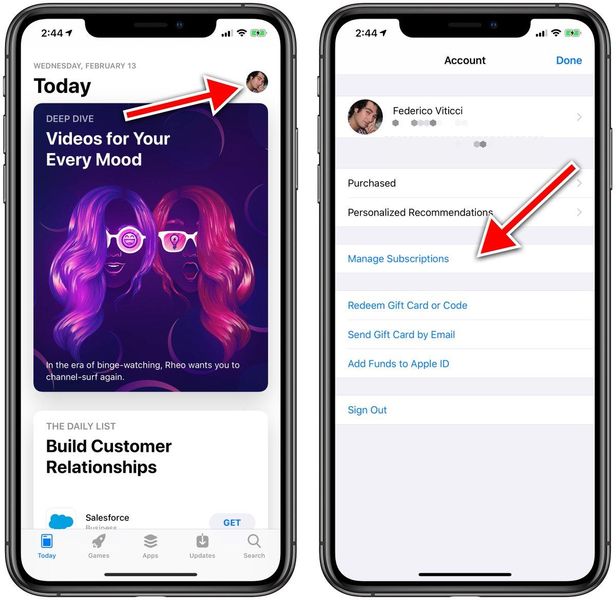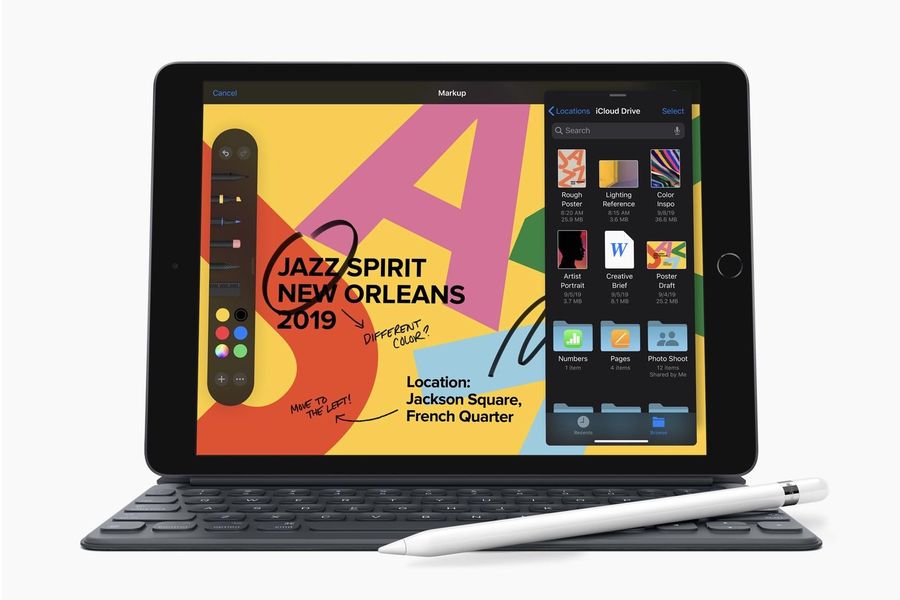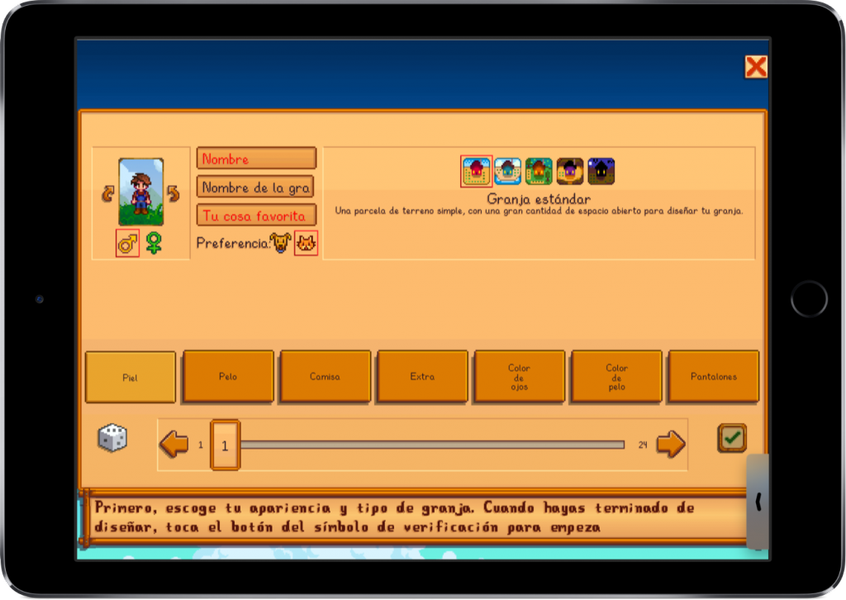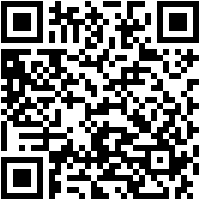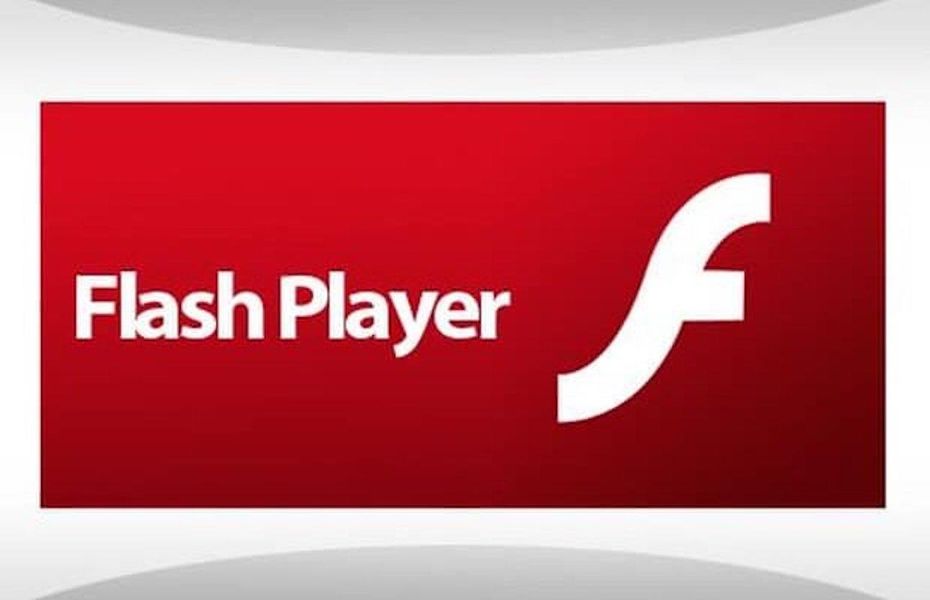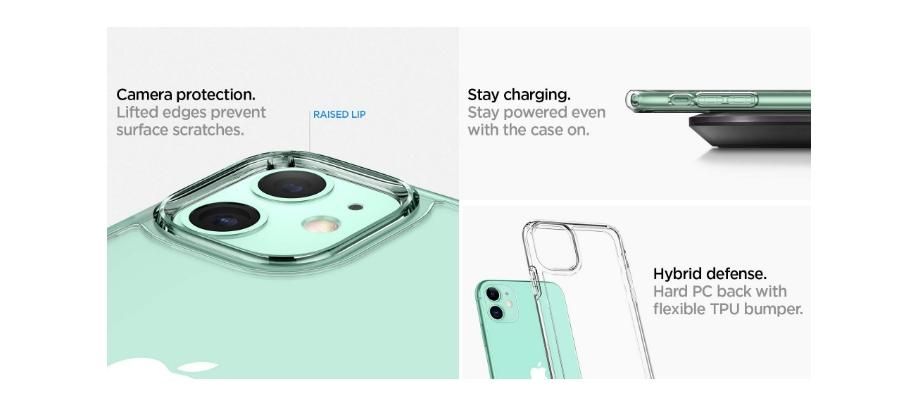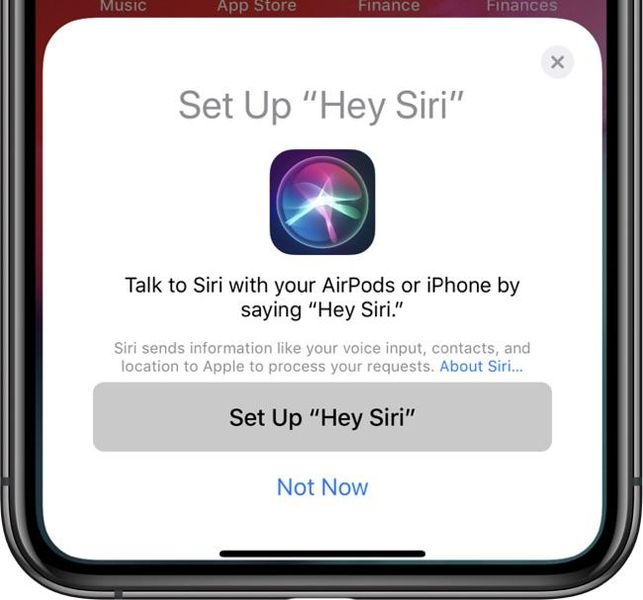Em muitos dispositivos que não são iPhone e mesmo em versões anteriores ao iOS 11, era comum conseguir desligar completamente o WiFi facilmente com um acesso rápido. Neste artigo, mostraremos como você pode desligar completamente a conexão WiFi do seu celular iPhone e, aliás, informaremos o motivo pelo qual isso não pode ser feito no Centro de Controle, como era feito no passado.
Por que o WiFi não desliga no Control Center?
Vamos por partes, já que este artigo não é focado apenas em pessoas que usam o iPhone há anos, mas também em novos. O Centro de Controle em um iPhone é a parte em que você pode gerenciar rapidamente algumas ações, incluindo ativar ou desativar o Wi-Fi e os dados móveis. Para acessá-lo, você deve fazer o seguinte:
- Em um iPhone com botão Home: deslize de baixo para cima.
- Em um iPhone sem botão de Início: deslize para baixo a partir do canto superior direito.

Depois de acessá-lo, você verá o painel sobre o qual estávamos falando. Se você tiver o modo avião ou dados móveis ativos (você saberá se é azul), verá que ele se desativa ao pressioná-lo, alterando a cor para uma completamente transparente. Porém com o Wi-fi e com ele Bluetooth este permanece branco acinzentado, sinal de que não foi realmente desativado por completo.
Bem, agora sim, por que isso está acontecendo? Bem, porque você realmente não desativou esta função completamente, mas a deixou em repouso Por assim dizer. No caso de WiFi, você perderá a conexão com a Internet que estabeleceu por meio desse canal, mas o iPhone continuará procurando um sinal e, após 24 horas, será reconectado. Embora isso tenha uma explicação oficial extra em que se afirma que é para tornar o dispositivo mais eficiente, a verdade é que acaba sendo um pouco tedioso e até absurdo para quem deseja desativar completamente a busca por um sinal WiFi.
Primeira maneira de desativar completamente o WiFi
O método a realizar é muito simples, pois só tem de ir a Configurações > Wi-Fi e desative precisamente a caixa verde que diz Wi-Fi. Embora não seja algo tremendamente complexo, é compreensível que às vezes possa ser muito tedioso, pois ter que acessar as configurações toda vez é algo até irritante que nos interrompe se estivermos fazendo outra ação. No entanto, esta é a única alternativa oficial para desativar completamente esse sinal, embora abaixo você veja que existe outro método.

Crie um atalho para desligar completamente o WiFi
o inscrição a partir de atalhos do iOS tem muitas vantagens para criar atalhos para funções e ações que em outros casos poderiam levar mais tempo e que nem sempre são simples. Embora criá-los exija certo conhecimento ou experiência anterior, o WiFi é um dos mais simples que existem, como você verá no guia a seguir:

- Abra o aplicativo Atalhos no seu iPhone.
- Clique no botão '+' no canto superior direito.
- Agora clique em Adicionar ação.
- Na caixa de pesquisa, digite WiFi.
- Selecione a opção Definir rede Wi-Fi.
- Você verá que esta ação foi adicionada ao atalho. Se disser Desativar, não toque em nada, mas se disser Ativar, clique nesta palavra para que ela mude para a outra.
- Clique em Avançar no canto superior direito.
- Dê um nome ao seu atalho e escolha uma imagem, se quiser adicionar uma.
E assim, você terá corrigido o problema do iOS que o impede de desativar rapidamente o WiFi. Deve-se notar que você pode jogar mais com o aplicativo Atalhos e até criar um que, ao desativar o WiFi, ative os dados móveis para não deixá-lo sem conexão com a Internet.

- Antes de clicar em Avançar no guia anterior, volte para a caixa de pesquisa e coloque Data.
- Selecione a opção Definir dados móveis.
- Certifique-se de que diz Ativar dados móveis no atalho.
- Agora sim, clique em Avançar.
- Escolha o nome e a imagem para o atalho.
Agora que você está criando atalhos, saiba que também pode criar o efeito contrário, ou seja, ativar o WiFi e desativar os dados. Dessa forma, ambos os atalhos podem ser muito úteis ao sair ou entrar em casa, para que sua conexão com a internet seja configurada rapidamente. Como criar esse atalho reverso é realmente simples, pois você só precisa seguir as etapas indicadas nesta seção e, no caso de WiFi, definir que ele coloque Ativar e, no caso de dados móveis, Desativar.
Como ter esses atalhos mais à mão
Embora esses atalhos já sejam uma maneira mais rápida de realizar ações do que ir às Configurações, a verdade é que eles podem ser acessados em qualquer tela do seu iPhone para que possam ser ativados com um simples toque. Para isso você deve crie um Widget com o aplicativo Atalhos .

- Se você estiver no iOS 14 ou posterior, toque e segure a tela em qualquer lugar onde não haja ícones.
- Ao notar que todos os ícones vibram, você pode soltar e clicar no ícone '+' que aparece no canto superior esquerdo.
- Procure por Atalhos e clique nele.
- Escolha o tamanho do Widget que você deseja ter.
- Toque em Adicionar widget.
- Coloque o widget na parte da tela que você deseja.
- Toque em OK.