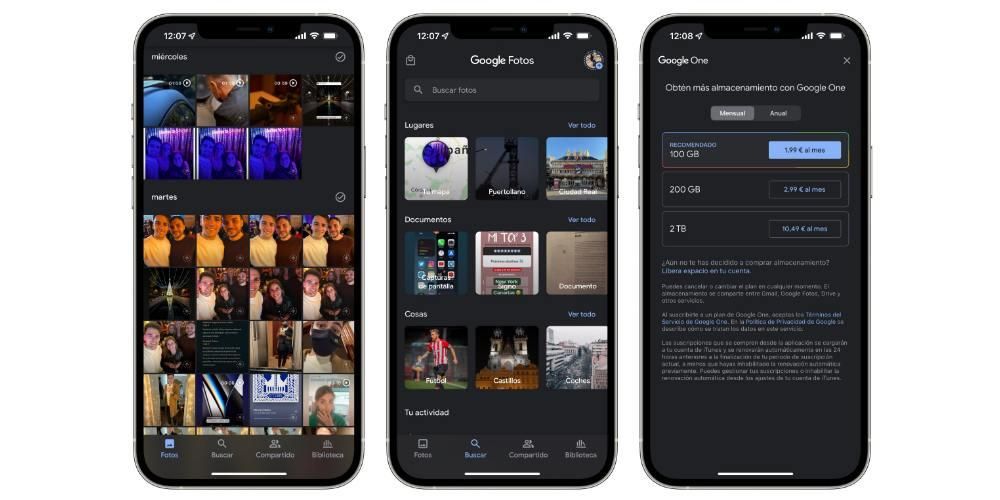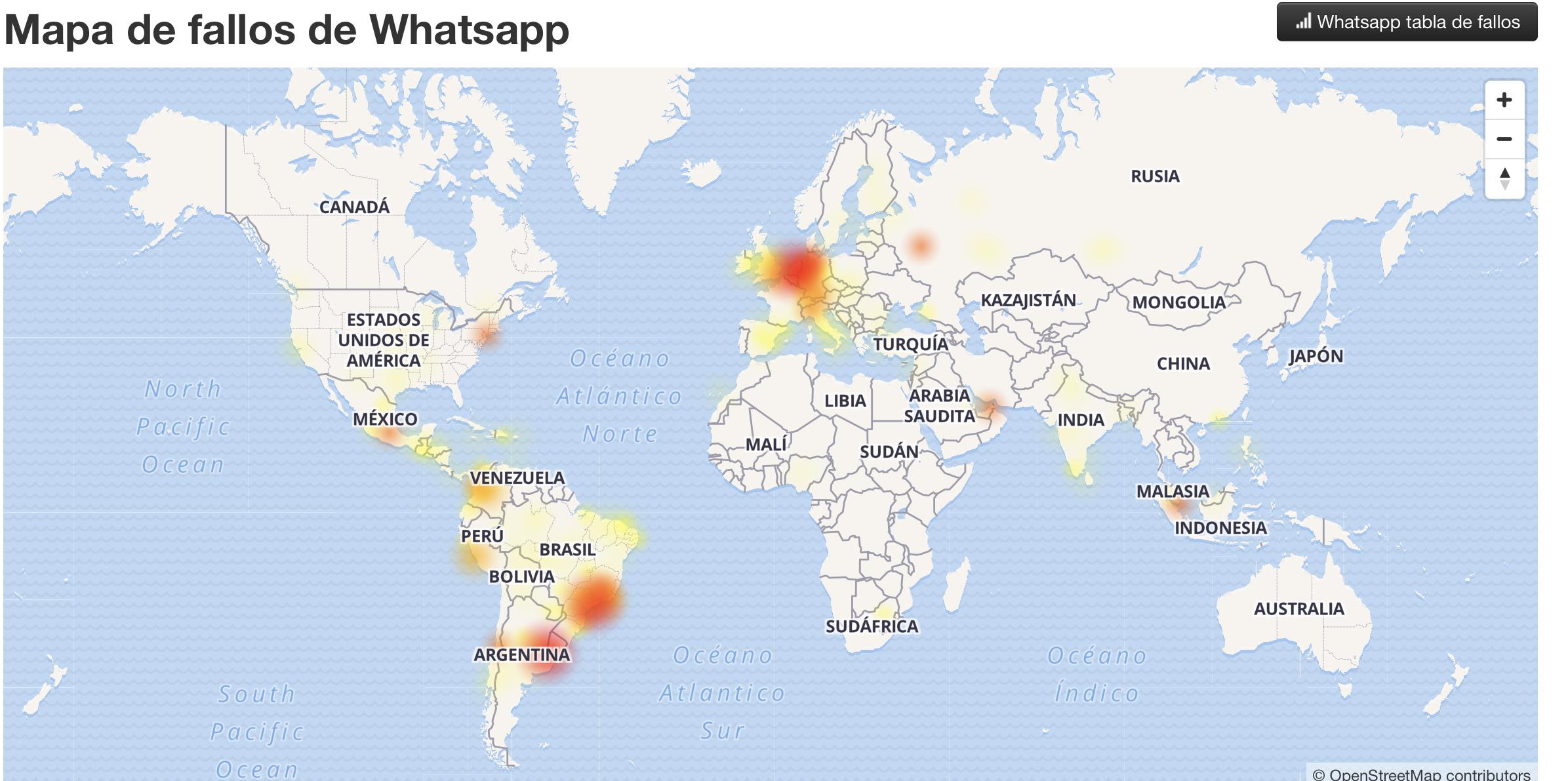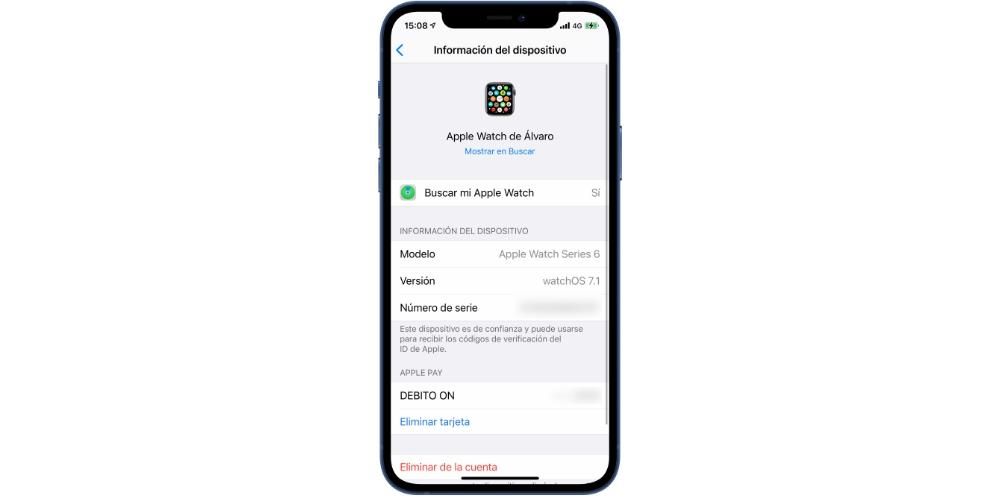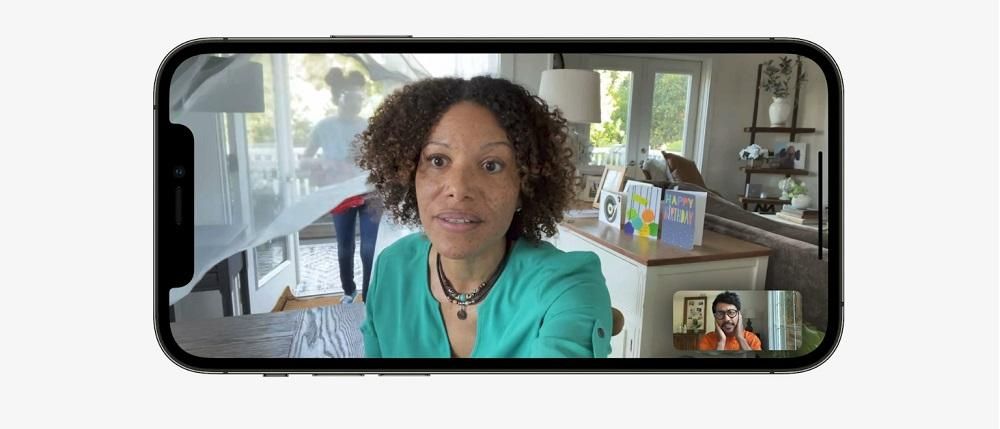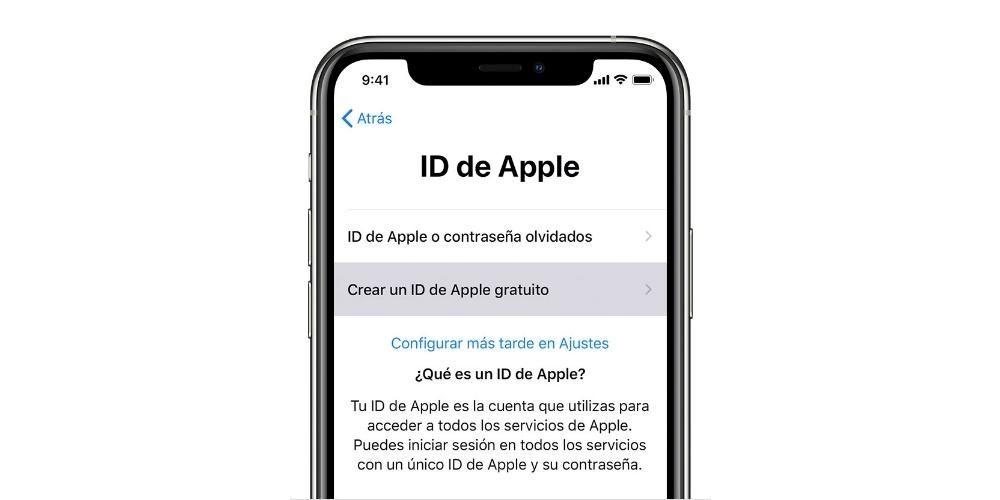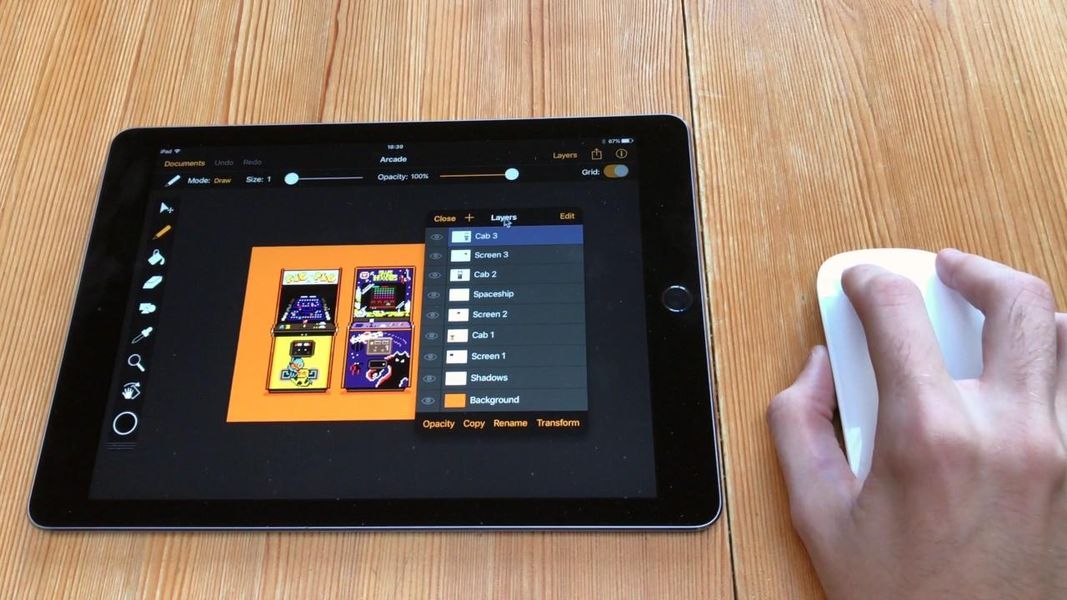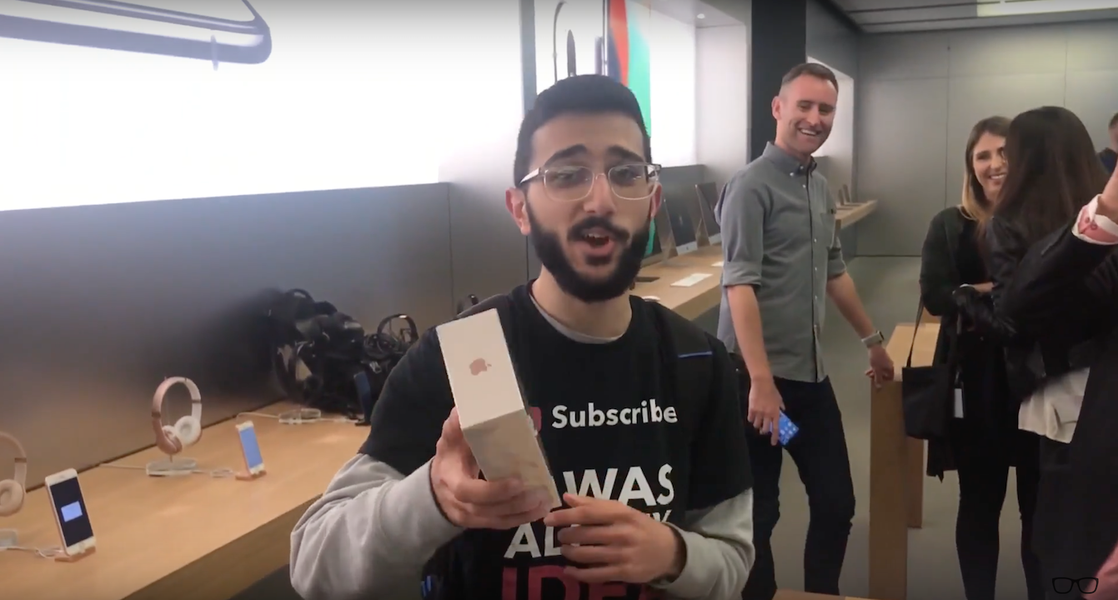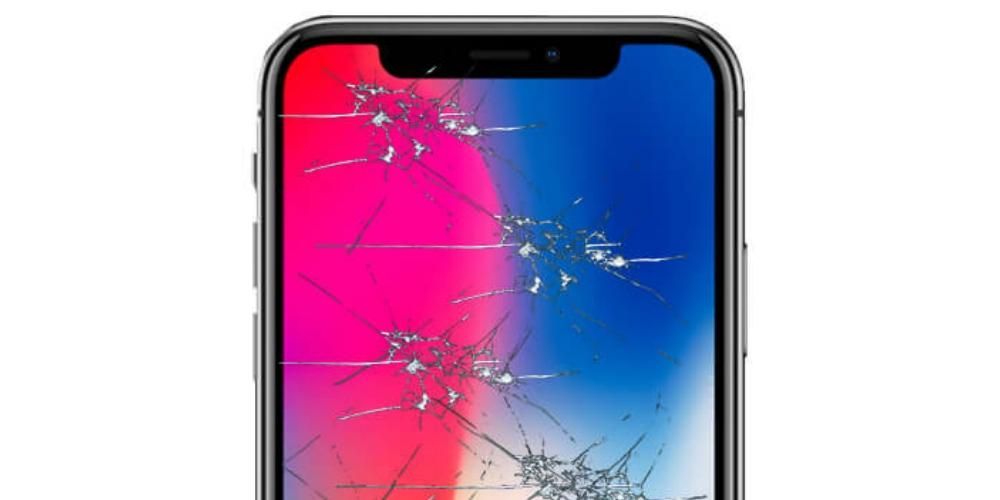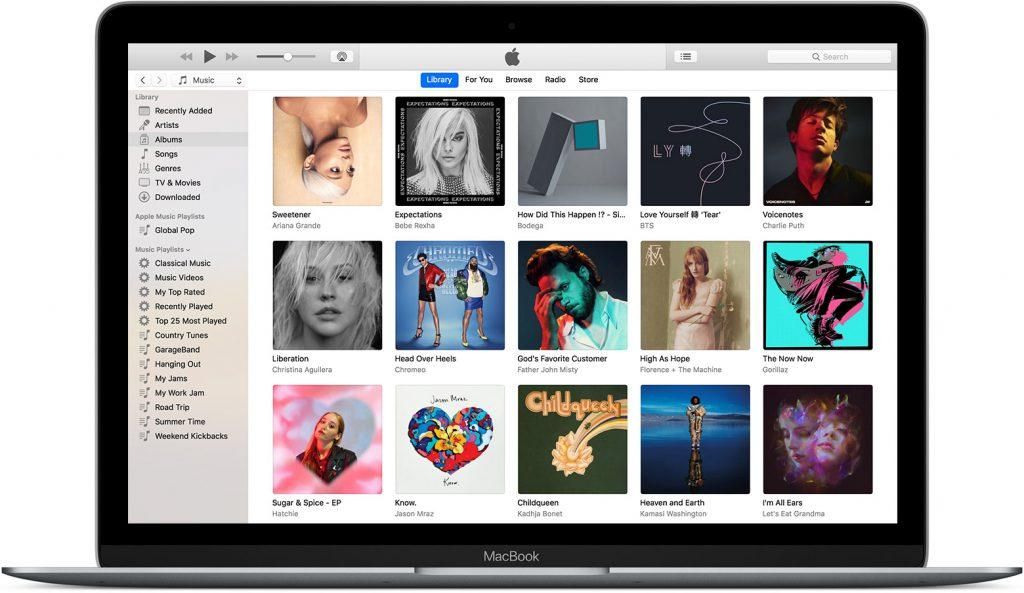Certamente em mais de uma ocasião você tirou uma foto ou fez um vídeo e depois verificou que foi girado. Virar a cabeça ou o celular talvez não seja a opção mais confortável, por isso é melhor colocá-lo. Se você é novo no iOS, não se preocupe, pois mostraremos como girar fotos e vídeos em um iPhone abaixo.
Gire imagens do aplicativo Fotos
A partir do próprio aplicativo de fotos nativo, aquele que você tem na tela de aplicativos do iPhone, você pode realizar esse processo. De fato, você verá que é extremamente fácil, embora seja compreensível que você não tenha percebido a possibilidade de antemão, mesmo que esteja com o telefone há muito tempo.
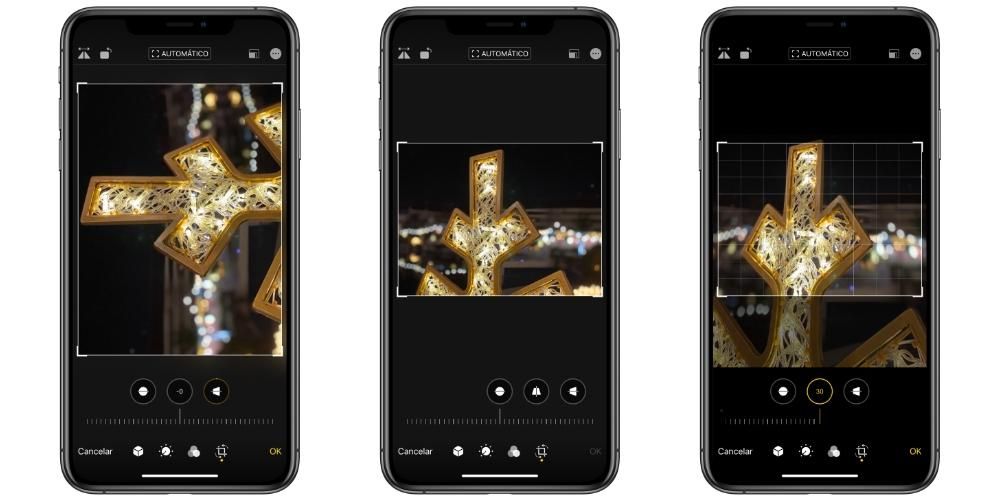
Se você for em Fotos e abrir a imagem que deseja girar, verá que no canto superior direito existe uma opção chamada Editar . Se você clicar nele, a interface de edição será aberta na qual você poderá alterar determinados parâmetros do instantâneo, como brilho, contraste, adicionar filtros e muitas outras opções. No entanto, o que importa neste caso é girar a foto, para o qual você deve clicar no ícone localizado mais à direita, antes de Ok.
Agora você pode manipular o moldura de imagem de varias maneiras. Você pode cortá-lo se quiser remover partes indesejadas, endireitá-lo com a barra inferior, alterar sua perspectiva com os ícones acima da barra e, claro, girá-lo. Para fazer isso, você deve clicar no segundo ícone de cima a partir da esquerda, o que permitirá que você vá girando 90 graus a imagem cada vez que você pressionar.
Remova/coloque o modo espelho das fotos
Quando tiramos uma selfie, é possível que seja mostrada em seu resultado final uma fotografia no modo espelho. Isso significa que ficará da mesma forma que ficaria na frente de um espelho, com tudo de cabeça para baixo. O oposto também pode acontecer e é que, em vez de parecer assim, parece natural. Seja como for, existe a possibilidade de deixar a foto ao seu gosto, com ou sem esse modo de espelho. Para isso, basta seguir os passos indicados no ponto anterior e clicar no primeiro ícone que permite vire a foto horizontal ou vertical.

No entanto, se você quiser definido por padrão que as fotos que você tira com a câmera frontal são exibidas em um modo ou outro, você deve ir em Configurações> Câmera e localizar a opção Preservar o efeito de espelho . Se esta opção estiver ativada terá sempre fotografias neste formato sem ter de as editar e se estiver desativada sairá naturalmente.
Girar vídeos em um iPhone
nativamente

Na verdade, as opções de vídeo são quase idênticas às de fotos. Aliás, a forma de aceder ao painel de edição é a mesma, tendo que ir também ao vídeo específico e clicar em Editar. Uma vez acessado, encontramos algumas diferenças no painel de edição, como poder cortar o vídeo na barra inferior. No entanto, você deve clicar no último ícone antes do ok e acessará as funções para girar os vídeos, alterar sua perspectiva ou colocá-los no modo espelho.
Através do iMovie
Este é um aplicativo desenvolvido pela Apple e usado para realizar edições um pouco mais complexas que o aplicativo de fotos, embora sem atingir um nível profissional. O bom de instalá-lo e usá-lo para cortar vídeos é que, aliás, você pode fazer outras edições mais profundas, como adicionar efeitos, transições, textos e muito mais . Para a tarefa de rodar os vídeos deve seguir estes passos:

- Clique em Criar projeto.
- Escolha a opção Filme.
- Sua galeria de fotos e vídeos aparecerá em forma de grade e você deve clique no vídeo que você deseja girar.
- Depois de selecionar o vídeo desejado, você deve clicar em criar filme (parte inferior da tela).
- Para girar o vídeo você terá que use dois dedos no vídeo e simule que você o gire . O vídeo girará de 90 a 90 graus e se você quiser girá-lo para a direita, terá que girá-lo com os dedos para esse lado ou vice-versa, se quiser fazê-lo para a esquerda.
- Uma vez que o vídeo esteja estabelecido na posição desejada, clique em Feito no canto superior esquerdo.
Depois de fazer isso, você pode salvar o vídeo em sua galeria ou compartilhá-lo por meio de vários serviços, como AirDrop, aplicativos de mensagens e outros. Para isso, basta pressionar o botão ícone de compartilhamento que aparece na parte inferior da tela, em direção ao meio.