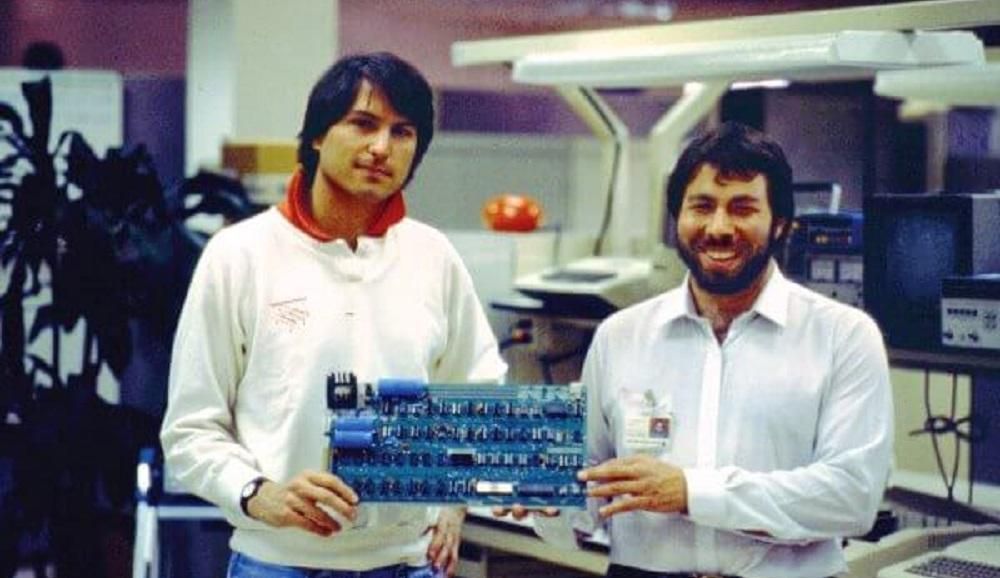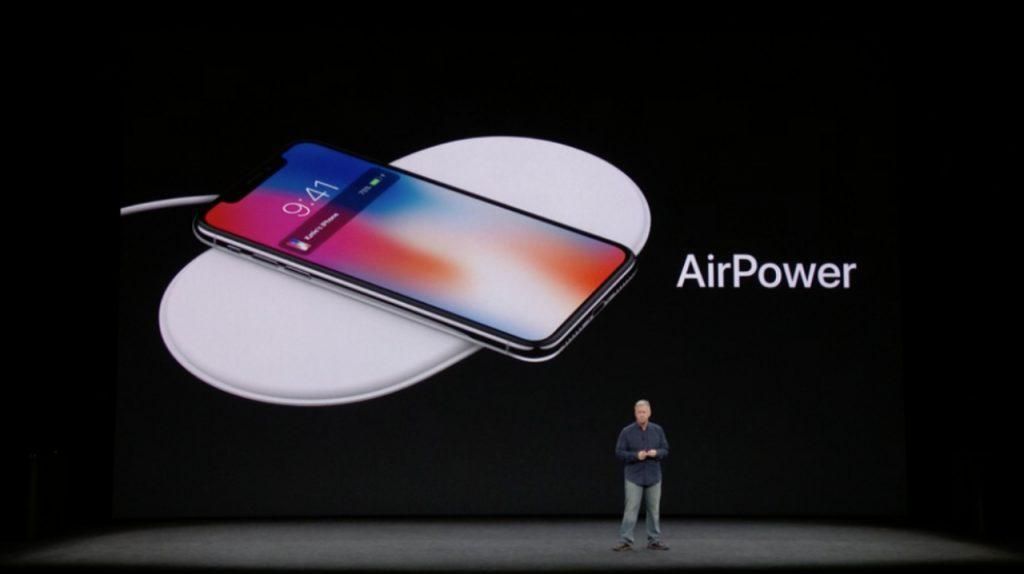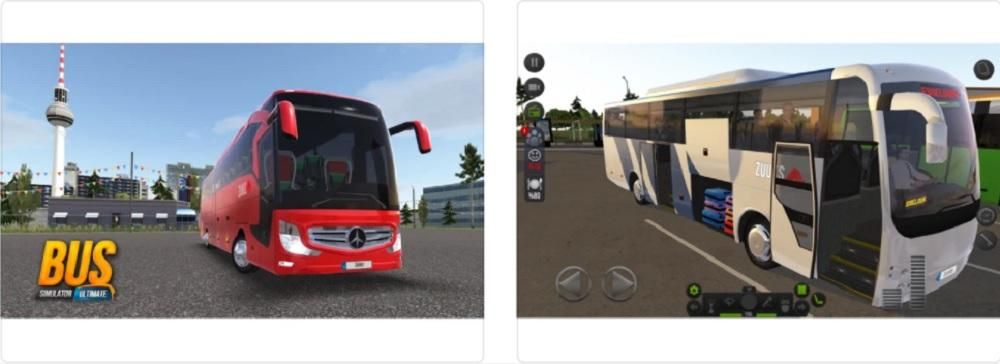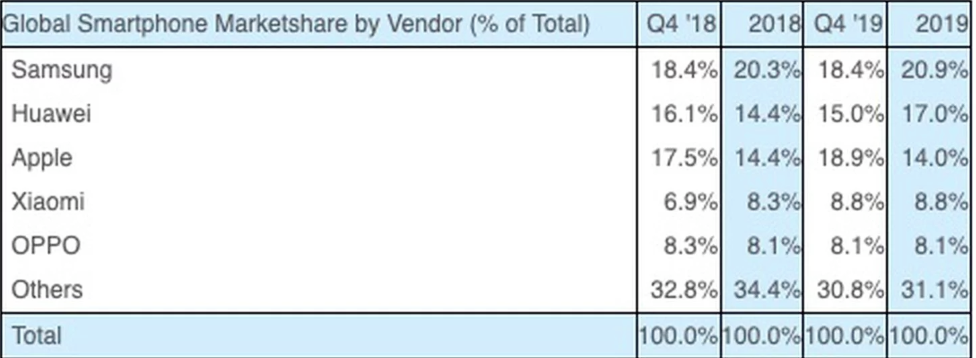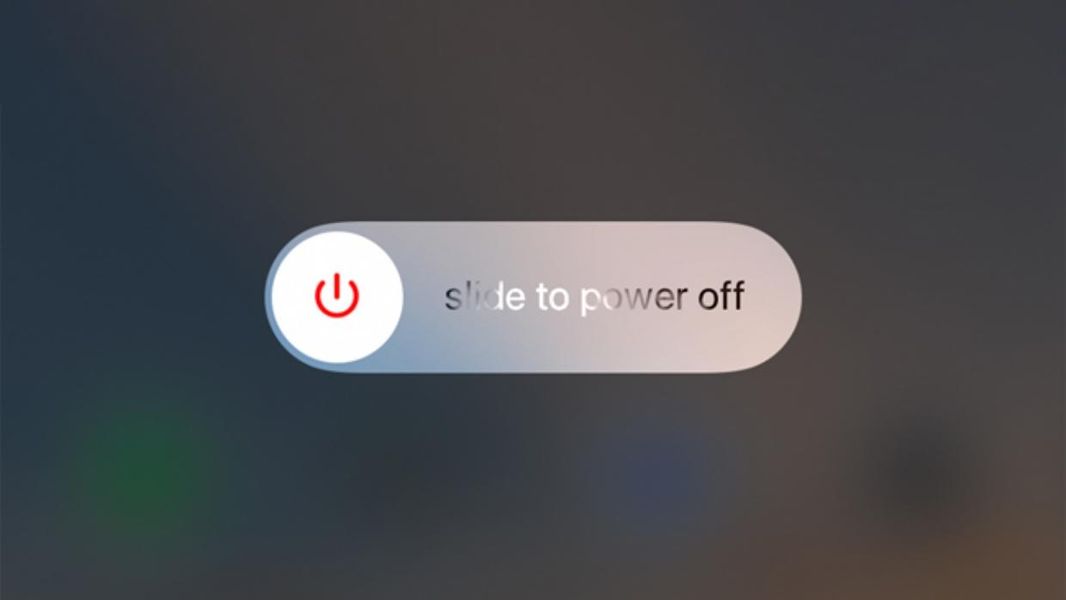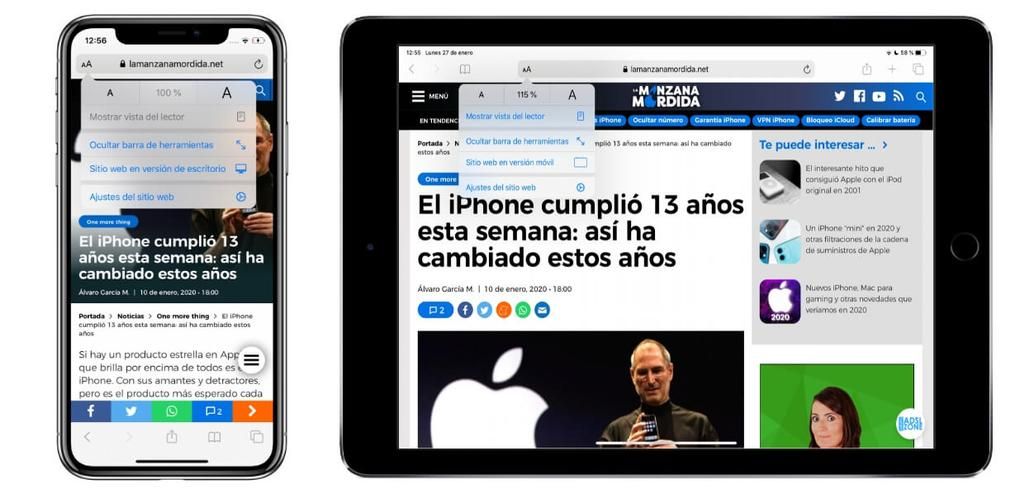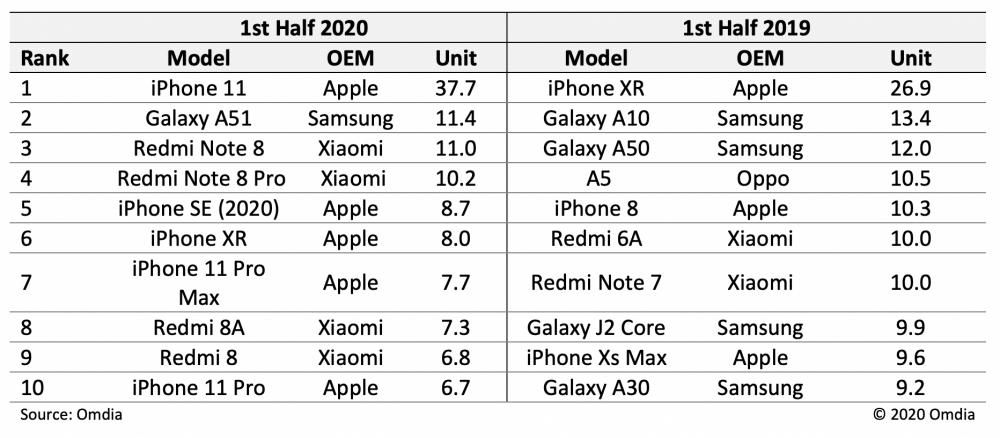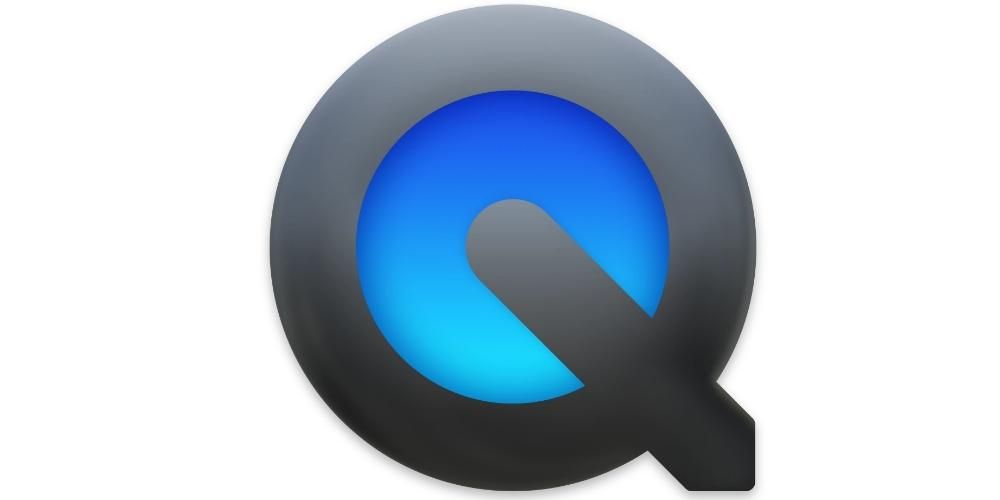Certamente muitas vezes você se fez a pergunta O iPhone pode ser usado com um mouse? Afinal, o mundo dos smartphones possibilitou que você carregue um computador no bolso todos os dias, um laptop, com uma câmera quase profissional, com possibilidade de fazer ligações e ainda por cima, uma tela sensível ao toque. Então, por que não poderíamos usar este laptop com um mouse?
É possível usar o iPhone com um mouse?

Se você entrou neste post procurando a resposta para a questão de poder usar o iPhone, seja ele qual for, com um mouse a resposta é não. A Apple, pelo menos por enquanto, não deu a possibilidade de usar seu principal produto com esse acessório focado, primeiro em Macs, e agora também em iPads. Possivelmente estes últimos são os culpados pelo fato de o iPhone não ter essa funcionalidade dentro de seu sistema operacional, e certamente o fato de agora podermos usar um teclado para interagir com nosso iPad, é a razão pela qual a Apple foi forçada a separar o sistema operacional do iPhone e iPad, dedicando o iOS ao primeiro e o iPadOS ao segundo.
No entanto, só porque você não pode usar um mouse para usar seu iPhone não significa que não haja a possibilidade de manusear seu dispositivo de uma maneira diferente, o que, poderíamos dizer, imita o uso de um mouse. Estamos falando de AssistiveTouch e VoiceOver.
AssistiveTouch pode ser uma alternativa

Há relativamente pouco tempo, era muito comum ver um ponto branco em várias telas do iPhone, bem, esse ponto branco é o AssistiveTouch, que, afinal, nada mais é do que uma maneira diferente de usar nosso dispositivo da maneira que ele nos oferece para fazer certas ações mais rapidamente. Dizemos que era comum porque os iPhones que possuem um botão home poderiam sofrer o infortúnio desse botão ser danificado e, portanto, quase não haveria como usar determinadas ações que dependessem desse botão, no entanto, tendo o AssistiveTouch ativo não dependia do botão físico, pois essa funcionalidade permite substituir esse botão de uma determinada maneira.
Para ativar o AssistiveTouch, você pode fazê-lo de três maneiras diferentes:
- Acesse Ajustes > Acessibilidade > Toque e ative o AssistiveTouch.
- Say Hey Siri ativa o AssistiveTouch
- Vá para Configurações> Acessibilidade> Atalho e ative o AssistiveTouch
Quando ativado, um botão virtual aparecerá na tela que você pode arrastar para qualquer borda da tela, recomendamos que seja um local ao qual você tenha acesso ao usar o iPhone com uma mão. No momento em que você pressionar este botão, o menu AssistiveTouch será aberto, permitindo acessar menus e controles que requerem gestos de tela como Central de Controle, Central de Notificações, Spotlight, Home, alternador de aplicativos ou até mesmo ler na tela, além disso, também oferece você acessa determinadas funções, como ativar a função rápida de acessibilidade, bloquear a tela, regular o volume, falar com a Siri, reiniciar o aparelho, tirar screenshots ou simular que você balança o iPhone. Claro, o menu AssistiveTouch é totalmente personalizável, para isso, execute as seguintes etapas:
- Vá para Configurações> Acessibilidade> Toque e ative o AssistiveTouch
- Selecione Personalizar menu flutuante e toque em um ícone para reatribuir uma função diferente à sua posição.
- Use os botões + e – para alterar o número de botões que aparecem no menu.
Use o VoiceOver para gerenciar seu iPhone

VoiceOver é um leitor de tela baseado em gestos, ou seja, você poderá usar seu iPhone mesmo que não possa ver a tela, pois esta funcionalidade descreve em voz alta o que está na tela do seu iPhone naquele momento, podendo ajustar a velocidade de fala e tom.
Assim que você tocar ou arrastar o dedo pela tela, o VoiceOver falará o nome do item em que seu dedo está, incluindo texto e ícones. Para poder interagir com a tela, você terá que usar os gestos do VoiceOver, você pode encontrá-los descritos aqui .
Para ativar ou desativar o VoiceOver você deve seguir os seguintes passos:
- No Oye Siri, ative o VoiceOver e ative o Oye Siri, desative o VoiceOver.
- Clique três vezes no botão lateral se você tiver um iPhone com FaceID.
- Pressione três vezes o botão de início se você tiver um iPhone com um botão de início.
- Use o centro de controle.
- Vá para Configurações > Acessibilidade > VoiceOver e ative ou desative a configuração.