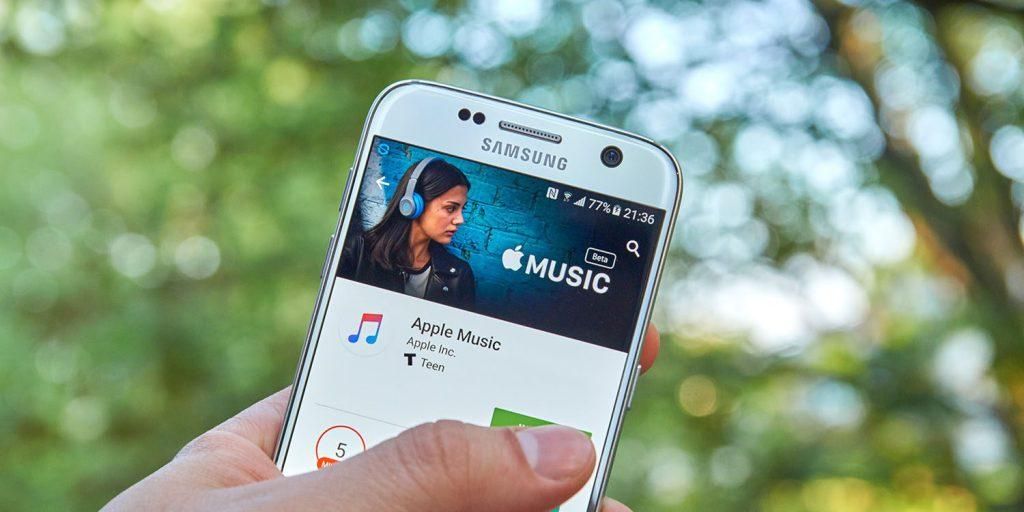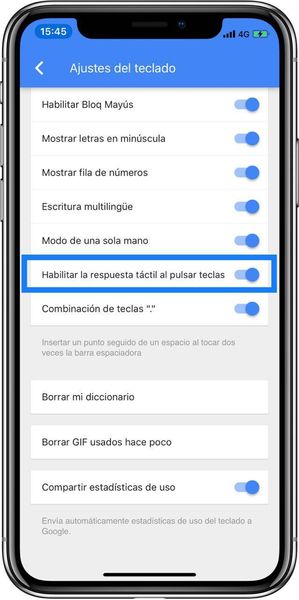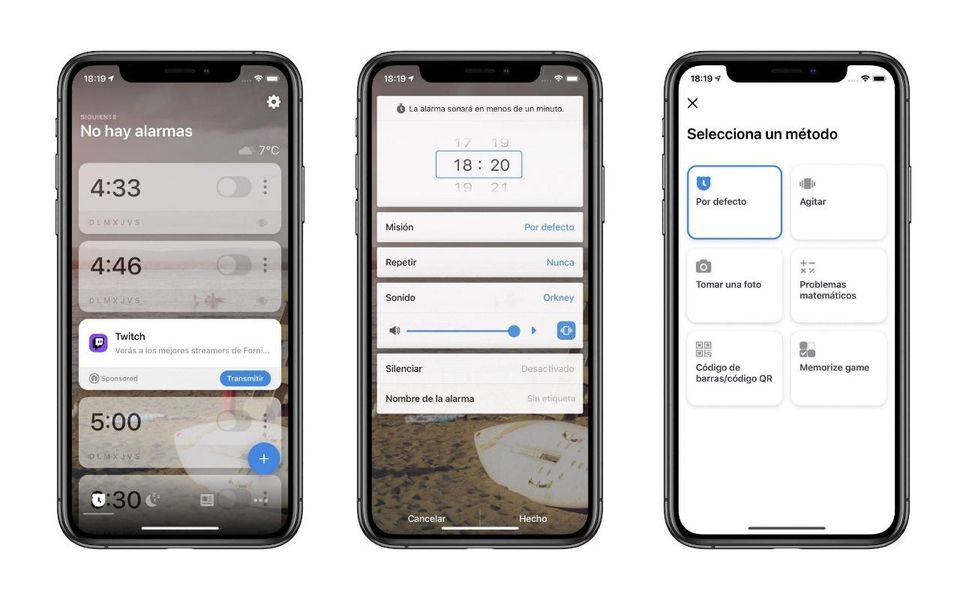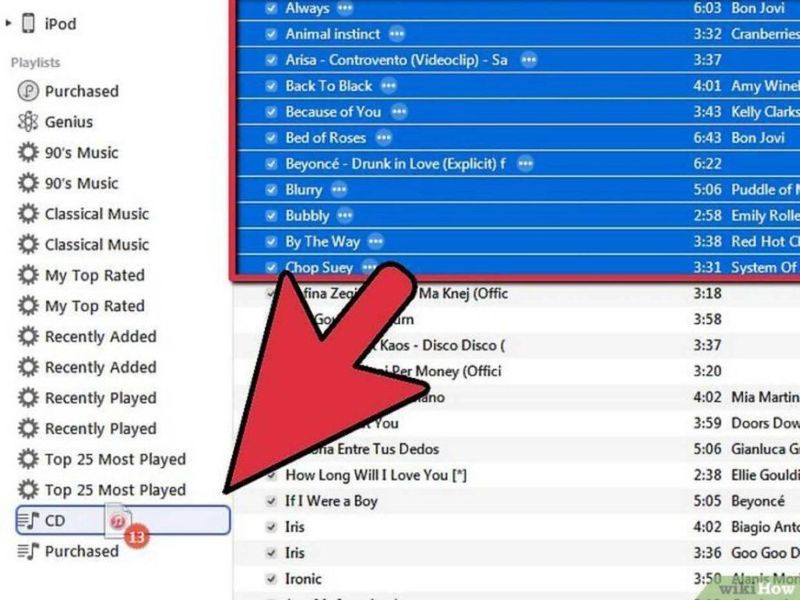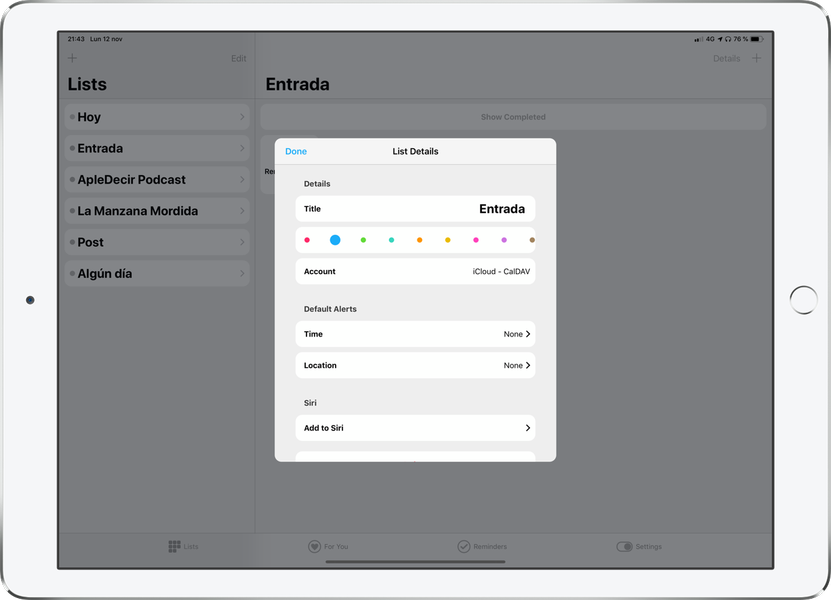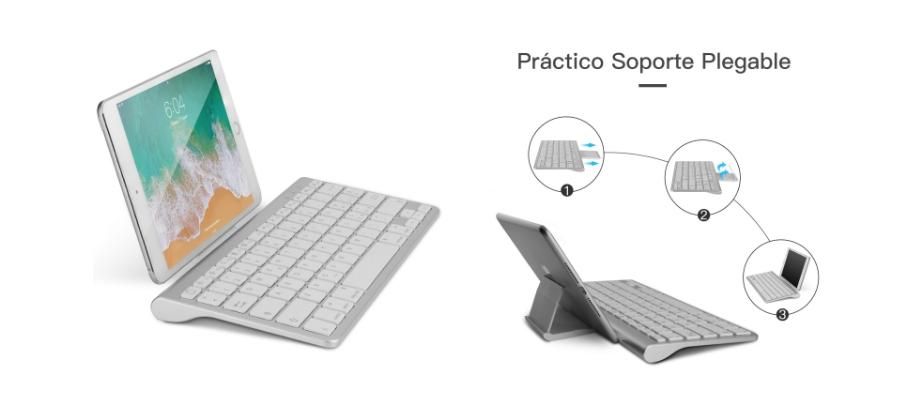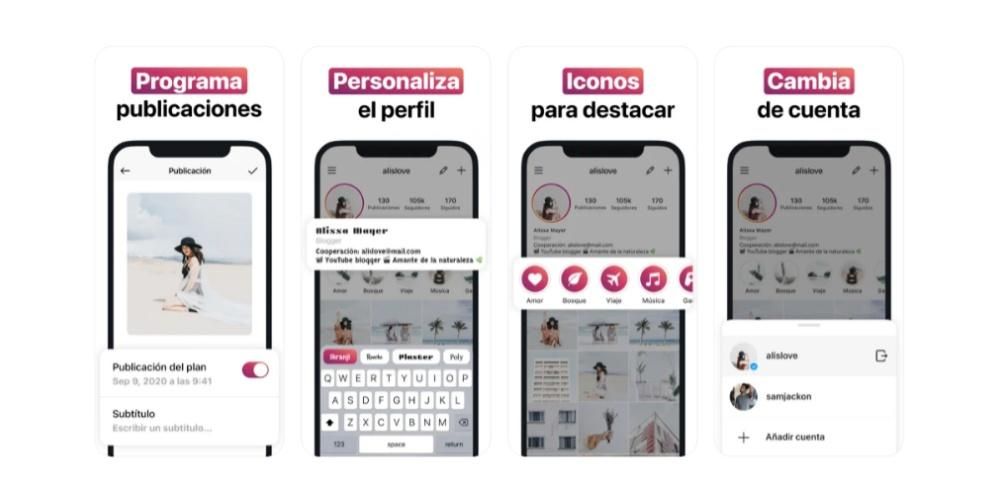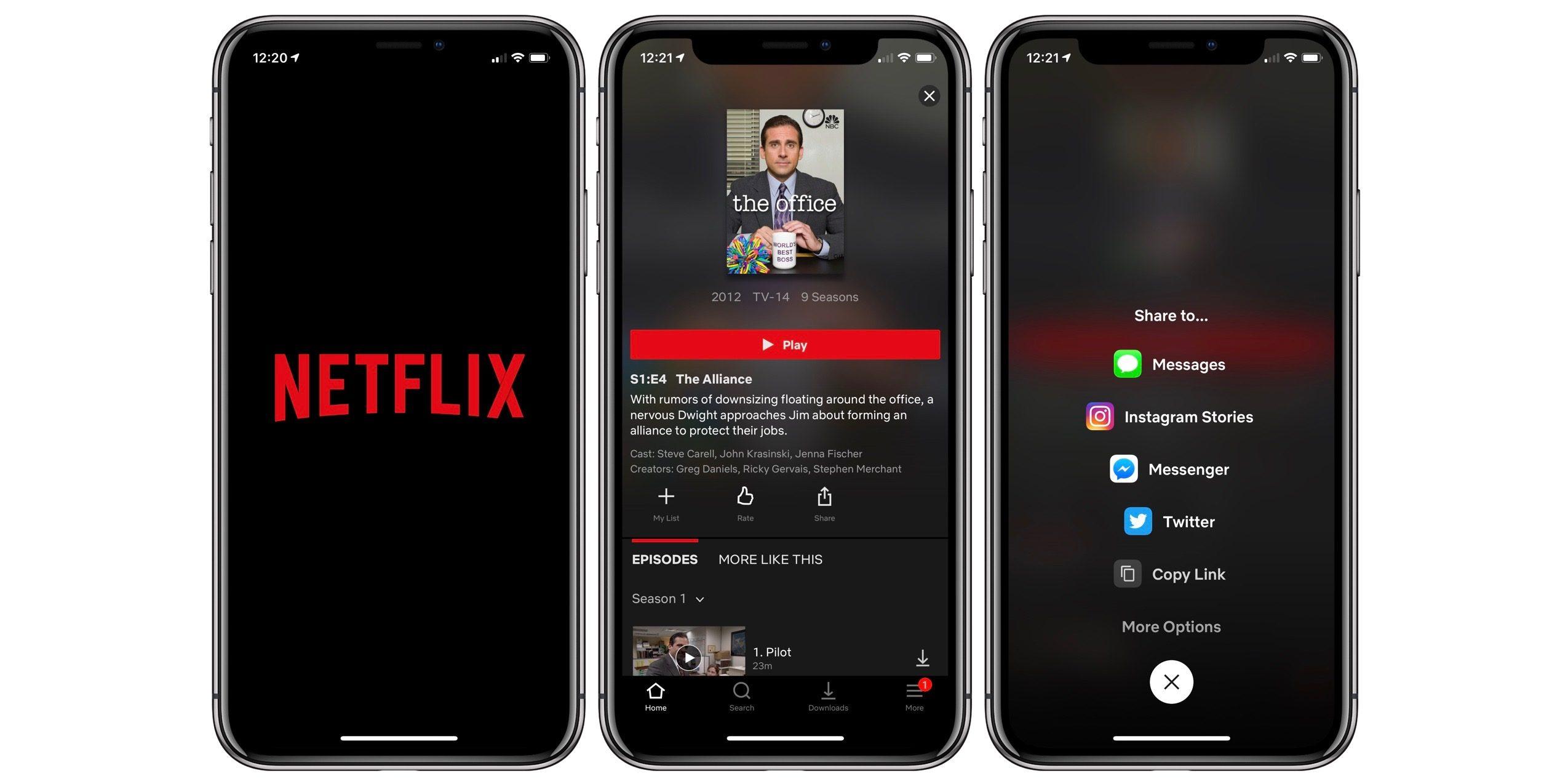Certamente, se você deseja começar a editar vídeos com um dispositivo da Apple, o fará através de seu programa de edição gratuito que é o iMovie. No entanto, apesar de ser um programa muito fácil de usar e intuitivo, a princípio você pode não saber fazer praticamente nada com ele. Por esse motivo, neste post queremos falar sobre todas as opções que você tem para poder exportar seus vídeos e, acima de tudo, o que você precisa fazer para exportá-los e, assim, poder mostrá-los a todos.
Quais opções de exportação o iMovie tem?
Como mencionamos anteriormente, o iMovie é o programa de edição gratuito que a Apple disponibiliza para todos os usuários que compram um aparelho da empresa. você só tem de vá para a App Store, procure por isso S baixe . Na verdade, podemos classificá-lo como O irmão mais novo do Final Cut Pro , que é o programa de edição de vídeo da Apple para profissionais. Por isso, sendo um programa pensado para todos aqueles usuários que estão começando na edição de vídeo, obviamente não tem todas as opções de exportação que tem seu irmão mais velho, Final Cut Pro. Apesar disso, o iMovie é uma das melhores ferramentas você pode usar para aprender a editar vídeos dada a versatilidade e facilidade de realizar todos os fluxos de edição.

Que se, embora o iMovie tenha menos opções na hora de exportar um vídeo, ainda existem diferentes alternativas que o usuário pode escolher para que, depois de terminar a edição, possa exportar sua criação audiovisual e, acima de tudo, ter a oportunidade de mostre a todos o que você foi capaz de fazer. Para fazer isso, abaixo falaremos sobre as diferentes maneiras que você tem à sua disposição quando se trata de exportar vídeo no iMovie.
Correio eletrônico
A primeira opção que a Apple oferece para exportar seu vídeo é por e-mail, ou seja, permite que você envie diretamente o arquivo de vídeo para qualquer pessoa através do aplicativo Mail . Dessa forma, se você planeja compartilhar seu vídeo com alguém por e-mail, com o iMovie você pode pular uma etapa e enviá-lo diretamente.

Isso se, obviamente, você tiver vários parâmetros que você deve ajustar com base em seus interesses ao exportá-lo. O primeiro deles é o Descrição , ou seja, escreva algumas linhas curtas que sejam capazes de dizer do que se trata o vídeo que você acabou de editar. Você também tem a possibilidade de introduzir diferentes rótulos , e o mais importante de tudo, escolha a resolução com o qual você deseja exportar seu vídeo, neste caso, você tem o seguinte disponível.
- Clique no botão compartilhar na parte superior direita da tela.

- Clique em Segue .

- Clique em Salve .
- Clique em Feito , localizado no canto superior esquerdo da tela.

- Clique no botão compartilhar .

YouTube e Facebook
Vamos com a segunda opção, que como você pode ler no título é exportar o vídeo para compartilhá-lo através do YouTube e/ou Facebook. Certamente ao ler isso você pensou que com esta opção o que você pode fazer é economizar o passo de ter que enviar o vídeo manualmente para essas redes sociais, mas não, realmente o que o iMovie faz com esta opção de exportação é exporte o vídeo no formato que achar mais adequado para depois compartilhá-lo. No entanto, todo o processo de upload do vídeo para o YouTube e o Facebook terá que ser realizado manualmente.

Nesse caso, se você escolher esta opção, deve levar em conta que o formato com o qual seu vídeo será gerado será .mov, que é o formato que a Apple considera o mais ideal ao carregá-lo no YouTube ou no Facebook. Da mesma forma que aconteceu ao exportar o vídeo através da opção Email, neste caso você também tem várias opções disponíveis. O primeiro é o Descrição do vídeo, o segundo é o rótulos , e o terceiro e último é o Formato do vídeo , que quanto maior, maior também será o peso do arquivo. As opções são as seguintes.
quadro atual
Outra opção que você pode encontrar quando deseja exportar seu vídeo no iMovie é a opção Quadro atual. Esta opção realmente não lhe dará a capacidade de exportar seu vídeo , no entanto, se você puder exportar uma imagem em formato .jpg'display:inline-block; largura:100%;'> 
arquivo de exportação
Finalmente chegamos a a opção mais usada de tudo, que é o que permitirá exportar seu arquivo de vídeo em formato .mp4, que é precisamente o que permite configurar com mais precisão o arquivo que será gerado posteriormente, graças às diferentes opções que ele coloca na mesa para o usuário.

Em primeiro lugar, o que você precisa fazer é preencher o Descrição do vídeo e rótulos do mesmo. Depois disso, você pode escolher o Formato , neste caso você tem duas opções, exportar seu vídeo como vídeo e áudio, ou apenas como áudio. Dependendo do que você escolher, você terá opções diferentes. Se você optar por exportar seu vídeo como vídeo e áudio, também terá que escolher entre as diferentes resoluções disponíveis, que são as seguintes.
Por outro lado, se você escolher o opção somente áudio , depois você só terá que escolher o formato do arquivo que vai gerar. Neste caso as opções são as seguintes.
Voltamos à opção de exportar o arquivo em formato de vídeo e áudio e, além de escolher a resolução com a qual deseja exportá-lo, você também deve selecione a qualidade do vídeo , e como você deseja que a compactação seja realizada, mais rápida ou com qualidade superior. Quanto à qualidade do vídeo, as opções que você pode escolher são as seguintes.
Estes são os formatos em que você pode exportar seu vídeo
Como você pôde verificar anteriormente, não há uma grande variedade na hora de escolher o formato com o qual você vai exportar seu vídeo através deste aplicativo. Obviamente, isso ocorre porque o iMovie foi projetado para usuários que realmente não precisam ter uma ampla gama de possibilidades na hora de exportar um vídeo. No entanto, abaixo explicaremos quais são as diferentes opções que você pode usar para exportar seu vídeo através do iMovie.
Com o iMovie você só poderá exportar seu vídeo em dois formatos diferentes , mas para a grande maioria dos usuários é mais que suficiente, pois são dois formatos universais, como .mov e .mp4. Eles são realmente os mais utilizados pela grande maioria dos usuários que desejam fazer um vídeo para suas redes sociais ou até mesmo para um negócio ou empresa.
.MOV
Este formato foi realmente realizado pela própria empresa Cupertino para ser usado posteriormente por outros programas da própria Apple como neste caso, iMovie ou por exemplo, Final Cortar Pró . Também se tornou um formato muito popular para edição de vídeo, pois oferece a possibilidade de separar facilmente as faixas, o que permite um processo de edição muito mais simples e eficiente para todos os criadores.
.MP4
Sem dúvida é um dos formatos mais populares em todo o mundo , tanto que é o mais utilizado até pela própria Apple e outras empresas de telefonia móvel. Também pode ser encontrado sob o nome . MPEG-4 . A principal vantagem que ele oferece é que você pode armazenar tanto a parte de vídeo quanto a parte de áudio, além de imagens estáticas e legendas, ou seja, armazena muitas informações sincronizadas entre si.
Passos a seguir para exportar vídeo no iMovie
Como mencionamos no início deste post, o iMovie é um aplicativo que não está disponível apenas para Macs, mas também totalmente acessível para iPhone e iPad. Portanto, abaixo queremos falar sobre as etapas que você deve seguir para exportar um vídeo com o iMovie nesses três dispositivos diferentes.
É assim que é fácil fazê-lo no Mac
A Apple sempre torna tudo muito fácil para o usuário e, obviamente, em um software projetado para iniciantes, ainda mais, porque exportar um vídeo com o iMovie é realmente fácil e intuitivo, de fato, você poderá verificar por si mesmo se você segue os passos abaixo.

Faça no iPhone ou iPad
Se você achou fácil exportar um vídeo no iMovie para Mac, verá abaixo que fazer o mesmo processo no iPhone ou iPad é ainda mais rápido e intuitivo. Com apenas alguns pequenos passos, você terá seu vídeo pronto no carretel do seu iPhone ou iPad para poder compartilhá-lo. As etapas de que estamos falando são as seguintes.