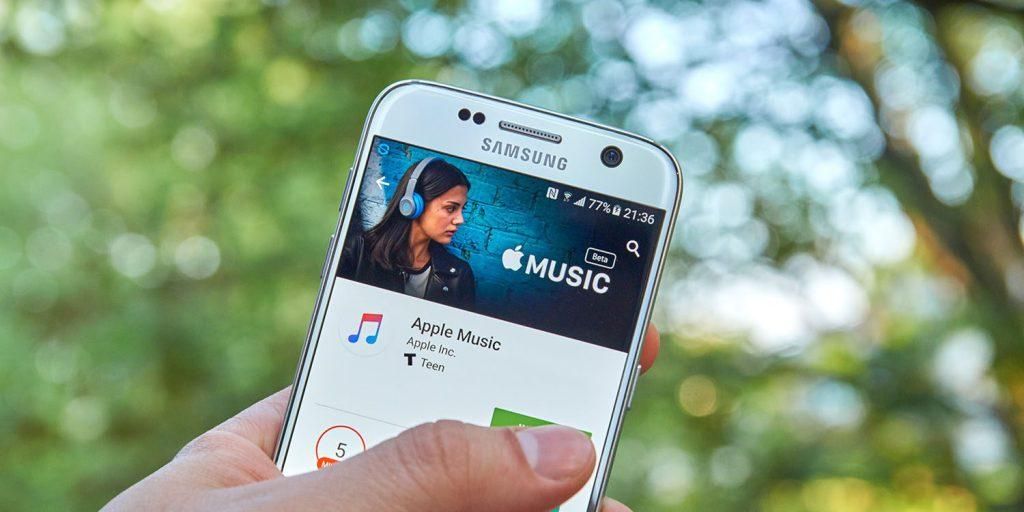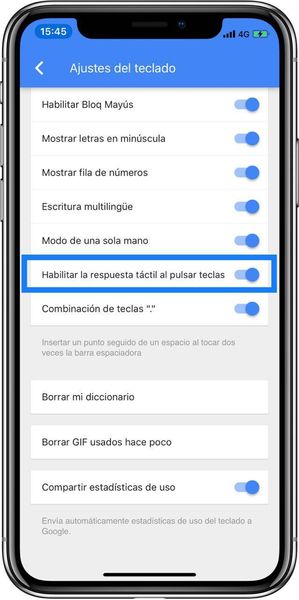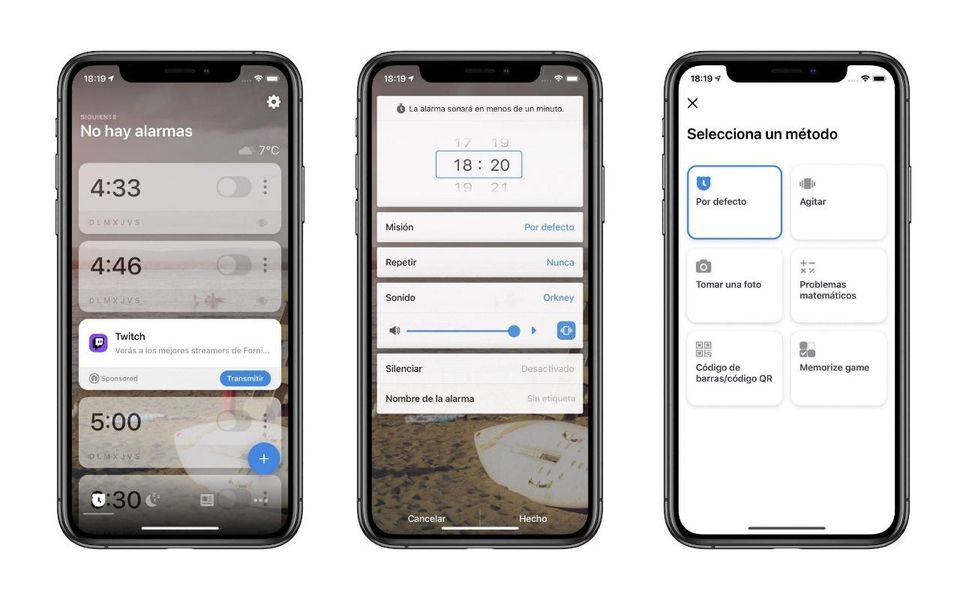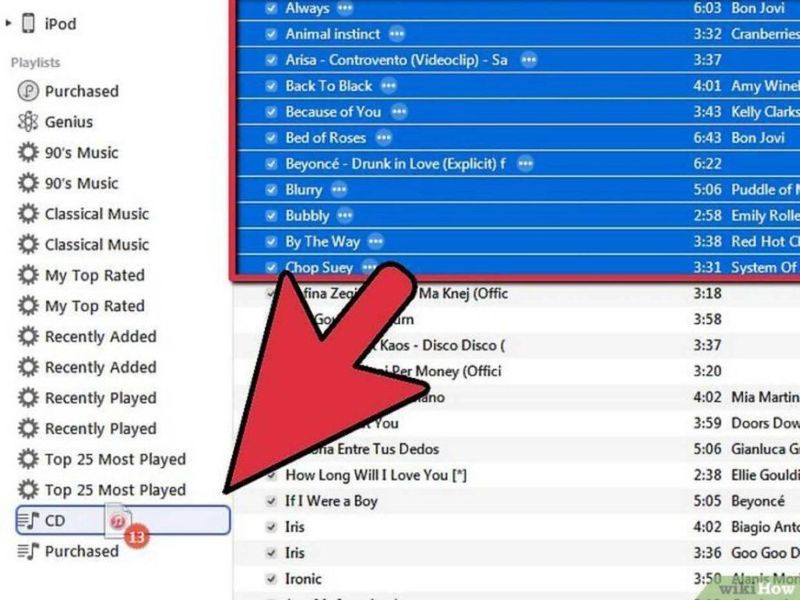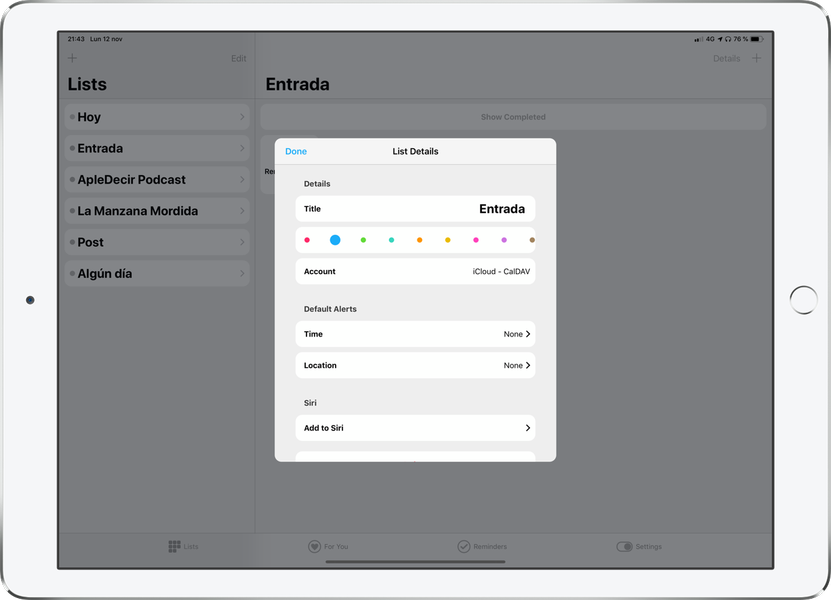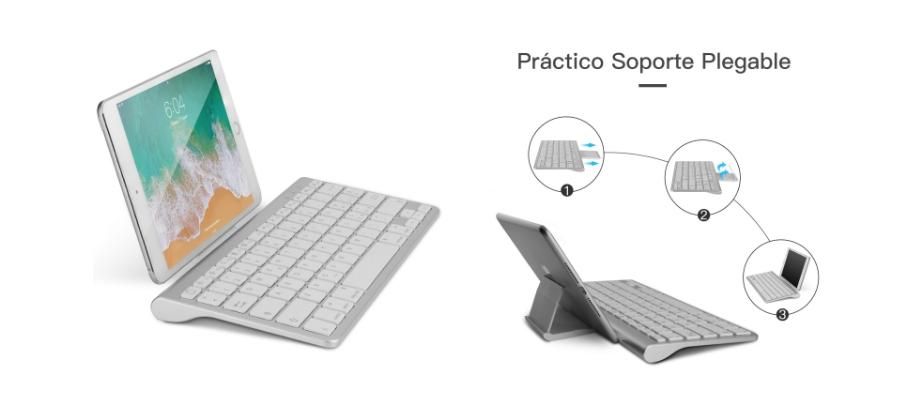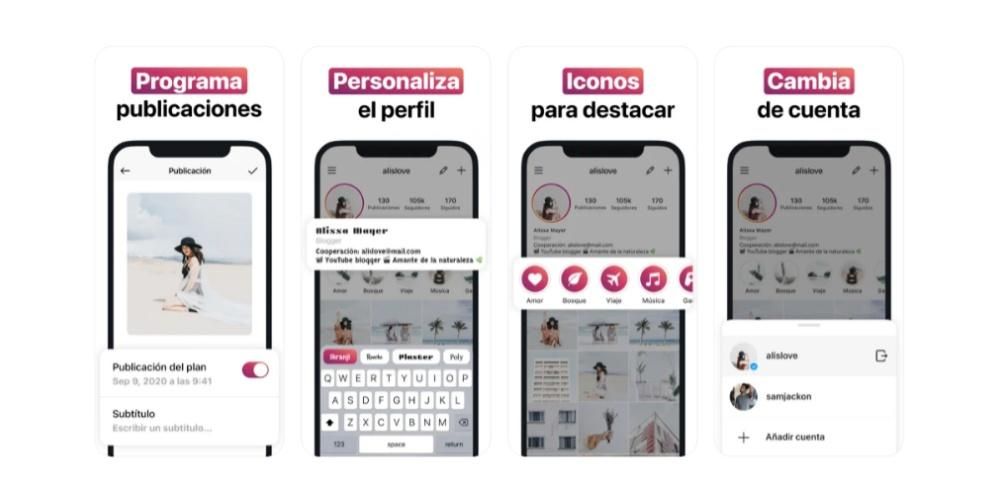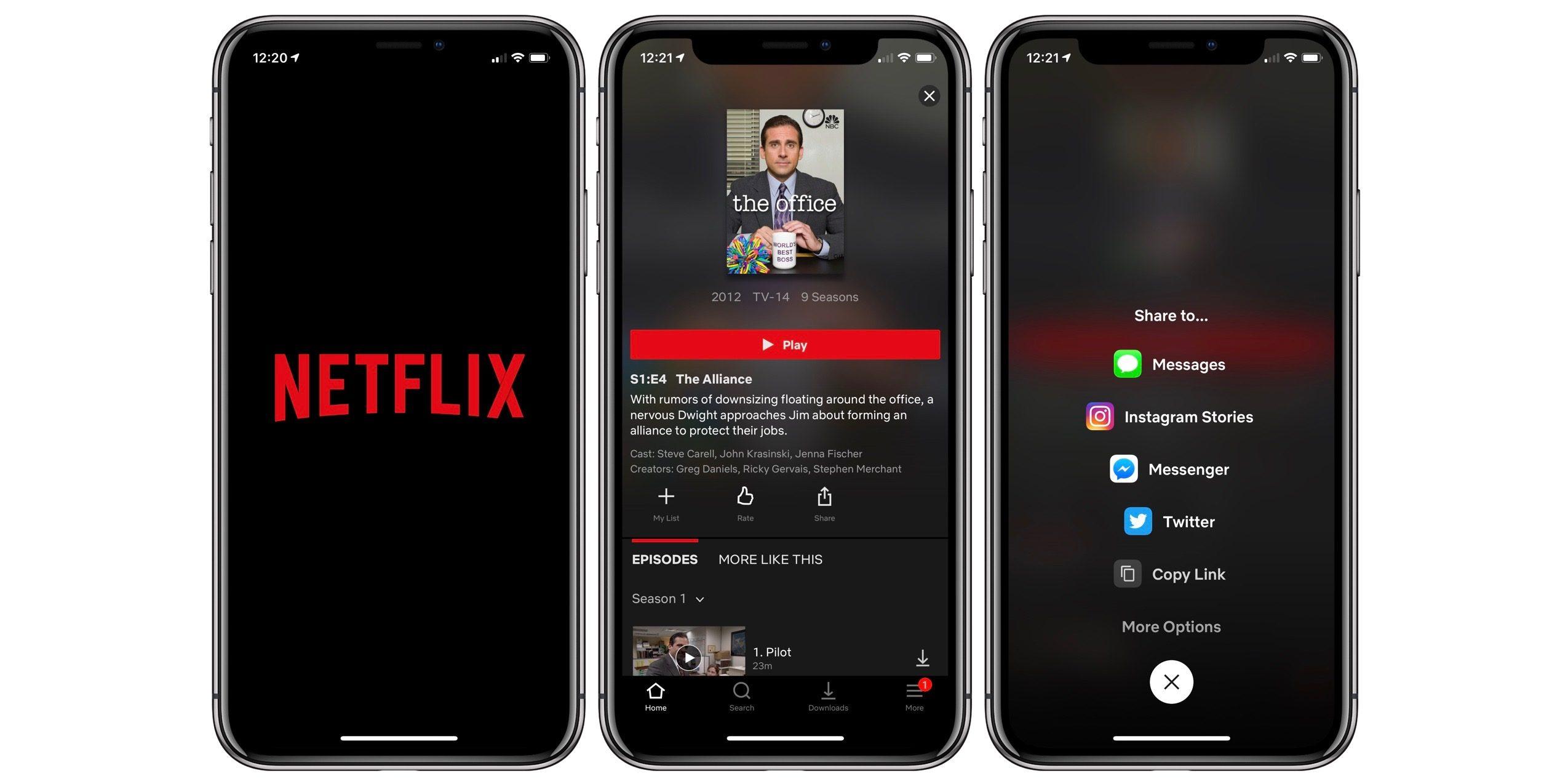Ao editar um vídeo, um dos aspectos mais importantes a serem modificados é sua cor. Existem muitos pontos a ter em conta quando se trata de poder oferecer o melhor resultado possível e, da mesma forma, existem muitas ferramentas com as quais pode alcançar o resultado desejado. Por esse motivo, neste post queremos dizer como você pode editar a cor dos seus vídeos da melhor maneira possível, graças ao Final Cut.
Por que você tem que modificar a cor?
Modificar a cor é uma das tarefas mais importantes na edição de vídeo, pois sua cor também é peça fundamental na hora de gerar sensações nas pessoas que vão assistir ao vídeo, o que afinal é uma das missões do conteúdo audiovisual , transmita, alcance as pessoas, e aí, a cor que você escolher será decisiva. Outro ponto que também é importante ter em mente é que, ao realizar um trabalho audiovisual, você geralmente terá que trabalhar com equipamentos diferentes que também capturam as cores de maneira diferente, portanto, fazer com que os clipes feitos com câmeras diferentes tenham a mesma cor é outro ponto vital que dará um toque profissional a todas as suas criações.
Em suma, há muitas razões pelas quais dominar a arte da correção ou edição de cores de vídeo dará aos seus vídeos um toque muito mais profissional, tornando-os mais atraentes aos olhos dos espectadores. Para isso, o Final Cut Pro oferece aos editores de vídeo uma série de funções que facilitam todo esse processo. Neste post, queremos falar com você sobre isso, sobre as ferramentas que você tem disponíveis no Final Cut para poder realizar essas modificações de cores da melhor maneira possível.
Facilite, facilite
Se você está começando no mundo da edição de cores, com certeza não quer se complicar muito , especialmente se você não tiver certeza do que fazer com a cor e quiser garantir um bom resultado até que tenha conhecimento suficiente para dar um passo adiante. Neste caso, a função mais adequada para você é o Equilíbrio de cores , que irá automaticamente, graças à inteligência do Final Cut, equilibrar todas as cores de cada um dos clipes de forma individual e automática, sem que você precise tocar em nada mais do que um único botão, como explicaremos a você na continuação.

O que o Final Cut faz para equilibrar a cor é amostrar as áreas mais claras e mais escuras do canal de luminância, ajustar as sombras e realces da imagem para neutralizar as projeções de cores e também ajustar a imagem para maximizar o contraste. Para realizar esta função, basta executar os seguintes passos.
- Selecione um ou mais clipes no navegador ou linha do tempo.
- Clique em Modificar e depois em Equilibrar Cor. Você também pode clicar no menu suspenso Aprimoramentos abaixo do visualizador e selecionar Equilibrar cores.
Faça com que seu vídeo tenha sempre a mesma cor
Como mencionamos anteriormente, um dos aspectos mais importantes na hora de editar a cor do seu vídeo é fazer com que ele todos os clipes têm as mesmas cores . Manualmente, esta é uma tarefa difícil de realizar se você não tiver conhecimento e experiência suficientes, no entanto, com o Final Cut você o tem ao alcance de alguns cliques. Siga os passos abaixo para obter um resultado fantástico.
- Na linha do tempo, selecione os clipes entre os quais deseja fazer a correspondência de cores.
- Selecione Modificar e clique em Correspondência de cores. Outra opção é usar os atalhos de teclado que você tem disponíveis no Final Cut, neste caso seria pressionar a tecla Option + Command + M. Finalmente, você também pode fazê-lo através do menu suspenso Enhancements localizado sob o visualizador selecionando um clipe que contém um quadro com a aparência de cor que você deseja combinar no restante e, em seguida, clique em visualizar essa aparência aplicada ao clipe selecionado.
- Para aceitar o resultado, clique em Aplicar correspondência.

Muito importante, o balanço de branco
Continuamos com aspectos muito importantes quando se trata de poder realizar uma edição de cor, ou correção de cor, como você quiser chamar, de forma adequada e que gere os resultados que desejamos, e agora temos que falar sobre balanço de branco. Este termo, afinal, é aquele que garante que a imagem que você vê tenha uma temperatura e outra, algo que mudará completamente a sensação e as cores que você vê tanto em uma fotografia quanto em um vídeo.
Claro, o Final Cut também tem as ferramentas certas, como poderia ser de outra forma, para modifique o balanço de branco a gosto da editora e de forma adequada. Felizmente, embora o balanço de branco seja algo que também precise ser controlado durante a gravação, com o Final Cut você pode alterá-lo independentemente de o operador da câmera o ter considerado durante o processo de gravação. Para fazer isso, as etapas que você deve seguir são as seguintes.
- Selecione um clipe no navegador ou na linha do tempo.
- Posicione o indicador de reprodução sobre o clipe para que o vídeo seja exibido no visualizador.
- Agora você tem que ativar a correção de cores Balance, para isso você pode fazê-lo através de Modify> Balance color, através da combinação de teclas Option + Command + B, ou finalmente, clicando no menu suspenso Enhancements localizado sob o visor e selecionando Equilíbrio de cores.
- Caso o inspetor de vídeo não seja exibido, você deve clicar em Window > Show in workspace, Inspector, através da combinação de teclas Command + 4, ou clicando no botão Inspector no lado direito da barra de ferramentas.
- No menu suspenso, clique na seção Equilíbrio de cores do inspetor de vídeo e clique em Equilíbrio de branco. Feito isso, seu ponteiro se transformará em um conta-gotas.
- Agora, no visualizador, você deve clicar ou arrastar sobre uma área que deve ser totalmente branca. Assim, a cor vai se encaixar perfeitamente.

Ajuste manualmente a cor do seu vídeo
Certamente chegamos à opção mais complicada quando se trata de corrigir e editar a cor dos vídeos que você edita no Final Cut. Este software da Apple oferece a possibilidade de fazer isso correção manual de cores , no entanto, este é um processo que requer certo conhecimento se o que você deseja é obter um resultado profissional , no entanto, é sempre aconselhável testar à medida que sua experiência cresce para que chegue o dia em que a correção de cores que você faz seja tão perfeita que você saiba a todo momento o que deseja transmitir através das cores da sua imagem e seja capaz de carregá-la perfeitamente.
Para realizar esta edição de cores manualmente, no Final Cut você tem diferentes ferramentas, estas são o Quadro de Cores, Rodas de Cores, Curvas de Cores e Curvas de Matiz/Saturação . Com essas ferramentas você pode modificar a cor, saturação e exposição do seu vídeo. Para usar essas ferramentas, o que você precisa fazer é aplicar um efeito de correção de cores e depois ajustar os controles de efeito no inspetor de cores.
quadro de cores
O quadro de cores é a ferramenta que permite ajustar matiz, saturação e exposição do seu vídeo com grande precisão. A primeira coisa que você precisa fazer antes de usar esta ferramenta é adicionar o efeito de correção Color Checker e depois fazer as alterações desejadas no inspetor de cores. Os passos para isso são os seguintes.
- Na linha do tempo, selecione o clipe no qual deseja aplicar a correção correspondente e posicione o cursor de reprodução para que ele apareça no visualizador.
- Abra o inspetor de cores.
- Clique no menu suspenso na parte superior do inspetor de cores e adicione uma nova instância do efeito Color Board ou corrija um efeito Color Board que já foi aplicado ao clipe.
- Na parte superior do inspetor de cores, clique no botão correspondente à correção que deseja fazer, seja cor, saturação ou exposição.
- Para realizar a correção de cores, você pode optar por arrastar os controles ou inserir o valor manualmente nos controles deslizantes de valor.

rodas de cores
Outra opção que você tem para modificar a cor manualmente é usar rodas de cores que permitem, através de quatro rodas, modificar respectivamente o Master, Shadows, Midtones e Highlights do seu vídeo. Além disso, o brilho e a saturação do clipe também podem ser modificados através dos controles deslizantes localizados nas laterais das rodas de cores. As etapas que você deve seguir para editar a cor do seu vídeo através das rodas de cores são as seguintes.
- Na linha do tempo, escolha o clipe que deseja corrigir e coloque o indicador de reprodução nele para que apareça no visualizador.
- Abra o inspetor de cores.
- Clique no menu suspenso na parte superior do Inspetor de cores e adicione uma nova instância do efeito Rodas de cores. Caso já exista um efeito Color Wheels aplicado, modifique o existente ao seu gosto.
- Clique no menu suspenso Exibir na parte superior do Inspetor de cores para escolher entre Todas as rodas, que exibe todas as rodas, ou Rodas simples, que são exibidas individualmente.
- Se você deseja alterar o brilho, a cor ou a saturação do clipe, ajuste os controles em uma roda de cores ou insira valores nos controles deslizantes de valor abaixo.
- Use os controles na parte inferior do Inspetor de cores para ajustar a temperatura, a tonalidade, a tonalidade ou a mistura.

curvas de cores
Curvas de cores é a ferramenta com a qual você pode ajustar os componentes individuais do canal de cor de uma imagem e o canal de luminância . O Final Cut tem o recurso especial que você pode substituir qualquer cor personalizada que você especificar. Para fazer uso das curvas de cores, você deve seguir os seguintes passos.
- Na linha do tempo, escolha o clipe que deseja corrigir e coloque o indicador de reprodução nele para que apareça no visualizador.
- Abra o inspetor de cores.
- Clique no menu suspenso na parte superior do Inspetor de cores e adicione uma nova instância do efeito Curvas de cores ou, se já existir, trabalhe com a existente.
- Clique no menu pop-up Exibir na parte superior do Inspetor de cores e selecione se deseja exibir todas as curvas ou cada uma individualmente.
- Para arrastar os pontos preto e branco, você deve arrastar os pontos de controle nas extremidades da curva de Luminância.
- Se você deseja ajustar um canal de cor, você deve clicar em uma curva para definir um ponto de controle e arrastá-lo para cima para aumentar a intensidade dessa cor ou para baixo para diminuí-la.
- No caso em que você deseja restringir a faixa tonal para seus ajustes, tudo o que você precisa fazer é adicionar mais pontos de controle.
- Adicione e mova pontos de controle livremente.
- Na parte inferior do Inspetor de cores, ajuste a função Preservar Luma ou Misturar.

Curvas de matiz/saturação
Atingimos o nível mais alto que você pode alcançar no Final Cut em termos de controle e precisão para corrigir a cor dos projetos, as curvas de matiz/saturação. No total são seis curvas de matiz e saturação que fornecem, como dissemos, a nível máximo de controle e precisão para corrigir a cor no Final Cut. Com eles você pode ajustar a tonalidade, saturação e brilho dos seus vídeos. Para usá-los, você deve seguir os seguintes passos.
- Na linha do tempo, escolha o clipe que deseja corrigir e coloque o indicador de reprodução nele para que apareça no visualizador.
- Abra o inspetor de cores.
- Clique no menu suspenso na parte superior do Inspetor de cores e adicione uma nova instância do efeito Hue/Saturation Curves ou trabalhe com a existente.
- Clique no menu suspenso Exibir na parte superior do inspetor de cores e escolha exibir todas as 6 curvas de uma vez ou cada uma individualmente.
- Ajuste o matiz, a saturação ou o brilho de uma cor.
- Ajusta a saturação de uma faixa de brilho.
- Ajusta a saturação de um intervalo de saturação.
- Ajusta a saturação de uma cor específica em qualquer ponto de sua faixa de brilho.

Vá um passo além, use máscaras
Hora de falar sobre as máscaras, um elemento que se você conseguir usá-lo corretamente, poderá fazer maravilhas reais com ele. Uma máscara colorida permitirá que você isolar uma cor específica da imagem , que lhe dará a possibilidade de realizar uma correção de cor em uma cor específica ou, pelo contrário, excluí-la da correção de cor que você deseja realizar. Dentro do Final Cut existem dois tipos de máscaras.
- Máscara de cor 3D.
- Máscara de cor em HSL.

Cada um desses tipos de máscara permite que você faça uma seleção de cores inicial usando um conta-gotas, no entanto, cada um desses tipos também possui seu próprio conjunto de controles para refinar sua faixa de cores. Para fazer uso das máscaras de cores, você deve seguir os seguintes passos.
- Adicione uma correção de cor a um clipe na linha do tempo e selecione o clipe.
- Posicione o indicador de reprodução na linha do tempo para que o clipe apareça no visualizador.
- Se o inspetor de cores ainda não estiver aparecendo, escolha Janela > Ir para > Inspetor de cores, você também pode usar o atalho de teclado Command + 6 ou clicar no menu suspenso Aprimoramentos abaixo do visualizador e selecionar Mostrar inspetor de cores.
- Clique no menu suspenso na parte superior do Inspetor de cores e clique na correção de cores à qual deseja aplicar uma máscara.
- Agora, na parte superior do inspetor de cores, mova o ponteiro sobre o nome do efeito e clique no botão aplicar máscara de efeito.
- Adicione a máscara de cor clicando no menu suspenso que aparece e selecionando Adicionar máscara de cor. Esses controles aparecem na parte inferior do Inspetor de cores e o ponteiro muda para um conta-gotas.
- Clique no menu suspenso Tipo e use a capa 3D ou a capa HSL.
- No visualizador, posicione o conta-gotas sobre a cor da imagem que deseja isolar e arraste para selecioná-la.
- Uma vez selecionada a cor, você pode aplicar uma correção de cor na cor selecionada, clicando em Interior, ou aplicar uma correção de cor em tudo, exceto na cor que você selecionou, clicando em Exterior.
- Para realizar a correção de cores isoladas pela câmera, ajuste os controles do efeito de Correção de cores no Inspetor de cores.

Salve suas predefinições de cores para usá-las
Uma das funções mais úteis que o Final Cut também possui para correção de cores é a possibilidade de salvar as modificações como predefinições para reaplicá-los posteriormente sem ter que fazer manualmente todas as correções novamente. Para fazer isso, você só precisa seguir os seguintes passos.
- Na linha do tempo, selecione um clipe que tenha a aparência de correção de cores que deseja salvar e abra a correção de cores no Inspetor de cores.
- Clique no botão Salvar predefinição de efeitos no canto inferior direito do inspetor de cores.
- Na janela exibida, altere as configurações da predefinição. Os valores que você pode modificar são o Nome, Categoria, Atributos, Tempos do Quadro de Referência.
- Clique em Salvar.