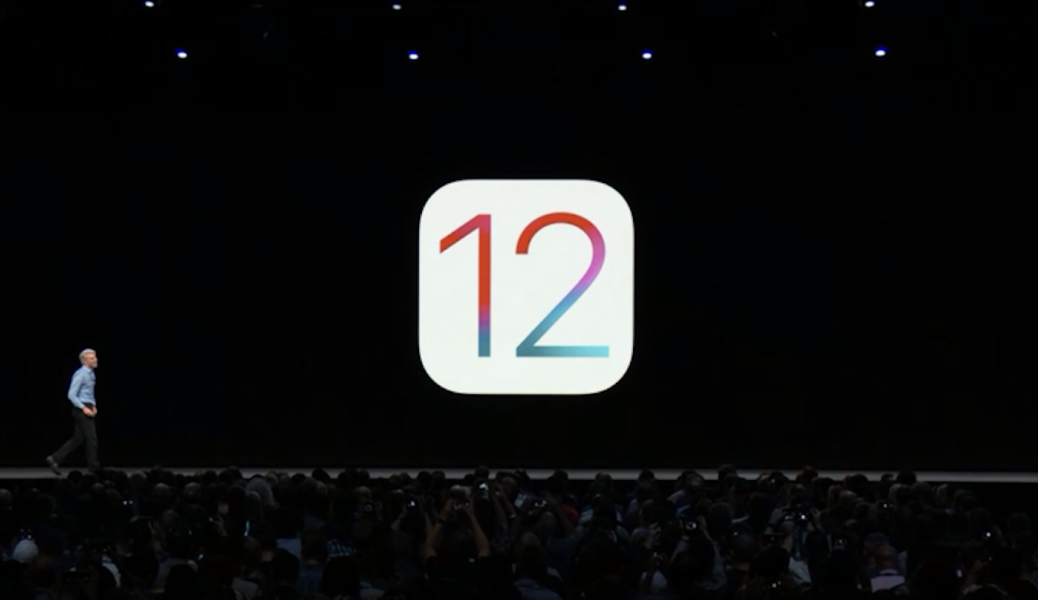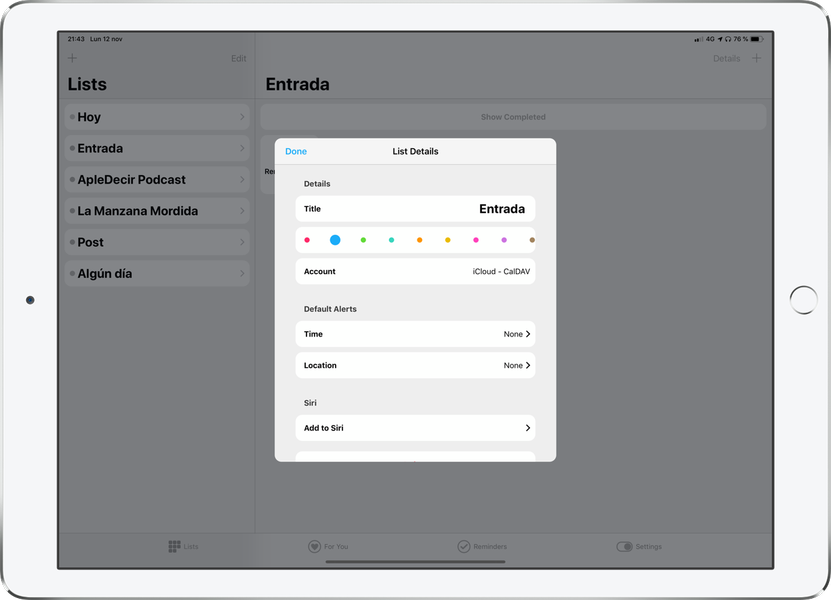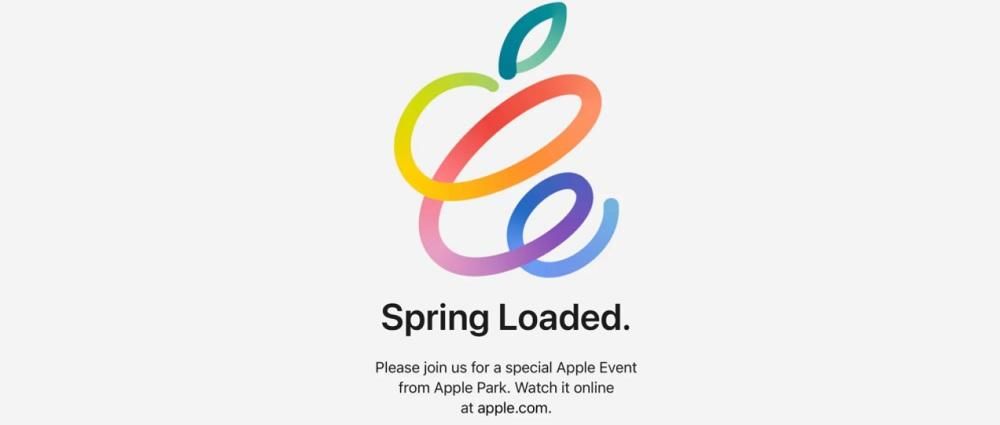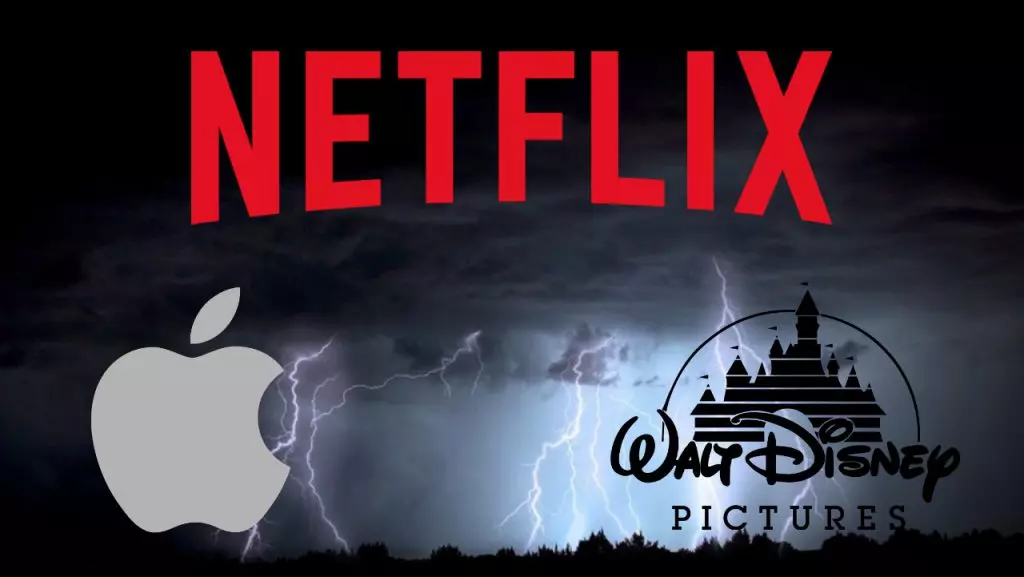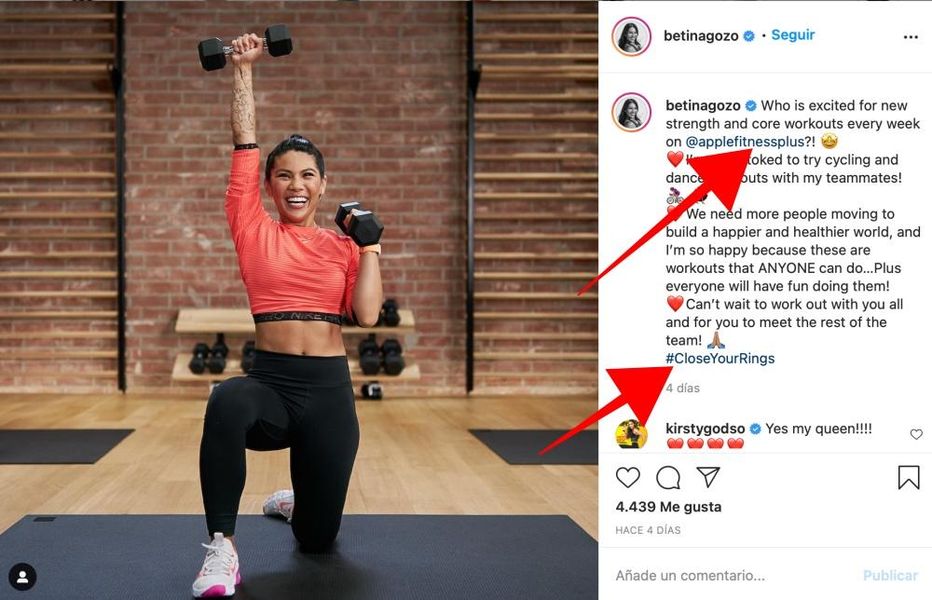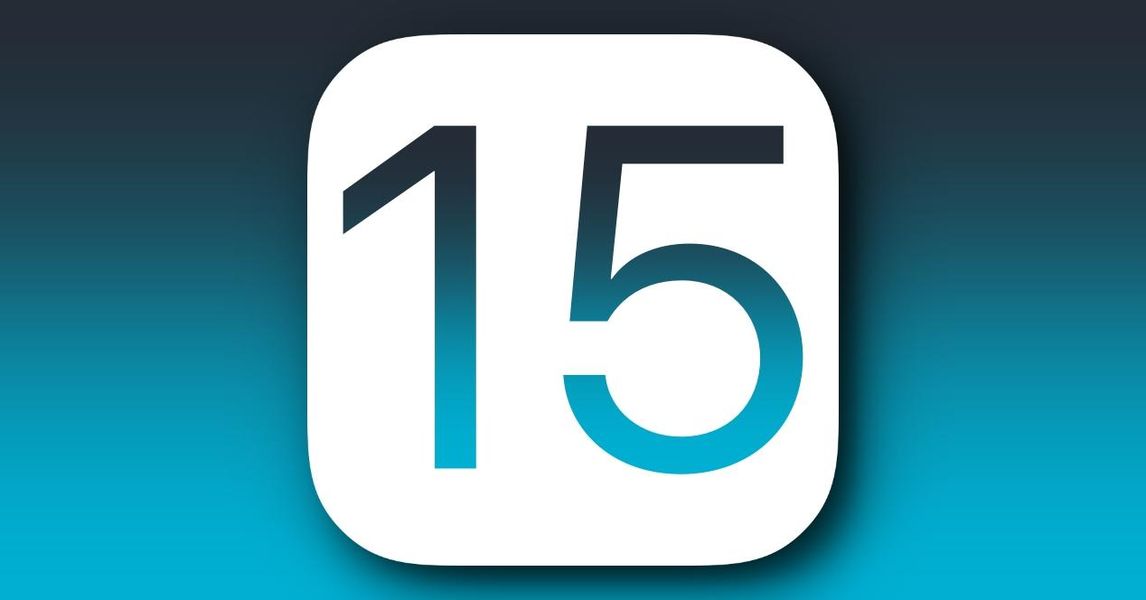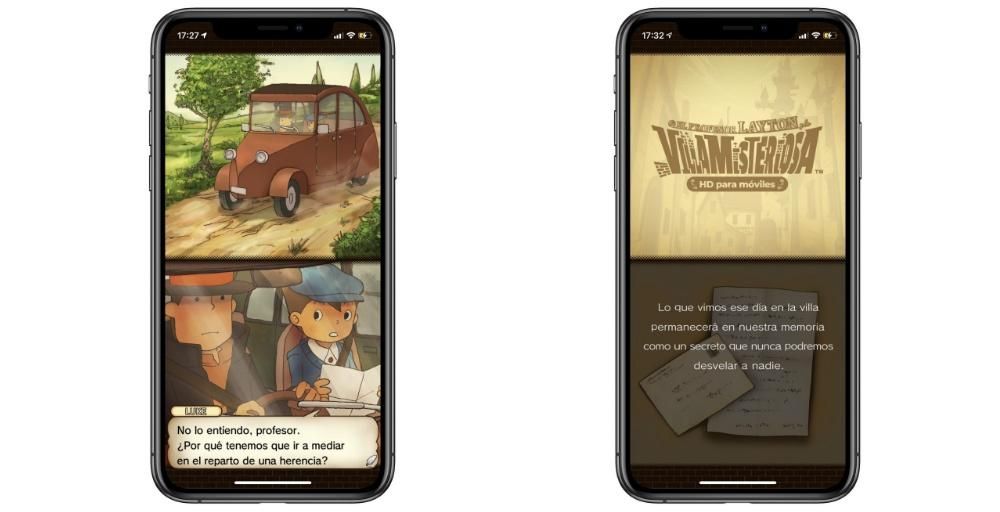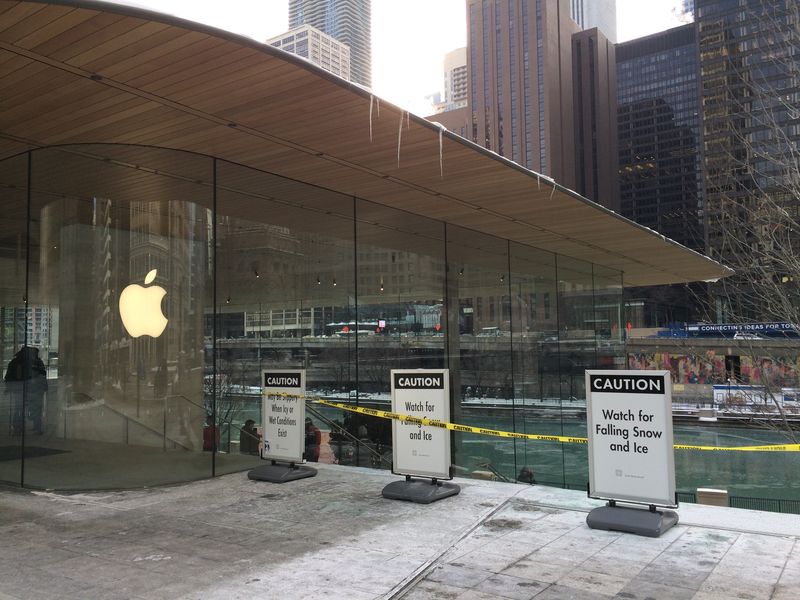Final Cut é o software que a Apple desenvolveu especificamente para todos os editores de vídeo que desejam dar um salto de qualidade em termos de ferramentas e possibilidades de edição. No entanto, no Final Cut você não só pode editar vídeo, como também pode usá-lo para editar arquivos de áudio exclusivamente, ou seja, sem a necessidade de nenhum arquivo de vídeo ou imagem. Neste post explicamos tudo.
Formatos de áudio suportados pelo Final Cut
Antes de começar com todas as ferramentas que você pode usar para editar seus arquivos de áudio no Final Cut, você deve levar em conta quais são os formatos que, primeiro, você pode importar para poder editar depois, e segundo, e também muito importante , em que formatos você pode exportar seu arquivo de áudio depois de fazer as modificações desejadas.

Arquivos que podem ser importados para o FCP
Final cut, por ser um programa de edição utilizado pela grande maioria dos profissionais do mundo audiovisual, possui muitas ferramentas de tremenda qualidade, da mesma forma que é compatível com os formatos mais padrão no mundo da criação de conteúdo audiovisual. Portanto, com certeza o formato do seu arquivo ou dos seus arquivos de áudio não é um problema quando se trata de poder importá-lo e trabalhar com ele com total tranquilidade e liberdade, podendo aproveitar todo o potencial que este fantástico aplicativo tem. Abaixo está uma lista de todos os formatos de áudio suportados pelo Final Cut.
- AAC.
- AIFF.
- BWF.
- CAF.
- MP3.
- MP4.
- RF64 (requer macOS High Sierra 10.13).
- WAV.

Exporte seu arquivo nestes formatos
Da mesma forma que ao importar seus arquivos de áudio, o Final Cut é capaz de suportar diferentes formatos, uma vez que você tenha concluído todo o processo de edição e tenha seu arquivo editado perfeitamente como você queria, você também tem a oportunidade e a possibilidade de escolher entre uma grande variedade de formatos na hora de exportá-lo, que é uma etapa anterior que você deve realizar antes de poder compartilhá-lo, ou não, com quem quiser. Abaixo está uma lista dos formatos em que você pode exportar seu arquivo de áudio editado com o Final Cut.
- AAC.
- AC3.
- AIFF.
- CAF.
- MP3.
- WAV.

Passos a seguir para editar a faixa
Depois de saber quais são os formatos de áudio com os quais você poderá trabalhar no Final Cut, é hora de começar a trabalhar. Abaixo você encontrará uma explicação detalhada de todas as etapas que você deve seguir se quiser editar áudio no Final Cut. Certamente, se você vai usar este software para editar áudio, é porque você está muito familiarizado com a ferramenta, porque em algum momento ou outro você a usou para editar vídeo, portanto, certamente muitas das etapas que vamos dizer que eles parecem muito familiares para você. No entanto, se você é novo no Final Cut, não se preocupe, você entenderá perfeitamente tudo o que vamos lhe contar neste post. Tanto que, ao terminar de ler, você pode pegar seu Mac e começar a editar seus arquivos de áudio sem nenhum problema.
Crie seu projeto
Em primeiro lugar, o que você precisa fazer é criar um novo projeto dentro do evento que deseja. Para fazer isso, tudo o que você precisa fazer é seguir as etapas que indicaremos abaixo.
- Clique em Arquivo.
- Selecione Criar.
- Clique em Projeto.
- Escreva o nome do seu projeto.
- Indique em qual evento você deseja que seu projeto seja localizado.
- Em vídeo, escolha a opção desejada, é um parâmetro que não importa para nós.
- Deixe o restante dos parâmetros como estão e clique em OK.

Com estes passos simples, você já terá criado seu projeto no qual vai trabalhar. Agora, o próximo passo é importar seu(s) arquivo(s) para este projeto. Para fazer isso, tudo o que você precisa fazer é seguir as etapas que indicamos abaixo.
- Situar-se dentro do seu projeto.
- Toque no ícone de seta para baixo no canto superior esquerdo da tela.
- Selecione os arquivos que deseja importar.
- Clique em Importar Seleção.

Com estes passos simples você já criou seu projeto e ainda tem dentro dele, os arquivos com os quais você vai trabalhar a seguir e com os quais você vai moldar aquele arquivo de áudio que você quer gerar quando terminar todo o processo de edição.
Edite seu arquivo de áudio
Depois de ter todos os arquivos com os quais deseja trabalhar no Final Cut, tudo o que você precisa fazer é editá-los. Este software da Apple possui um grande número de ferramentas que podem ser muito úteis, além de serem muito intuitivas. Você só precisa arrastar os diferentes arquivos para a linha do tempo e começar a trabalhar com eles, pode cortar, colar, copiar, diminuir e aumentar o volume de cada um deles individualmente, fazer transições entre eles, Em suma, tudo o que puder imagine fazer para editar um arquivo de áudio pode ser feito com o Final Cut, apesar do fato de que, em teoria, é um software projetado para edição de vídeo.
Como exportar o arquivo e o que fazer a seguir
O processo de criação de um arquivo de áudio não termina quando você termina de editá-lo, pois, se você ficar lá, não poderá compartilhar com ninguém todo o trabalho que você fez até agora, portanto, você deve concluir tudo o que processo com a exportação de seu arquivo. Abaixo explicamos tudo o que você precisa saber para poder exportar seu arquivo corretamente no formato desejado, bem como o que você pode fazer com ele depois de exportá-lo completamente.
Exporte seu arquivo já editado
Exportar um arquivo, tanto de áudio quanto de vídeo no Final Cut é muito fácil. No entanto, como você pôde verificar ao criar o projeto, o que você realmente criou é um projeto de vídeo e agora é onde, fazendo uma configuração correta, você poderá fazer com que o que você exporte seja apenas um arquivo de áudio. As etapas para poder exportar seu arquivo de áudio corretamente são as seguintes.
- Selecione seu projeto.
- Clique no botão de compartilhamento que você tem na parte superior direita da tela.
- Selecione o arquivo mestre.

- Clique em Configurações.
- Clique em Formatar e escolha a opção Audio Only.
- Clique em Formato de áudio e escolha o formato em que deseja que seu arquivo esteja quando a exportação for concluída.
- Clique em Avançar.

- Selecione o local onde deseja que seu arquivo seja salvo.
- Toque em Salvar.
Com estes passos simples, e depois de esperar alguns segundos para o Final Cut exportar seu arquivo de áudio, você o terá pronto para fazer o que quiser com ele, no entanto, abaixo também falaremos sobre o que você pode fazer com ele.
Compartilhe o resultado final

Depois de ter seu arquivo de áudio exportado perfeitamente, você tem uma tremenda gama de possibilidades quando se trata do que fazer com ele. Desde carregá-lo em diferentes plataformas e criar seu podcast, enviá-lo por meio de um serviço de mensagens para qualquer amigo ou membro da família ou usá-lo como faixa de áudio para criar um vídeo. Portanto, aqui está uma lista de algumas das opções mais interessantes que você deve levar em consideração quando tiver seu arquivo de áudio pronto para ser compartilhado.
- Reedite-o em outro aplicativo de edição de áudio se quiser alterar outras configurações.
- Adicione-o como uma faixa de vídeo no Final Cut ou em qualquer outro programa de edição de vídeo.
- Faça o upload para uma plataforma de podcasting como Anchor ou ivoox.
- Compartilhe por e-mail ou qualquer aplicativo de mensagens como Whatsapp ou Telegram.
- Carregue-o em redes sociais de áudio específicas.