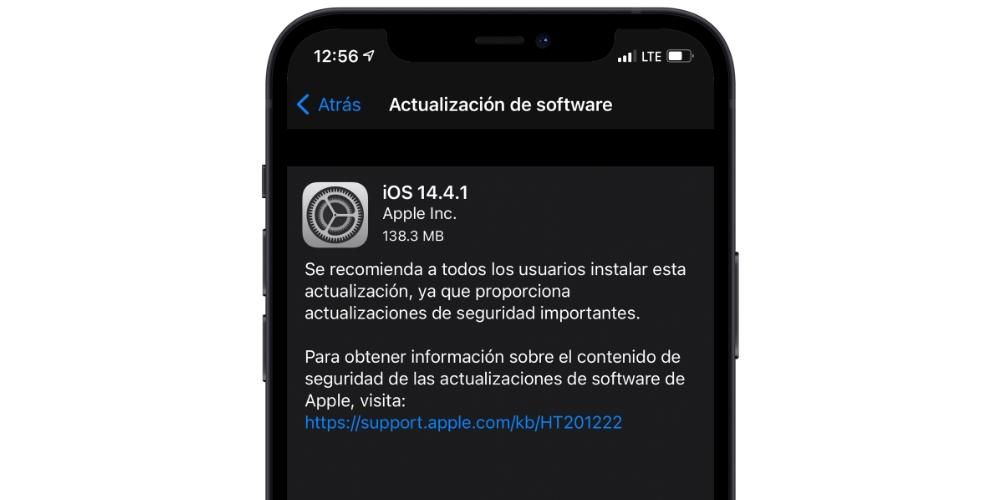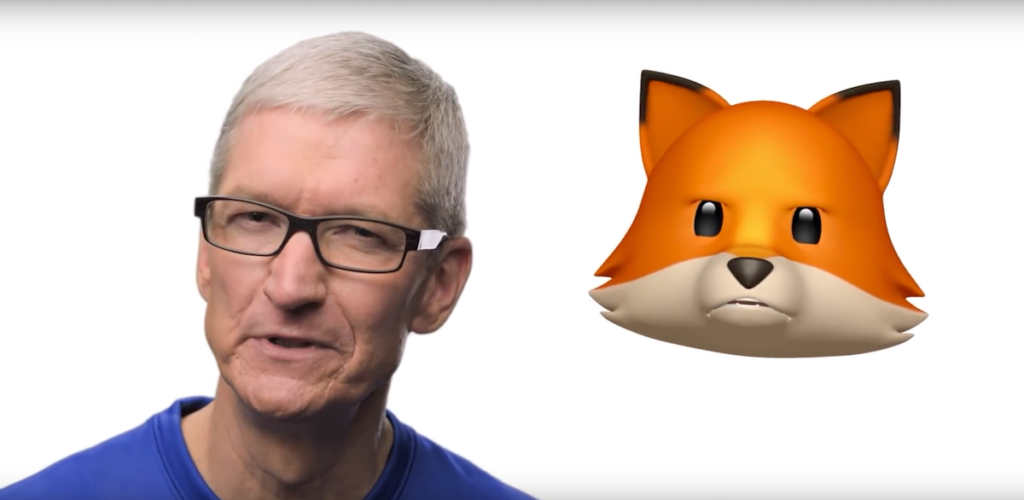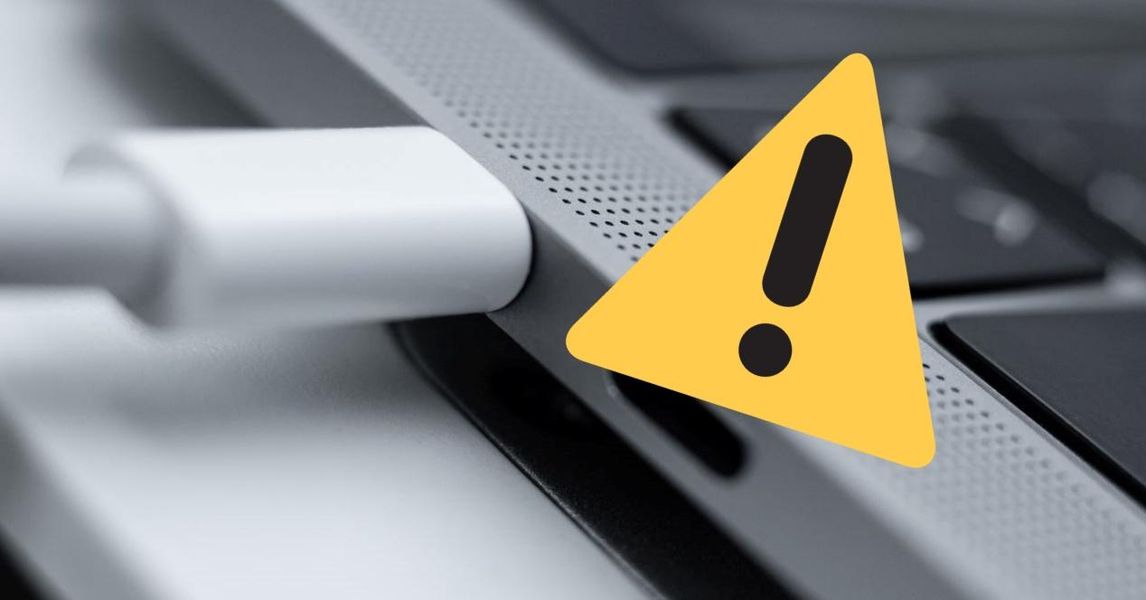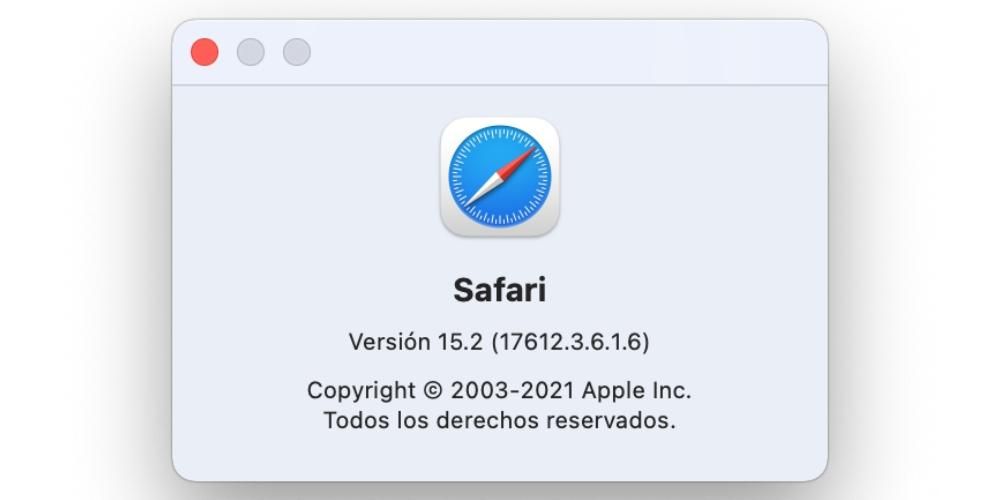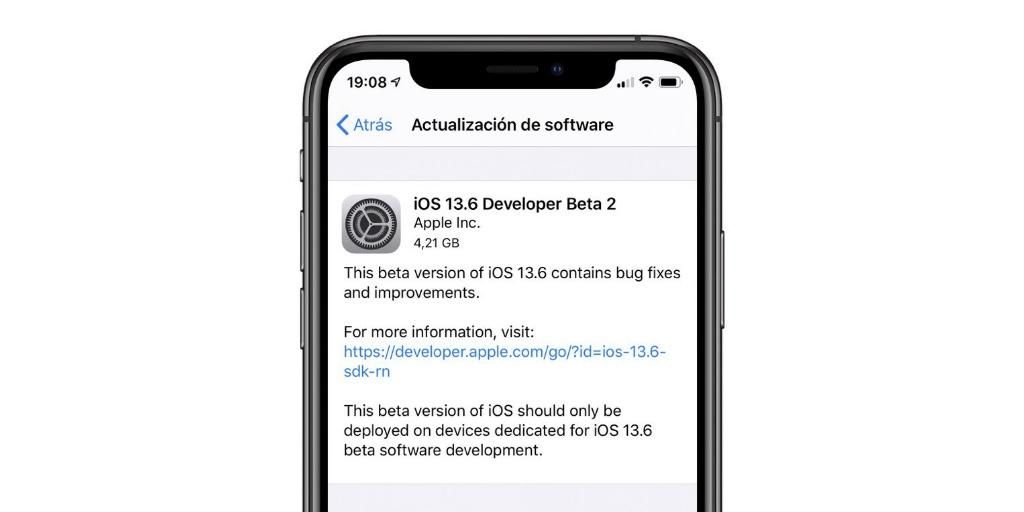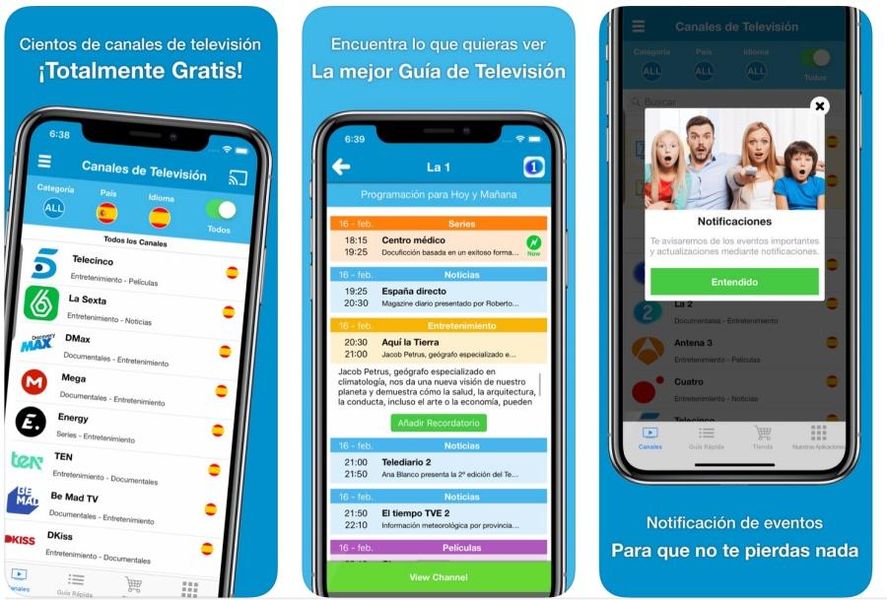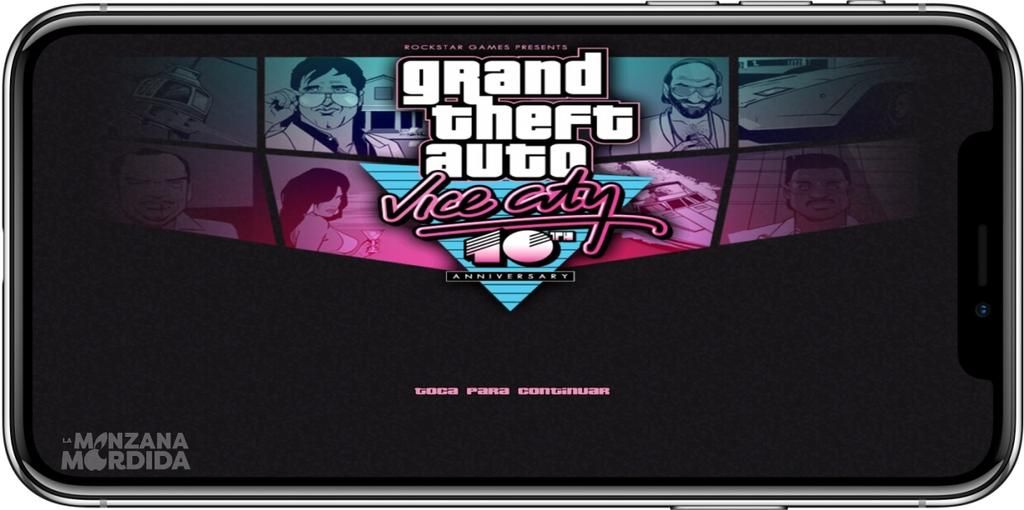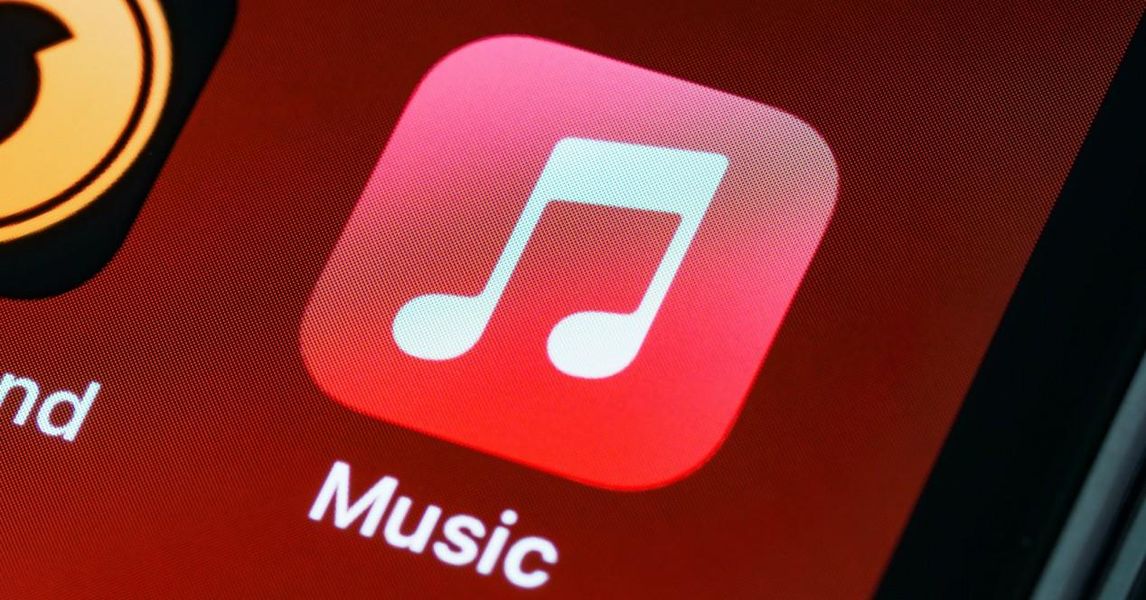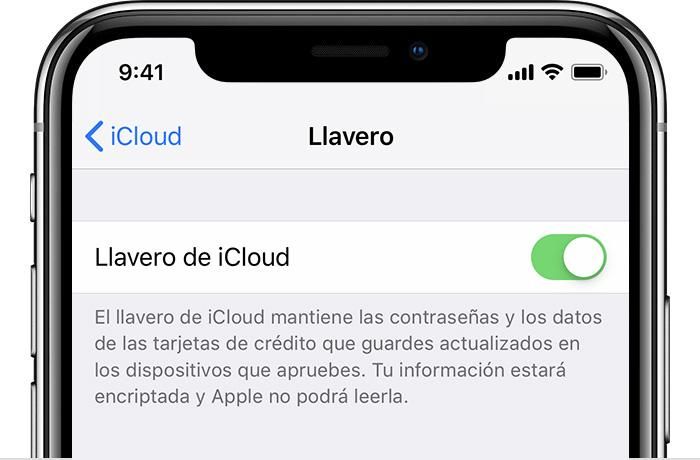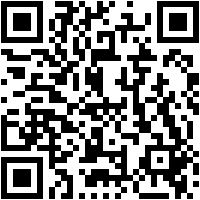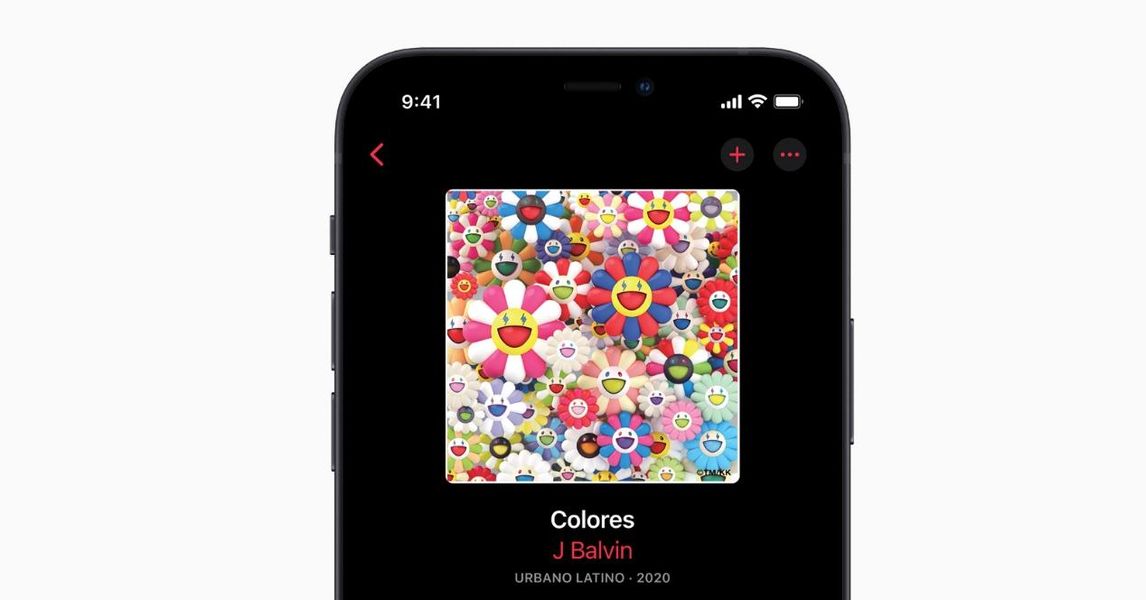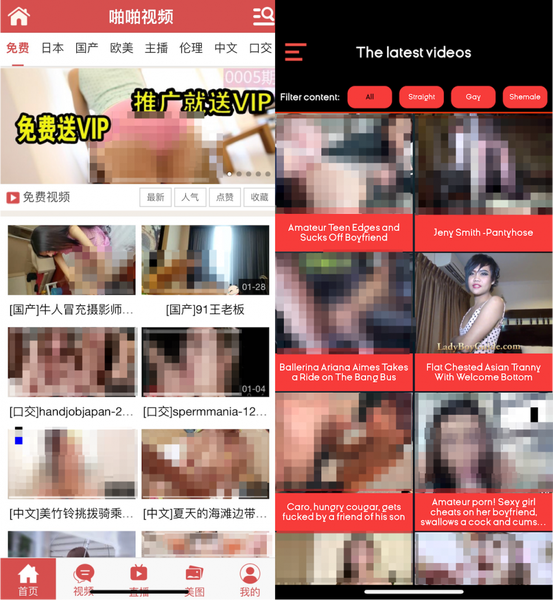Um dos aplicativos mais usados para edição de vídeo profissional é o Final Cut. Isso se deve aos muitos recursos que oferece a todos os usuários e ao quão bem otimizado está em todos os computadores da Apple. Por esse motivo, hoje queremos dizer como você pode editar seus vídeos muito mais rápido, graças ao número de atalhos de teclado que este editor de vídeo possui.
Os atalhos de teclado são importantes?
Vamos direto ao ponto, os atalhos de teclado não são realmente essenciais para poder fazer uma edição correta de um vídeo. No entanto, como acontece em muitas situações, o uso deles oferece aos usuários uma maneira de editar a uma velocidade muito maior do que não usá-los.

No final das contas, os atalhos de teclado consistem em poder realizar certas ações em menos tempo com a ajuda de certas combinações de teclas. Obviamente, você pode executar essas funções com o teclado, mas terá que realizar etapas diferentes, etapas que você salva se usar os diferentes atalhos que o Final Cut Pro coloca na mesa para todos os usuários. Além disso, como também lhe diremos neste post, esses atalhos são totalmente personalizáveis e você ainda tem a possibilidade de criar os seus próprios para adaptar o uso deste programa às suas necessidades.
Estes são os atalhos de teclado mais proeminentes
Podemos dizer que o número de atalhos de teclado que existem para o Final Cut Pro é quase infinito, de fato, se tivéssemos que escrever todos eles neste post, obteríamos um post quase eterno. Por esse motivo, falaremos abaixo sobre os atalhos mais usados e que, acima de tudo, são mais úteis para a grande maioria dos usuários que usam o Final Cut Pro para editar seus vídeos.
Gerencie o aplicativo mais rapidamente
Um dos principais objetivos dos atalhos de teclado no Final Cut Pro é dar aos usuários a capacidade de mover o aplicativo de forma muito mais rápida e fácil. Para isso existem os atalhos dedicados ao próprio aplicativo, que fornecem acesso rápido a diferentes funções e ações básicas. Alguns dos mais proeminentes são os seguintes.
- Ocultar Final Cut Pro: Comando + H
- Oculte todos os aplicativos, exceto o Final Cut Pro: Opção + Comando + H
- Abra o editor de comandos: Opção + Comando + K
- Minimize o Final Cut Pro: Comando + M
- Abra uma biblioteca existente ou uma nova: Comando + O
- Saia do Final Cut Pro: Comando + Q
- Refaça o último comando: Shift + Comando + Z
- Desfaça o último comando: Comando + Z

Edite mais rápido usando atalhos de teclado
A principal vantagem de usar atalhos de teclado é poder editar em uma velocidade maior. Como dissemos antes, o uso deles obviamente não é essencial para realizar uma edição de vídeo fantástica, mas são muito úteis se você deseja maximizar o tempo gasto na frente da edição do computador. Com os atalhos de teclado focados na edição de vídeos, você poderá realizar ações que costuma fazer, mas em muito menos tempo, portanto, poderá editar seus vídeos em menos tempo. Alguns dos mais proeminentes são os seguintes.
- Ajuste o volume do áudio em todos os clipes selecionados para um valor dB específico: Controle + Opção + L
- Ajuste o volume de áudio em todos os clipes selecionados pelo mesmo valor de dB: Controle + L
- Adicione a seleção ao final do argumento: E
- Corte o clipe da história principal na posição do skimmer ou playhead: Comando + B
- Corte todos os clipes na posição do skimmer ou playhead: Shift + Comando + B
- Altere a duração da seleção: Controle +D
- Copiar seleção: Comando + C
- Corte a seleção: Comando + X
- Desmarque todos os itens selecionados: Opção + Comando + Excluir
- Duplique a seleção do navegador: Comando + D
- Visualize áudio e vídeo separadamente para clipes selecionados: Controle + S
- Na exibição de lista do navegador, adicione o seguinte item à seleção: Shift + seta para baixo
- Insira um quadro congelado no local do playhead ou do skimmer na linha do tempo ou conecte um quadro congelado do local do skimmer ou do playhead no evento ao local do playhead na linha do tempo: Opção + F
- Insira um clipe de intervalo na posição do skimmer ou playhead: Opção + W
- Diminuir o volume de áudio 1dB: Controle + –
- Crie um novo clipe composto: Controle + P
- Deslize a unidade selecionada para a esquerda: ,
- Deslize a unidade selecionada para a direita: .
- Cole a seleção e conecte-a ao argumento principal: Opção +V
- Substitua o clipe selecionado na linha do tempo pela seleção do navegador, começando do início: Opção + R
- Selecione todos os clipes: Comando + A
- Mude para o próximo ângulo no clipe multicam: Control + Shift + Seta para a direita

brincar com os efeitos
Em um vídeo, os efeitos desempenham um papel fundamental, pois farão a diferença desde a obtenção de um resultado normal, até o toque profissional. Se você tem um efeito que costuma usar em suas edições, com certeza alguns dos atalhos que mostraremos a seguir o ajudarão a editar mais rapidamente.
- Conecte um título básico ao argumento principal: Controle + T
- Adicione o efeito de áudio padrão à seleção: Opción + Comando + E
- Adicione a transição padrão à seleção: Comando + T
- Aplique um fade ao ponto de edição de áudio entre os clipes selecionados: Opção + T
- Adicione o efeito de vídeo padrão à seleção: Opção + E
- Mude para o painel de cores no quadro de cores: Controle + Comando + C
- Mude para o painel de exposição no quadro de cores: Controle + Comando + E
- Mude para o painel de saturação no quadro de cores: Controle + Comando + S
- Copie os efeitos selecionados e suas configurações: Opção + Comando + C
- Copie os quadros-chave selecionados e suas configurações: Opção + Shift + C
- Ative ou desative as correções de equilíbrio de cores: Opção + Comando + B
- Combinar som entre clipes: Shift + Comando + M
- Correspondência de cores entre clipes: Opção + Comando + M
- Cole os atributos selecionados e suas configurações na seleção: Shift + Comando + V
- Cole os efeitos e suas configurações na seleção: Opção + Comando + V
- Cole os quadros-chave e suas configurações na seleção: Opção + Shift + V
- Remover efeitos da seleção: Opção + Comando + X
- Defina a seleção para reproduzir em velocidade normal: Shift + N

Atalhos gerais
Seguimos con otra categoría más de atajos que te vendrán genial para poder coger automatismos en ciertas tareas que realizas de forma habitual cuando te pones delante de tu ordenador de Apple y abres Final Cut Pro para editar algún video, ya sea para otros clientes o para tus redes sociais. Neste caso, mostraremos uma série de atalhos gerais.
- Remova a seleção da linha do tempo, rejeite a seleção do navegador ou remova uma edição direta: Remover
- Ative o visualizador de eventos: Opção + Comando + 3
- Importar conteúdo de um dispositivo, câmera ou arquivo: Comando + I
- Abra o inspetor de propriedades do projeto atual: Comando + J
- Inicie todas as tarefas de renderização do projeto atual: Control + Shift + R
Organize o conteúdo com estes atalhos
A organização na hora de editar um vídeo é essencial, pois assim você pode ter na cabeça onde estão localizados todos e cada um dos recursos que costuma usar para editar o vídeo. Portanto, abaixo deixamos uma série de atalhos de teclado que o ajudarão a tornar exatamente isso, a organização, ainda mais rápida e intuitiva.
- Crie um novo evento: Opção + N
- Criar uma nova pasta: Shift + Comando + N
- Mostre o clipe selecionado no navegador: Shift + F
- Mostre o projeto aberto no explorer: Opção + Shift + Comando + F
- Sincronize os clipes do evento selecionado: Opção + Comando + G

Jogue e navegue com apenas alguns toques
Por fim, uma das ações que os usuários do Final Cut Pro realizam com mais frequência, além de ser totalmente intuitiva, é navegar pelo aplicativo e reproduzir o conteúdo que está sendo editado. Bem, com os seguintes atalhos de teclado, você pode fazer tudo isso ainda mais rápido.
- Ativar ou desativar o arrastar de áudio: Turno + S
- Reproduza a seleção no contexto da linha do tempo: Controle + Comando + Y
- Mova o indicador de reprodução para o início da linha do tempo ou para o primeiro clipe no navegador: Tecla inicial o Fn + seta para a esquerda
- Mova o indicador de reprodução para o final da linha do tempo ou para o último clipe no navegador: Chave final o Fn + seta para a direita
- Mover o indicador de reprodução para o próximo quadro: seta direita
- Mover o indicador de reprodução para o próximo subquadro de áudio: Opção + seta para a direita
- Ativar ou desativar a reprodução em loop: Comando + L
- Jogar para trás: Shift + barra de espaço
- Seleção de jogo: /
- Iniciar ou pausar a reprodução: Barra de espaço
- Ativar ou desativar arrastar: S
- Parar a reprodução: K
Estes são alguns dos atalhos de teclado mais destacados que você pode encontrar para usar no Final Cut Pro, e da The Bitten Apple consideramos que eles podem ser os mais úteis para a maioria dos usuários. No entanto, no site da Apple você tem uma lista com todos os atalhos de teclado disponíveis para o Final Cut Pro.
Edite e crie novos atalhos
O Final Cut Pro não é o único aplicativo de edição de vídeo que possui uma grande variedade de atalhos de teclado para realizar ações diárias e diárias com mais rapidez. Mas apresenta uma vantagem que, sem dúvida, é uma verdadeira maravilha para os usuários, e é a possibilidade de personalizar esses atalhos e criar novos.
Desta forma, cada um dos utilizadores pode personalizar totalmente a forma como utiliza este programa de edição, adaptando os atalhos de teclado que pode utilizar às suas necessidades. Essa customização pode ser feita através do editor de comandos de forma rápida e fácil. Você pode adicionar alguns comandos personalizados, duplicar o conjunto padrão, atribuir atalhos de teclado a comandos que não têm atribuição e, claro, criar um novo conjunto contendo apenas seus comandos. A seguir, informaremos quais são as etapas a seguir para duplicar um conjunto de comandos.
- Selecione Final Cut Pro, Comandos e, finalmente, Personalizar.
- Se o conjunto de comandos que você deseja duplicar não aparecer, clique no menu suspenso no canto superior esquerdo do editor de comandos e escolha um conjunto de comandos diferente.
- Clique no menu suspenso no canto superior esquerdo do editor de comandos e selecione Duplicar.
- Na janela exibida, digite um nome para o conjunto de comandos que você duplicou.
- Clique OK.

Como mencionamos, entre todas as opções que o Final Cut Pro oferece para personalizar a experiência com atalhos de teclado, uma das opções é modificar um conjunto de comandos. Portanto, aqui estão os passos que você deve seguir para fazê-lo.
- Selecione Final Cut Pro, Comandos e, em seguida, Personalizar.
- Se o conjunto de comandos que você deseja duplicar não aparecer, clique no menu suspenso no canto superior esquerdo do editor de comandos e escolha um conjunto de comandos diferente.
- Selecione o comando ao qual você deseja atribuir um novo atalho de teclado, você pode fazê-lo com uma das seguintes opções.
- Digite o nome do comando no campo de pesquisa no canto superior direito do editor de comandos.
- Veja a lista de comandos para encontrar o que você está procurando.
- Pressione a combinação de teclas que deseja usar para esse comando.
- Para salvar as alterações feitas no conjunto de comandos, clique em Salvar. Este botão está localizado no canto inferior direito do editor de comandos.

Por fim, também queremos informá-lo sobre os passos que você deve seguir se o que deseja é eliminar um conjunto de comandos, para os quais recomendamos que você esteja sempre totalmente convencido do que vai fazer, pois pode acontecer que no futuro, você deseja usar um dos comandos que você removerá. Os passos são os seguintes.
- Selecione Final Cut Pro, Comandos e, em seguida, Personalizar.
- Se o conjunto de comandos que você deseja duplicar não aparecer, clique no menu suspenso no canto superior esquerdo do editor de comandos e escolha um conjunto de comandos diferente.
- Clique no menu suspenso no canto superior esquerdo do editor de comandos e selecione Excluir.
- Na janela exibida, clique em Excluir.