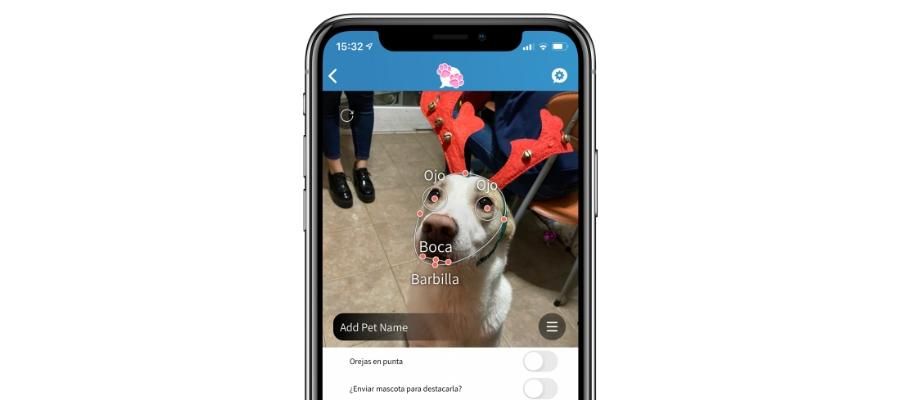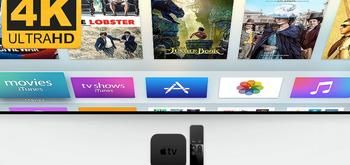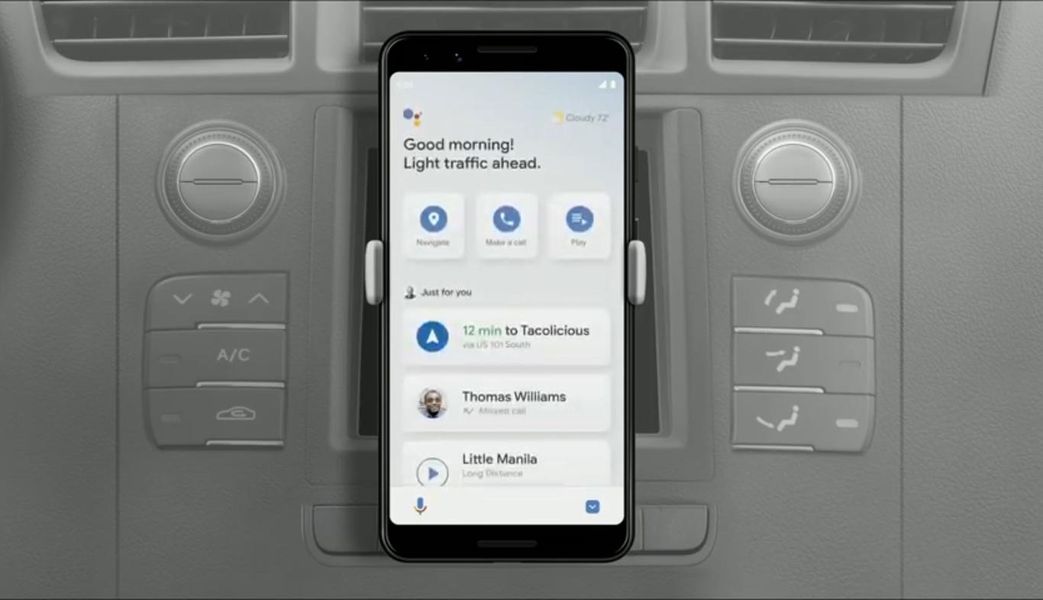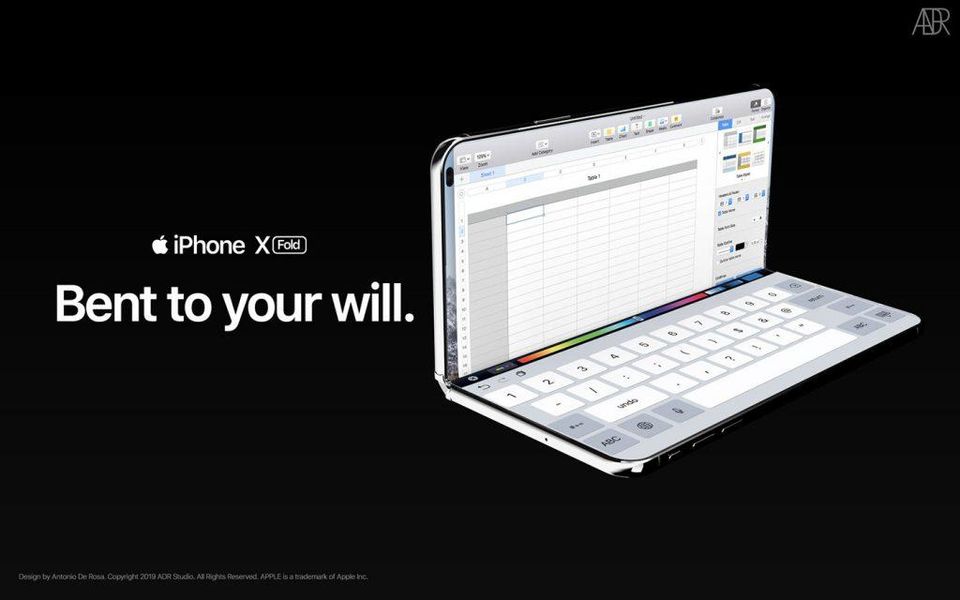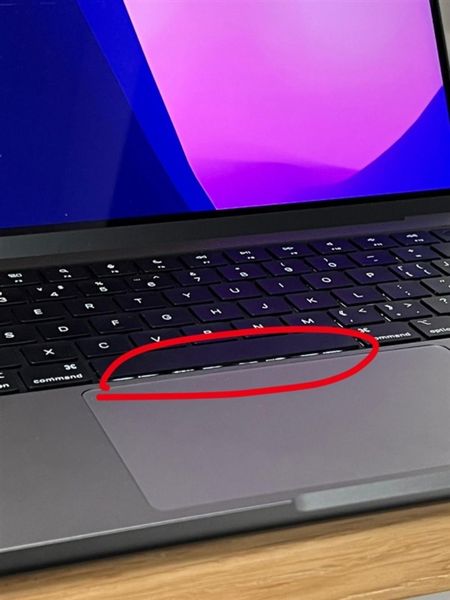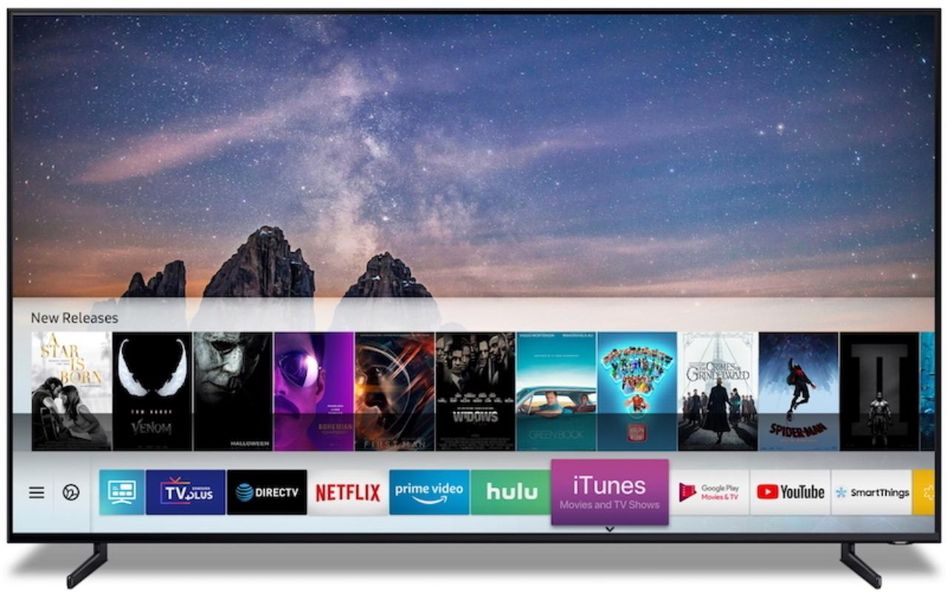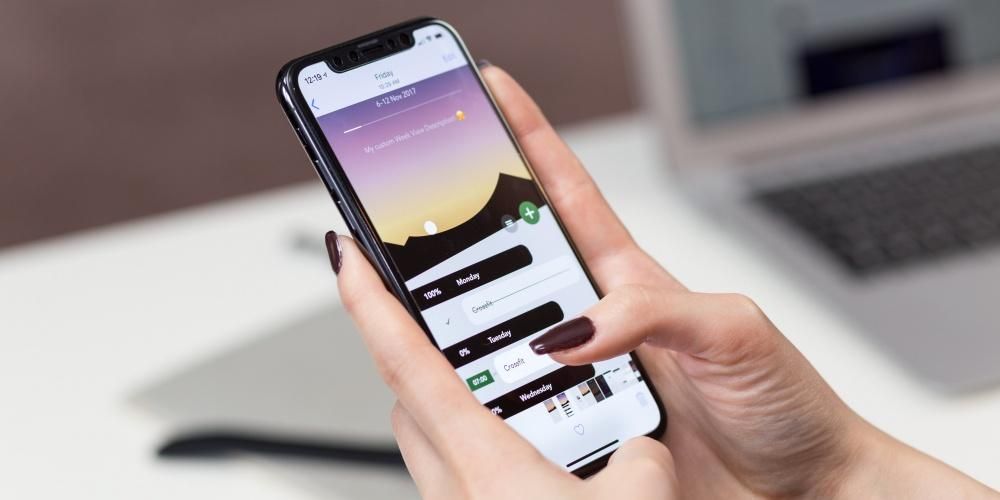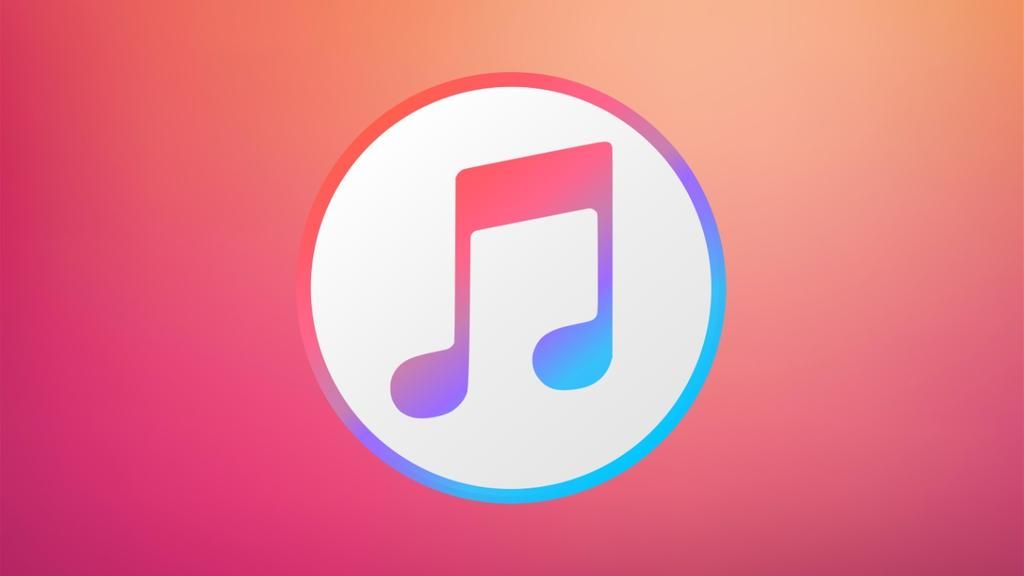O Final Cut é um dos programas de edição de vídeo mais completos do mercado e, com certeza, o mais otimizado para macOS, por isso é uma ferramenta tão essencial para muitos criadores de conteúdo. Neste post, o que queremos é dizer quais opções você tem ao exportar suas criações e, acima de tudo, como você pode fazê-lo. Então, se você tem interesse em saber todas as informações sobre como exportar vídeo no Final Cut, não perca este post.
Quais opções de exportação existem no Final Cut?
Como mencionamos, o Final Cut, o editor de vídeo desenvolvido pela própria Apple, é um dos programas mais completos e mais utilizados no mundo da criação audiovisual. De fato, o tópico que tratamos neste post, exportação de vídeo, possui um grande número de opções para que o usuário tenha a possibilidade de escolher a maneira de exportar o vídeo e o formato que melhor lhe convier. Falaremos primeiro sobre as diferentes maneiras de exportar vídeo no Final Cut abaixo.
arquivo mestre
A maneira mais comum para todos os usuários ao exportar vídeos no Final Cut é fazê-lo como um arquivo mestre, pois dessa forma você pode personalizar ainda mais os parâmetros nos quais seu vídeo será exportado. Depois de escolher o arquivo mestre como método de exportação, você tem três menus onde pode personalizar, como dissemos, vários parâmetros.

O primeiro desses menus é Informação. Aqui você pode alterar o título do vídeo, adicionar uma descrição do mesmo, indicar quem é o criador e escolher as tags que deseja acompanhá-lo. O segundo menu é o menu Configurações. Este é, talvez, o mais importante e o que mais focaremos neste post, pois é aqui que o usuário tem a possibilidade de escolher o formato exato em que deseja que seu vídeo seja exportado, mas falaremos sobre isso depois. . No entanto, o primeiro parâmetro que você pode modificar ou escolher é o formato, onde você tem o seguinte.
- Vídeo e Áudio (.mov).
- Apenas vídeo (.mov).
- Somente áudio (.m4a).
- Dispositivos Apple (m4v).
- Computador (.mp4).
- Hospedagem de sites (.mov).

Dependendo do formato escolhido, podem ser modificados outros parâmetros que também são muito importantes na hora de obter um resultado e, claro, personalizar a exportação do vídeo ao seu gosto. O codec de vídeo é uma seção muito importante, neste caso o Final Cut oferece duas opções, que são as seguintes.
- H.264 de melhor qualidade.
- Codificação H.264 mais rápida.
Afinal, como o próprio nome sugere, cada um deles fornecerá uma qualidade de vídeo um pouco maior, então na maioria dos casos o tempo de exportação pode aumentar um pouco, ou pelo contrário, uma exportação muito mais rápida se o que você precisa é ter o vídeo pronto para compartilhá-lo em alguns minutos. Neste menu Configurações você também pode modificar a resolução do vídeo ou a ação que é executada assim que é exportado, normalmente o vídeo é aberto com o QuickTime Player. Além disso, neste menu você também tem informações sobre o espaço de cores ou o formato de áudio. Finalmente, você encontra o menu Funções.

dispositivos de maçã
Final Cut, sendo um software desenvolvido pela Apple, oferece a possibilidade de exportar seu vídeo da maneira mais adaptada e otimizada possível para ser reproduzido em dispositivos Apple, desta forma você tem até três opções de exportação diferentes para dispositivos Apple .
- Dispositivos Apple 720p.
- Dispositivos Apple 1080p.
- Dispositivos Apple 4k.
O que varia entre eles é, como você pode ver pelo nome, a resolução em que são exportados. No entanto, os menus exibidos em cada um deles são praticamente os mesmos que encontramos e já explicamos como exportar o vídeo como arquivo mestre.
YouTube ou Facebook
Da mesma forma que você pode otimizar o arquivo exportado para ser reproduzido em um dispositivo Apple, o Final Cut permite que você faça o mesmo, mas levando em consideração a rede social em que deseja compartilhá-lo posteriormente, por isso fornece o padrão opção de poder exportar o vídeo formatado para o YouTube, Facebook ou Vimeo.
Caso você selecione esta opção, os menus exibidos variam um pouco dos existentes se você optar por exportar o vídeo como arquivo mestre ou para um dispositivo Apple. Neste caso, você terá apenas dois menus disponíveis, o menu Informações, que neste caso é o mesmo dos anteriores, onde você pode alterar o nome do arquivo, adicionar uma descrição, o criador e diferentes rótulos, e o menu Configurações , que é o que varia, pois, além de poder escolher a resolução e compactação, você também tem disponível a exportação e incorporação de legendas. Por fim, mencione que com esta opção você tem o menu Funções que estava presente nas duas opções anteriores.
Adicionar outras opções

O Final Cut oferece essas opções que mencionamos como padrão, no entanto, o usuário tem a possibilidade de adicionar e remover as existentes a qualquer momento. Para fazer isso, basta clicar no botão exportar e clicar em Adicionar destino. No menu exibido você terá a oportunidade, primeiro, de alterar os parâmetros e configurações das opções existentes e, em segundo lugar, de adicionar e remover quantas opções desejar. Dentro das opções de exportação você tem o seguinte.
- DVD.
- Blu-ray / AVCHD.
- Correio eletrônico.
- YouTube e Facebook.
- Quadro atual.
- Sequência de imagens.
- Exportar arquivo.
- Configurações do compressor.
- Transmissão ao vivo HTTP.
- Pacote.
Quais são os diferentes formatos com os quais você pode exportar?
.MOV
Esses tipos de arquivos são um formato de vídeo e áudio que foi desenvolvido pela própria Apple para ser reproduzido por outros softwares desenvolvidos por eles e que, praticamente todos os usuários de Mac conhecem o QuickTime Player. É um formato muito popular para edição de vídeo porque suas faixas podem ser facilmente separadas permitindo um processo de edição muito mais simples e eficiente.
.M4A
Este formato é uma extensão utilizada para representar um arquivo de áudio compactado em um container MPEG-4, ou seja, representa a parte do arquivo MP4 que contém exclusivamente o áudio. Na verdade, esse tipo de formato não se tornou popular até que a empresa Cupertino decidiu usá-lo no iTunes e iPods.
.M4V
É um tipo de formato de vídeo desenvolvido, novamente, pela própria Apple e que é muito semelhante ao formato MP4. A principal diferença entre .M4V e .MP4 é que o primeiro pode ser opcionalmente protegido por gerenciamento de direitos digitais e proteção contra cópia.
.MP4
Chamado MP4 ou MPEG-4, atualmente é um dos formatos de áudio e vídeo mais usados no mundo, aliás, é o mais utilizado pela Apple e outros fabricantes de celulares. A principal vantagem deste formato, como já mencionamos, é que ele permite armazenar tanto a parte de vídeo quanto a parte de áudio, além de outros dados, como imagens estáticas e legendas. informação multimédia de forma sincronizada num formato flexível para trocar, gerir e também editar ficheiros multimédia.
Etapas a seguir para exportar vídeo no Final Cut
Finalmente, queremos explicar quais são os passos que você deve seguir depois de ter seu vídeo completamente editado e você só precisa exportá-lo para poder compartilhá-lo em suas redes sociais ou com as pessoas que deseja. O processo é muito simples e, seguindo os passos que indicamos abaixo, você o terá pronto em poucos minutos, tudo também depende das especificações e capacidade do seu Mac para exportar vídeo. Aqui estão as etapas que você deve seguir para exportar seu vídeo no Final Cut.
- Com seu vídeo totalmente editado, aperte o botão de exportação.

- Escolha a opção que melhor lhe convier, nós recomendamos você, arquivo mestre.

- Verifique as guias Informações, Configurações e Recursos para verificar se está tudo bem.

- Clique em Avançar.
- Selecione o local onde deseja salvar seu vídeo.
- Toque em Salvar.
- Aguarde o Final Cut exportar seu vídeo corretamente, o tempo varia, como mencionamos, dependendo dos recursos do seu Mac.