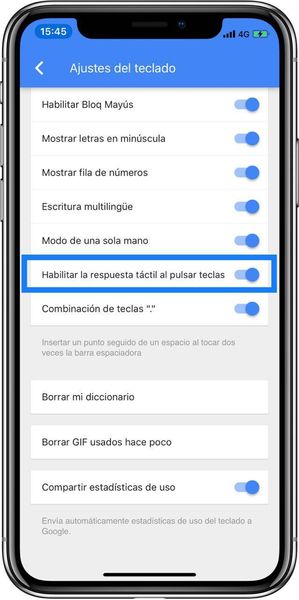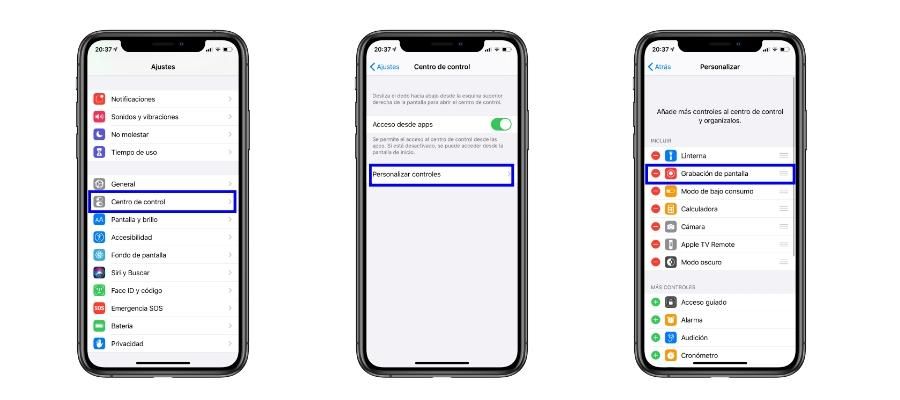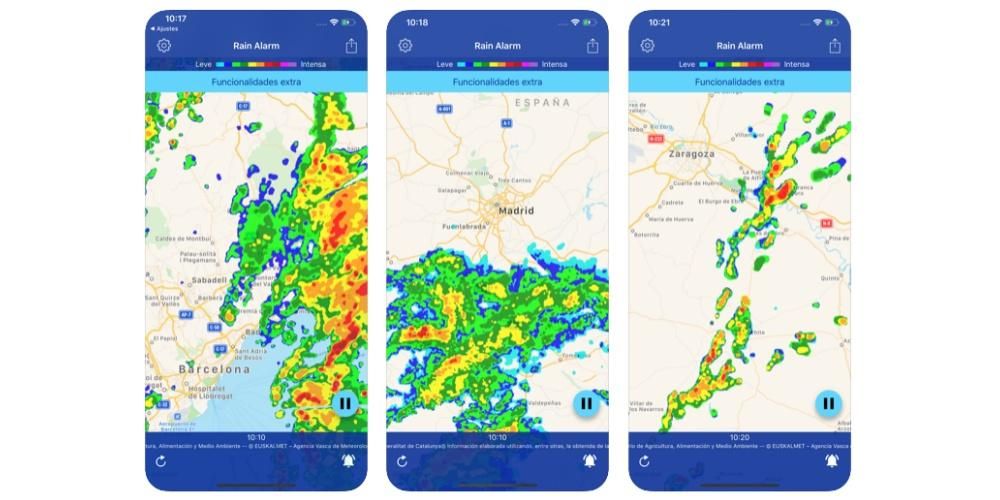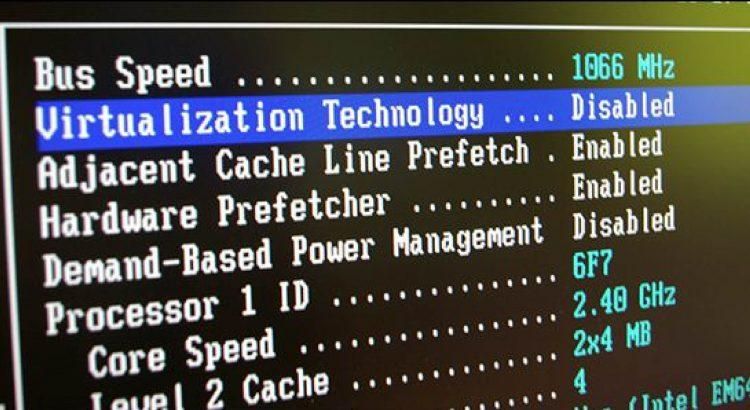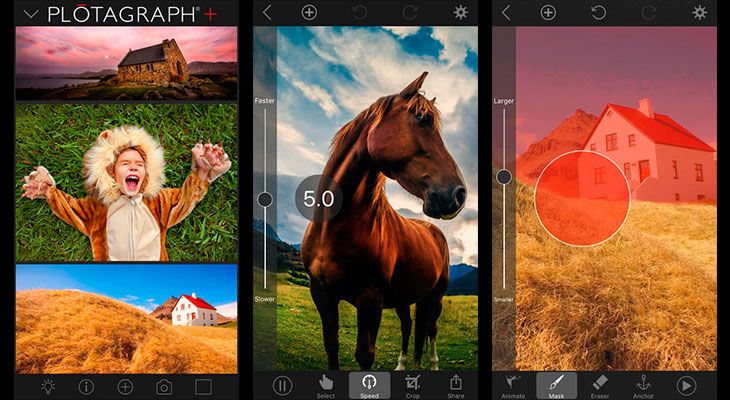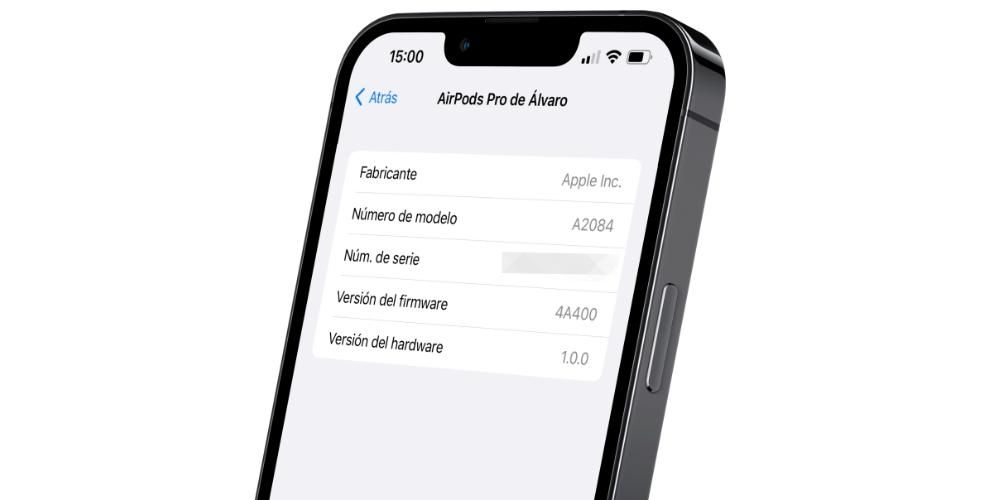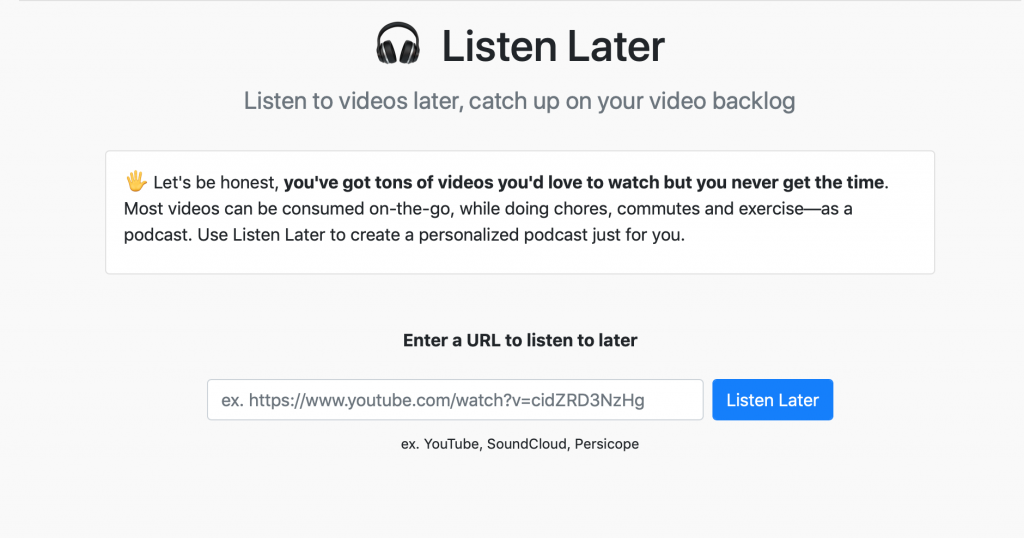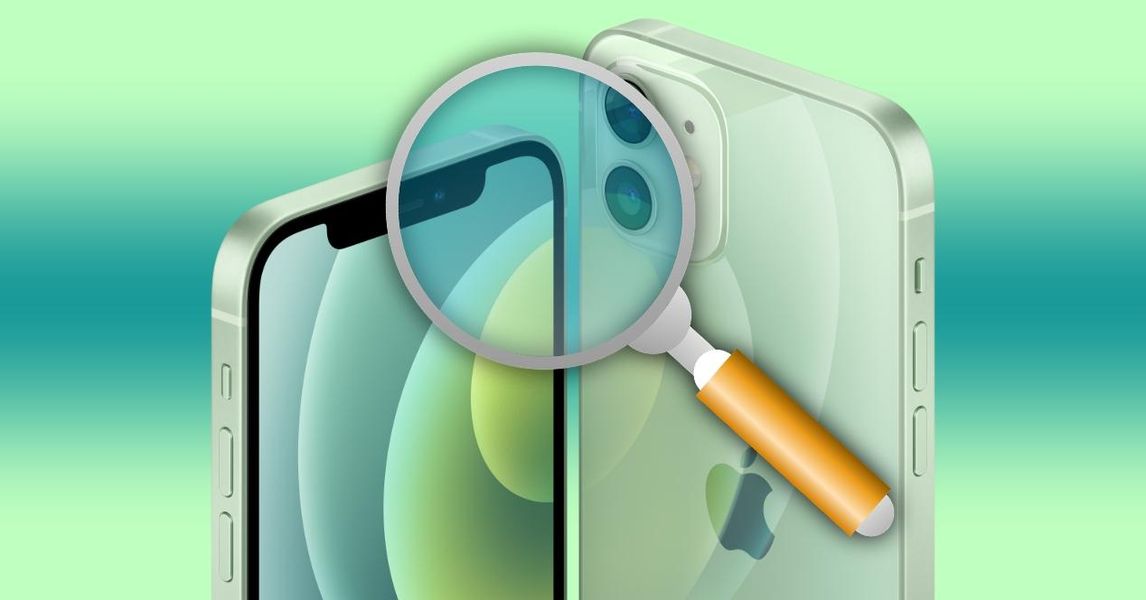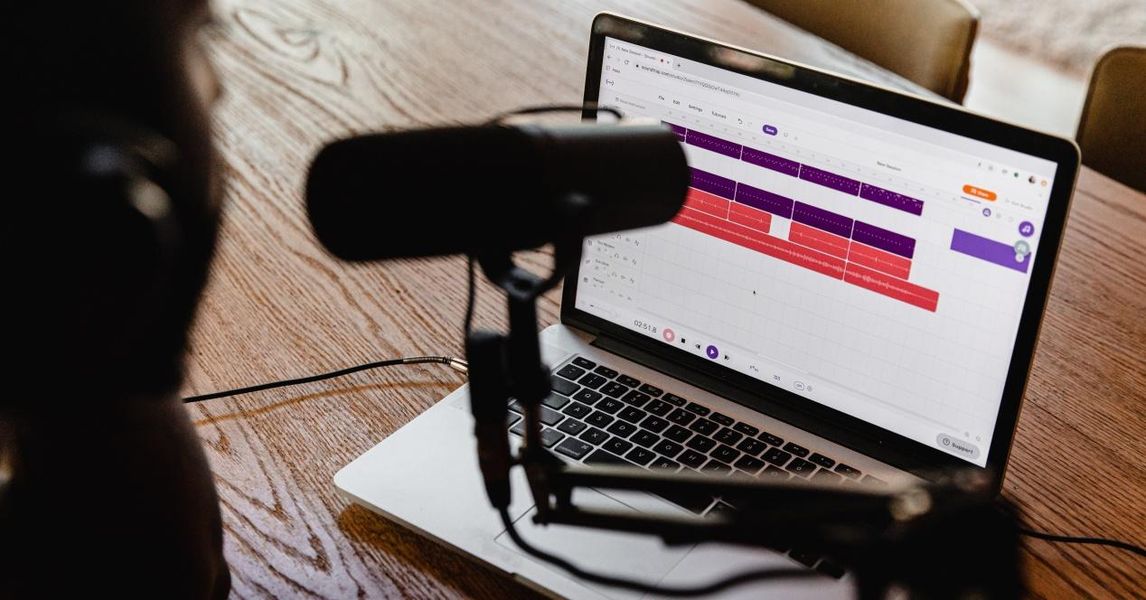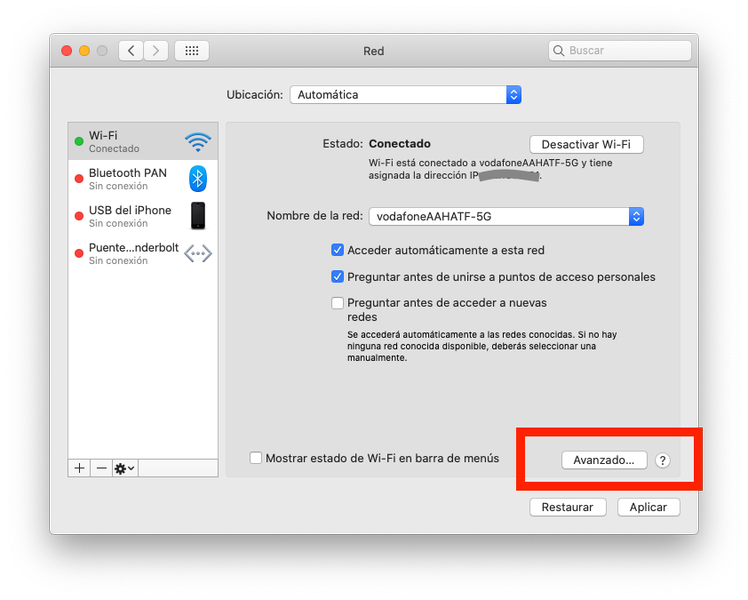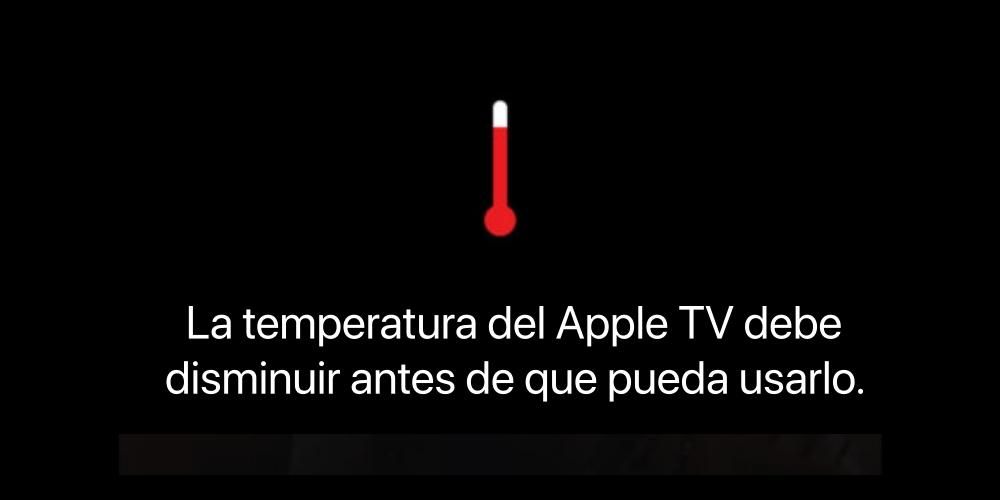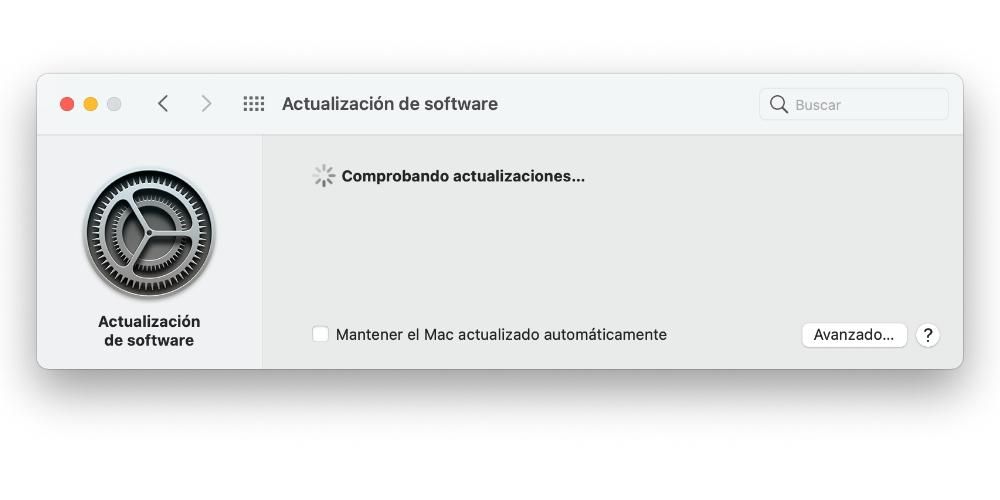O Mac, assim como qualquer outro dispositivo eletrônico, pode sofrer com problemas. Um dos mais irritantes é o fato de o computador estar bloqueado ou congelado impedindo que seja utilizado. Neste artigo, mostramos como você pode corrigir esse problema de maneira fácil.
Soluções comuns
Vamos começar este post falando sobre as soluções mais frequentes que você pode realizar para resolver esse tipo de problema. Normalmente, se o seu Mac estiver congelado, existem várias ações muito simples que permitirão que você recupere seu computador Apple sem nenhum problema. Isto é, desde que o erro que causou esta situação não seja muito grave, o que esperamos que não seja o caso.
Reinicie seu computador Apple
É possível que o problema do seu Mac congelar ou congelar enquanto você o estiver usando seja porque um dos milhares de processos que são executados em segundo plano no seu dispositivo foi congelado e também causou o travamento do computador. o mesmo, bloqueado. A solução para este problema é muito simples e tudo o que você precisa fazer para resolvê-lo é desligar o seu Mac, deixá-lo desligado por alguns minutos e desconectá-lo da energia e ligá-lo novamente. Se o problema foi o mencionado, o normal é que a partir de agora seu computador Apple volte a funcionar normalmente.

Preste atenção nos aplicativos
Algo que você deve prestar muita atenção se esse problema ocorrer com frequência são os aplicativos que você abriu e, portanto, está usando no seu Mac quando o problema ocorre. Se houver algum dos aplicativos que, sempre que você o estiver usando, esse erro ocorrer no Mac e permanecer bloqueado, pode ser que seja exatamente esse aplicativo que está causando o problema. Para fazer isso, o que recomendamos é que, no caso de ser um aplicativo baixado da App Store, verifique se há uma atualização disponível, pois nesse caso essa atualização certamente resolverá o erro. Se este não for o caso, ou seja, o aplicativo foi instalado de um local fora da App Store, o que recomendamos é que você remova o aplicativo do seu computador, pois certamente não está otimizado para um funcionamento suave e adequado do seu computador Apple . No entanto, se o aplicativo for essencial para o seu uso diário, você também pode entrar em contato com os próprios desenvolvedores para notificá-los do problema e também poder verificar se é algo generalizado ou se é um caso isolado que acontece com você.
Fechar aplicativos que não respondem
É possível que o Mac seja inicialmente bloqueado por um aplicativo específico. Às vezes, quando um aplicativo está sendo usado, ele pode parar de responder devido a uma falha em um encadeamento que entrou em um loop. Nesses casos, o bloqueio pode causar a sensação de que todo o computador está congelando. Nessas situações, é difícil fechar o aplicativo em questão de maneira normal, portanto, ele deve ser forçado a fechar. Para isso, basta seguir os seguintes passos:
- Pressione a combinação de teclas Option + Command + Escape.
- Na janela 'Forçar fechamento', selecione o aplicativo bloqueado.
- Clique em 'Forçar fechamento' no canto inferior esquerdo da janela.

No momento, o sistema operacional deixará de executar o aplicativo que está dando o erro. Mas, em alguns casos, o Mac pode ficar completamente congelado sem possibilidade de fechar o aplicativo conflitante. Nesses casos, basta reiniciar o Mac pressionando as teclas Controle + Opção + Comando + botão Iniciar. Obviamente, se você instalou um aplicativo não confiável que está causando esses erros, recomendamos desinstalá-lo, pois pode não ser totalmente compatível com o sistema operacional ou pode ser um programa malicioso.
Outras opções
Se depois de executar as soluções mais frequentes e simples seu Mac ainda não iniciar, você terá que usar outras soluções menos conhecidas, mas que, apesar disso, são ainda mais eficazes do que as propostas anteriormente. No entanto, a maioria são ações muito mais técnicas, o que significa que o processo é realizado com muito mais cuidado e atenção a cada etapa realizada.
Reiniciar PRAM/NVRAM
Em alguns casos, o Mac pode travar com bastante frequência, mesmo que tenha sido iniciado sem executar nenhum aplicativo. Nesses casos, é recomendável redefinir a NVRAM. Esta parte do hardware armazena informações básicas sobre o funcionamento do equipamento onde podem ser acessadas de forma muito rápida. Em algumas ocasiões pode acabar falhando tendo algum tipo de processo que não está sendo executado de forma correta. É por isso que a Apple permite que os usuários executem uma redefinição de PRAM ou NVRAM de maneira simples. Para fazer esta operação, você deve executar as seguintes etapas:
- Desligue o Mac.
- Quando você pressiona o botão home, você pressiona instantaneamente as teclas Option + Command + P + R.
- Mantenha-os pressionados por 20 segundos até reiniciar uma vez.
O processo pode variar se você tiver um chip de segurança T2, você poderá liberar as chaves assim que o logotipo da Apple desaparecer da tela.
Iniciar no modo de segurança
Quando um Mac apresenta um erro desconhecido que não pode ser resolvido por uma simples reinicialização, o Modo de Segurança deve ser inicializado. Dessa forma, apenas as funções básicas do computador são executadas, desativando a execução inicial de diferentes aplicativos e processos. É por isso que, com o modo de segurança, você pode encontrar os problemas que podem causar problemas e ajudá-lo a executar diferentes tarefas. Em alguns casos, você pode ter o aplicativo que está causando o travamento do computador, mas não pode desinstalá-lo da maneira normal. No modo de segurança, você pode fazer isso sem nenhum problema.
Se acontecer que no modo de segurança o Mac funciona perfeitamente sem travar mas quando inicializa normalmente ele trava novamente, o problema está presente em alguns dos aplicativos que rodam na inicialização ou nas configurações de rede Wifi. Nessa situação, você deve revisar todas as instalações que fez e descartar qualquer aplicativo que tenha instalado recentemente e que não seja confiável. Para entrar no modo de segurança você deve seguir os seguintes passos:
- Desligue o Mac.
- Ao iniciá-lo, mantenha pressionada a tecla shift.
- Quando a janela de login aparecer, solte a tecla shift.
- Se você tiver a criptografia de disco rígido habilitada, será necessário fazer login duas vezes.
Redefinição do macOS
No último caso, para resolver esse problema, você terá que apagar todo o sistema operacional e começar do zero. Desta forma você garante que o erro na configuração ou o aplicativo que entrou em conflito desapareça. Se não for um erro de hardware, esta operação deve resolver o problema subjacente. El único inconveniente es que todos los archivos que no tengas almacenados en una nube o en una unidad de almacenamiento externo se eliminarán, ya que es recomendable no restaurar una copia de seguridad cuando se formatea el ordenador para evitar volver a tener los archivos conflictos en el disco rígido.

Para executar este formato, basta pressionar as teclas Command + R assim que iniciar o computador. Na janela de utilitários do sistema, você deve excluir todos os arquivos do disco rígido na seção de utilitários de disco e reinstalar o macOS.
ir para a maçã
Caso nenhuma dessas soluções surtiu efeito, é hora de considerar a possibilidade de que seja um problema com algum componente de hardware, como a RAM ou a CPU. Nesta situação, deve dirigir-se a uma Apple Store ou a qualquer loja autorizada para que seja realizado um diagnóstico exaustivo e possa ser feita a substituição da parte do hardware que está a falhar. Se não puder ir a uma Apple Store física, pode sempre recorrer ao envio do equipamento através de um serviço de correio.

Existem várias maneiras disponíveis para entrar em contato com a Apple. O que mais recomendamos é que você use o Support App disponível no iPhone e no iPad. Desta forma poderá explicar qual é o seu problema e obter directamente uma das soluções possíveis para poder reparar o equipamento, seja marcando uma visita a uma Apple Store, faça uma consulta telefónica ou agende a recolha do seu dispositivo para que a Apple verifique e, se necessário, efetue o reparo. No entanto, outra opção que você tem é ir diretamente a uma Apple Store, embora sem agendamento eles não possam fornecer o melhor atendimento possível, ou também gerenciar todo o reparo ou consulta através do próprio site da Apple.
Caso você não tenha nenhuma Apple Store por perto, nem a possibilidade de ir a uma delas, o que recomendamos, se possível, é que você vá a um SAT, ou seja, um centro de reparos autorizado pela própria empresa de Cupertino. Estes estabelecimentos têm as mesmas garantias de qualidade e serviço que uma Apple Store, pelo que não terá de se preocupar com o resultado final.