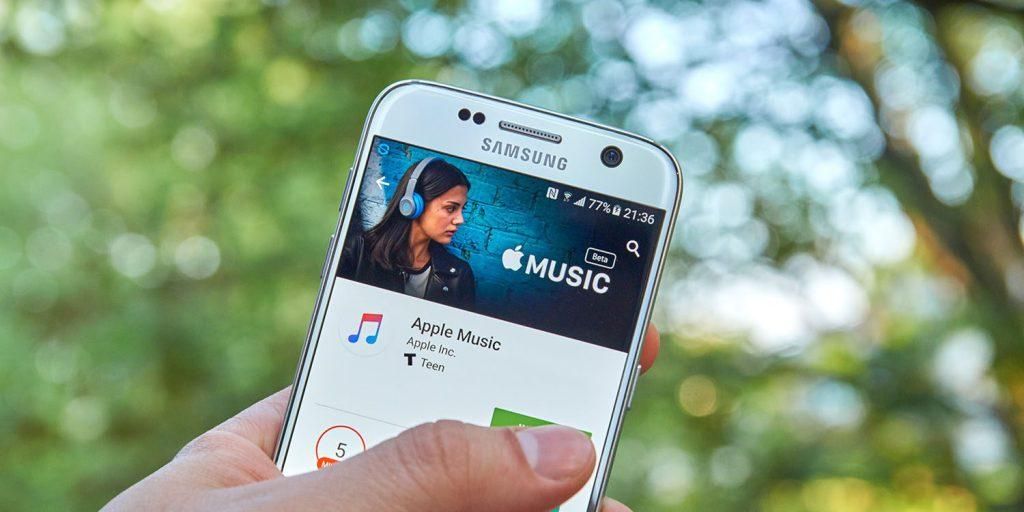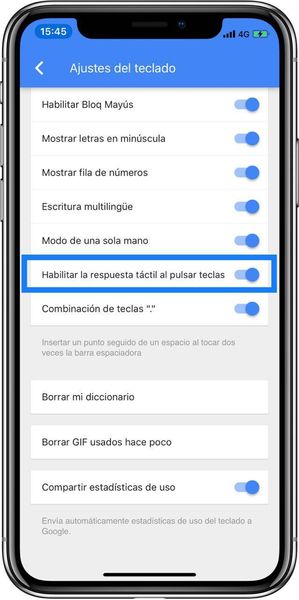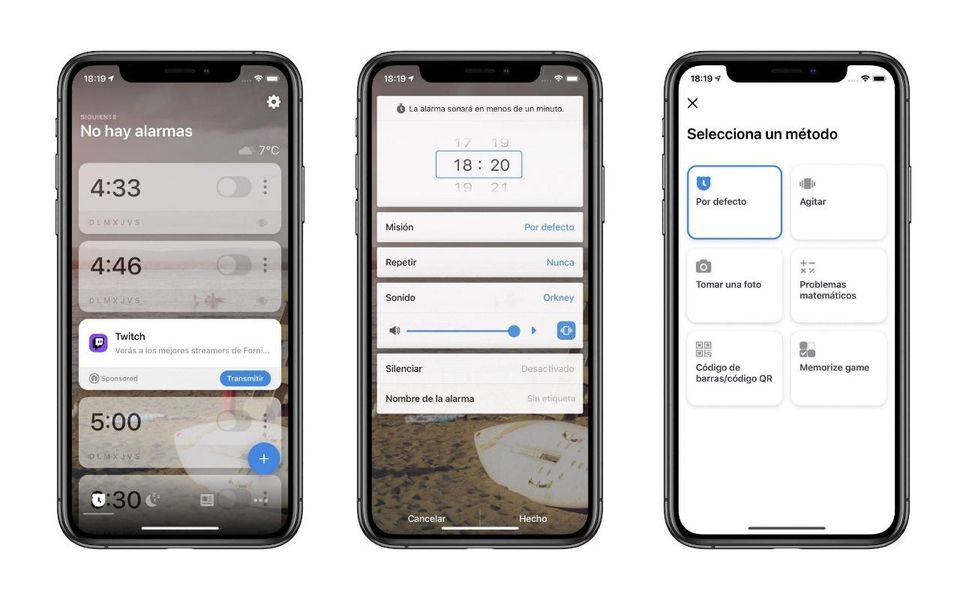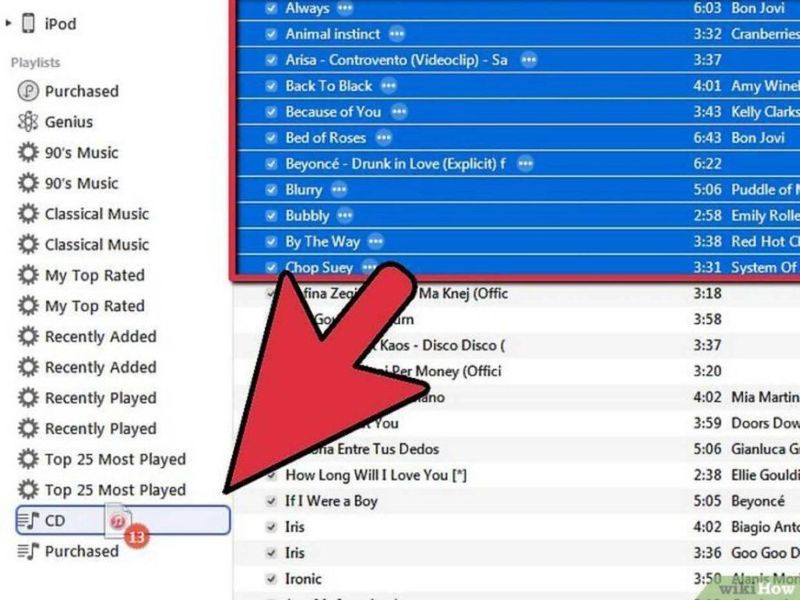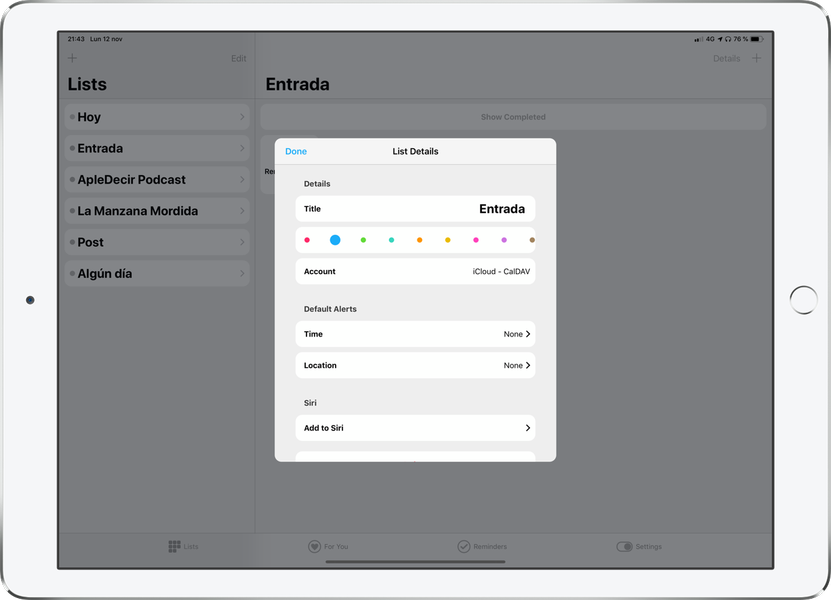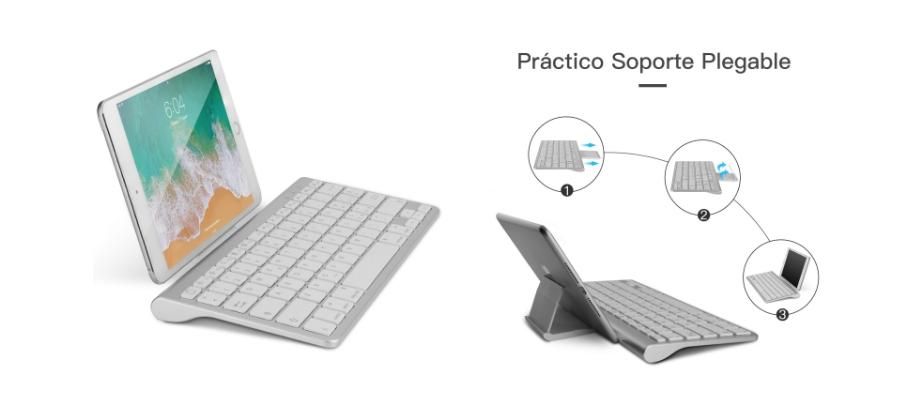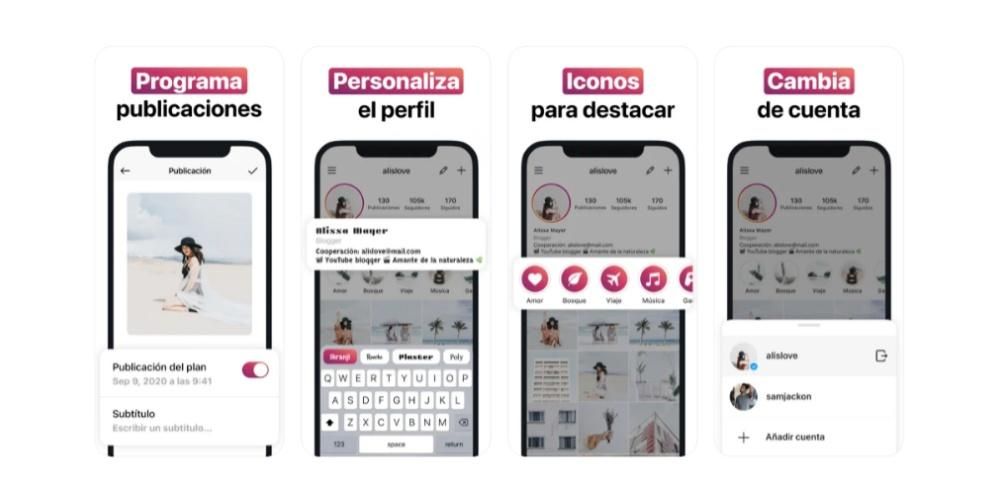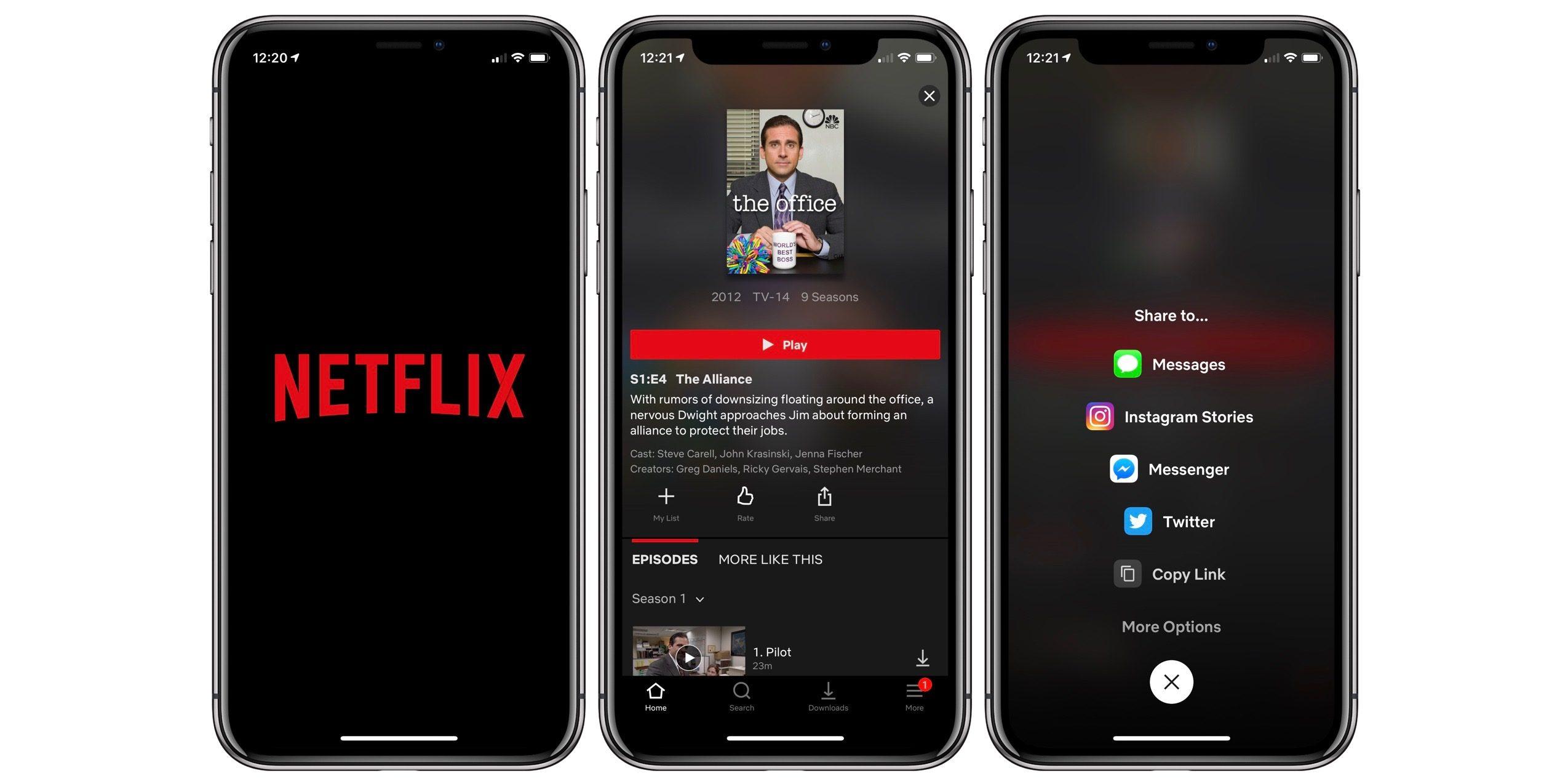A Apple é uma empresa que sempre zela por todos os grupos e se preocupa com aqueles com maiores dificuldades, por isso todos os dispositivos da Apple possuem configurações de Acessibilidade diferentes. Dessa forma, a Apple oferece uma maneira para usuários com problemas motores, visuais ou auditivos usarem seus dispositivos para realizar suas tarefas diárias. Por esse motivo, neste post queremos falar sobre as opções de acessibilidade presentes no macOS.
Acessibilidade no Mac, o que é?
Como mencionamos anteriormente, existem muitos tipos de usuários que usam dispositivos Apple diariamente, e é por isso que a empresa de Cupertino tenta garantir que todos possam tirar o máximo proveito de seus dispositivos, gerando uma experiência de usuário verdadeiramente fantástica. . Por isso As configurações de acessibilidade assumem um valor muito importante para quem tem problemas de mobilidade, audição ou visão.
Essas configurações são a maneira ou a maneira pela qual esses usuários podem usar facilmente o computador Apple e, assim, tirar o máximo proveito de um produto que, sem dúvida, oferece tremendas capacidades a todos os usuários. Este é um exemplo de como a tecnologia, bem utilizada e adaptada, pode integrar muitos grupos que, infelizmente, têm necessidades especiais, dando-lhes a oportunidade de ter as ferramentas necessárias para realizar diferentes tarefas ou projetos.
Recursos de acessibilidade disponíveis ao ligar o Mac
Um dos fatores mais importantes para os usuários que precisam fazer uso desses recursos de acessibilidade é que eles estão disponíveis desde o momento em que ligam o computador. Por isso, é muito importante poder realizar uma configuração adequada para que assim que ligar o computador possa utilizá-lo com total facilidade. Para isso, algumas opções de acessibilidade podem ser ativadas na janela de login, para simplificar o login no computador. Para fazer isso, você só precisa seguir os seguintes passos.
- No Mac, selecione o menu Apple > Preferências do Sistema e depois clique Usuários e grupos . Caso o cadeado no canto inferior esquerdo da tela esteja fechado, você deve clicar nele e digitar a senha do administrador para desbloqueá-lo. Mesmo que seu computador Apple seja compatível, você ainda pode desbloqueá-lo usando o Touch ID ou até mesmo o Apple Watch.
- Clique em opções de inicialização , e mais tarde em Opções de acessibilidade .
- Selecione as opções de acessibilidade que deseja ativar na janela de login. Quaisquer que sejam as opções que você decida ativar, você precisa saber que elas serão ativadas para todos os usuários de Mac. Mesmo se você selecionar a opção Teclado de acessibilidade ou Controle Assistivo, essas configurações serão aplicadas a todos os usuários de Mac, a menos que eles mesmos a desativem por meio de as opções em seu painel de preferências de opções de inicialização.
- Clique em Aplicar.

Se você alterar as configurações de teclado ou botão nas preferências de acessibilidade e você deseja que as alterações entrem em vigor para a janela de login, para que essas opções apareçam em Usuários e grupos, você deve clicar em Aplicar. Além disso, qualquer usuário conectado ao computador pode ativar ou desativar temporariamente essas opções na janela de login usando a combinação de teclas Opção + Comando + F5 , ou se o computador ou teclado tiver Touch ID pressionando três vezes , isso exibirá o painel de atalhos Acessibilidade.
Além disso, caso você use uma opção na janela de login e queira usá-la sempre que trabalhar com seu computador Apple, você pode configurar a opção no painel de preferências de acessibilidade, para isso você deve pressionar menu Apple > Preferências do sistema > Acessibilidade.
Configure seu Mac com estas opções
Felizmente para todos os usuários, a Apple coloca diferentes alternativas na mesa através de seu computador para poder configurar o Mac e torná-lo acessível a todas as pessoas. As configurações de Acessibilidade são variadas e, acima de tudo, são adaptadas para aquelas pessoas que têm tanto problemas motores, problemas auditivos e problemas de visão. A seguir, falaremos sobre as diferentes configurações que você pode modificar de acordo com suas necessidades.
Ajustes disponíveis se você tiver problemas de visão
Um dos grupos que tem mais dificuldades em conseguir usar o Mac com facilidade e assim tirar o máximo proveito dele são as pessoas que têm problemas de visão. Felizmente, a Apple conseguiu desenvolver diferentes recursos de acessibilidade que permitem realizar suas tarefas ou projetos com seu Mac.
Leia a tela com o VoiceOver
Os computadores Apple, por meio de seu sistema operacional, macOS, possuem um leitor de tela integrado , o conhecido e popular VoiceOver. Esta é a ferramenta com a qual a Apple permite que usuários com problemas de visão descrever em voz alta o que aparece na tela do computador , fazendo-o pronunciar o texto de documentos, páginas web ou vendas.
Com o VoiceOver, você também pode controlar seu Mac por meio de gestos de teclado ou trackpad, bem como conectar uma tela braille atualizável para usar com o VoiceOver. Além disso, se você deseja personalizar o uso desta função de acessibilidade, pode usar o VoiceOver Utility, sem dúvida uma rota incrivelmente adaptada para todos os usuários com problemas de visão.

Aumente o conteúdo da tela
Outra solução que pode ajudar muitos usuários que têm problemas de visão e, portanto, não podem usar seu Mac da maneira usual é ampliar o conteúdo exibido na tela . Além disso, a Apple nesse aspecto tem duas maneiras diferentes de realizar essa ação.
Por um lado, você pode usar o mouse ou o trackpad para ampliar e ampliar a tela inteira ou, pelo contrário, apenas uma área específica dela. Além disso, caso você use um monitor secundário com seu computador Apple, você pode escolha em qual tela você deseja ampliar , além de dar zoom em ambos. Por outro lado, você também pode usar texto flutuante ou zoom em qualquer elemento sob o ponteiro, seja texto, campos, itens de menu ou botões, este zoom será em alta resolução e em uma janela separada.
Reduzir a trepidação da tela
É possível que as animações da tela do seu Mac, somadas aos problemas de visão, impossibilitem alguns usuários de usar o Mac de forma confortável e agradável. Por esse motivo, no macOS, há uma série de maneiras pelas quais os usuários que precisam podem reduzir o movimento e as animações de determinados aplicativos. Aqui está uma lista das principais ações que você pode realizar.
- Fazendo com que ele escrivaninha ser visto menos transparente .
- selecione um imagem da área de trabalho com menos cores ou formas.
- Use o aparência escura.
- Adapte as cores à noite com Turno da noite.
- No Mac, abra Preferências do Sistema .
- Clique em Teclado, trackpad ou mouse .
- Lista de estilos.
- Adicionar ou remover.
- Prefira opções de legendas e para surdos (SDH).
- Configurações de estilo.

Modificar a aparência da interface
Uma das opções que todos os usuários com problemas de visão têm é a possibilidade de modificar a aparência da tela do Mac. Desta forma, e graças à grande variedade de opções disponíveis, os usuários podem adaptar perfeitamente a estética visual do computador às suas necessidades . Aqui está uma lista das principais ações que você pode realizar.
Configurações do Mac se você tiver problemas no motor
Hora de conversar e, acima de tudo, de falar sobre as soluções que estão disponíveis no macOS para todos os usuários com problemas de mobilidade. Mais uma vez, a Apple se esforça muito para garantir que todos os usuários, sem exceção, possam usar e aproveitar todos os benefícios que os Macs têm, neste caso, portanto, existem diferentes soluções para atender às necessidades de pessoas que possuem motor problemas e não pode usar o computador Apple da maneira usual.
Use um teclado físico ou um teclado na tela
A primeira das soluções que a Apple propõe para os usuários que têm essa necessidade é configurar opções para poder usar o digitação fácil , isso consiste em pressionar um único conjunto de teclas modificadoras de cada vez em sequência, em vez de todas de uma vez. Relativamente a esta função tem também disponível a possibilidade de Ativar teclas lentas , para que você configure o atraso entre quando você pressiona uma tecla e quando ela é ativada.
Outra opção altamente recomendada é usar o teclado de acessibilidade na tela, parando completamente de usar o teclado físico do seu computador. Este é um teclado na tela que permite usar seu Mac. Ele oferece recursos avançados de digitação e navegação que você pode personalizar para facilitar o uso de aplicativos.

Controle alternativo do mouse
Se as restrições de mobilidade permitirem, uma ótima opção para adaptar o uso do Mac é usar as diferentes formas disponíveis para controlar o ponteiro e o mouse. Em primeiro lugar, uma solução se o usuário não for habilidoso o suficiente para controlar o mouse, é habilitar as teclas do mouse , ou seja, a possibilidade de mover o ponteiro pela tela usando diferentes teclas do próprio teclado.
Además, en el momento en el que actives las acciones del puntero alternativas podrás llevar a cabo acciones del mouse, como hacer clic izquierdo o la acción de arrastrar y soltar, utilizando funciones rápidas de teclado, botones de ayuda o expresiones faciales como sonreír o abrir a boca. Você pode até ativar o ponteiro de rastreamento de cabeça , que permite mover o ponteiro na tela com base no movimento do rosto ou da cabeça. Tudo isso pode ser ativado ou desativado por meio do painel de atalhos de acessibilidade.

Use sua voz para controlar seu Mac
Outra maneira muito confortável e simples de resolver problemas motores é usar as diferentes funções de acessibilidade que o Mac possui e que permitem controlá-lo por meio de sua voz. Com o Controle de Voz você pode use comandos falados para realizar diferentes ações como abrir aplicativos, selecionar itens de menu e muito mais no seu computador Apple, já que o macOS possui um amplo catálogo de comandos padrão, você ainda tem a possibilidade de criar os seus próprios.
Dessa forma, seu Mac pode ler em voz alta o texto das caixas de diálogo e mensagens de alerta, notificá-lo quando você precisar realizar uma ação em um determinado aplicativo ou aceitar um convite do Mensagens. Para ativar essas funções, basta acessar Acessibilidade nas Preferências do sistema macOS.

Siri também existe no Mac
Obviamente, já falamos sobre usar seu Mac por voz antes, mas não mencionamos Siri, e Siri pode ser um aliado fantástico para todos os usuários que têm problemas de mobilidade e desejam realizar ações cotidianas com seu Mac, ações que podem peça à própria Siri para ser a encarregada de realizá-los. Aqui estão as diferentes maneiras de pedir algo à Siri.

Modifique o comportamento do teclado, mouse ou trackpad
Quando se trata de usar dispositivos como teclado, mouse ou trackpad, no macOS existem várias configurações que o usuário pode modificar e personalizar para adaptar seu uso de acordo com suas preferências ou necessidades. Por exemplo, você pode fazer o ponteiro se mover mais rápido ou mais devagar, executar diferentes atalhos de teclado ou substituição de texto ou modificar gestos do trackpad. Você pode fazer tudo isso seguindo os passos abaixo.
Use dispositivos auxiliares
Felizmente, existe uma grande variedade de produtos ou dispositivos de qualidade no mercado que auxiliam o uso do Mac para todos os usuários que possuem problemas de mobilidade. Com botão de controle , os usuários podem usar um ou mais acessórios adaptados para inserir texto, interagir com elementos na tela do computador ou até mesmo controlar o próprio Mac. O que essa função faz é explorar um painel ou a interface do usuário até que um botão seja usado para selecionar um elemento ou realizar uma determinada ação .
Por outro lado, se você usa o teclado de acessibilidade, pode usar o recurso Dwell com um dispositivo de rastreamento, que oferece a opção de controlar o ponteiro para facilitar muito a execução de ações como inserir texto, interagir com elementos na tela e controlar o computador. Com Dwell, você tem a capacidade de permanecer por um determinado período de tempo em um controle para executar uma ação do mouse.

É assim que você pode configurar seu Mac se não ouvir bem
Por fim, vamos com as soluções que a Apple oferece a todos os usuários que não podem usar o Mac da maneira usual devido a problemas de audição. Da mesma forma que aconteceu com usuários com problemas motores ou de visão, a Apple neste caso também oferece soluções diferentes para que a experiência do usuário nesses casos seja a melhor possível.
Use as legendas
Uma das soluções mais comuns para combater problemas auditivos é o uso de legendas. Nesse caso, os usuários do macOS têm a capacidade de controlar o estilo das legendas e se desejam usar legendagem para surdos (SDH) , quando estão disponíveis, podem fazê-lo. para poder usar você tem que usar o painel Legendas das preferências de Acessibilidade e definir seu estilo, bem como usar legendas opcionais quando disponíveis.
Para alterar essas preferências e adaptá-las às suas necessidades, basta acessar o menu Apple> Preferências do Sistema, clicar em Acessibilidade e, finalmente, em Legendas. Existem diferentes opções disponíveis para personalizar ao máximo a experiência do usuário ao usar o Mac usando esta função, deixamos uma lista delas abaixo.

Faça chamadas de texto com o seu Mac
Obviamente, uma das dificuldades das pessoas com problemas auditivos é como se comunicar nas chamadas, por isso no Mac esses usuários têm a possibilidade de configurar o próprio computador da Apple para fazer e receber chamadas de texto em tempo real (RTT) . Essas preferências só serão exibidas nos casos em que você configurar iPhone e Mac para chamadas Wi-Fi e as ryy chama ser ativado no próprio iPhone . Infelizmente, as chamadas RTT não estão disponíveis em todos os países/regiões, nem são suportadas por todas as operadoras.
As chamadas RTT são chamadas de texto em tempo real. O que eles fazem é combinar voz e texto escrito durante a própria chamada telefônica sem a necessidade de usar dispositivos especiais. Isso é realmente útil para todos os usuários que têm problemas de audição ou fala. Com esse recurso durante a chamada, os usuários podem escrever um texto que os destinatários podem ler imediatamente.