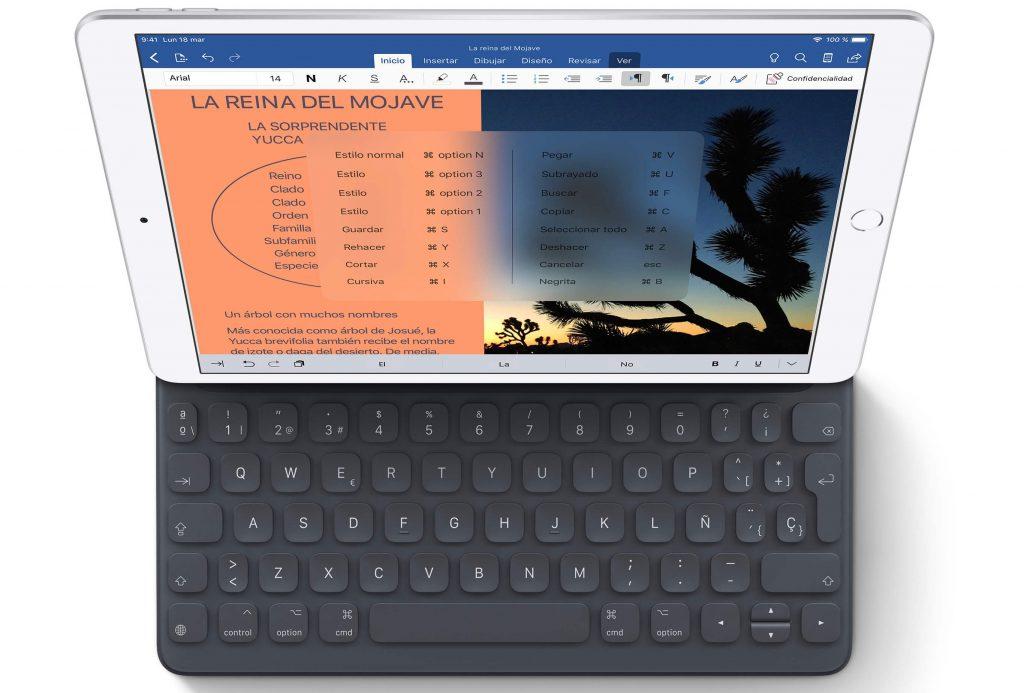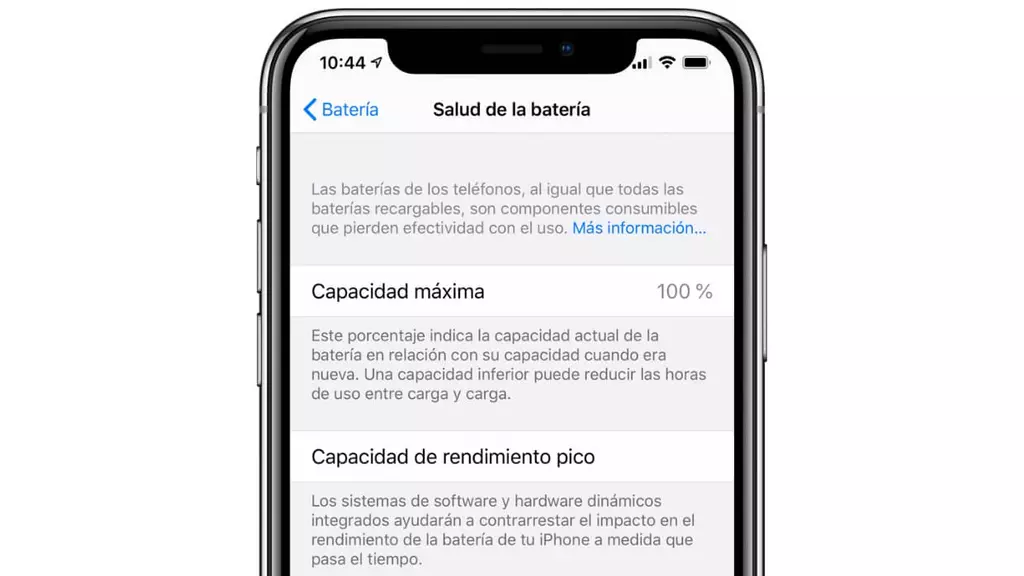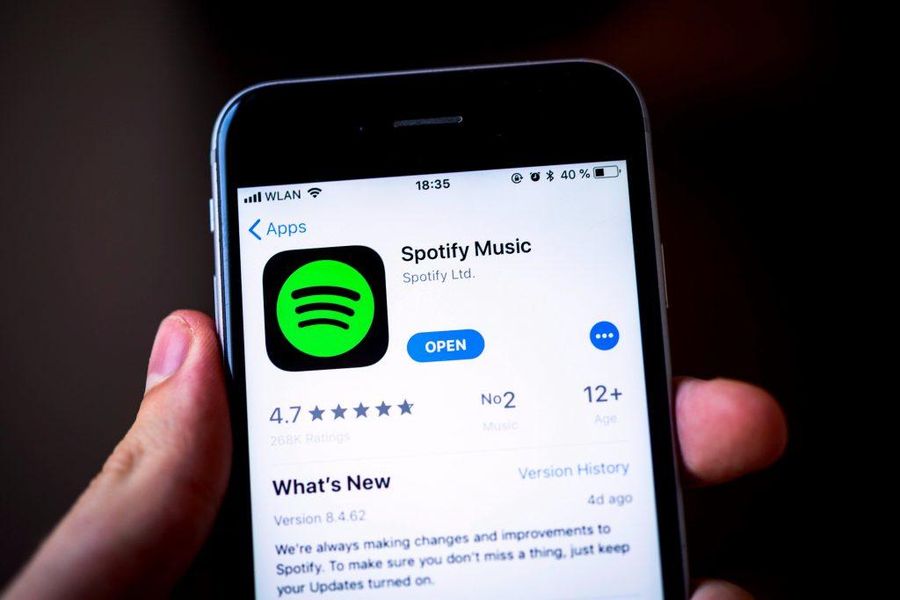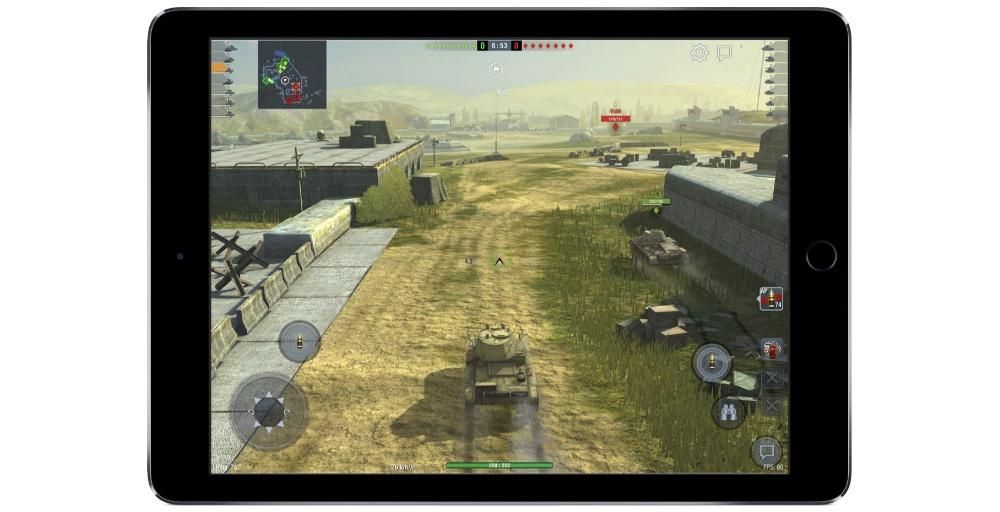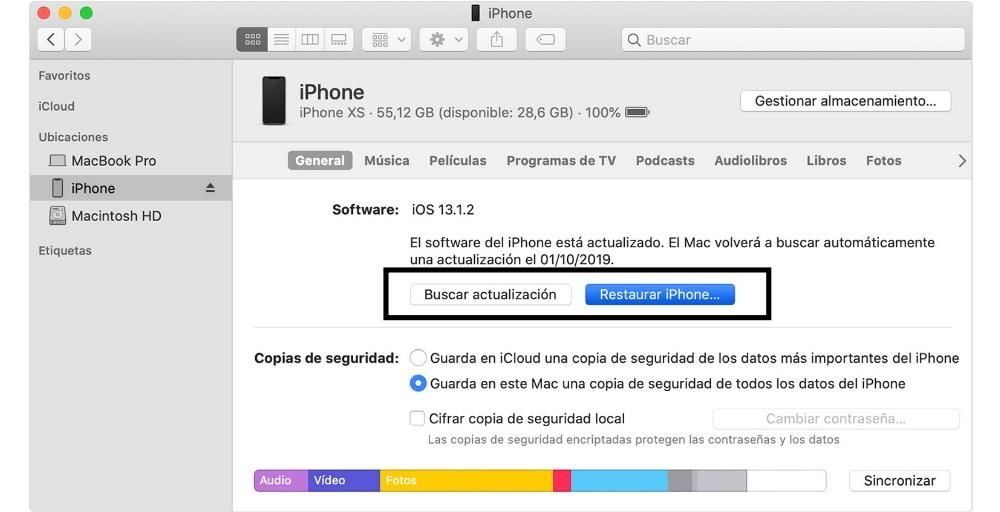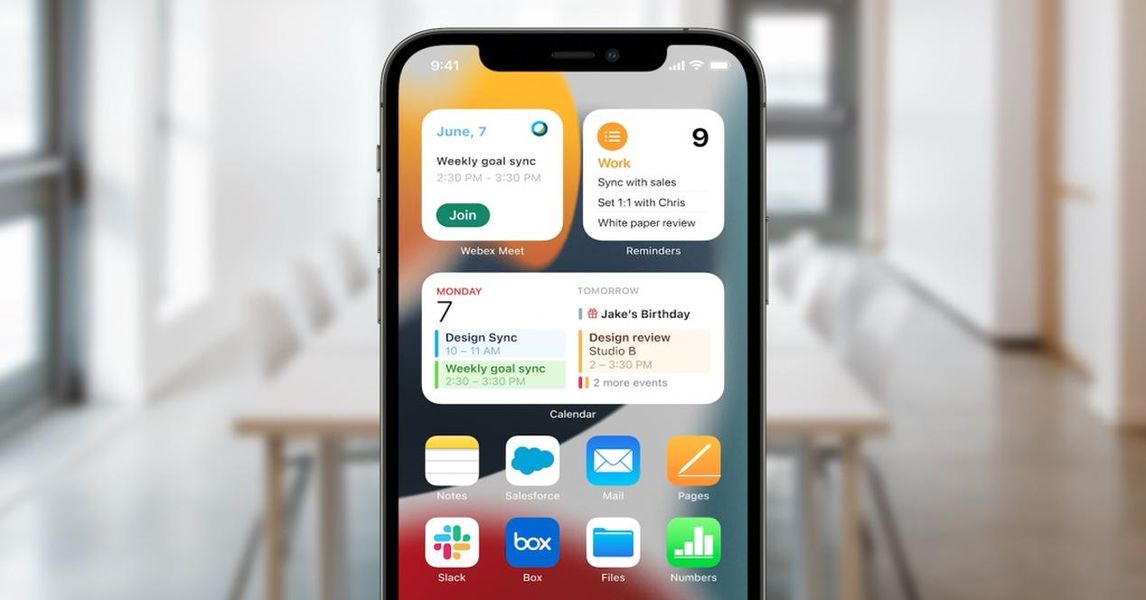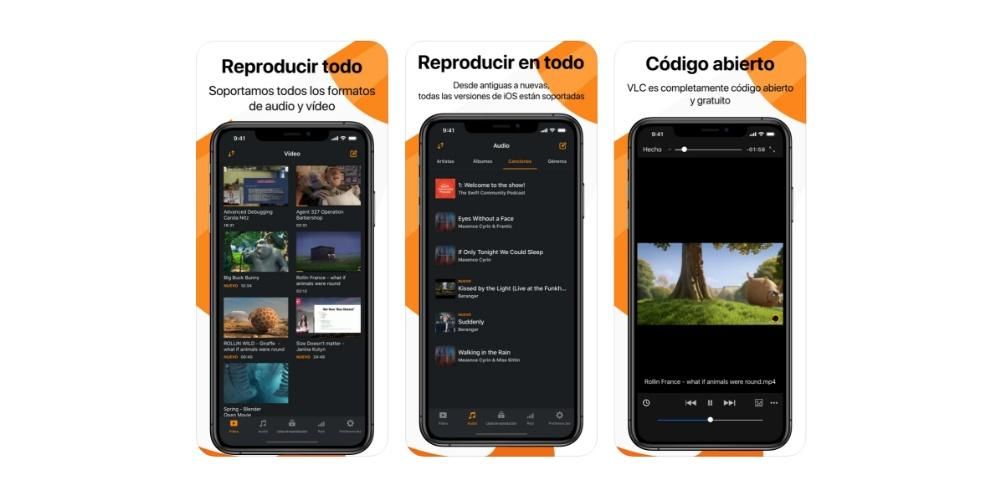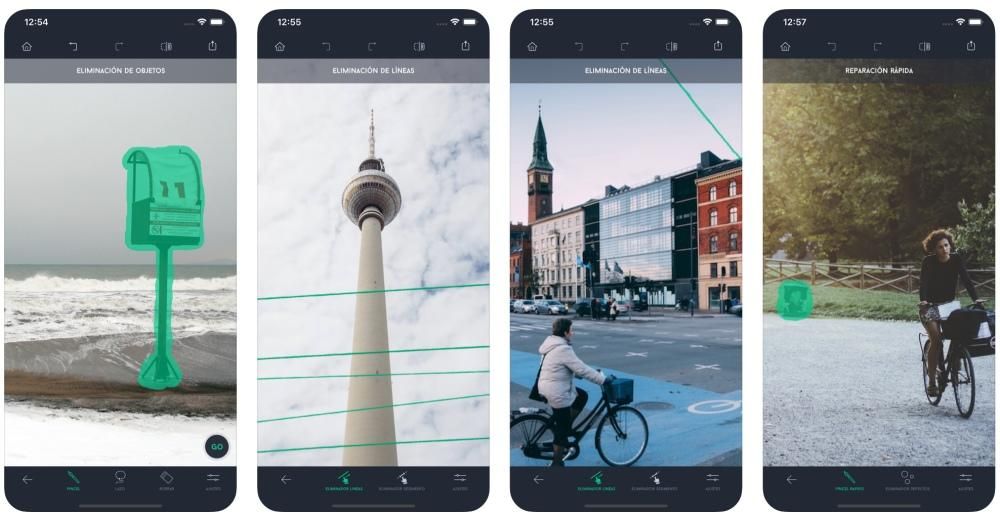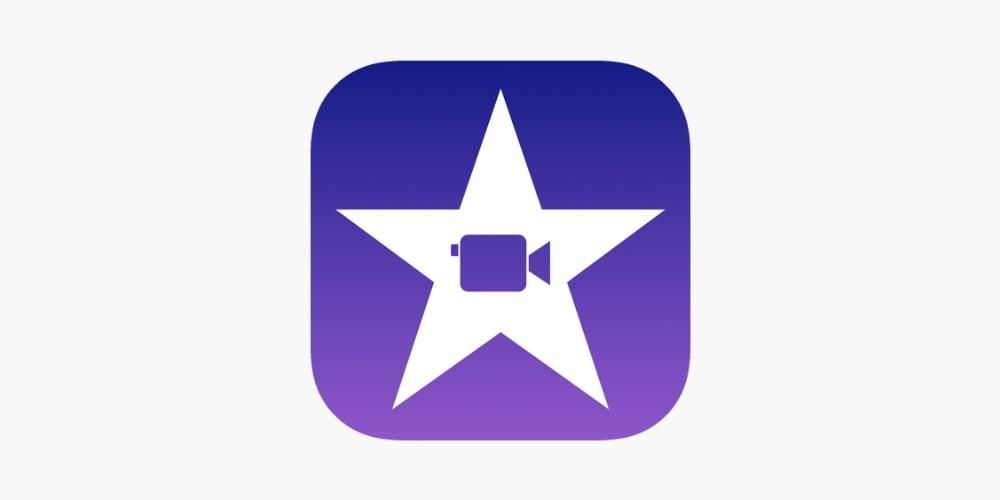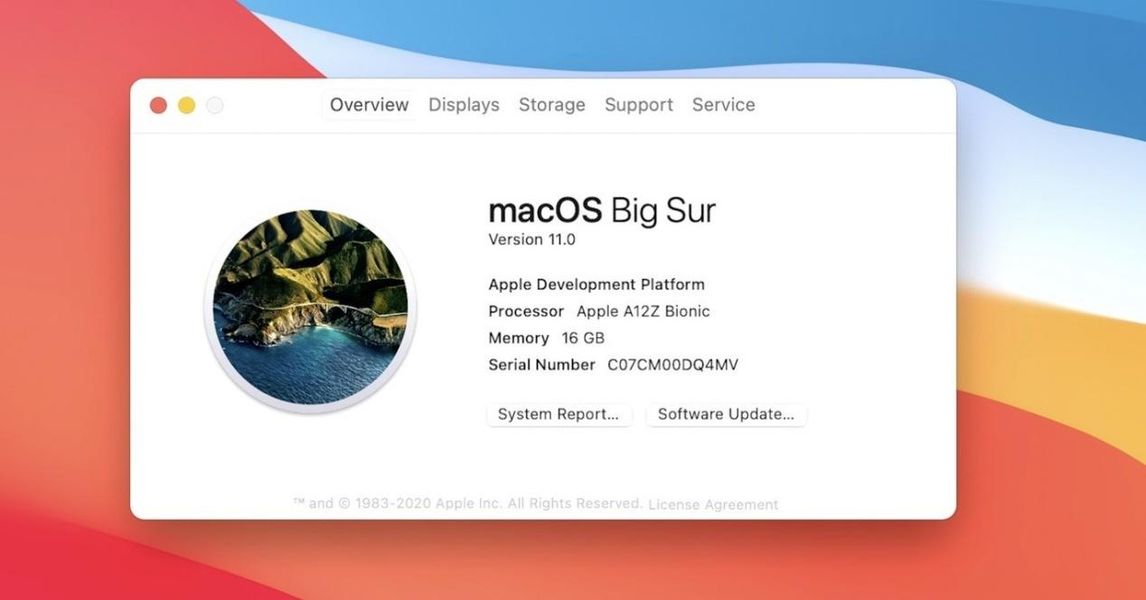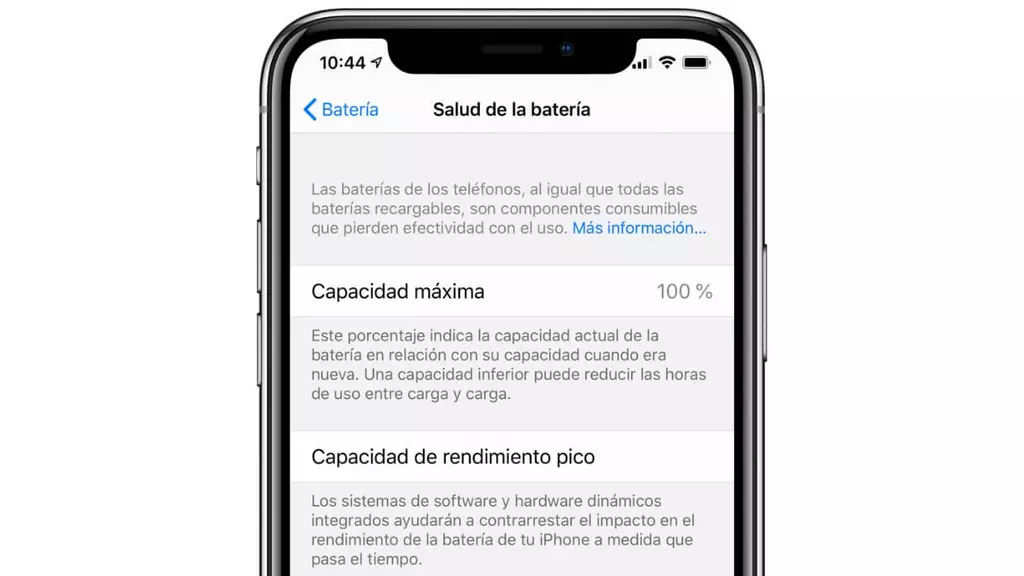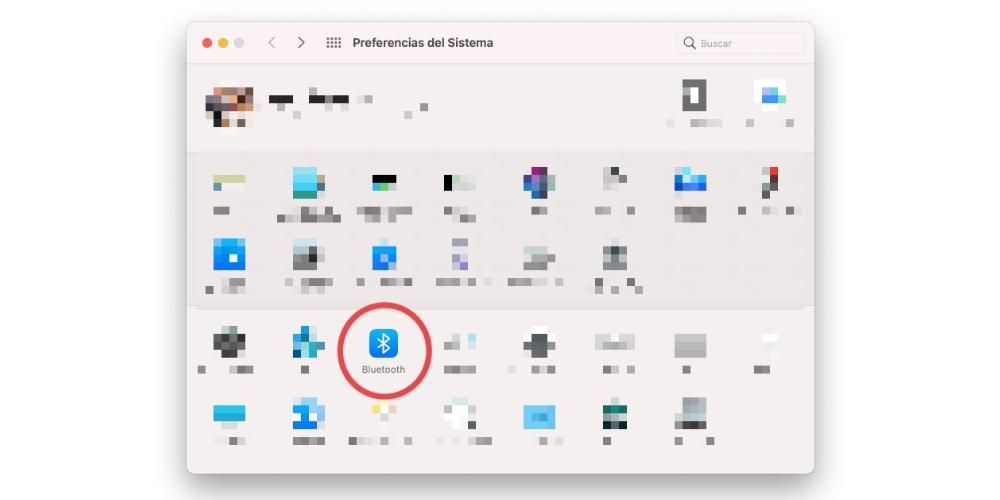Provavelmente muitas vezes você leu ou ouviu que para iniciar a resolução de uma falha no seu iPad você deve colocá-lo no modo DFU. Obviamente, isso não resolverá os problemas completamente, mas é um primeiro passo que você deve saber, pois é essencial em muitas ocasiões. Neste artigo, mostraremos exatamente o que é esse modo e como você pode colocar o modo DFU no seu tablet, independentemente de ser um iPad, iPad mini, iPad Air ou iPad Pro.
O que você deve saber sobre esta funcionalidade
Acreditamos ser conveniente que, antes de continuar explicando como ativar esse modo DFU, primeiro falemos sobre seu significado, as ocasiões em que é conveniente colocar o iPad assim e quais etapas devem ser seguidas antes de recorrer a ele. Nas seções a seguir, explicaremos tudo isso em detalhes.
O que significa DFU e para que serve?
DFU significa Atualização do firmware do dispositivo , que seria uma funcionalidade que dispositivos como o iPad têm para iniciar um modo de recuperação para redefinir suas configurações removendo falhas. Geralmente é recomendado realizá-lo quando o iPad está travando como os discutidos abaixo:
- O iPad não desliga.
- O iPad não liga.
- Um aplicativo não fecha.
- O dispositivo está completamente bloqueado.
- O sistema operacional precisa ser restaurado.
- Não é possível conectar o iPad ao iTunes/Finder.
- Você deseja instalar uma versão anterior do software (iOS / iPadOS).

Depois que o modo DFU é iniciado no iPad, ele fica temporariamente inativo e requer conexão a um computador via cabo. Não importa se estiver conectado a um computador Mac ou Windows, pois em ambos os sistemas existem ferramentas para restaurar os dados do iPad (Finder em Macs com macOS Catalina ou posterior e iTunes em Macs com macOS Mojave e anterior, bem como PC Windows). Uma vez que o iPad está conectado ao computador, este modo permite formatar seu sistema operacional e, em seguida, carregar um backup que estava no iCloud ou no referido computador, além de poder configurá-lo como se fosse novo.
Nem sempre é necessário recorrer a ele
Embora na maioria dos casos o modo DFU seja a maneira mais eficaz de eliminar erros, nem sempre é a melhor maneira de resolvê-los. O fim de tudo isso, como já explicamos, não é outro senão apagar todos os dados do iPad e restaurar seu sistema operacional. E sim, é uma boa solução para falhas de software, mas talvez no seu caso não seja necessário ir tão longe se o problema realmente puder ser resolvido de outra forma. Se puder porque o iPad permite, tente atualize para a versão mais recente do iOS / iPadOS disponível em Configurações> Geral> Atualização de software, para que você possa verificar se a versão mais recente corrige os bugs.
Se não houver atualização pendente, talvez você deva tentar desligue e ligue o iPad . Esta é uma das tarefas mais simples e de aparência mais estúpida, e ainda resolve mais problemas do que você provavelmente pensa. Recomendar isso tem sua origem na existência de processos em segundo plano que são executados em iPads e que às vezes podem levar a erros de todos os tipos.
Passos a seguir para colocar o iPad em DFU
Como dissemos antes, você precisará ter um computador e um cabo que você pode conectar o iPad a ele. O próprio cabo de carregamento do tablet pode ser usado para essa finalidade. No caso de você usar um computador Windows, você terá que baixar e instalar o iTunes, algo que você pode fazer gratuitamente através do site da Apple. Lembre-se de que este programa é instalado por padrão em Macs com macOS Mojave e anteriores, enquanto se você possui o macOS Catalina, Big Sur ou Monterey, pode fazê-lo diretamente do Finder.
Os passos a seguir para este processo são os seguintes:
- Conecte o iPad ao computador. É importante que você não o desconecte em nenhum momento até que todo o processo seja concluído.
- Forçar reinicialização do iPad*.
- Abra o iTunes/Finder.
- Clique no ícone do iPad para acessar seu gerenciamento.
- Digite a senha, se necessário, ou toque em Confiar se esta for a primeira vez que você conectou o iPad ao computador.
- Na parte de gerenciamento de dispositivos, escolha se deseja restaurar ou atualizar o iPad.
- Siga os passos que aparecem na tela para finalizar o processo que você escolheu.
*Por forçar reinício de um iPad você deve seguir estes passos:
- Nos iPad com botão Home pressione o botão Home e o botão liga/desliga ao mesmo tempo até que a imagem de um cabo conectado a um computador apareça na tela.
- Nos iPad sem botão Home pressione e solte o botão de aumentar volume, pressione e solte o botão de diminuir volume e mantenha pressionado o botão liga/desliga até que a imagem de um cabo conectado a um computador apareça na tela.

Como dissemos no início, este não é um processo que deve ser realizado regularmente ou sem motivo aparente. As opções para escolher quando o iPad já estiver no modo DFU podem ser várias, dependendo se você deseja instalar uma versão anterior, atualizar o software, restaurar completamente o iPad, fazer upload de um backup anterior. De qualquer forma, recomendamos que você tenha em mente que um processo de restauração implica a exclusão completa dos dados do dispositivo; portanto, se você não tiver uma cópia salva, perderá uma infinidade de dados e configurações, embora se você tivesse algo sincronizado com o iCloud você poderá guardá-lo (fotos, calendários, notas, etc).
Depois de fazer essa operação, os problemas do iPad devem ter sido resolvidos e você poderá usá-lo normalmente novamente. Contudo, se depois disso você ainda tiver um problema é possível que não seja mais o software que falhe, mas um componente de hardware. Nesses casos, o mais conveniente é que você vá ao suporte técnico da Apple ou a um SAT (Serviço Técnico Autorizado) para que eles possam fazer um diagnóstico completo e oferecer uma solução para o problema que pode envolver um reparo ou substituição do tablet .