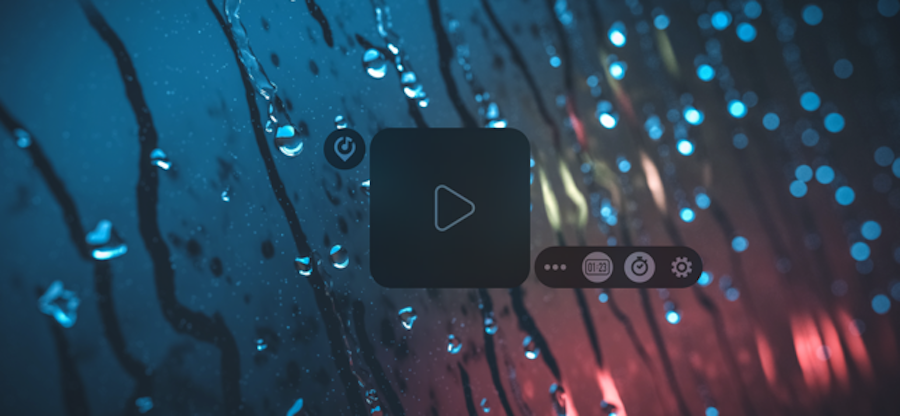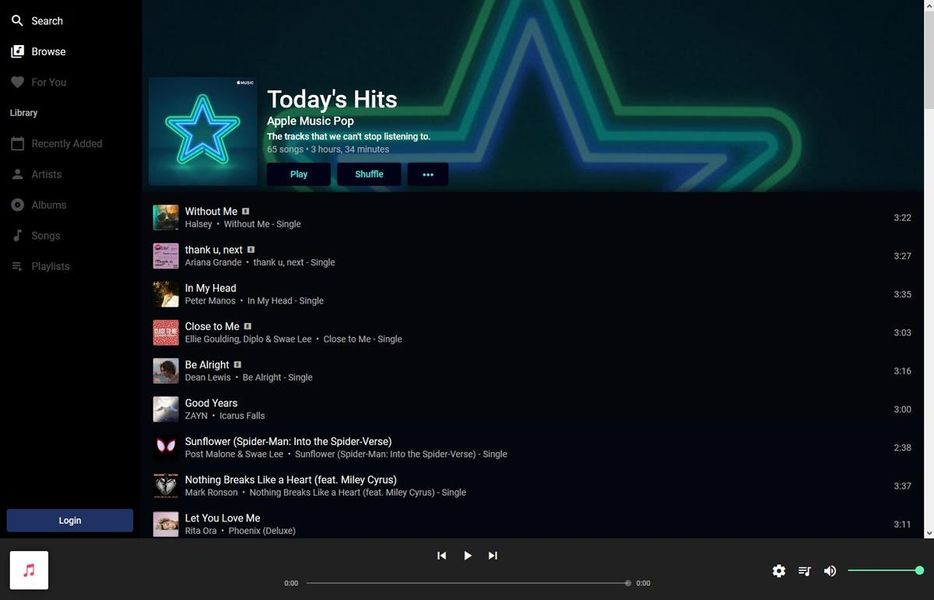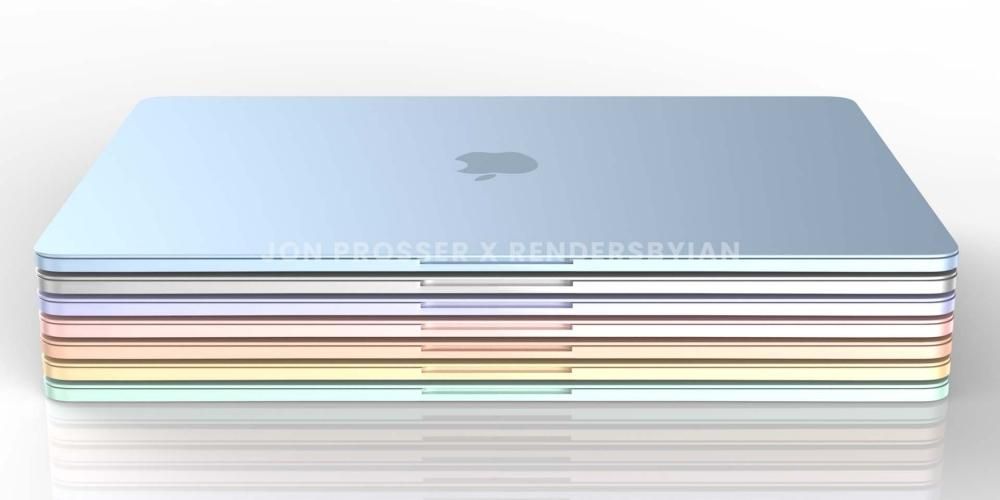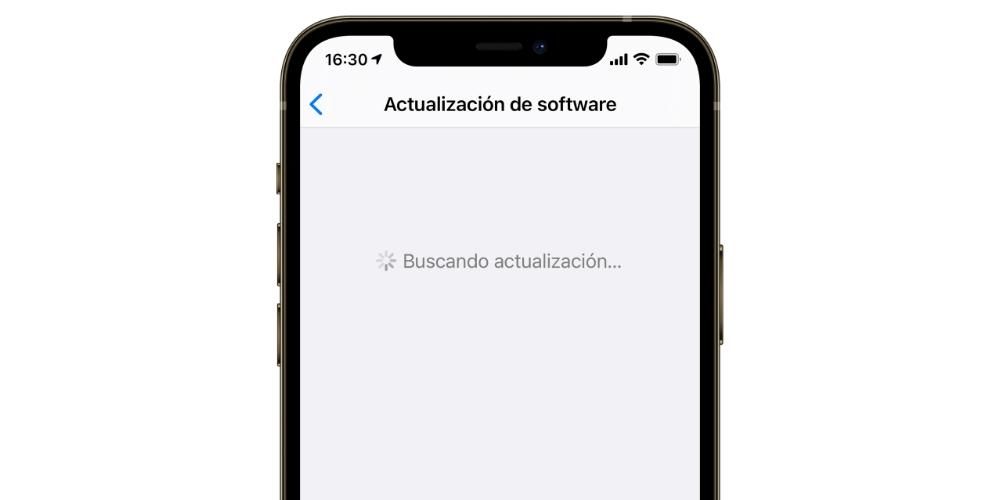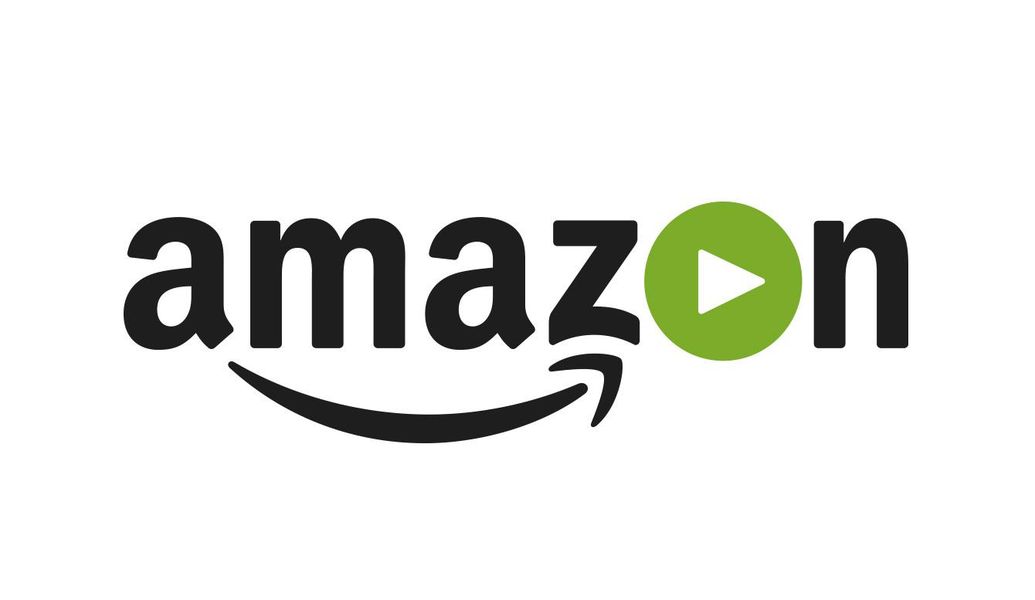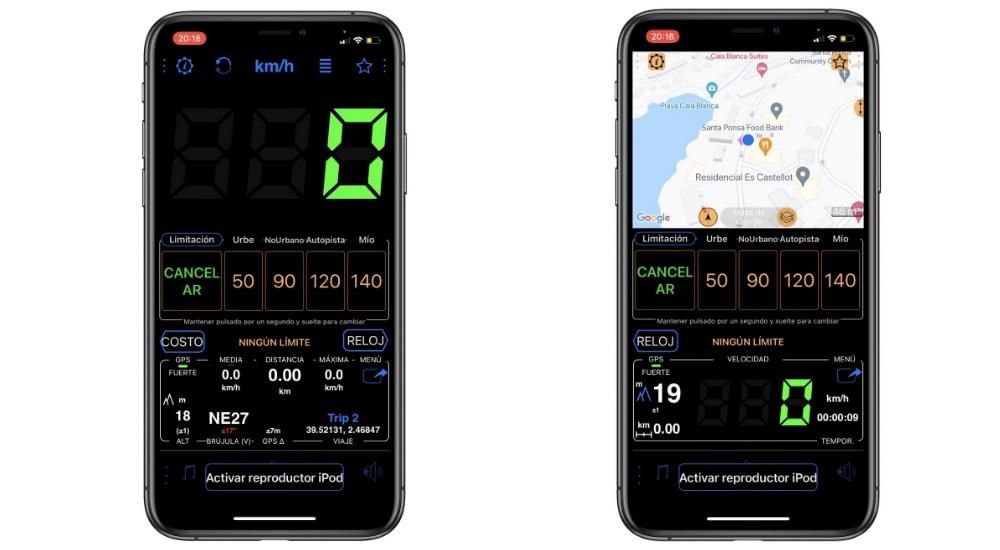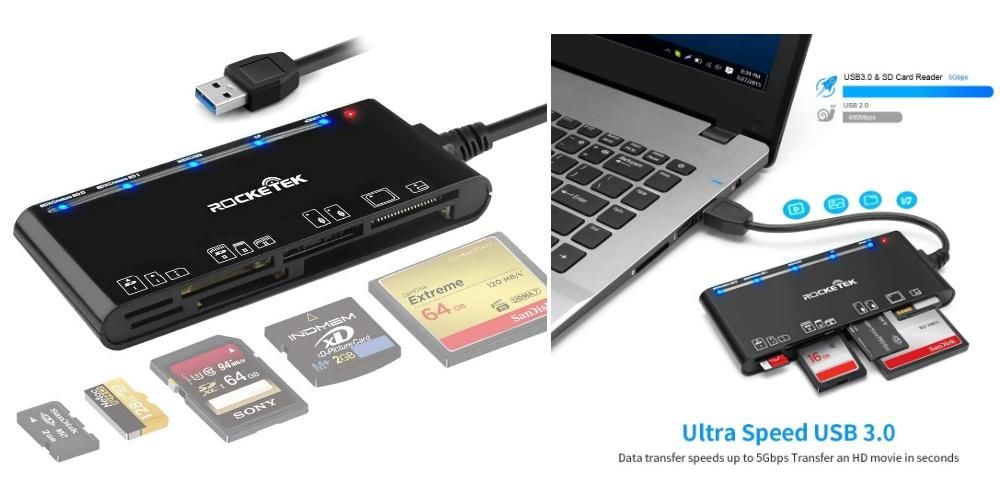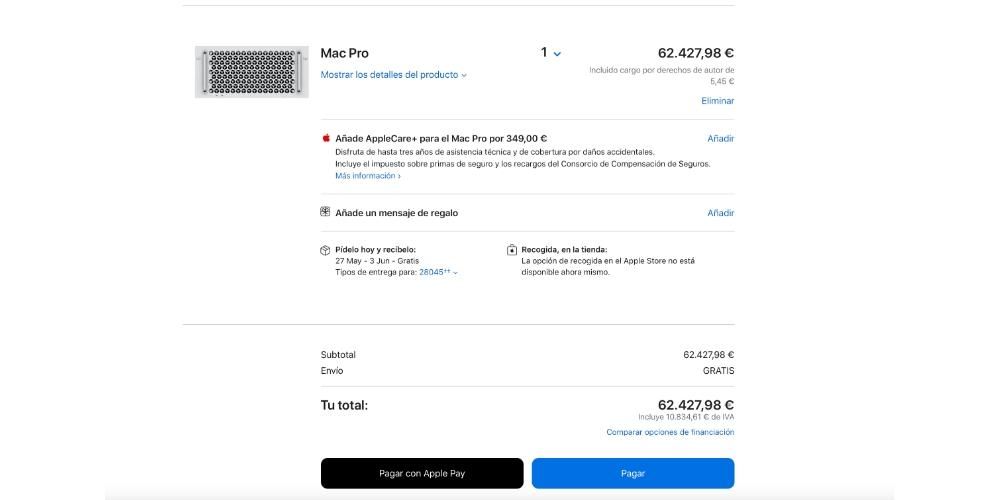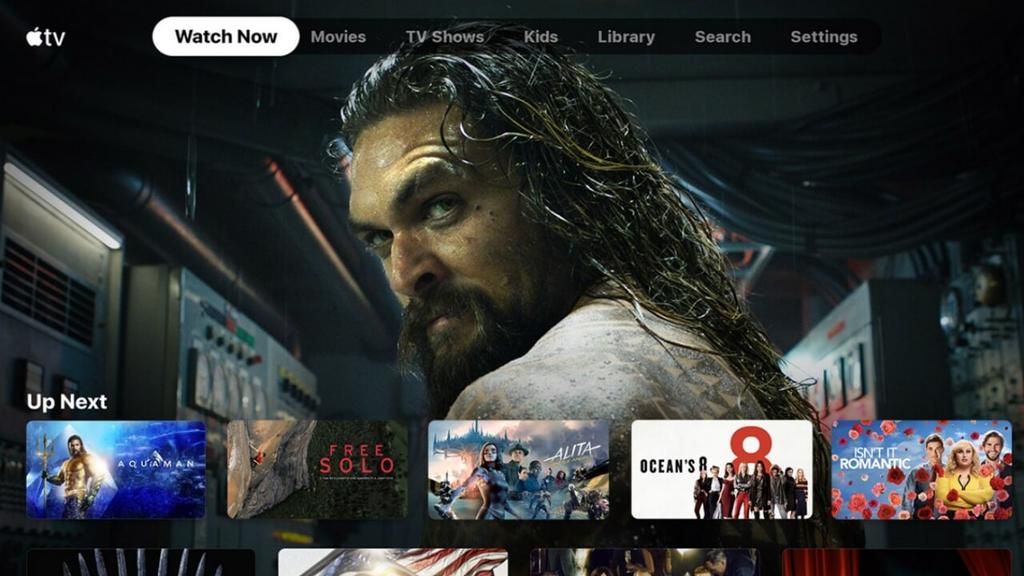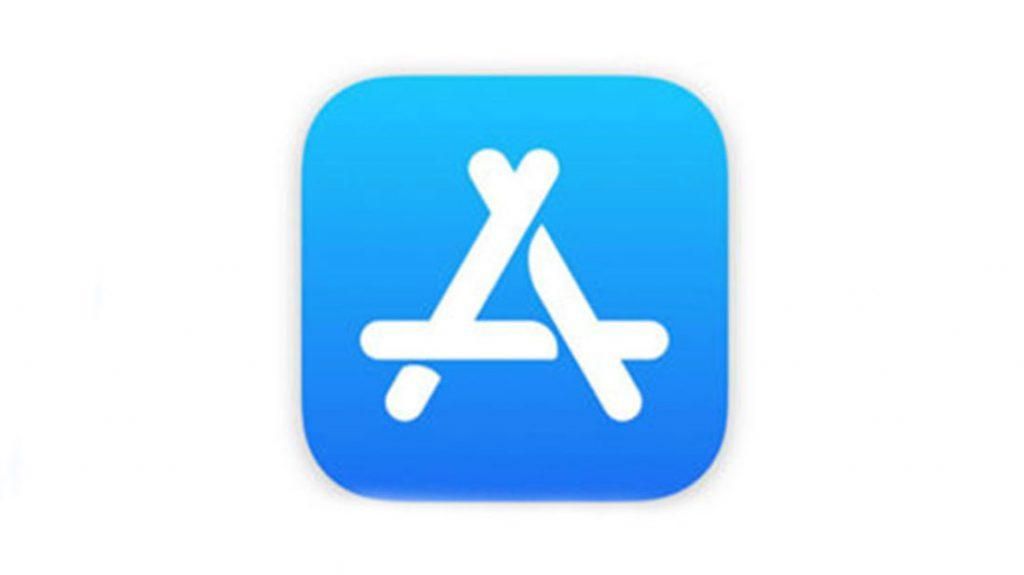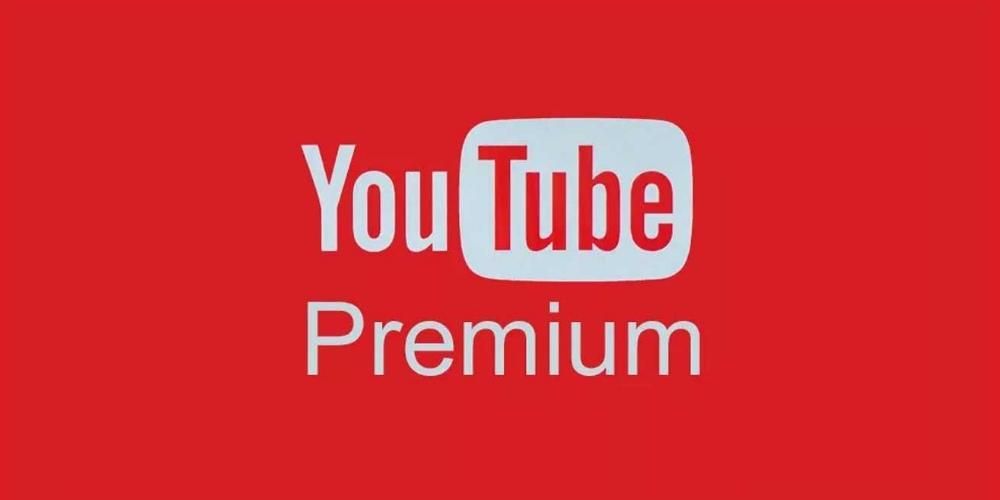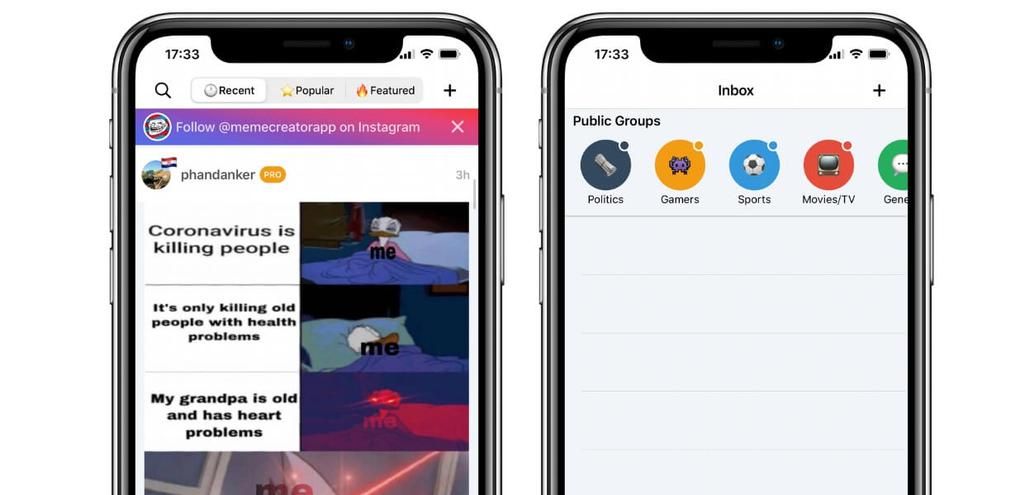É sempre recomendável fazer um backup do seu computador Mac se você costuma armazenar dados importantes nele. Poder ter um backup desses dados é essencial no caso de possíveis problemas com o equipamento que obriguem a restaurá-lo. No entanto, eles têm a desvantagem de que geralmente levam muito tempo para serem feitos, portanto, neste artigo, mostraremos como você pode fazer cópias de backup no macOS muito mais rapidamente.
Se você usar a opção Time Machine
Se você já conhece o procedimento para backup do Mac com o Time Machine , certamente você já sabe o que isso implica e isso é manter absolutamente tudo Do seu computador. Das suas pastas aos aplicativos que você instalou, através das configurações que você configurou. Agora, isso pode tornar a cópia muito lenta devido à quantidade de dados que existe. Portanto, nas seções a seguir, explicamos como acelerar seus backups se você usar esse método.
Mantenha a memória RAM livre
Embora seja realmente perfeitamente possível fazer cópias de segurança no Time Machine enquanto você faz outras coisas, não é menos verdade que esse processo será acelerado se você não estiver fazendo nada no momento. É compreensível que você nem sempre deixe de fazer suas tarefas para fazer a cópia, mas na medida em que puder, é aconselhável que feche todos os aplicativos e que você faça o mínimo possível até que o processo termine.
Se você não puder fechar o que está fazendo no momento, é aconselhável que essa tarefa não seja exatamente a de transferir dados para algum disco. Se levarmos em conta que as cópias de backup já envolvem essa tarefa, a ação será ainda mais lenta se houver vários discos obtendo dados do Mac e vice-versa.
Usar um SSD é sempre melhor do que um HDD
Para fazer cópias com o Time Machine você precisa de um disco de armazenamento externo e é aí que encontramos dois tipos: os discos rígidos clássicos (HDD) e os discos sólidos (SSD). Ambos são boas opções porque no final permitem que você faça a mesma coisa, mas os SSDs geralmente são muitos rápidos porque eles têm velocidades de transferência mais altas do que os outros.
Por isso recomendamos a compra de um SSD para fazer as cópias. são dispositivos mais caro , isso é verdade, mas a longo prazo pode valer a pena porque carregará todo o conteúdo que você tem no seu Mac em uma velocidade mais rápida. Você também pode se beneficiar de outras vantagens desses discos, como sua portabilidade Devido ao seu tamanho mais compacto e resistência porque os componentes são mais duráveis e menos frágeis do que os encontrados em discos rígidos.

Não exclua as cópias mais antigas
Talvez você pense que, se excluir as cópias mais antigas ou formatar o disco de vez em quando, isso beneficiará as cópias feitas em uma velocidade maior. Mas não é bem assim, acontece o contrário. O sistema já exclui as cópias mais antigas automaticamente sem que você precise fazer nada, para que você nunca fique sem espaço livre, a menos que a quantidade de dados no seu Mac seja maior que a quantidade de dados no próprio disco.
E não excluir backups antigos também fará com que ele funcione com mais facilidade no sistema que o Time Machine usa para backups. Há muitos dados no seu Mac que continuam persistindo ao longo do tempo, portanto, não há necessidade de carregá-los novamente e, portanto, o Time Machine detecta quais são esses itens e não os carrega. No entanto, ao fazer uma cópia do zero, você teria que carregá-los novamente porque eles não são armazenados.
Adicionar exceções às cópias
À luz do exposto, pode haver algumas pastas que você não deseja que sejam salvas nos backups do Time Machine. Se forem elementos pesados que tenham uma certa natureza temporária ou que não sejam diretamente importantes para você, você pode adicioná-los como exceção ao fazer cópias e impedir que sejam carregados. Para fazer isso você deve seguir estes passos:
- Abra as Preferências do Sistema.
- Entre na Máquina do Tempo.
- Clique em Opções.
- Clique no ícone ‘+’.
- Localize e selecione as pastas e/ou arquivos que você não deseja que sejam carregados nas cópias de backup.
- Toque em Salvar.

Sempre mantenha o disco conectado
A máquina do tempo realiza um backup a cada hora , desde que o Mac esteja ligado e a unidade esteja conectada. Portanto, não é necessário fazer cópias de backup manualmente e conectar e desconectar o disco todas as vezes. É altamente recomendável que você sempre fique conectado para que essas cópias sejam feitas em segundo plano enquanto você faz outras coisas, para que, de certa forma, você economize tempo.
Se for muito lento
Se você está tendo problemas para fazer backups porque eles são excessivamente lentos, há duas dicas essenciais que você deve ter em mente ao detectar possíveis problemas.
- Fotos
- Correspondência
- Contatos
- calendários
- Lembretes
- Notas
- Chaveiro
- Encontre meu Mac
- Bolsa
- Casa

Se você não quiser salvar todos os dados
Assumimos que você se preocupa em manter as configurações do seu Mac caso queira restaurá-las carregando essas informações. No entanto, é possível que o mais importante para você sejam dados como documentos, arquivos ou fotos . É por isso que neste post mostraremos como você pode fazer cópias de backup muito mais rápido do que com o Time Machine.
Sempre mantenha a sincronização do iCloud ativada
O serviço de armazenamento em nuvem da Apple pode ser um grande aliado para fazer backups automáticos de alguns dados e sem precisar usar o Time Machine, ter drives externos ou algo do tipo. Se você entrar em Preferências do Sistema> ID Apple e acessar a guia iCloud, verá que os seguintes dados podem ser sincronizados:

Existem também muitos aplicativos que têm sincronização do iCloud e, portanto, também salvam seus dados. E é que tudo isso, além de garantir a permanência das informações na nuvem, também permitirá sincronizá-las com outros dispositivos da marca californiana. Agora, se eles ocuparem muito espaço, você precisará ter uma taxa contratada do iCloud. Existem 50 GB, 200 GB e 2 TB, já que apenas 5 GB são fornecidos gratuitamente como padrão.
Aproveite outras nuvens para armazenar arquivos
Se o iCloud não o convencer, existem muitos outros serviços de armazenamento em nuvem que permitem que você carregue seus arquivos manualmente e eles serão armazenados lá com segurança e acessíveis a qualquer momento. Isso é muito mais tedioso, pois você precisa fazer o upload desses dados manualmente, mas se depois de fazer o upload de todos eles mantiver o hábito de fazer o upload dos novos, no final levará pouco tempo.
Claro, para que isso seja mais rápido ainda é conveniente que você tenha um boa conexão com a internet preferencialmente com fio. No final, a conexão com a nuvem é feita dessa forma e quanto mais velocidade de upload você tiver, mais cedo todos os dados serão salvos. Lembramos que alguns dos serviços mais populares para isso são Google Drive, Dropbox e Microsoft OneDrive, embora existam muitos mais.