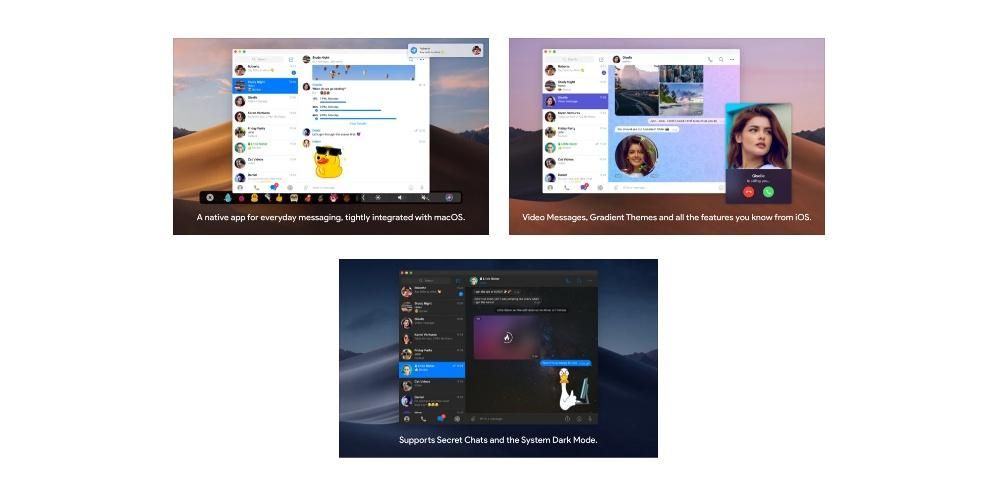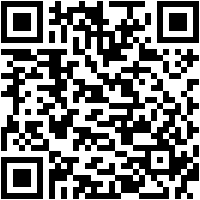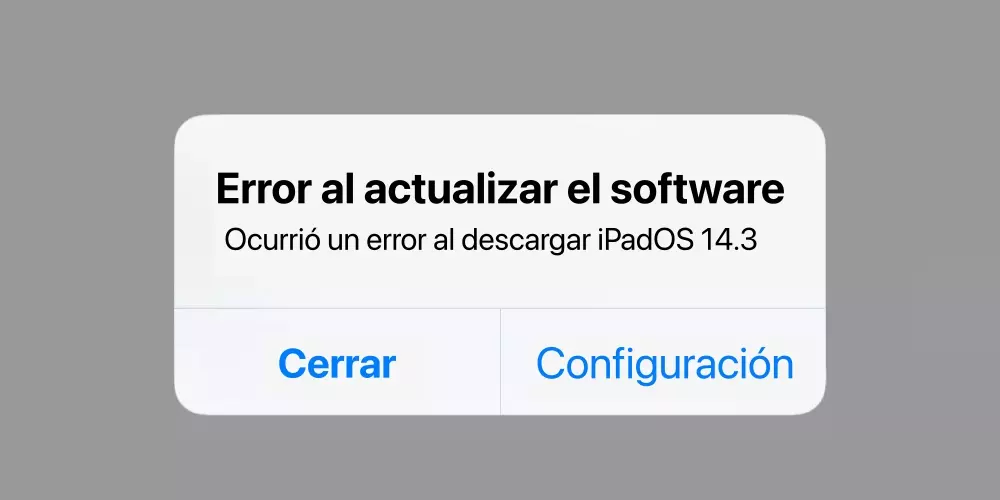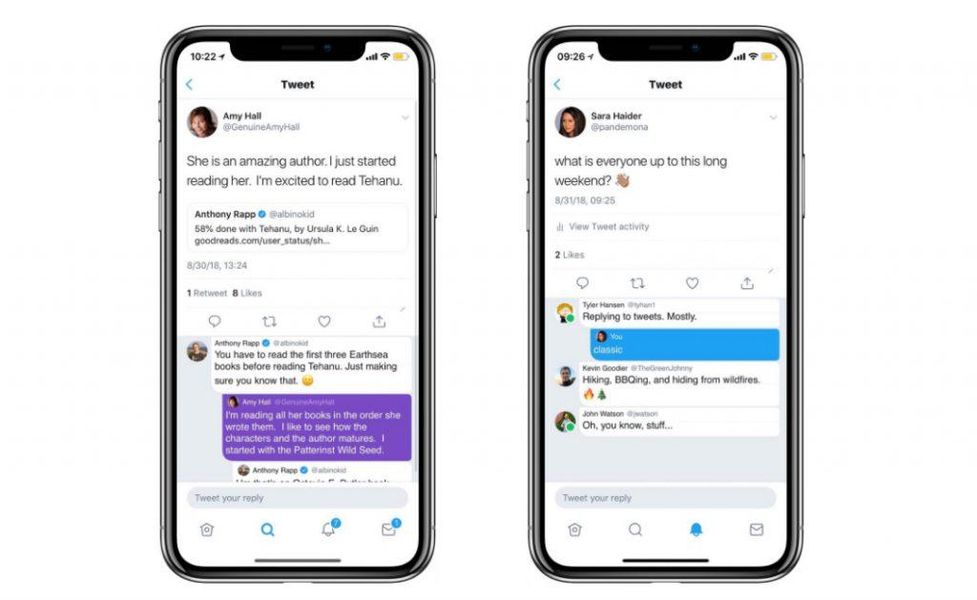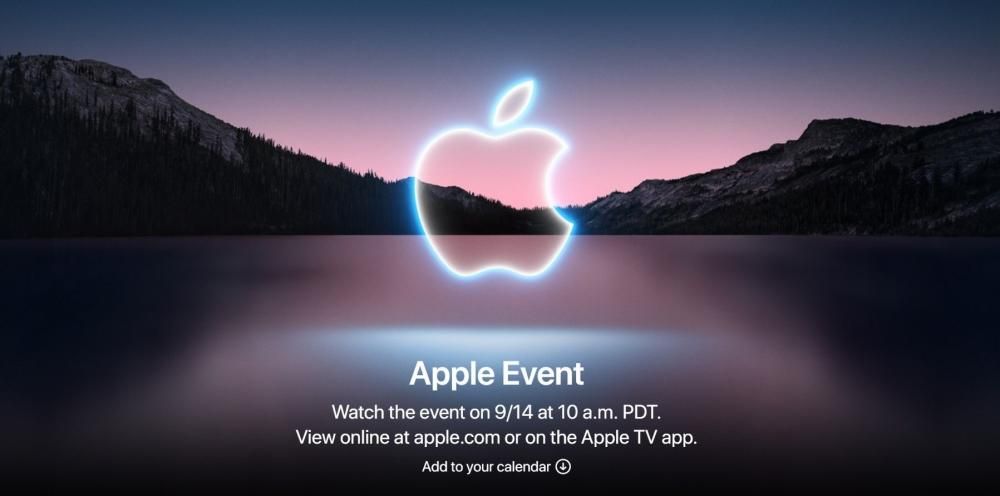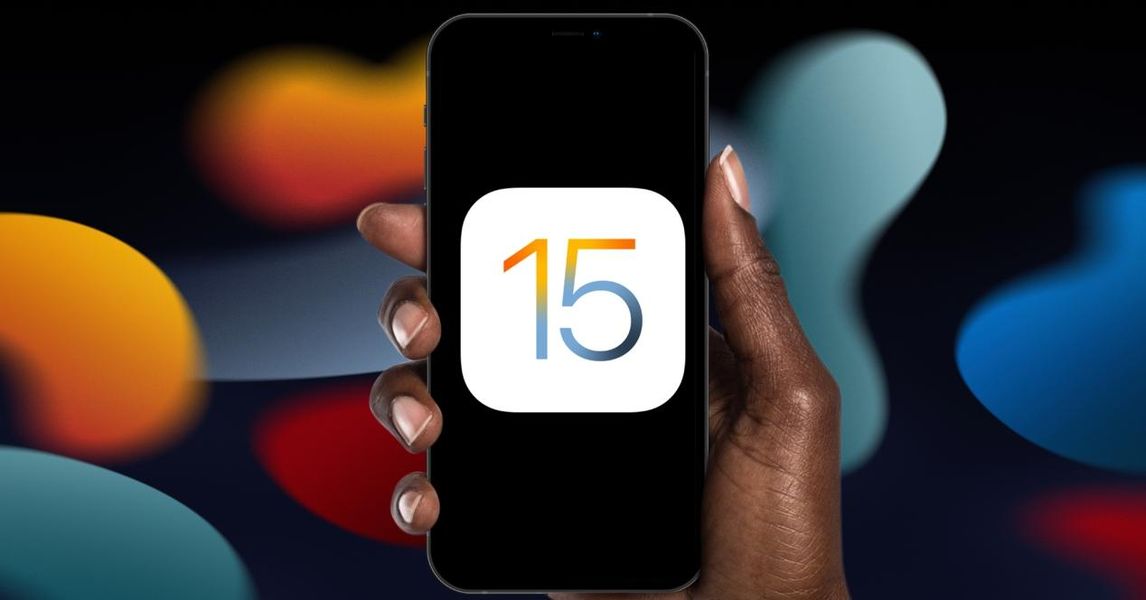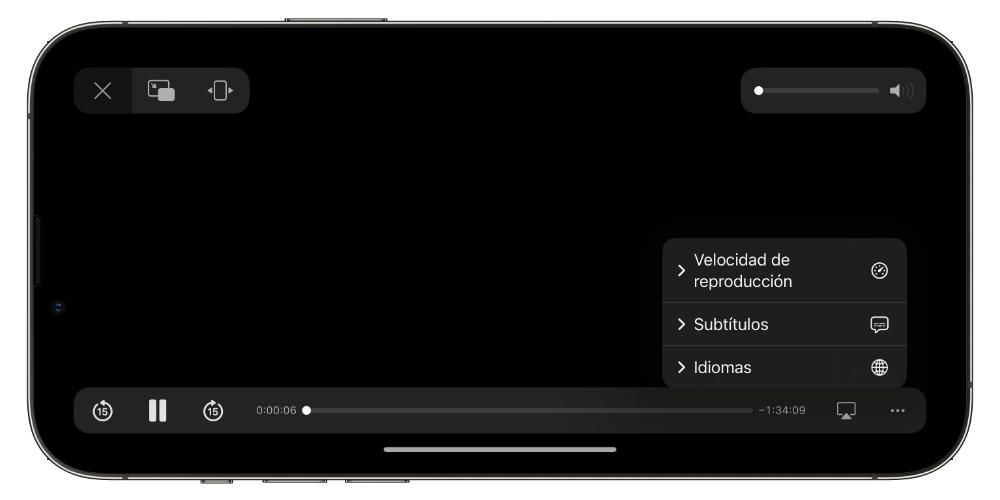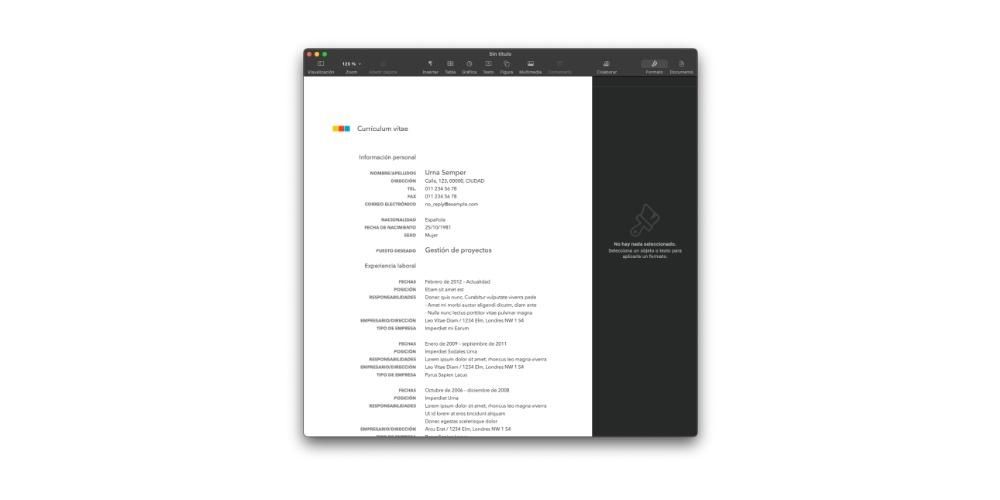A cada dia há mais pessoas interessadas em dar os primeiros passos na edição de vídeos. Nesse sentido, a Apple possui um aplicativo, um editor de vídeo ideal para todos os usuários que desejam entrar neste mundo. Este aplicativo é o iMovie, e hoje queremos falar sobre as opções que ele oferece para redimensionar a imagem de seus vídeos.
O que você pode fazer com o iMovie?
Como mencionamos anteriormente, o iMovie é o editor de vídeo que a Apple disponibiliza para todos os seus usuários, sim, todos eles, pois quem compra um dispositivo da empresa Cupertino tem a possibilidade de use este aplicativo totalmente gratuito . É um editor de vídeo que possui ferramentas suficientes para poder criar obras de arte autênticas, ou seja, sem ser muito complexo, buscando que usuários que tenham necessidades básicas e todos aqueles que desejam aprender a editar vídeos tenham uma ferramenta que se adapte perfeitamente suas necessidades.

Portanto, as opções que você tem para poder adaptar a imagem do seu vídeo ao seu gosto são mais limitadas do que em programas como Final Cut Pro, que é o editor de vídeo profissional da própria Apple. No final do dia, voltamos a repetir, o iMovie é uma ferramenta pensada para um novo público e/ou com necessidades básicas. No entanto, você tem diferentes opções muito interessantes com as quais pode brincar em diferentes ocasiões para criar vídeos muito atraentes. As opções de que estamos falando são as seguintes.
- Quando tiver o resultado que procurava, clique no tique localizado no lado direito da tela.
Explicaremos cada uma dessas opções em detalhes abaixo, mas primeiro queremos dizer a você qual é a maneira que você tem para acessar todas essas opções , que, como você poderá verificar, é realmente fácil e intuitivo, duas características que são sem dúvida a marca registrada deste aplicativo. Se você quiser acessar essas funções, basta seguir os seguintes passos.


Ajuste a imagem
A primeira opção que o iMovie tem é ajustar a imagem de tal forma que veja o clipe completo no vídeo . Isso em algumas ocasiões e dependendo de como você gravou o clipe você pode ter algumas listras pretas nas laterais . Por exemplo, se você gravar o clipe em formato vertical, poderá ver como nas laterais do vídeo você tem duas listras pretas.

Esta é a opção padrão que é aplicada sempre que você inclui um clipe na linha do tempo. Não obstante, existem maneiras pelas quais você pode fazer essas franjas desaparecerem , mas falaremos sobre eles mais adiante neste post. Em suma, o que esta opção permitirá é que não haja nenhuma parte do vídeo que você gravou que desapareça porque se adapta às dimensões do vídeo.
cortar para preencher
Como mencionamos anteriormente, esta opção é uma das mais bem sucedidas se você não quer que listras pretas apareçam nas laterais do seu vídeo. Como o próprio nome sugere, Cortar para Preencher, o que ele faz é recortar a imagem para que ela se ajuste às dimensões do vídeo e assim as listras pretas das quais estávamos falando algumas linhas acima não aparecem em nenhum momento.
Dependendo do formato em que você gravou o clipe, você terá que escolher uma parte menor ou maior para que ele se adapte. Se o clipe que você está usando estiver no formato vertical, você terá que abrir mão de uma parte considerável do vídeo para que ele se adapte ao formato horizontal, no entanto, se o clipe for gravado no formato horizontal, você só precisará usar isso função se você quiser cortar a imagem de vídeo.


Use o efeito Ken Burns
Uma das funções mais interessantes que o iMovie tem para poder criar uma sensação de movimento dentro de um único clipe sem que ele seja gravado em movimento é o efeito Ken Burns. Com esta alternativa, você tem a possibilidade de se mover dentro do mesmo clipe, embora tenha que ter em mente que terá que abrir mão de diferentes partes da imagem às vezes.
O efeito Ken Burns consiste em passar durante a duração do clipe de um ponto A para um ponto B , gerando a sensação de que o vídeo foi realmente gravado em movimento. Para fazer isso no iMovie, basta selecionar qual parte do clipe você deseja que seja o início e qual é a parte final. Feito isso, você poderá verificar como, durante a duração do clipe, a imagem passa do ponto inicial ao ponto final, gerando aquela sensação de movimento que é tão atraente.

vire a imagem
Chegamos à última das alternativas que o iMovie tem para modificar a imagem do vídeo e é a opção de inverter o clipe. Este consiste em girar todo o vídeo você gravou para a direita ou para a esquerda, dependendo de suas necessidades. Esta é outra das maneiras de eliminar as listras pretas que aparecem se você gravou seu vídeo em formato vertical.
realmente isso é uma opção muito útil para todos os usuários que desejam criar vídeos em formato vertical com o iMovie, pois é a única maneira de fazer clipes gravados verticalmente sem barras pretas nas laterais. No entanto, se o que você deseja é fazer um vídeo vertical, o que recomendamos é que, depois de editar o vídeo inteiro, vire todos os clipes para a esquerda ou para a direita, exporte o projeto, abra-o no QuickTime e vire novamente para a esquerda, então você terá seu vídeo na vertical.

Dicas para cortar a imagem de um vídeo
Para finalizar este post, queremos dar uma série de dicas que você deve ter em mente sempre que quiser cortar um vídeo, seja com o iMovie ou com qualquer outro programa. Se você deseja obter um resultado atraente e que seu vídeo seja visto com qualidade suficiente, deve levar em consideração a resolução que usou ou usará para gravar esse clipe.
Nossa recomendação é que você sempre tente usar a resolução mais alta fornecida pelo seu dispositivo móvel ou câmera. Idealmente, o clipe que você vai cortar é gravado em 4K , desta forma não será possível apreciar mais tarde, e após o recorte, que ampliou a imagem. Se você fizer esse processo depois de ter gravado em uma resolução menor, certamente será visto com qualidade inferior, portanto, você deve levar isso em consideração.
Outra dica que geralmente deve ser levada em consideração na hora de gravar, é que a imagem fica o mais estabilizada possível . Novamente, cortar a imagem e aumentar o zoom tornará os movimentos da imagem muito mais perceptíveis e, se a imagem não estiver bem estabilizada, o resultado não será agradável ao espectador.