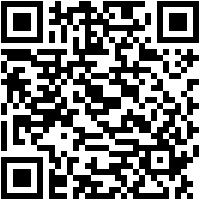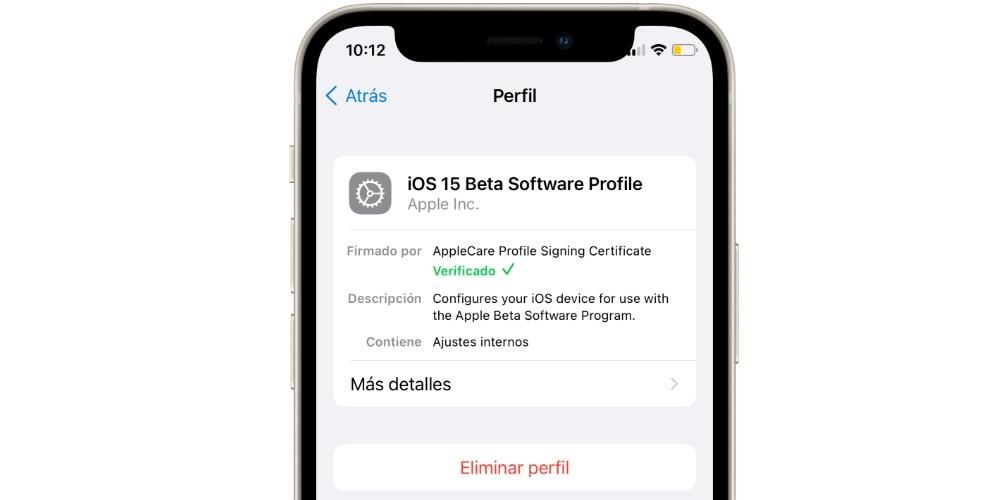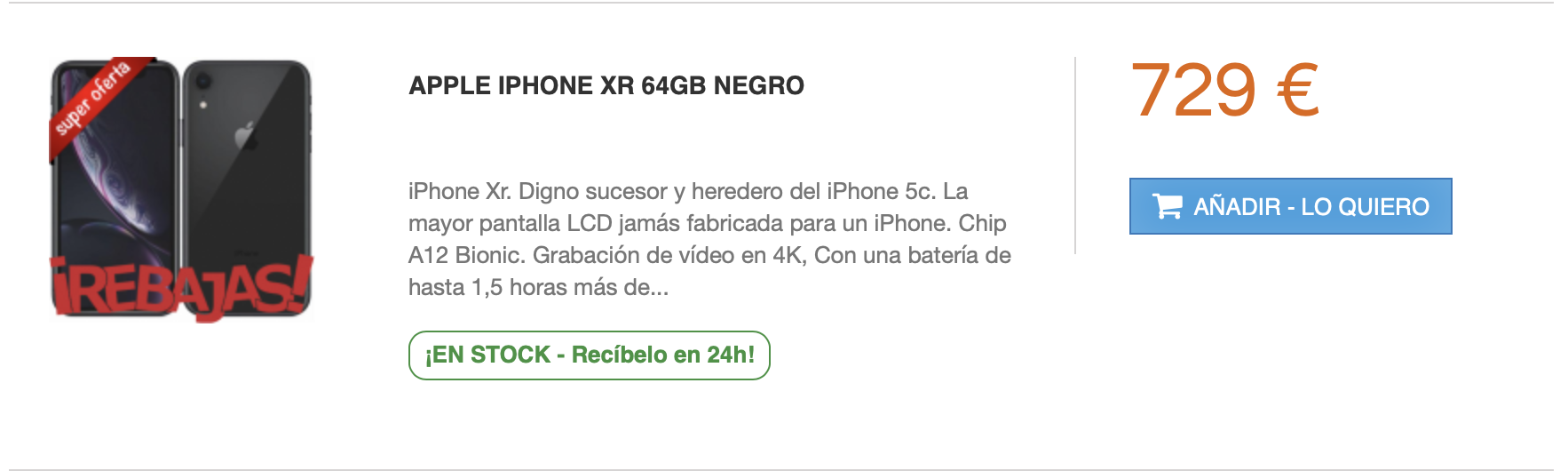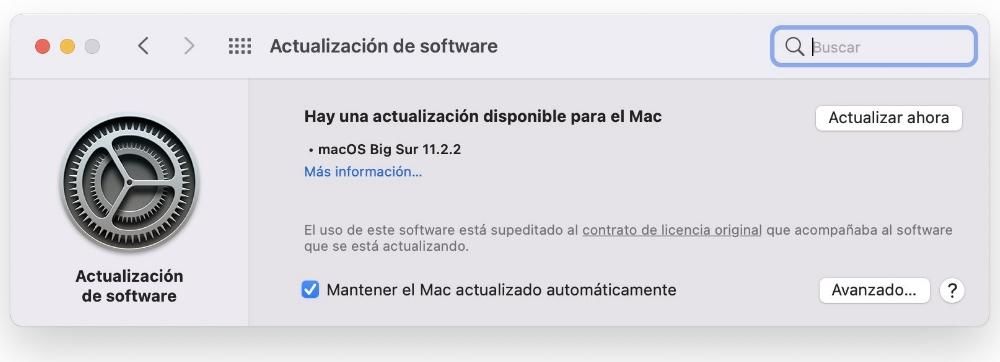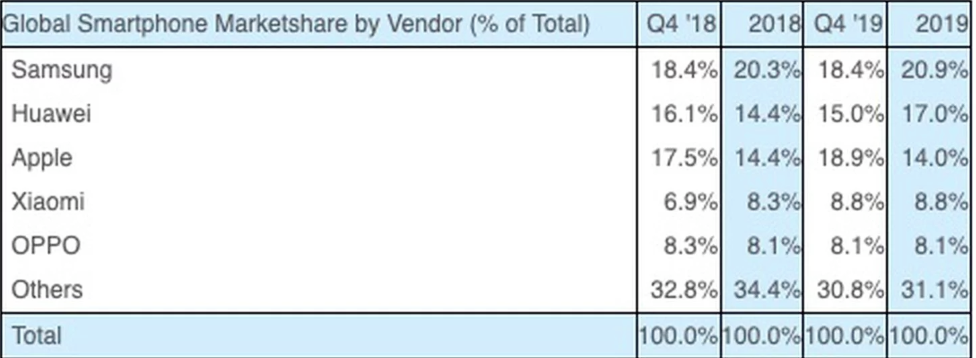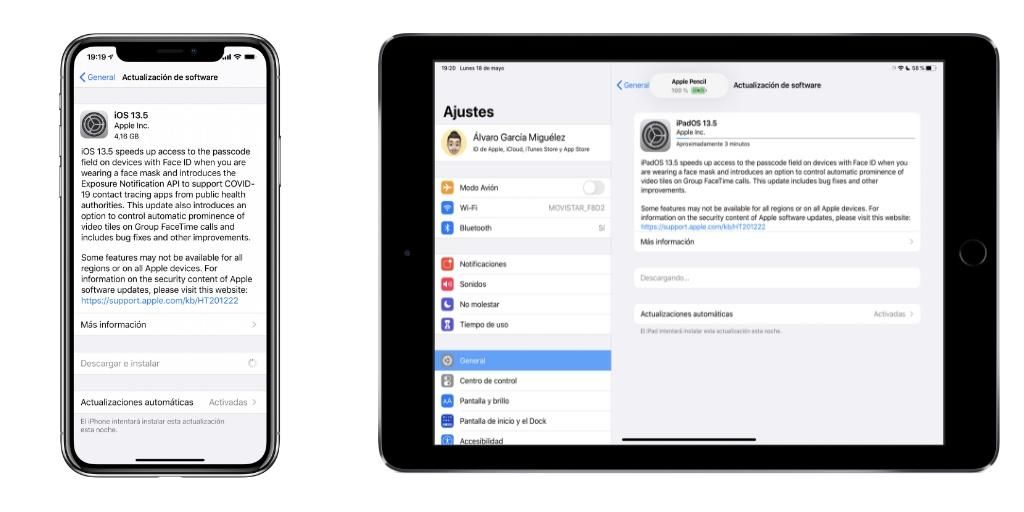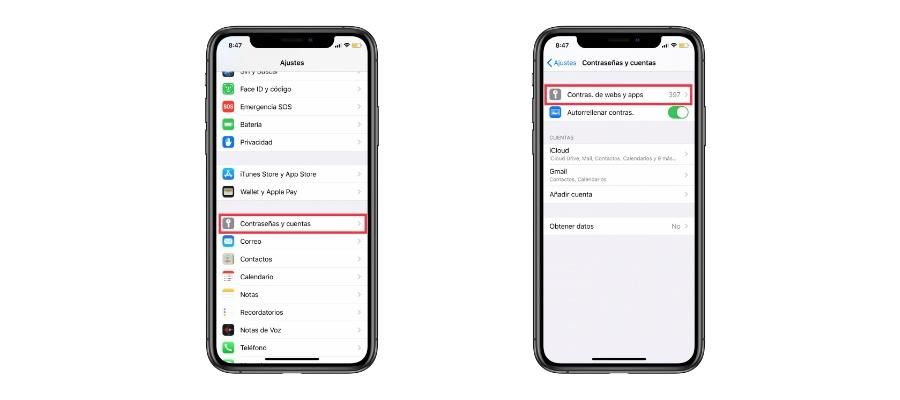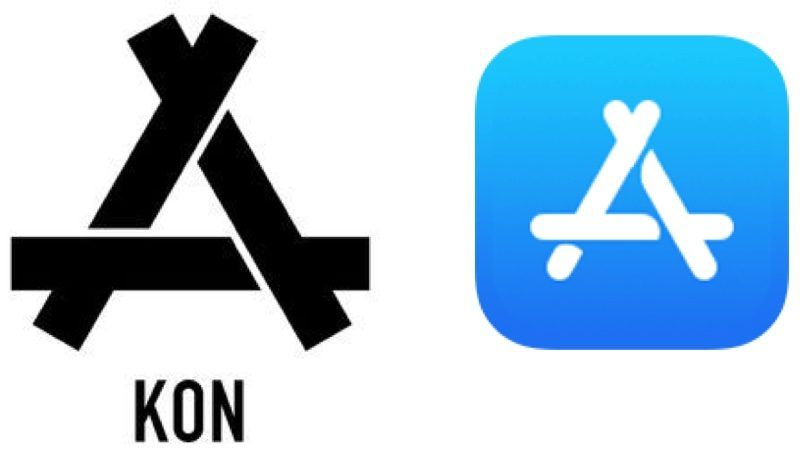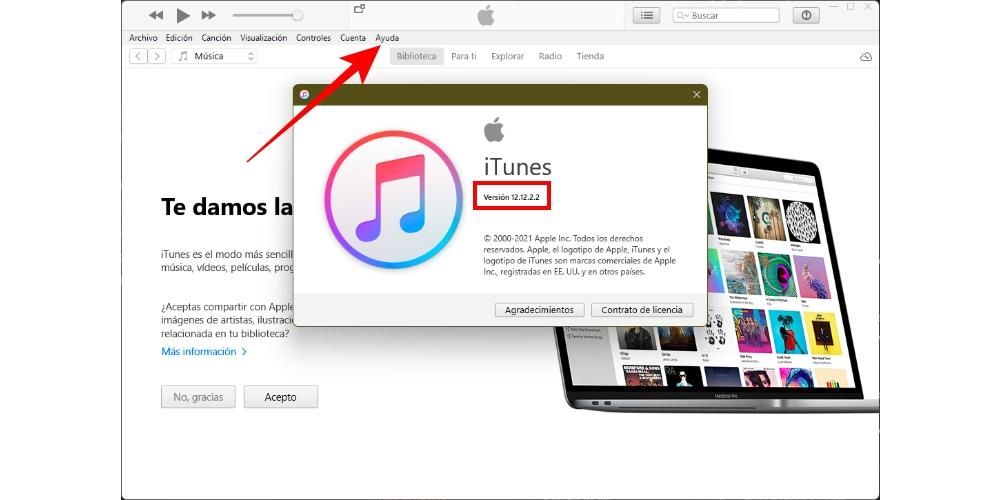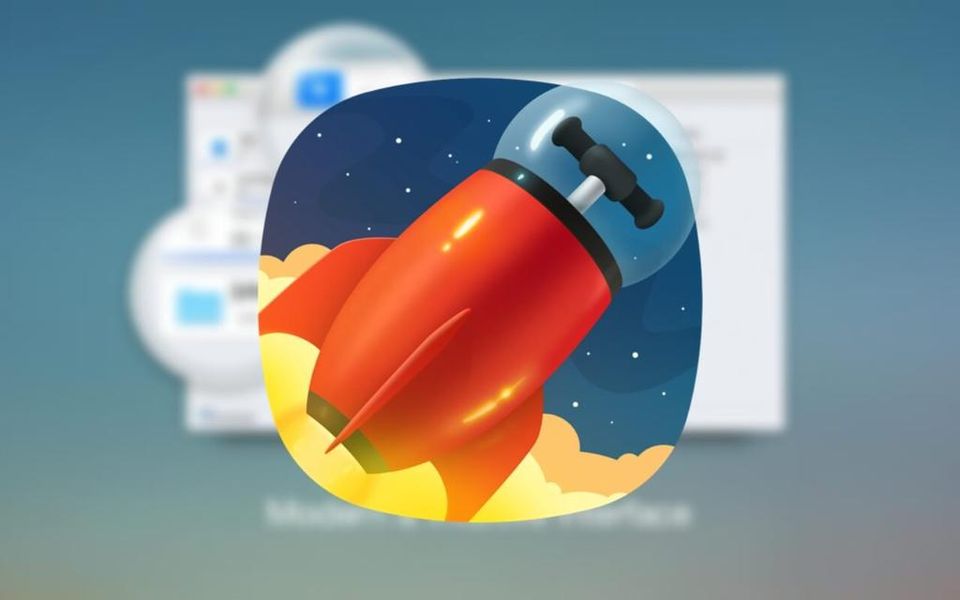O gerenciamento de e-mail é um dos usos mais comuns do iPhone, pois poder verificar seu e-mail praticamente a cada minuto lhe dá muita tranquilidade. Por esse motivo, você sempre deve fazer uma boa escolha de qual aplicativo usará para gerenciá-lo. Neste post, queremos dizer como você pode usar o aplicativo Mail nativo da Apple para ter todas as suas contas de e-mail no seu iPhone.
Adicione todas as suas contas de e-mail
O iPhone, pelas suas características e sobretudo porque o carrega consigo durante todo o dia, oferece-lhe a tranquilidade de não perder um único e-mail. No entanto, para que isso aconteça, você terá que ter todas as suas contas sincronizadas no seu aplicativo Mail, bem, o processo para isso é muito simples e com alguns passos simples você poderá ter todas as suas contas de e-mail no app iOS Mail e tenha a tranquilidade de poder gerenciar todos eles do seu iPhone. Você só precisa seguir os seguintes passos.
- Abra o aplicativo Configurações no seu iPhone.
- Clique em Correio.
- Clique em Contas.
- Selecione Adicionar conta.
- Insira os detalhes da conta de e-mail que você deseja sincronizar.
Com esses cinco passos simples, você pode sincronizar todas as contas de e-mail que deseja ter no aplicativo Mail nativo que a Apple oferece para seus dispositivos iOS.

Então você pode excluir uma conta
E se, em vez de adicionar uma conta de e-mail, você quiser excluí-la? Bem, o processo é muito semelhante e, portanto, tão simples. Você só precisa seguir os seguintes passos.
- Abra o aplicativo Configurações no seu iPhone.
- Clique em Correio.
- Clique em Contas.
- Selecione a conta que deseja excluir e clique nela.
- Role a tela para baixo e toque em Excluir conta.
Com estes cinco passos simples, você poderá eliminar as contas de e-mail que não deseja ter no aplicativo Mail do seu iPhone.

Personalize a maneira como você usa seu aplicativo
A aplicação Mail é uma aplicação de email que oferece simplicidade, pelo que ao nível da personalização não atinge a altura de outras aplicações de email existentes na App Store como o Spark, por exemplo. No entanto, isso não precisa ser uma desvantagem, pois todos aqueles usuários que desejam ter um aplicativo fácil de usar em seu iPhone, com uma interface clara e fácil de entender, o aplicativo Apple Mail é, talvez, o melhor opção que encontrarem. Além disso, embora tenhamos comentado que em termos de personalização não atinge o nível de outros aplicativos, isso não significa que você não poderá escolher certos pontos para melhor adaptar o aplicativo às suas necessidades. Aqui falamos de alguns.
Selecione suas caixas de correio favoritas
No aplicativo Mail, você pode escolher rapidamente quais caixas de correio deseja ter ao seu alcance no menu de caixas de correio que você pode acessar deslizando o dedo para a direita no lado esquerdo da tela. Para fazer isso, os passos a seguir são muito simples.
- Abra o aplicativo Mail no seu iPhone.
- Deslize do lado esquerdo da tela para a direita para abrir o menu Caixas de correio.
- Clique em editar no canto superior direito da tela.
- Escolha as caixas de correio que deseja acessar no menu Caixas de correio.
- Depois de fazer sua seleção, clique em OK, localizado no canto superior direito da tela.

Dessa maneira simples, você pode personalizar quais caixas de correio o aplicativo Mail mostrará no menu e quais você pode acessar rapidamente apenas deslizando o dedo para a direita no lado esquerdo da tela. Além disso, você também pode modificar a ordem em que essas caixas de correio são exibidas, para isso siga as etapas abaixo.
- Abra o aplicativo Mail no seu iPhone.
- Deslize do lado esquerdo da tela para a direita para abrir o menu Caixas de correio.
- Clique em editar no canto superior direito da tela.
- Mantenha pressionada as três linhas que aparecem à direita de cada uma das caixas de correio e, enquanto pressiona, mova a caixa de correio para cima ou para baixo, dependendo de suas preferências.

Adicionar caixas de correio
Da mesma forma que você pode selecionar as caixas de correio às quais deseja ter acesso, também pode adicionar novas caixas de correio. Os passos para isso, novamente, são realmente fáceis.
- Abra o aplicativo Mail no seu iPhone.
- Deslize do lado esquerdo da tela para a direita para abrir o menu Caixas de correio.
- Clique em editar no canto superior direito da tela.
- Toque em Adicionar caixa de correio.
- Siga as etapas para adicionar a caixa de correio desejada da conta de email desejada.
- Depois de selecionar a caixa de correio que deseja adicionar, basta clicar em OK, localizado no canto superior esquerdo da tela.

Escolha as opções do controle deslizante
Outra opção que a Apple dá para personalizar o uso do iOS Mail App é escolher quais funções executar ao deslizar uma mensagem para a direita ou para a esquerda. Neste caso, você pode escolher quatro ações diferentes-
- Algum.
- Marcar como Lido.
- mover mensagem
- Arquivo
Para poder escolher uma dessas ações como padrão ao deslizar uma mensagem para a esquerda ou para a direita, siga as etapas abaixo.
- Abra o aplicativo Configurações no seu iPhone.
- Clique em Correio.
- Toque em Opções de deslize.
- Clique em Deslizar para a esquerda.
- Escolha a opção desejada para executar ao deslizar uma mensagem para a esquerda. Quando tiver, clique em Voltar.
- Toque em Deslizar para a direita.
- Escolha a opção desejada para executar ao deslizar uma mensagem para a direita. Quando tiver, clique em Voltar.
Dessa forma, você pode personalizar a maneira como interage com seus e-mails no aplicativo Mail nativo.