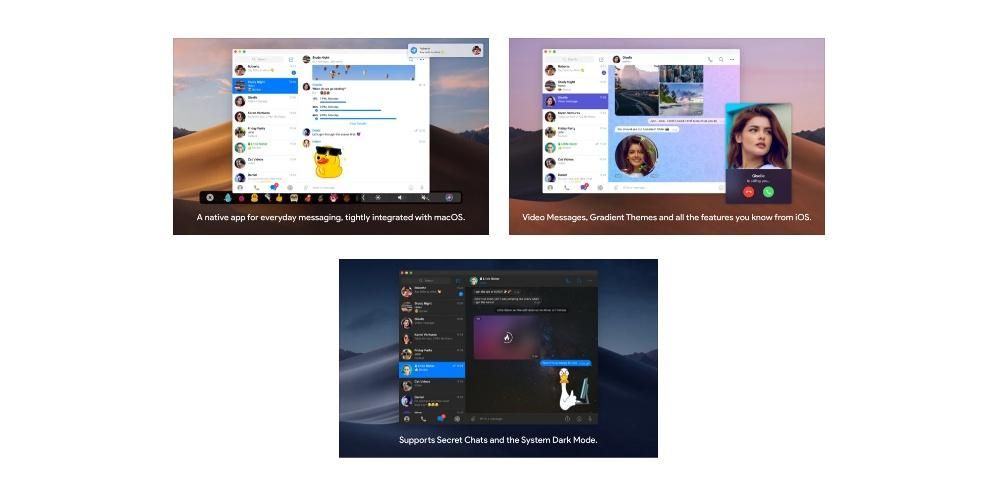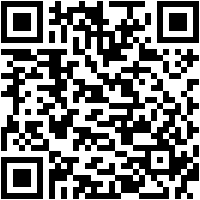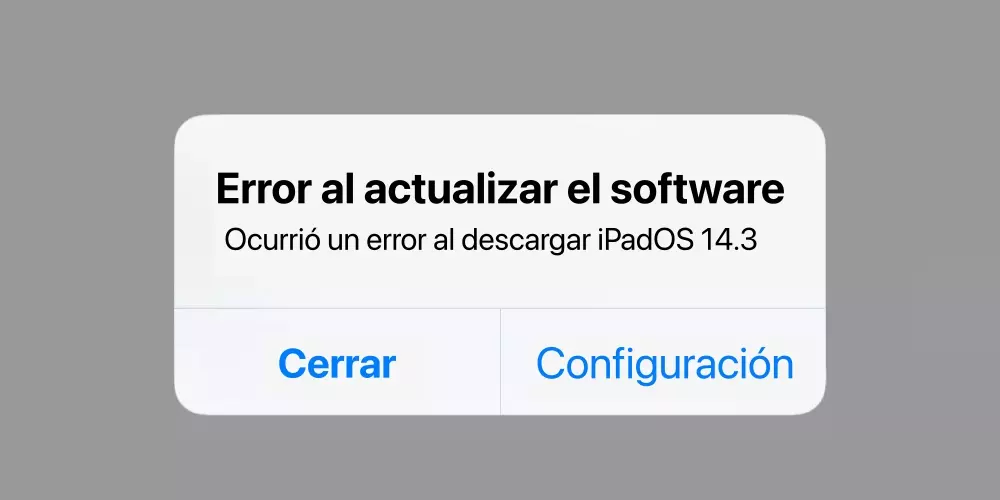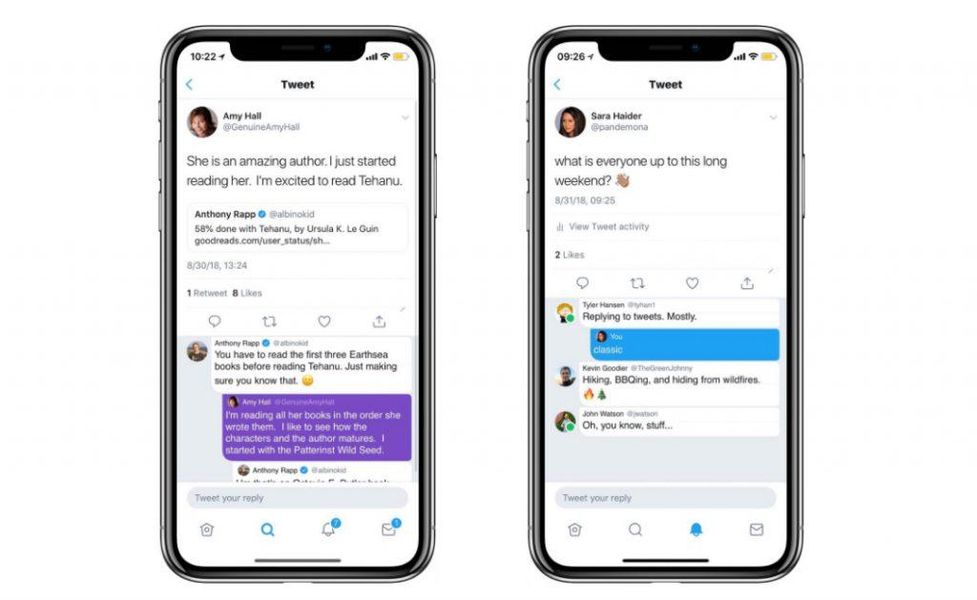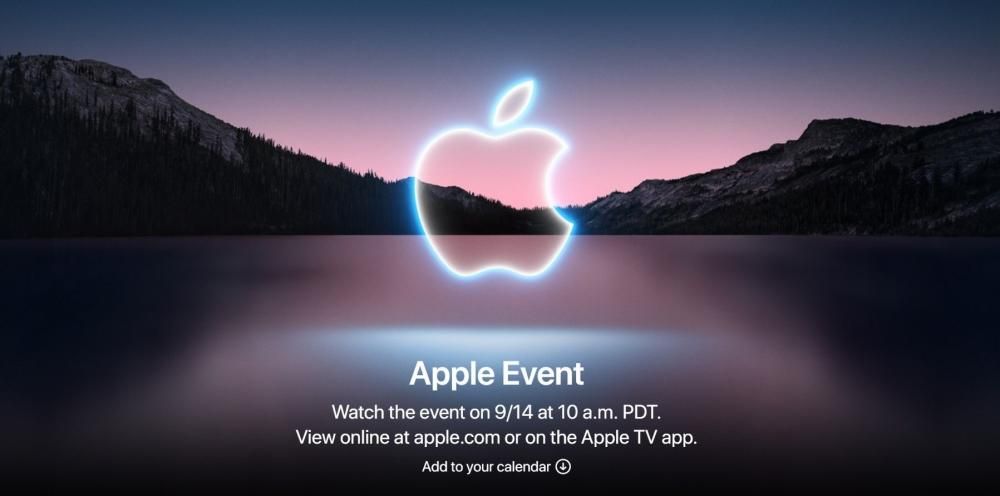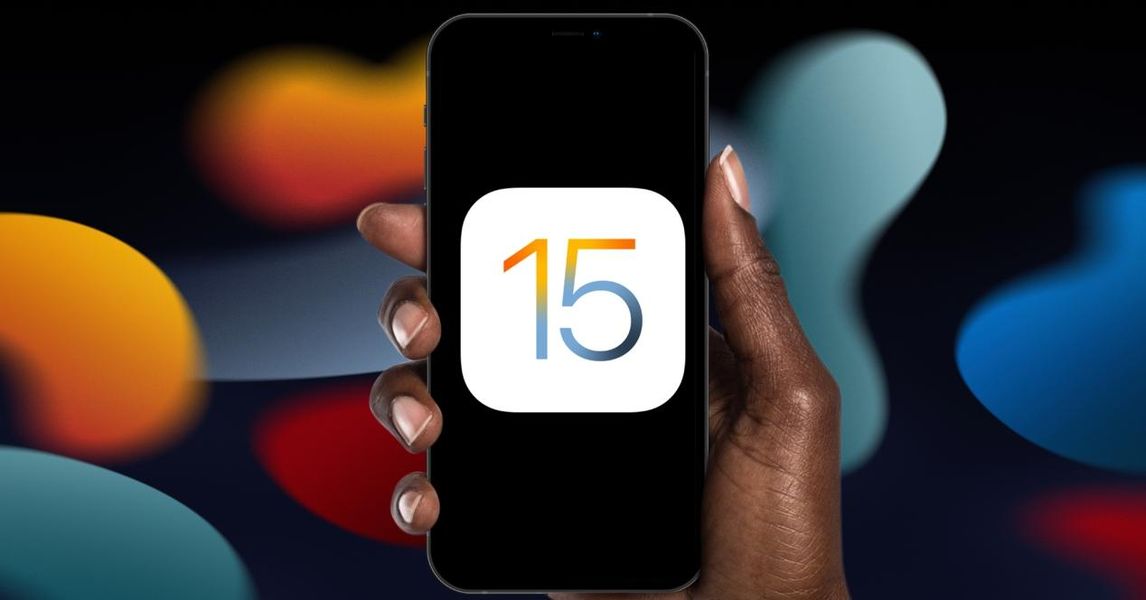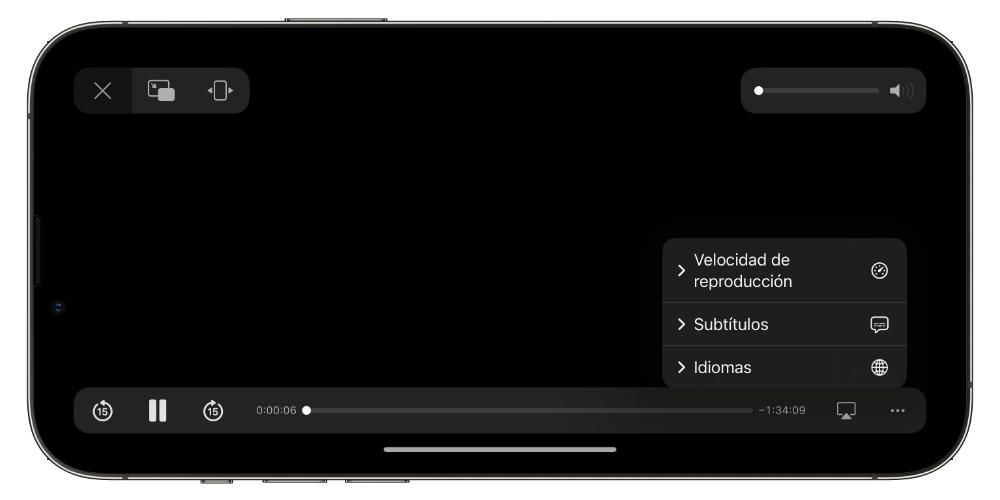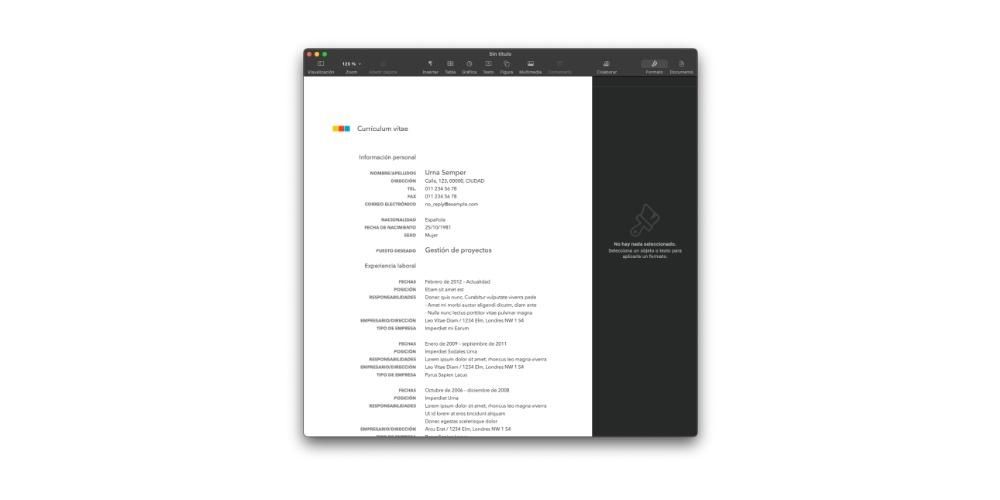Os widgets estão cada vez mais na moda e nos dispositivos da Apple parece que finalmente encontraram seu caminho. Embora existam muitos usuários que o consideram algo secundário, a verdade é que para outros podem ser elementos tremendamente úteis para obter informações rapidamente ou mesmo ter acesso direto. É por isso que explicamos neste artigo como você pode usar widgets em um Mac.
Requisitos necessários para isso
Nas versões mais antigas do macOS não há widgets propriamente ditos, mas sim uma espécie de adesivos com relógios, post-its digitais e outros elementos muito semelhantes que foram integrados ao que é conhecido como Dashboard. No entanto, para ter acesso total aos widgets reais e atualizados, você deve ter uma versão do software que macOS 11 ou posterior . Esta versão chamada Big Sur tem compatibilidade específica para os seguintes Macs:
- MacBook (2015 e posterior)
- MacBook Air (2013 e posterior)
- MacBook Pro (final de 2013 e posterior)
- Mac mini (2014 e posterior)
- Mac Pro (2013 e posterior)
- iMac (2014 e posterior)
- iMac Pro (2017 e posterior)
Colocar e configurar widgets em um Mac
Se você atender aos requisitos acima, poderá ter acesso total a esses widgets. Configurá-los no seu Mac é muito fácil, pois você só precisa seguir estas etapas:

- Abra o painel de notificação. (Clique na data e hora no canto superior direito).
- Toque em Editar widgets na parte inferior.
É provável que você já tenha encontrado um widget a caminho no painel de notificações e é que por padrão alguns já aparecerão, mas não se preocupe se você não gostar deles, pois poderá modificá-lo no painel você acessou.

No lado esquerdo Nesse painel, você encontrará todos os aplicativos que possuem um widget para macOS, além de um mecanismo de pesquisa para realizar a pesquisa manualmente, caso haja muitos aplicativos que tenham disponibilidade desses elementos.
No parte central os widgets aparecerão como serão vistos mais tarde. Você pode selecioná-los clicando neles e eles irão automaticamente para o lado direito, sobre o qual falaremos mais tarde. o tamanho do widget ele pode ser escolhido na maioria dos casos, pois você notará que na parte inferior deles está escrito P, M e G em referência a ele (Pequeno, Médio e Grande). Você terá que selecionar este tamanho antes de clicar no widget para colocá-lo.
No Parte direita haverá o painel de notificação e widgets nos quais eles aparecerão sempre que você o abrir. Automaticamente, os widgets que você colocar serão colocados na parte inferior, mas se você arrastá-los em vez de selecioná-los, poderá colocá-los onde quiser. Uma vez corrigidos, você também pode movê-los usando o mesmo gesto de arrastar.
Quando quiser sair basta clicar no botão OK no canto inferior direito. Nesse momento você terá o painel de notificação e widgets prontos para consultar sempre que quiser, embora você deva se lembrar do seguinte que comentamos.
Limitações a ter em conta
Embora em um iPhone com iOS 14 ou posterior seja possível colocar os widgets em qualquer lugar da tela, a verdade é que em um Mac isso não acontece. Infelizmente eles estão limitados a uma parte específica do sistema, desde o já mencionado painel de notificação . Isso realmente não é uma coisa ruim, pois eles são de fácil acesso com apenas um clique e ainda são muito úteis para consultas frequentes. No entanto, eles não podem ser colocados na área de trabalho, um local onde apenas arquivos e pastas são armazenados, mas que pode ser um destino mais do que interessante para adicionar esses elementos visuais.

Que tipo de widgets existem?
A versão do macOS Big Sur não trouxe apenas recursos adaptados aos novos Macs com chips próprios da Apple, mas visualmente bebe muito do que temos no iPhone e iPad. Se você possui algum desses dispositivos, já deve ter notado que os widgets são idênticos em design e até funções. Têm uma estética minimalista e são idênticas na forma, independentemente de serem nativo ou terceiro .

Precisamente este último aspecto é um dos mais destacados, pois não apenas a própria Apple oferece a possibilidade de ter widgets para seus aplicativos, mas os desenvolvedores também têm a possibilidade de adicionar seus próprios ao seu alcance. Além dos aplicativos que você usa em seu computador, você poderá encontrar o programa ocasional dedicado exclusivamente a fornecer widgets para Mac.