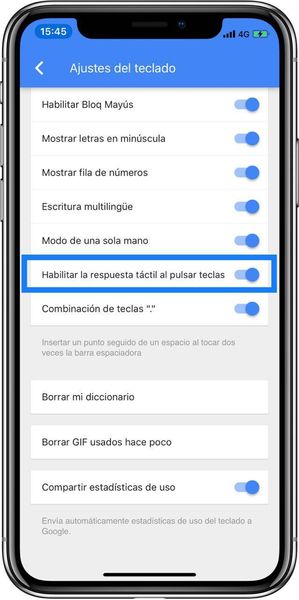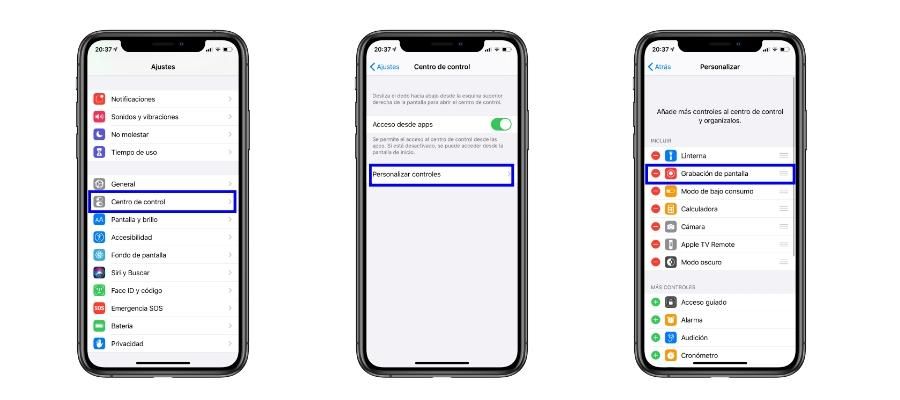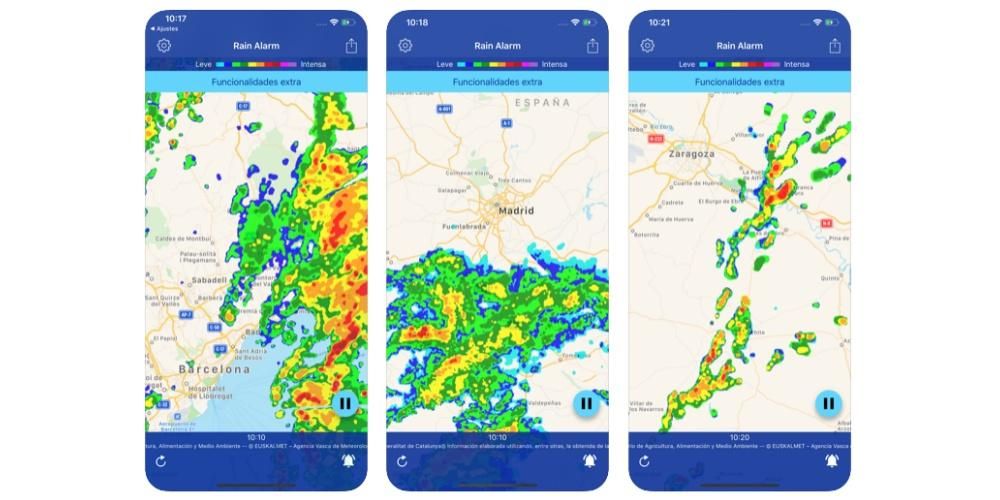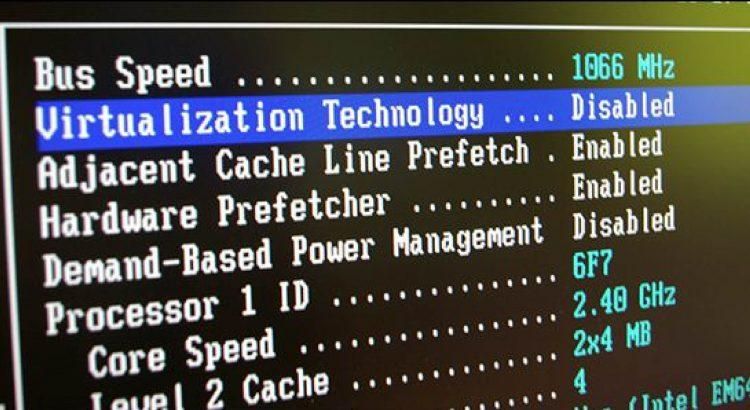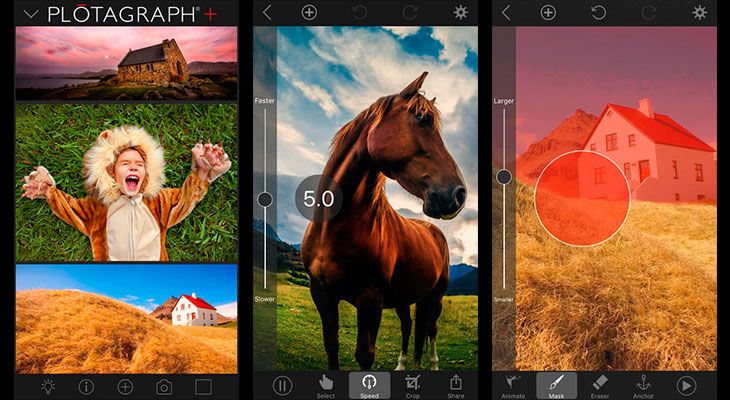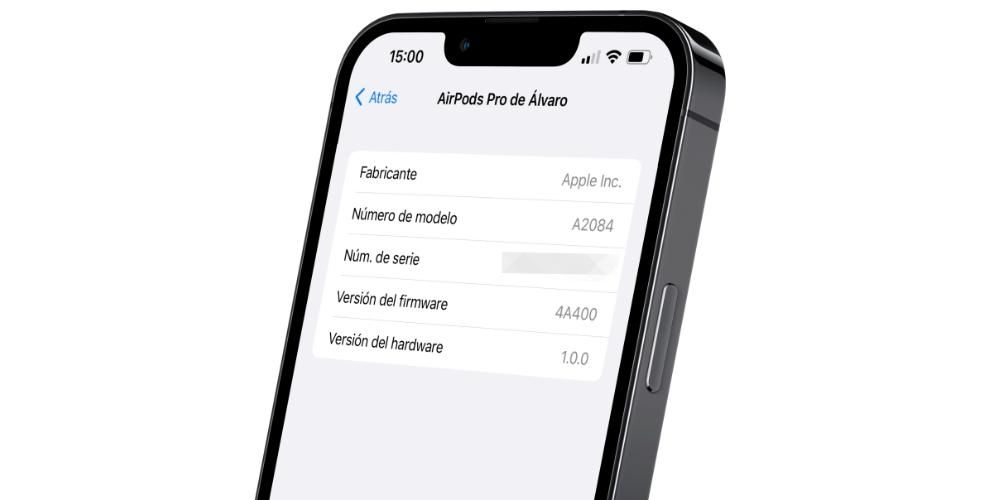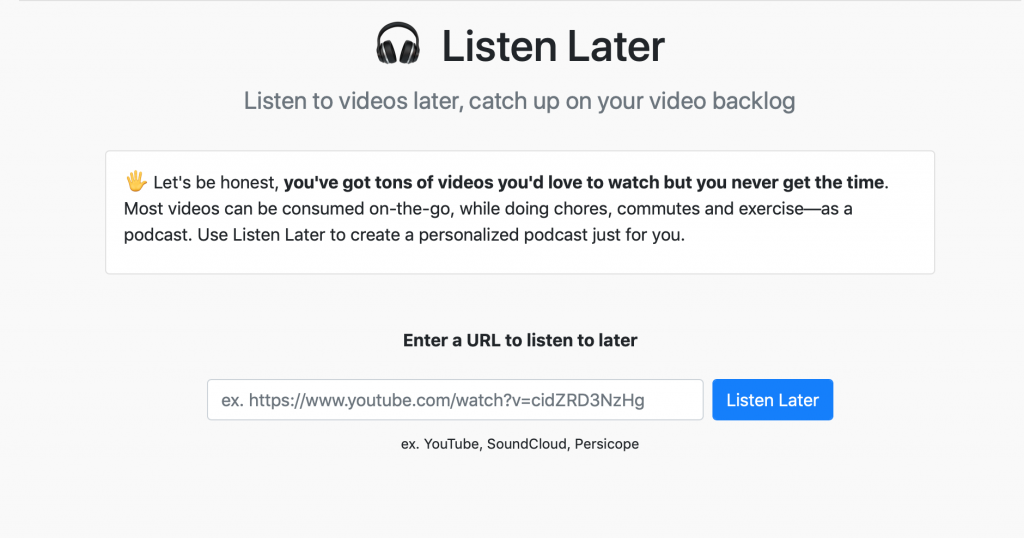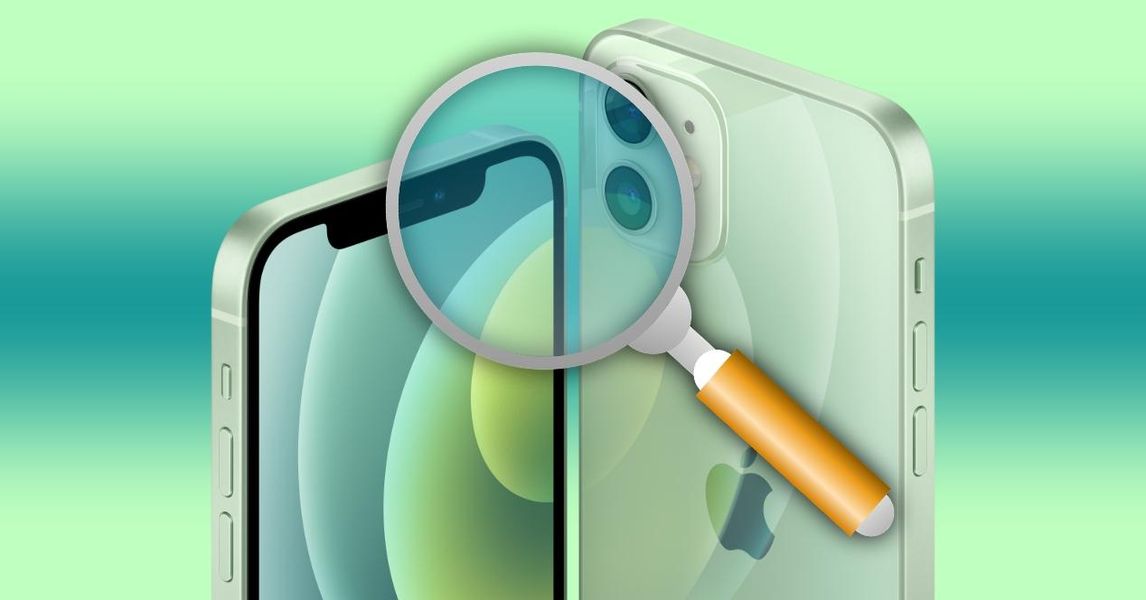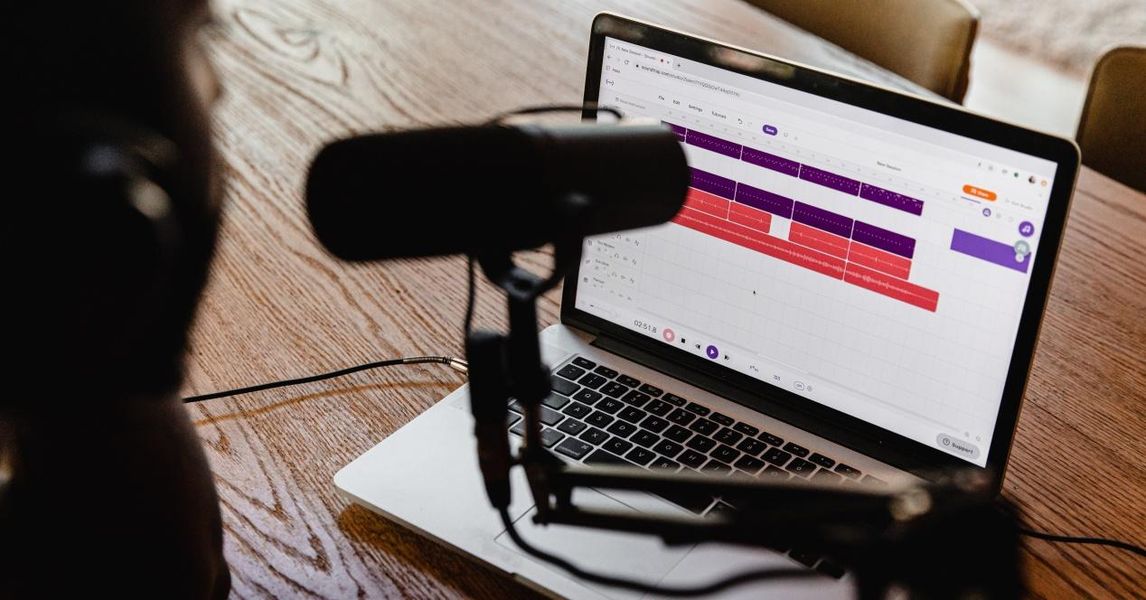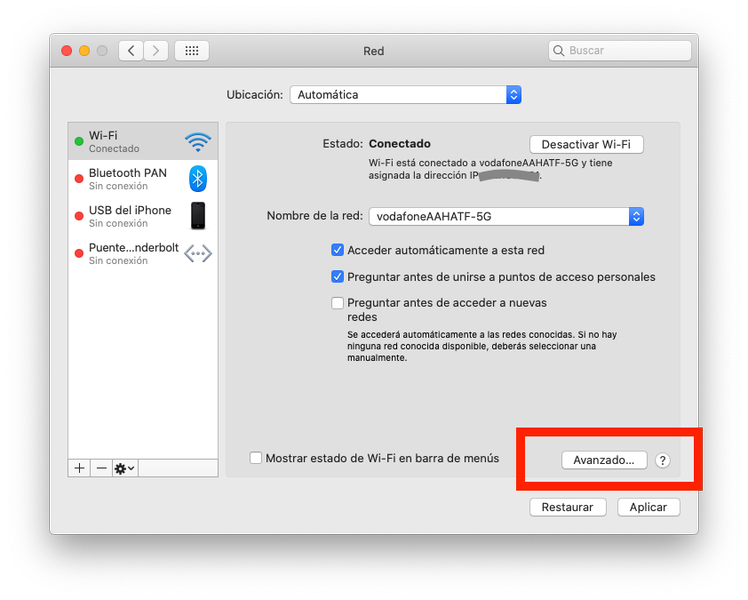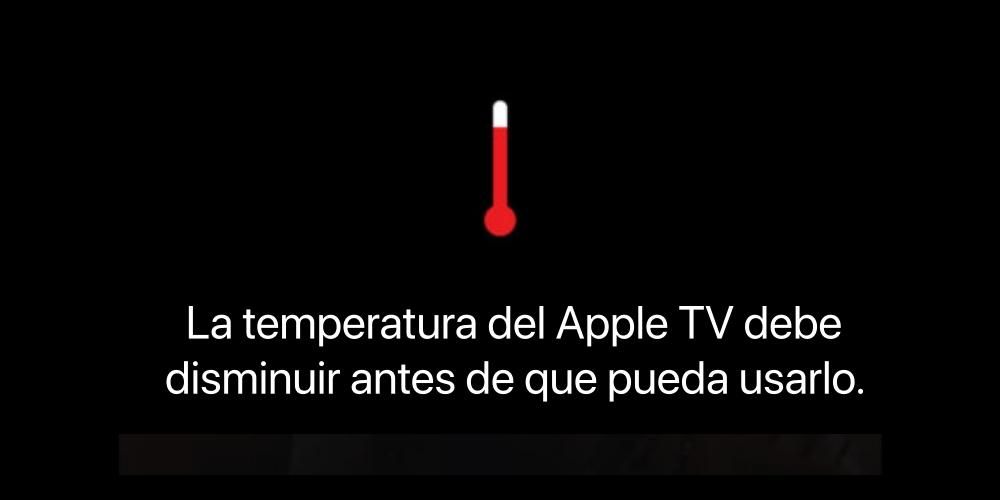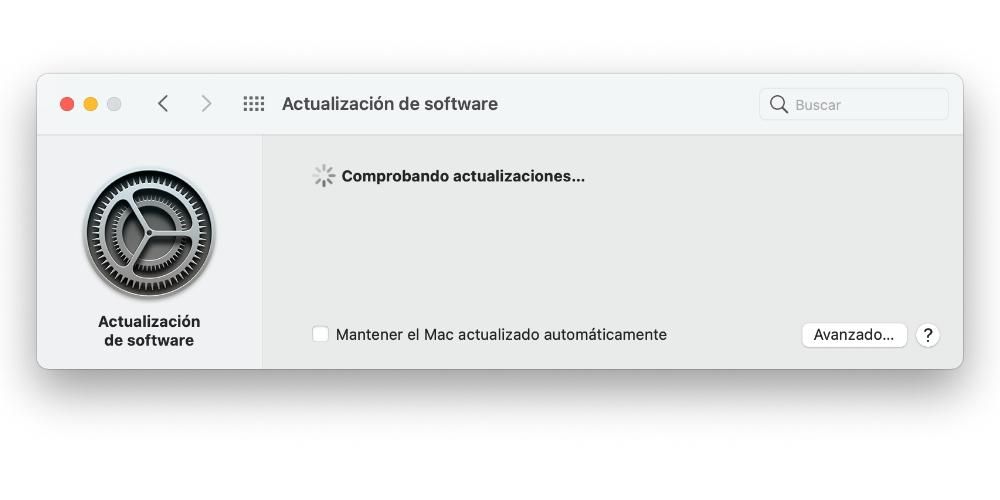A privacidade é um dos aspectos mais importantes do nosso dia-a-dia, e é por isso que temos senhas para praticamente tudo. Talvez um dos dispositivos onde temos mais informações armazenadas seja o nosso Mac, portanto, é muito importante que a senha que usamos para desbloqueá-lo e poder usá-lo seja segura, mas é igualmente importante conhecer as etapas para poder para alterá-lo caso você ache que isso possa ter sido violado. Neste post, mostramos como você pode alterar facilmente a senha do seu Mac.
Alterar a senha
Alterar a senha do seu Mac é um processo muito simples, mas talvez porque você o faça muito poucas vezes, ou talvez não, você pode esquecer como e onde pode alterar sua senha.
Em primeiro lugar, gostaríamos de recomendar que, se você acha que alguém conseguiu acessar sua senha e, portanto, seu computador pessoal, o melhor a fazer é alterar imediatamente a senha do seu Mac para manter sua tranquilidade mente e certifique-se de que só você, terá acesso a todas as informações que guardar no seu computador. Além disso, os especialistas também recomendam alterar sua senha de tempos em tempos, por isso recomendamos que você renove sua senha pelo menos uma ou duas vezes por ano.
Dito isso, vamos seguir os passos que você deve seguir para poder alterar a senha do seu Mac, seja Macbook Pro, Air ou iMac, o processo é exatamente o mesmo em todos eles.
- No menu Apple, escolha Preferências do Sistema e clique em Usuários e Grupos.
- Selecione seu nome de usuário na lista de usuários.
- Clique no botão Alterar senha e siga as instruções na tela.




Esqueceu sua senha? Então você pode redefini-lo
É raro que, se você usa seu Mac todos os dias, chegue um momento em que você não se lembre da senha que você usa, no entanto, pode acontecer que, após um período em que você não tenha tocado no computador, você queira digite-o, não se lembre da senha e, portanto, não poderá acessar, em primeiro lugar, seu Mac e as tarefas que realiza com ele e, em segundo lugar, todas as informações armazenadas nele. Portanto, se esse for o seu caso, abaixo colocaremos na mesa várias formas de resolver esse pequeno transtorno.
Antes de redefinir a senha, tente estas soluções possíveis
- Certifique-se do tipo de caractere que você está colocando, se é minúsculo ou maiúsculo, para isso basta olhar no teclado, para ver se a tecla maiúscula ou Caps Lock está ativada, ou notar que no campo de senha você mostra o símbolo Caps Lock.
- Se o campo de senha mostrar um ponto de interrogação, clique nele, pois ele mostrará uma dica de senha para ajudá-lo a se lembrar dela.
- Tente fazer login sem uma senha, se isso funcionar, recomendamos que você adicione uma senha imediatamente.
- Experimente iniciar sessão com a palavra-passe do ID Apple que utiliza para o iCloud.
- Se você acabou de alterar sua senha e a nova não funcionar, tente a senha antiga, se funcionar, então, em teoria, você poderá usar a nova senha a partir de agora.
Redefina sua senha com seu ID Apple
Esta é uma das maneiras pelas quais você pode redefinir a senha do seu usuário Mac, no entanto, está disponível apenas para algumas versões do macOS, para isso, digite uma senha repetidamente até que apareça uma mensagem dando a possibilidade de redefinir a senha com o seu ID Apple. Se você fez três tentativas de digitar sua senha e não recebeu uma solicitação de senha, sua conta não está configurada para permitir redefinições de senha com seu ID Apple. Caso você possa redefinir a senha, siga os passos abaixo:
- Clique no botão ao lado da mensagem do ID Apple e siga as instruções na tela para inserir seu ID Apple e criar uma nova senha. Você será solicitado a reinicializar quando terminar o processo.
- Faça login com sua nova senha.
- Determine se você deseja criar um novo chaveiro de login.

Redefinir a senha usando outra conta de administrador
Outra maneira de alterar a senha do seu Mac é se você souber o nome e a senha de uma conta de administrador no seu Mac; nesse caso, você pode alterar sua senha seguindo as etapas a seguir:
- Faça login com o nome e a senha da conta de administrador.
- No menu Apple, escolha Preferências do Sistema e clique em Usuários e Grupos.
- Clique no cadeado e digite o nome e a senha do administrador novamente.
- Selecione seu nome na lista de usuários.
- Clique no botão Redefinir senha e siga as instruções para criar uma nova senha.
- Escolha Sair no menu Apple.
- Faça login na sua conta usando a nova senha.
- Determine se você deseja criar um novo chaveiro de login.
Redefinir usando o assistente de redefinição de senha
Para utilizar esta opção é essencial ter o FileVault ativado, se for o caso, você pode redefinir sua senha usando o assistente.
- Aguarde um minuto na tela de login até ver uma mensagem informando que você pode usar o botão liga / desliga do Mac para desligá-lo e reiniciá-lo a partir da recuperação do sistema operacional. Se você não vir esta mensagem, o FileVault não está habilitado.
- Mantenha pressionado o botão liga/desliga até o Mac desligar.
- Pressione o botão liga/desliga novamente para ligar o Mac.
- Quando a janela Redefinir senha for exibida, siga as instruções na tela para criar uma nova senha.
- Quando terminar, clique em Reiniciar.
- Se você conseguiu redefinir sua senha usando o assistente de redefinição de senha, faça login em sua conta usando a nova senha.
- Determine se você deseja criar um chaveiro de login.
Redefinir usando a chave de recuperação
Para poder redefinir sua senha dessa maneira, novamente, o FileVault deve ser ativado, se for o caso, siga as próximas etapas:
- Na tela de login, digite uma senha várias vezes até que uma mensagem seja exibida informando que você pode redefinir sua senha com sua chave de recuperação. Se você não vir a mensagem, é porque você não tem o FileVault ativado.
- Clique no botão ao lado da mensagem. O campo de senha muda para o campo de chave de recuperação.
- Digite a chave de recuperação. Use caracteres maiúsculos e inclua o hífen.
- Siga as instruções na tela para criar uma nova senha e clique em Redefinir senha quando terminar.
- Determine se você deseja criar um novo chaveiro de login.
Se você não conseguir entrar com sua senha após seguir qualquer uma dessas etapas, entre em contato com o Suporte da Apple.