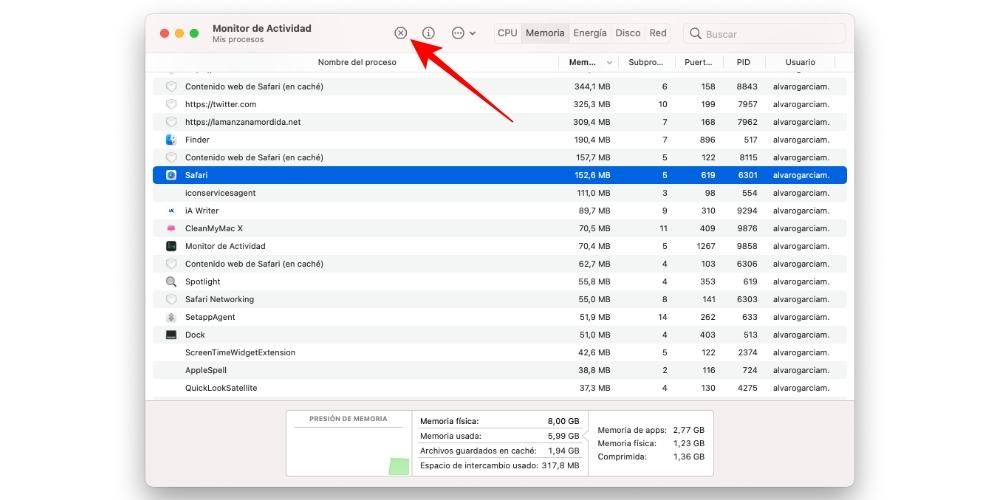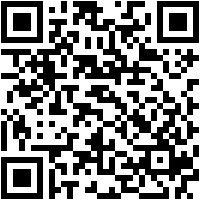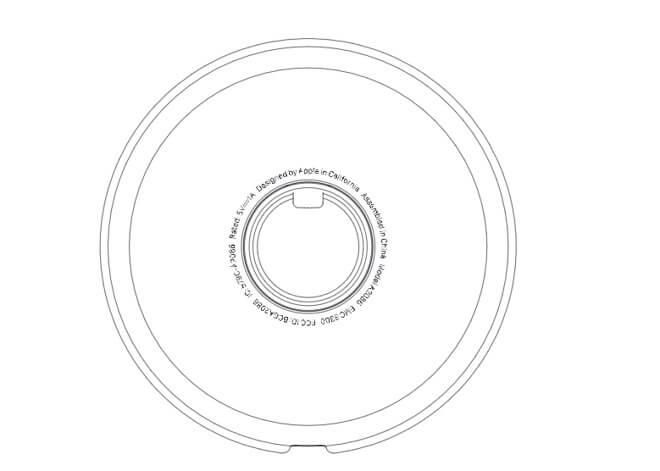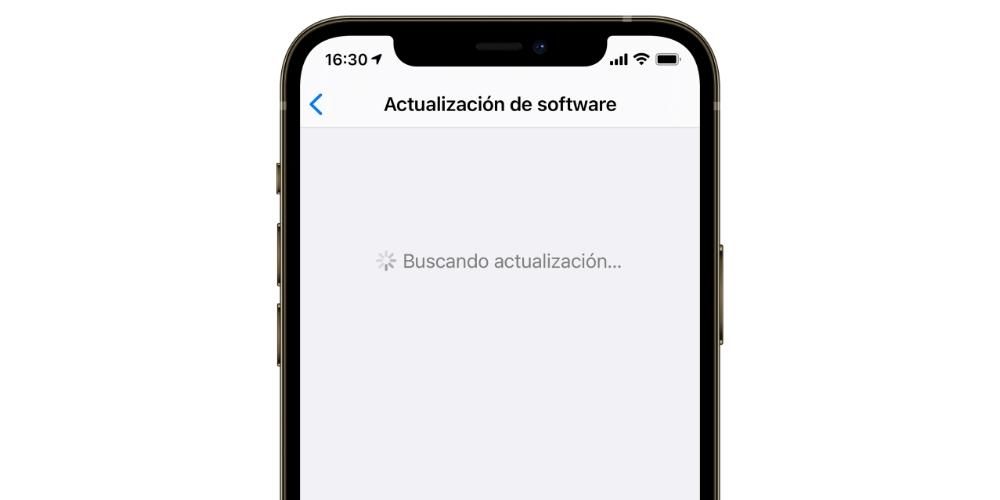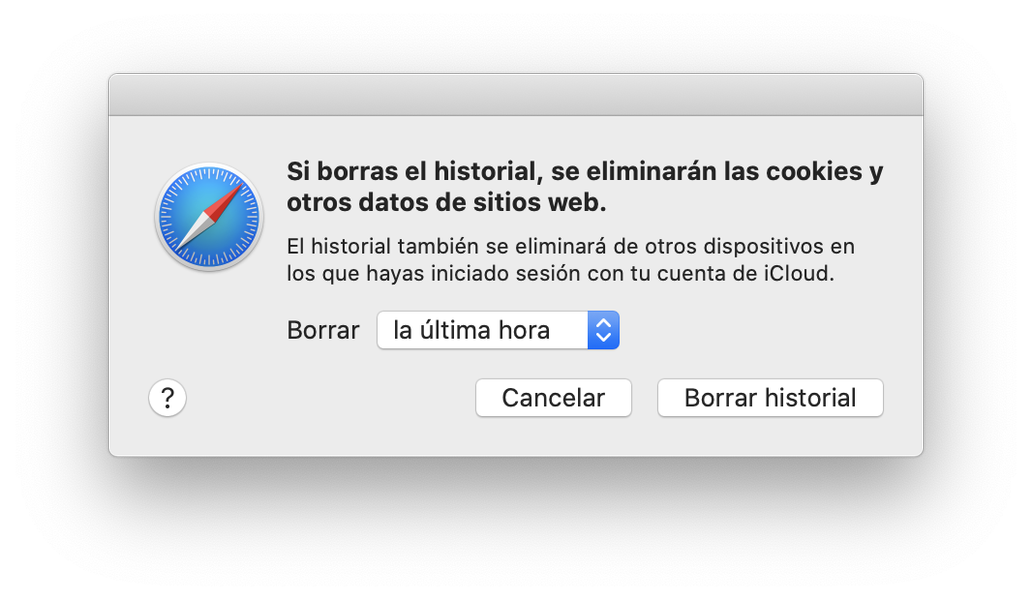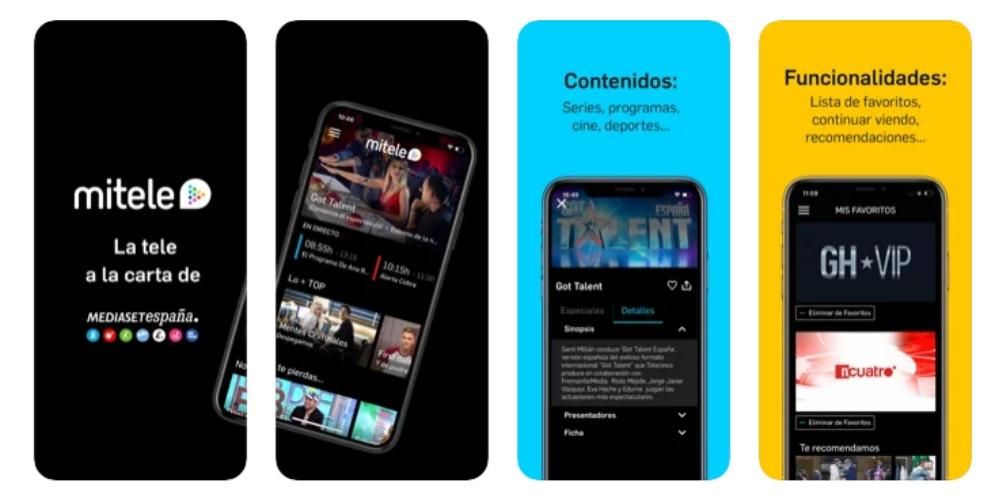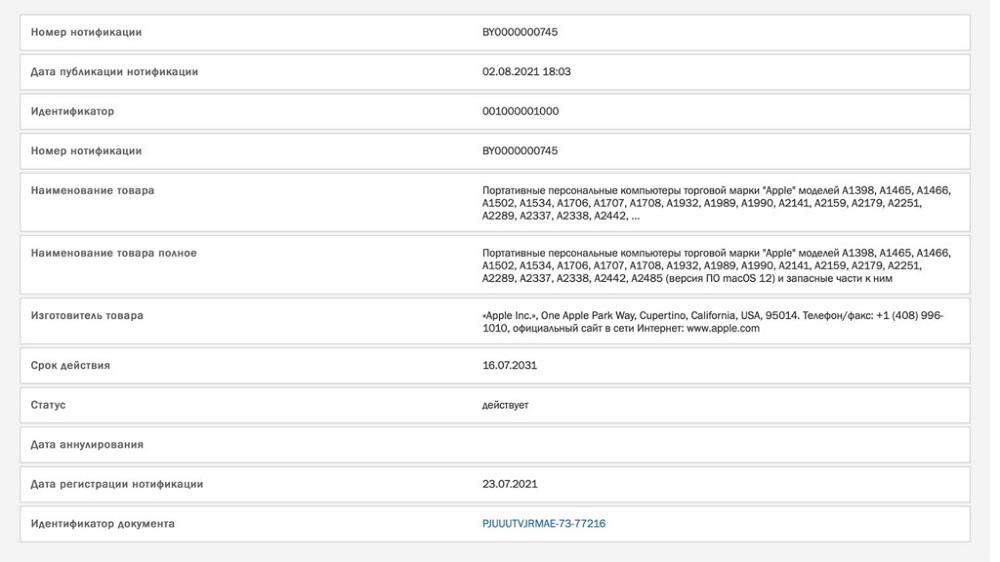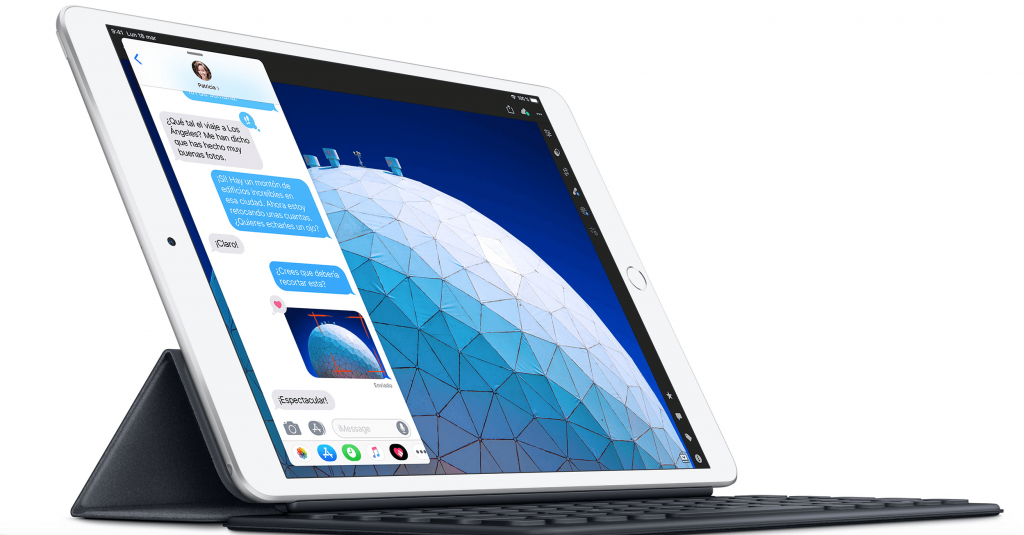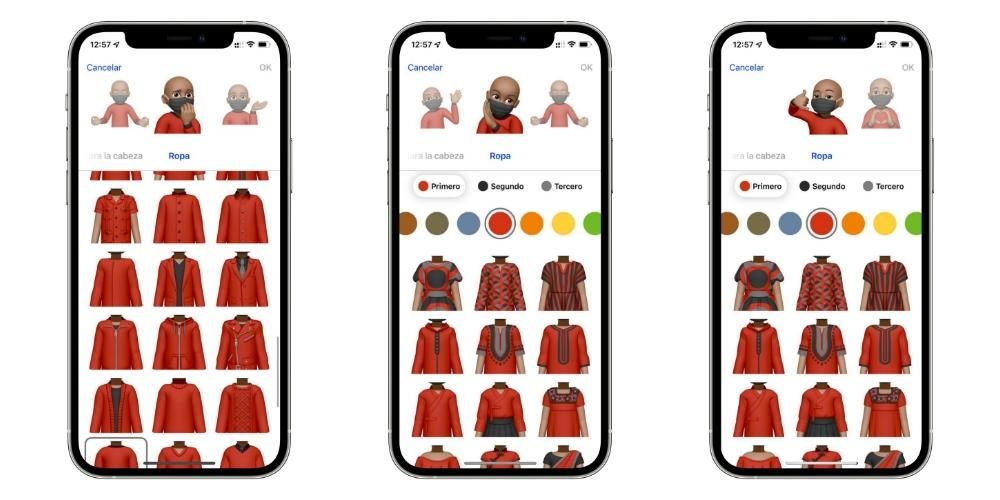Ao longo do ano, são muitos os usuários que decidem alterar seu sistema operacional para poder trabalhar. Nesse caso, o mais comum pode ser passar do Windows para o macOS, devido ao fato de o primeiro ter uma taxa de mercado maior por muitos números de diferença. Mas ao fazer a alteração há um grande problema para muitos usuários: os comandos ou atalhos de teclado. Em cada sistema operacional eles são diferentes e neste artigo daremos a resposta para a pergunta típica: como você faz Control+alt+Delete no Mac?
Os atalhos de teclado são essenciais para muitos usuários diariamente. Eles economizam tempo ao realizar ações muito simples, como copiar e colar, mas também existem muitas outras mais avançadas. É por isso que deve ser especialmente destacado como eles podem ser extrapolados de um sistema para outro, e neste artigo vamos comentar sobre os mais gerais que encontramos.
Considerações anteriores
Antes de conhecer a extrapolação de todos os comandos do teclado, devemos lembrar que entre um computador (fixo ou portátil) com Windows para outro com macOS há muitas diferenças . Não só no domínio do software onde é bastante evidente, mas também no que diz respeito ao hardware. A seguir, falaremos sobre essas diferenças que você sempre terá que levar em consideração ao fazer atalhos.
Pode ser feito com qualquer teclado?
Uma das grandes diferenças entre um PC com Windows e um Mac é o teclado. Embora possa parecer que a distribuição é a mesma dentro do mesmo mercado, como o espanhol, a verdade é que existem algumas diferenças. O mais importante neste caso é presença da tecla Comando localizado em ambos os lados da tecla de espaço. Obviamente, esta é uma tecla que não existe em um teclado criado para um computador Windows, que inclui um botão que tem o logotipo do software desenhado nele. Se pode dizer que Command é o substituto para esta chave do Windows para muitos dos atalhos de teclado que poderemos encontrar em ambos os sistemas operacionais. Mas esta também é uma ótima adaptação que uma pessoa que vai mudar seu sistema operacional terá que fazer, pois também terá que se acostumar com um teclado completamente diferente.

Mas esta não é a única diferença que pode ser encontrada. Se você usa o Windows diariamente, com certeza já usou o Tecla 'alt' Em inúmeras ocasiões. É um dos grandes protagonistas em qualquer teclado junto com o Control para fazer uso dos diferentes comandos que você precisará para trabalhar confortavelmente. Nesse caso, no Mac, ela será encontrada como a tecla Option. No final, a operação é a mesma e você só terá que se adaptar a uma mudança na própria terminologia. O que não vai mudar nessa migração é a chave Control, pois ela estará sempre praticamente no mesmo lugar.
Atribuição de chave básica
Como mencionamos anteriormente, ao migrar entre sistemas operacionais, você terá que realizar um exercício de aprendizado para se acostumar com esse novo tipo de formato que poderá usar. Obviamente, tenha em mente que este exercício pode ser mais ou menos rápido. Tudo dependerá sempre da capacidade individual de cada pessoa, embora a verdade seja que com base na experiência pessoal é algo a que se adapta rapidamente.
Lembre-se que o Mac permite realizar um mapeamento de teclas . Isso significa que você será capaz personalize totalmente seu teclado , escolhendo as funções de cada tecla. No entanto, se isso é algo que você não configurou anteriormente no Windows, não recomendamos no Mac. Sem dúvida, no final, você se adaptará ao novo design que o teclado do computador que você acabou de adquirir possui. Da mesma forma, a atribuição nativa é deixada abaixo:
- A tecla Alt no Windows corresponde a Option no Mac.
- A tecla Windows corresponde a Comando no Mac.
- Início e Fim: Corresponde a Comando + Seta para a esquerda ou Seta para a direita e Comando + Seta para a esquerda ou Direita no Mac.

Obviamente, existem muitos outros comandos disponíveis para sua diversão, mas esses são os mais básicos que você poderá encontrar no seu dispositivo.
A coleção de comandos
Depois de ter esses conceitos básicos claros, você pode passar a falar sobre atribuições de teclado. Como comentamos em diferentes ocasiões, no Windows e no Mac você pode encontrar muitas diferenças, mas também semelhanças. Pode-se dizer que existe um atalho de teclado para qualquer ação que você deseja implementar rapidamente. Neste caso, vamos ficar com aqueles funções que são completamente básicas e que será usado pela maioria dos usuários. Isso porque é praticamente impossível coletar todas as combinações que existem. No escopo básico, é necessário fazer uma divisão por programas ou por ambientes de sistema onde esses comandos serão utilizados.
Abreviaturas no sistema
As abreviações do sistema são aquelas que você poderá usar a qualquer momento no sistema operacional. Não importa se você está em um editor de texto, editor de vídeo ou apenas navegando na internet. Eles irão ajudá-lo a trabalhar com a área de transferência, fazer uma cópia e colar ou até mesmo capturar a tela. Resumimos todos esses comandos na tabela a seguir, na qual comparamos o comando no Windows com sua contraparte no macOS.
Açao Comando no Windows Comando no macOS Capture a tela inteira CALÇA DE IMPRESSÃO Comando + Controle + Shift + 3 Capture a janela em primeiro plano Alt + 1 Comando + Shift + 3 Feche a janela ativa Controle + W Comando + W Copiar um arquivo ou pasta Ícone Controlar + Arrastar Opção + ícone de arrastar Copiar para área de transferência Controle + C Comando + C Excluir para a área de transferência Controle + X Comando + X buscador de texto Controle + F Comando + F Forçar o encerramento de um aplicativo que não responde Control + Alt + Excluir Comando + Opção + Escape propriedades de exibição Alt + Enter Comando + I Desconectar o usuário atual Logótipo do Windows + L Comando + Shift + Q Nova pasta Controle + N Comando + Shift + N Abrir arquivo Control + O Comando + O minimizar janelas Logotipo do Windows + M Comando + N Mudar para a próxima janela Controle + F6 Comando + ~ (til) Mudar para a janela anterior Control + Shift + F6 Comando + Shift + ~ (til) Desfazer Controle + Z Comando + Z Alternar entre aplicativos abertos Alt + Tab Comando + Tab
Atalhos no Microsoft Office ou iWork
A suíte de escritório também possui um grande número de atalhos de teclado que você deve conhecer perfeitamente. Em qualquer caso, permitirá que você tenha controle absoluto da fonte que está usando ou da organização geral de todo o texto. Mostramos as alterações a seguir nesta tabela:
Açao no Windows no macOS Açaotudo em maiúsculas no WindowsControle + Shift + A no macOSComando + Shift + A AçaoNegrito no WindowsControle + B no macOSComando + B AçaoAmpla escolha no WindowsControl + Shift + Seta para a esquerda no macOSOpção + Shift + Seta para a esquerda AçaoItálico no WindowsControle + eu no macOSComando + I AçaoSublinhado no WindowsControle + U no macOSComando + U AçaoNovo documento, mensagem de e-mail etc. no WindowsControle + N no macOSComando + N AçaoMover para o fim da linha no WindowsControle + FIM no macOSComando + FIM
Atalhos no Safari
Em um segundo ponto, deve-se saber que o Safari ou Chrome também é uma poderosa ferramenta de trabalho para muitas pessoas. E neste caso, você pode encontrar muitos comandos relacionados para poder alternar entre as guias ou também trabalhar em conjunto. Na tabela a seguir, encontraremos todos esses comandos que você poderá usar
Açao janelas Mac OS Atras do Alt + seta para a esquerda Comando + Seta para a esquerda Pesquise a palavra Controle + F Comando + F Vá em frente Alt + seta para a direita Comando + Seta para a direita abrir nova janela Controle + N Comando + N abrir nova aba Controle + T Comando + T imprimir página Controle + P Comando + P Recarregue a página Controle + R Comando + R Mudar para a próxima caixa Controle + Aba Comando + } (chave de fechamento) Alternar para o modo tela cheia F11 - Aumentar o tamanho do texto Ctrl + sinal de adição Comando + sinal de adição Reduzir o tamanho do texto Ctrl + sinal de menos Comando + sinal de menos