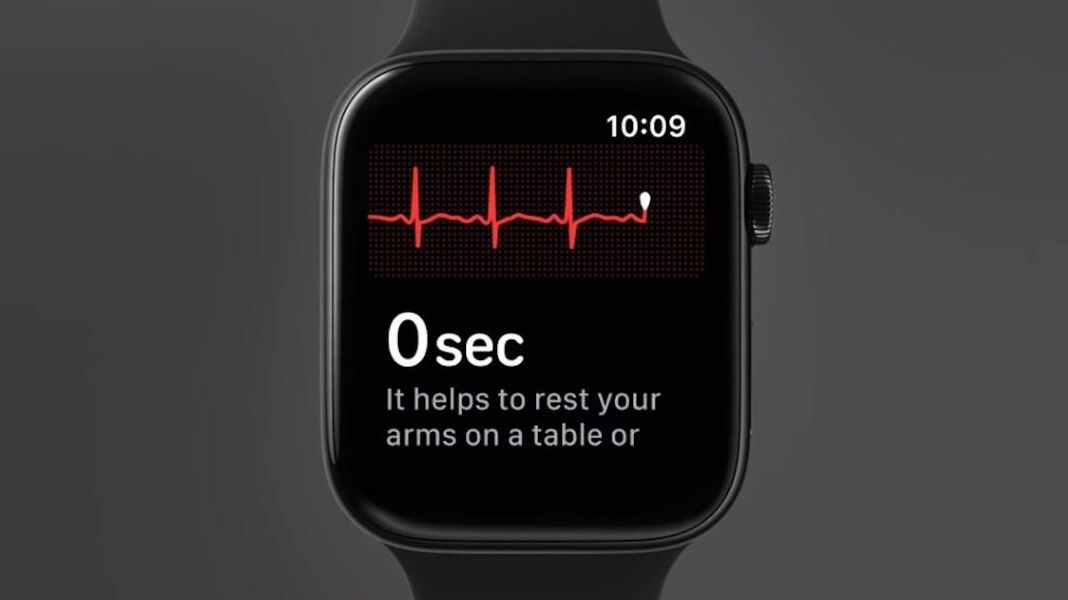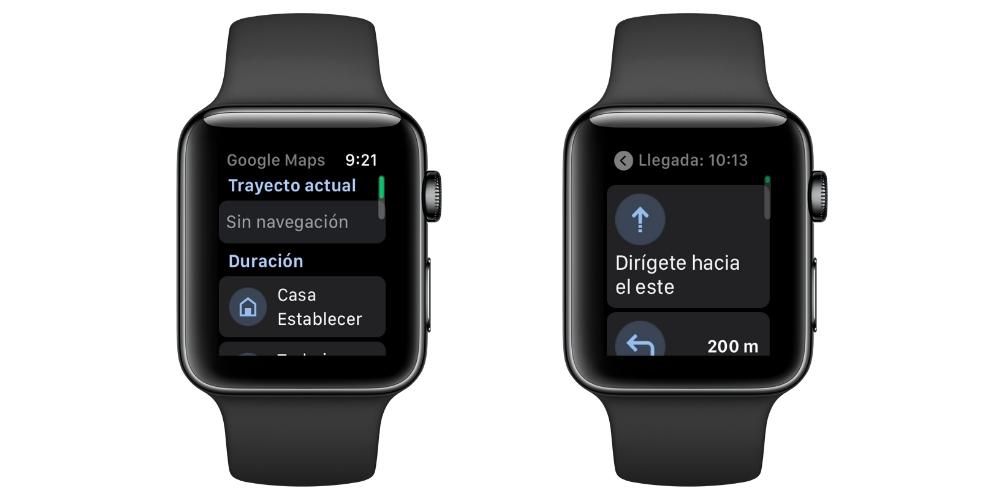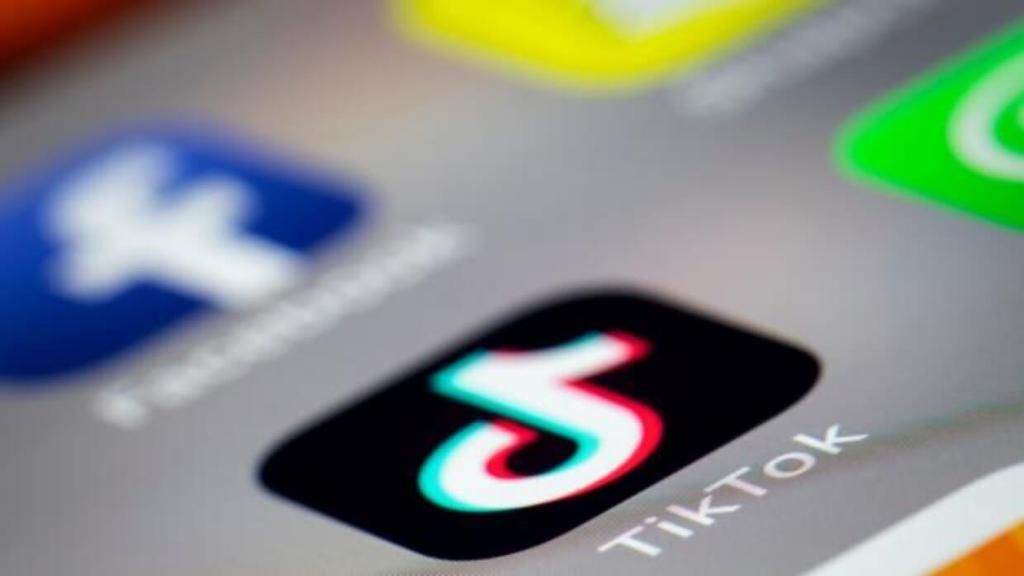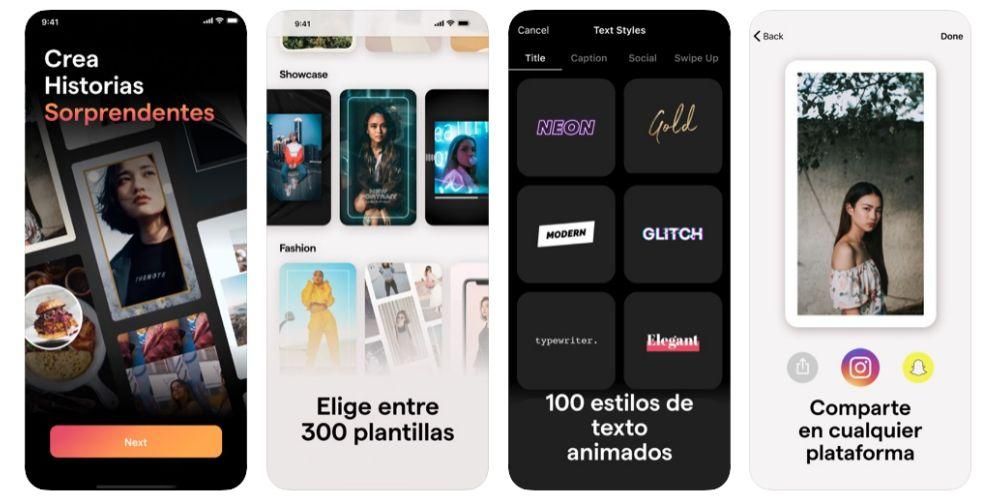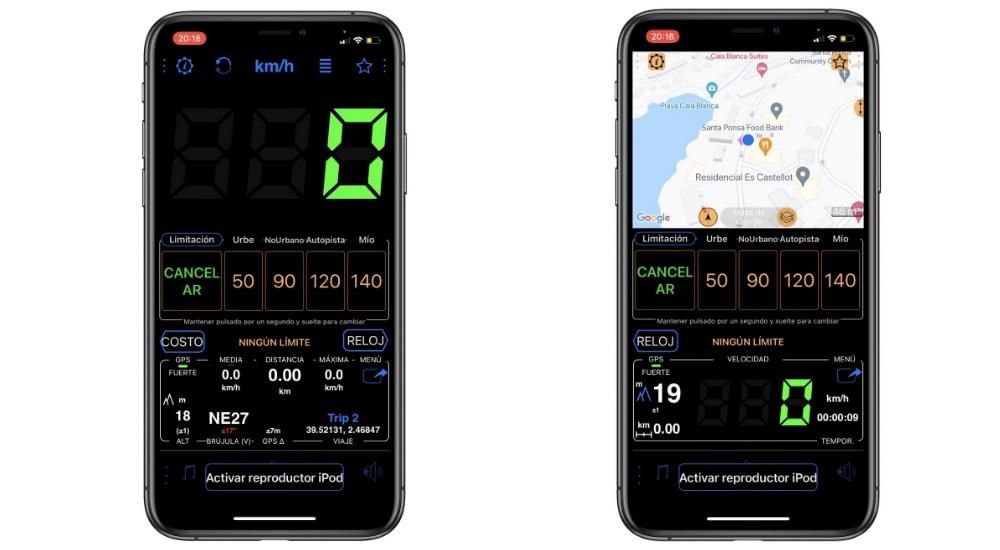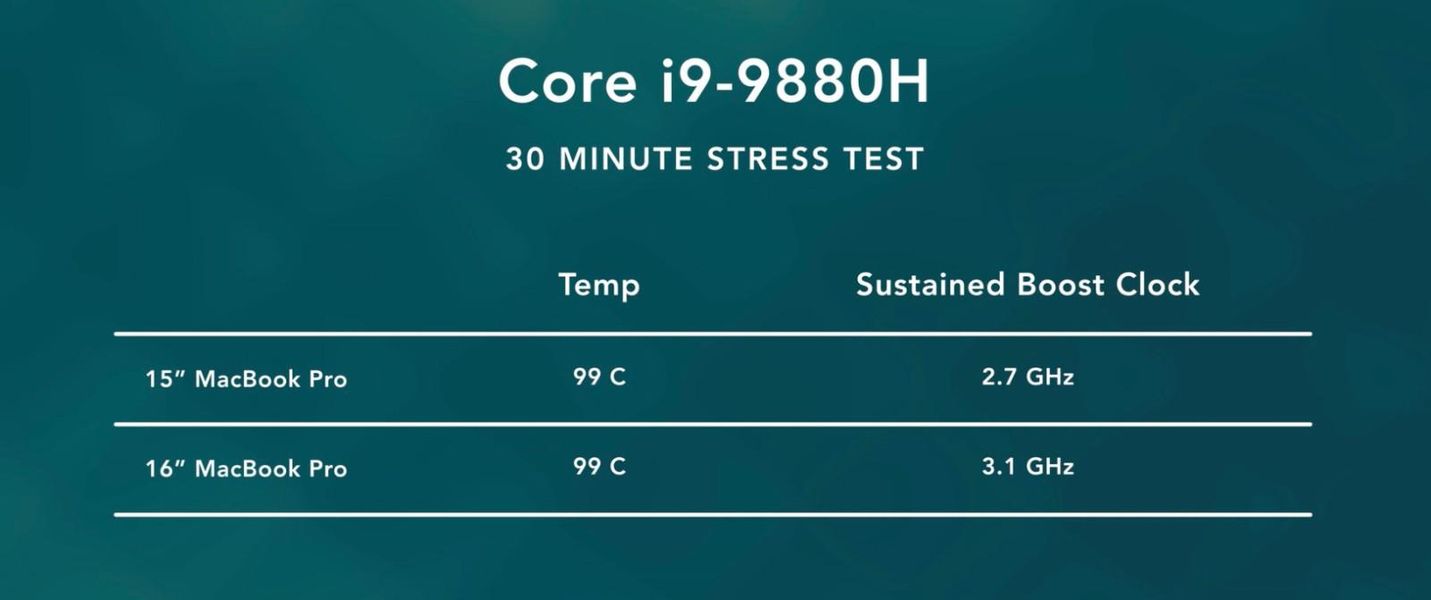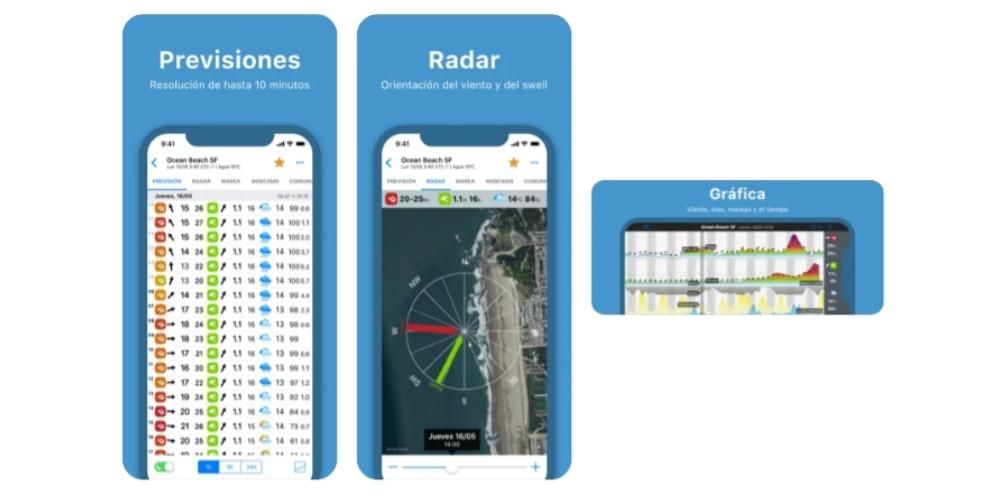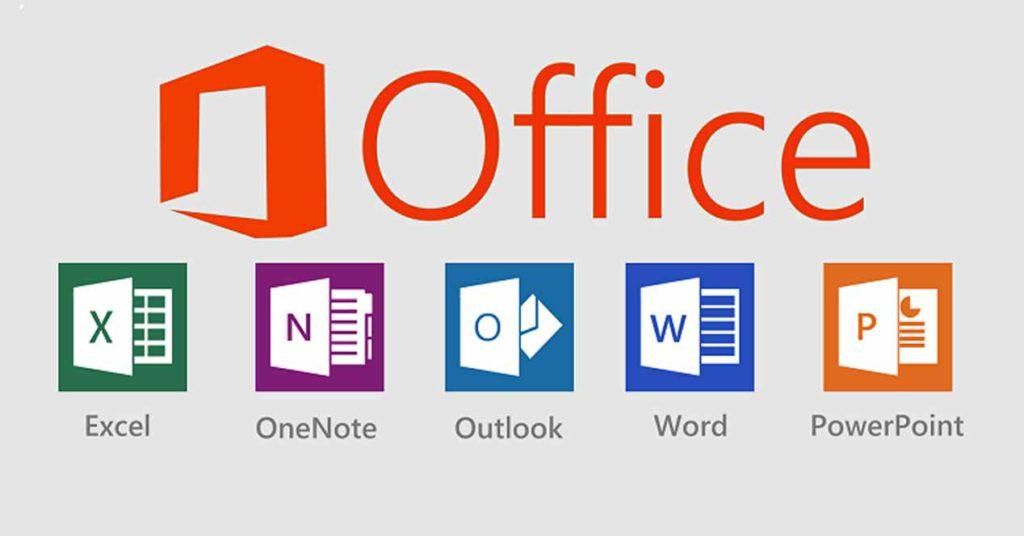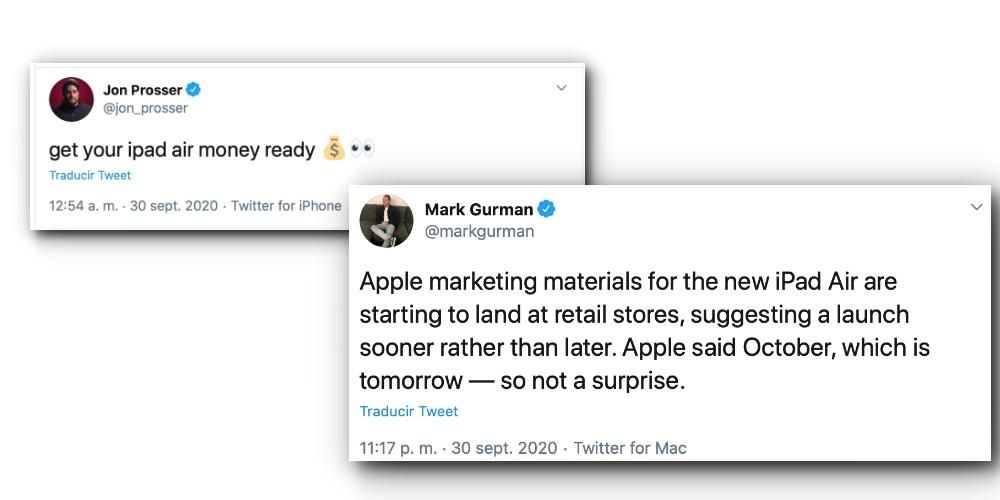Usar o Safari no macOS pode ser uma das opções mais adequadas ao trabalhar com o computador. Mas se no início você tinha o Google Chrome como seu navegador principal, você sempre pode transferir suas informações para o navegador nativo da Apple de uma maneira muito simples. Neste artigo, mostramos como você pode transferir todos os dados necessários.
Tudo o que você pode mover do Chrome para o Safari
Ao migrar de um navegador, é importante transferir todas as informações necessárias. Entre as opções disponíveis tanto no remetente quanto no destinatário, você pode encontrar a possibilidade de trocar muitas informações. Entre esses dados você encontra, por exemplo, o histórico de navegação, senhas e também os favoritos e favoritos que você possui. Com este processo, você pode finalmente fazê-lo funcionar da mesma maneira que fez com o navegador original.
Importar automaticamente todo o histórico
Caso você esteja navegando pelo Chrome todos os dias e queira começar a usar o Safari pela primeira vez na vida, a importação pode ser feita automaticamente. Assim que você entrar no navegador nativo da Apple, você verá uma mensagem na parte inferior informando todas as possibilidades que existem para realizar a importação. Este processo é totalmente automático, pois é iniciado quando detecta que seu navegador padrão é o Google Cromada.
Após a conclusão desta operação, os favoritos importados aparecerão após os favoritos existentes e o histórico importado aparecerá integrado ao existente. Isso pode acontecer especialmente no caso de você ter todos esses dados sincronizados através do iCloud e mesmo que você não tenha usado o Safari no Mac, você pode ter dados do resto de seus dispositivos onde você usou esse mesmo navegador. Além disso, as senhas também podem ser importadas para finalmente integrar-se ao iCloud Keychain, para que você possa preencher automaticamente todos os logins necessários.

Como mencionamos anteriormente, ao abrir o Safari pela primeira vez no Mac, você verá as seguintes opções disponíveis na parte inferior:
- Salve os itens importados.
- Exclua os elementos importados.
- Decidir depois.
Para poder realizar esta operação, você deve escolher a primeira das opções para poder manter todos os seus favoritos e o histórico, como comentamos anteriormente.
Pular manualmente os favoritos ou o histórico
Caso a importação não tenha sido feita automaticamente, a qualquer momento durante o uso do Safari você pode acabar migrando todos os dados. É verdade que isso é feito manualmente, embora possa ser menos confortável. Isso pode ser feito quando você quiser decidir automaticamente a tarefa de importação posteriormente. Para poder migrar a informação a qualquer momento, basta seguir estes passos:
- Abra o Safari no Mac.
- Na parte superior siga o caminho Arquivo > Importar de > Google Chrome.
- Selecione todos os itens que você deseja importar, como histórico, favoritos e senhas que você armazenou.
- Clique em 'Importar'.

É muito importante que durante esse processo o navegador Google Chrome seja instalado no Mac. É sempre importante importá-lo antes de desinstalá-lo, pois nesse caso essa rota acabaria. Embora seja sempre possível recuperá-lo, desde que as informações do Google Chrome estejam sincronizadas com sua conta do Google.
A partir deste momento, todas as informações que serão passadas ao Safari serão armazenadas juntamente com todas as existentes. Em suma, segue o mesmo esquema que comentamos anteriormente ao salvar as informações juntas sem perder em nenhum momento nada que você já tinha.
Como fazer isso através de um arquivo
Navegadores como o Google Chrome oferecem a possibilidade de exportar todos os favoritos armazenados em um arquivo separado. Com isso você pode importar as informações para outros navegadores como o Safari. Este é um arquivo em formato HTML que é universal em todos os casos. Para realizar esta importação através do arquivo, basta seguir os seguintes passos:
- Abra o Safari no Mac.
- Na parte superior siga o caminho Arquivo > Importar de > Arquivo HTML.
- Selecione o arquivo HTML onde você armazenou todas as informações.
- Clique em 'importar'.

É importante notar que se você também estiver exportando os favoritos, eles serão armazenados em uma pasta chamada 'Importados' na seção Favoritos. Isso pode ser movido livremente para outras pastas que você personalizou totalmente para ser mais produtivo no dia-a-dia.
Possíveis falhas que podem ocorrer
Ao passar dados diferentes de um navegador para outro, pode ser que a origem esteja corrompida. Ou seja, os arquivos do navegador estão corrompidos ou não foram instalados após desinstalá-los anteriormente. Como dissemos antes, ter ambos os navegadores instalados é um requisito essencial. Também é importante ter em mente que em algumas situações pode acontecer que o arquivo de exportação no caso de HTML esteja totalmente corrompido e não contenha as informações necessárias para obter o resultado esperado, portanto, o processo deve ser feito novamente.