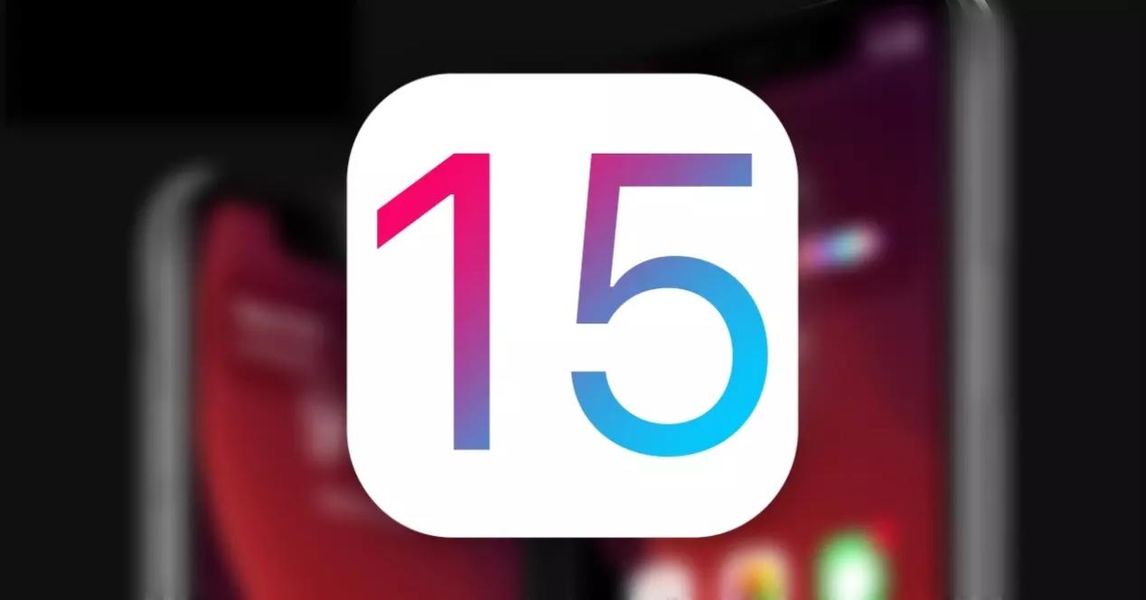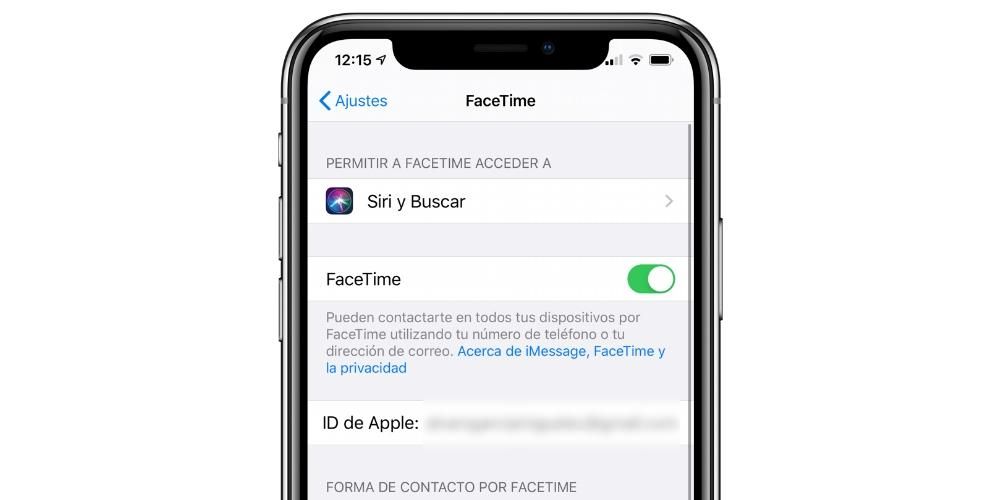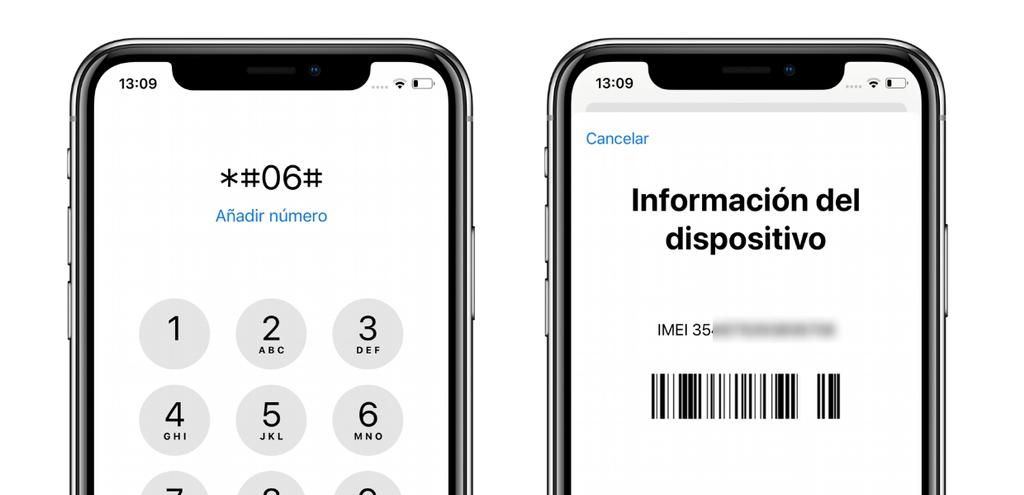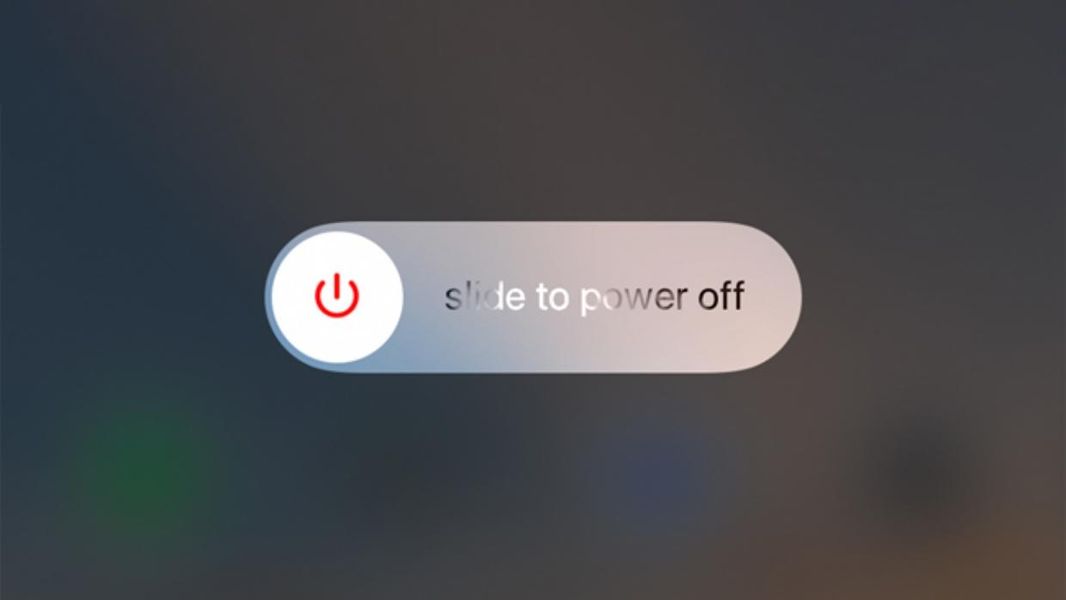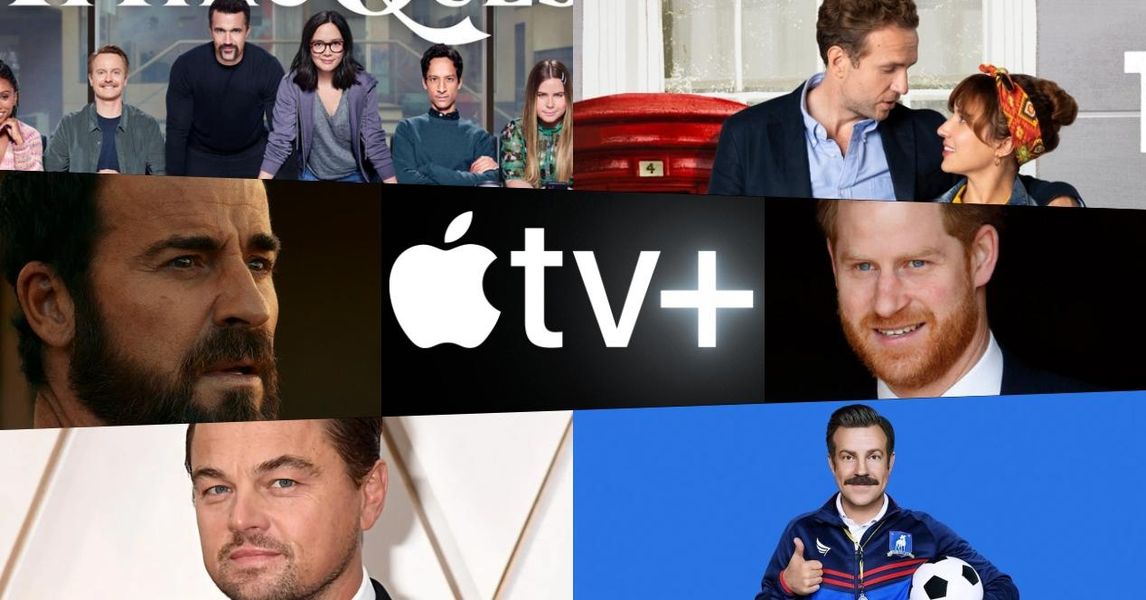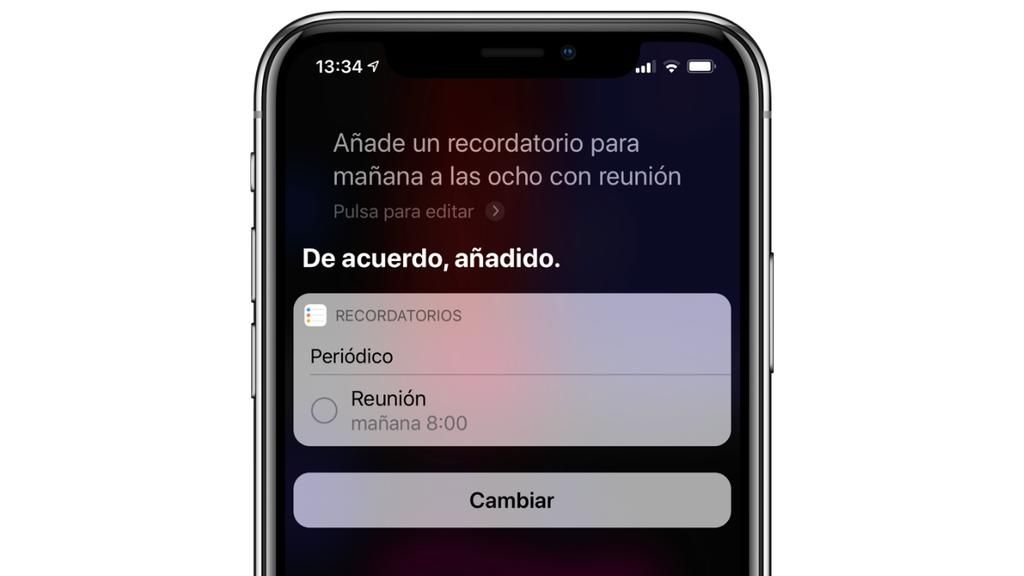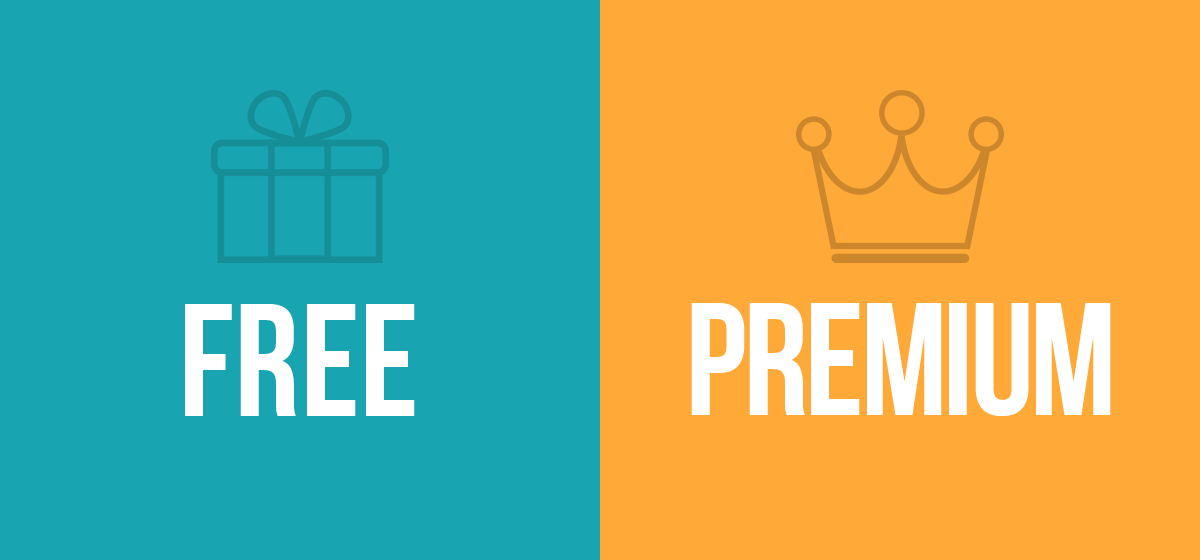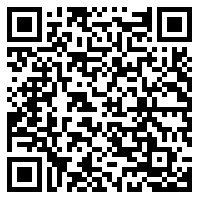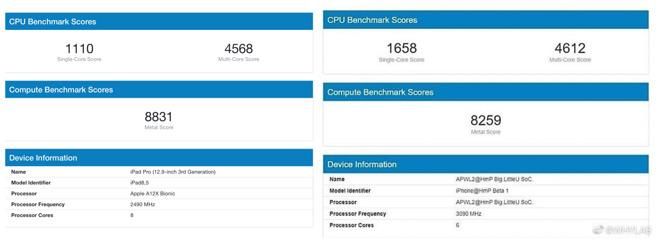Além disso, como no artigo anterior, aqui também devemos baixar instalador windows 10 da loja oficial da Microsoft. Assim que tivermos o ISO Agora podemos prosseguir com a criação e instalação da máquina virtual.
Criando a máquina virtual...
Depois de baixar tudo, o primeiro passo é obviamente instale o VirtualBox . Para fazer isso, executaremos o instalador baixado.
Instalador do VirtualBox para macOS.
Depois de seguir todos os passos, teremos instalado o VirtualBox. Feito isso, seguiremos para abra o aplicativo para criar nossa máquina virtual que hospedará nossa instalação do Windows 10.
Aplicativo VirtualBox, um ótimo gerenciador de máquinas virtuais gratuito.
Feito isso, clique em Novo para criar uma nova máquina virtual. A seguir vamos colocar um nome e selecione o sistema operacional que queremos instalar. No meu caso, como vou instalar o Windows 10, vou deixar assim:
Nova máquina virtual no VirtualBox.
Em seguida, o aplicativo nos perguntará quanto memória RAM queremos atribuir à VM ( máquina virtual ). Isso vai depender da quantidade de memória que o nosso Mac tem, mas para instalar o Windows é recomendado colocar pelo menos 2GB (2048MB). No meu caso, tenho 8 GB no meu Mac, então alocarei metade, 4 GB (4096 MB).
Memória principal que atribuiremos à máquina virtual.
Em seguida, ele nos pedirá o disco rígido virtual . No nosso caso ainda não criamos nenhum, então vamos dar crio 1.
Vamos criar um novo disco rígido virtual para instalar o sistema operacional nele.
Depois de clicar em Criar, não perguntará por que tipo de disco rígido virtual queremos criar. Aqui qualquer uma das opções é válida, embora a que funcione melhor com o VirtualBox seja a VDI. Portanto, selecionaremos essa opção.
Selecionamos o tipo de disco rígido virtual que vamos criar.
Em seguida, você nos fará outra pergunta sobre o disco rígido virtual. Ele vai nos perguntar se queremos que seja reservado dinamicamente ou ter um tamanho fixo . Pessoalmente, costumo recomendar a primeira opção, porque assim evitamos encher desnecessariamente nosso disco rígido real.
Selecionamos se queremos um disco rígido de tamanho fixo ou reservado dinamicamente.
Por fim, seremos questionados sobre a Tamanho do disco rígido virtual. Se você selecionou Reservado dinamicamente, esse será o limite de tamanho que você pode atingir. Pelo contrário, se selecionarmos Tamanho fixo, isso será o que o disco rígido virtual ocupa em nosso computador.
Especificamos o tamanho do disco rígido virtual.
E isso é tudo, por enquanto! Já temos nossa lista máquina virtual criada . Agora tudo o que resta é instalar um sistema operacional nele.
Instalando o Windows 10 na máquina virtual...
Agora que criamos nossa máquina virtual, continuaremos a executá-la. Para fazer isso, vamos selecioná-lo na lista lateral e daremos o botão Começar . Feito isso, como é a primeira vez que executamos a máquina virtual, será solicitado que especifiquemos como queremos instalar o sistema operacional. Já que o baixamos em um arquivo ISO , daremos o botão da pasta e procuraremos nosso instalador do Windows.
Selecionamos a imagem de disco do sistema operacional que queremos instalar.
Em seguida, a máquina virtual será ligada e obteremos o instalador do Windows .
Instalador do Windows 10 da imagem ISO.
Uma vez que tenhamos configurado corretamente o idioma, ele nos solicitará o tipo de instalação o que queremos fazer. Como é uma instalação limpa, selecionaremos esta opção (Personalizada: instalar apenas o Windows).
Instalação limpa do Windows 10 (segunda opção).
Em seguida, uma janela aparecerá para especificar onde queremos instalar O sistema operacional. Nesta etapa, devemos excluir a única partição existente e recriá-la com a capacidade máxima. Desta forma, garantimos que tudo está corretamente.
Selecionamos a partição na qual queremos instalar o Windows 10.
Além disso, é possível que em algum momento nos pergunte sobre nossa licença do Windows (vai depender de cada caso). Uma vez feito isso a instalação será iniciada do Windows 10. Agora só nos resta esperar…
Instalação do Windows 10...
Quando a instalação terminar, a máquina virtual vai reiniciar . Ao retornar, aparecerá o assistente de configuração do Windows 10. Ou seja, esse processo pode ser diferente dependendo da versão do Windows que escolhemos.
A primeira coisa que o assistente de configuração nos pedirá é o nosso idioma e localização .
Assistente de configuração inicial do Windows 10. Selecionamos nossa localização (e idioma caso seja solicitado).
Em seguida, você nos perguntará sobre nossos projeto de lei da Microsoft. Isso é apenas no caso de querermos fazer login em nosso computador com a conta da Microsoft. Se não quisermos fazer isso e quisermos fazê-lo da maneira tradicional (criando uma conta local), selecionaremos a opção Join domain.
Conta para nossa máquina virtual.
Em seguida, ele nos perguntará se queremos usar Cortana . Lembremos que a Cortana é a assistente virtual do Windows, assim como a Siri é do iOS e do macOS.
Use a Cortana em nossa máquina virtual.
Assim que terminarmos com o Assistente de configuração , o Windows começará a configurar…
O Windows 10 está configurando...
Quando esse processo estiver concluído, nossa área de trabalho típica do Windows 10 aparecerá pronta para uso. E pronto! Já temos o Windows 10 no nosso Mac graças ao VirtualBox!
Windows 10 no macOS graças ao VirtualBox.
conclusão
Como você pode ver, o processo de instalação do Windows 10 com VirtualBox é mais trabalhoso do que o Parallels, mas economizamos o dinheiro que o Parallels custa. Dessa forma, você não precisará formatar janelas no mac quando você precisar, já que tecnicamente você não o terá instalado.
E você? O que você acha? Qual é o seu aplicativo de máquina virtual favorito? Qual método você prefere para executar aplicativos do Windows no Mac, máquina virtual ou Wine?