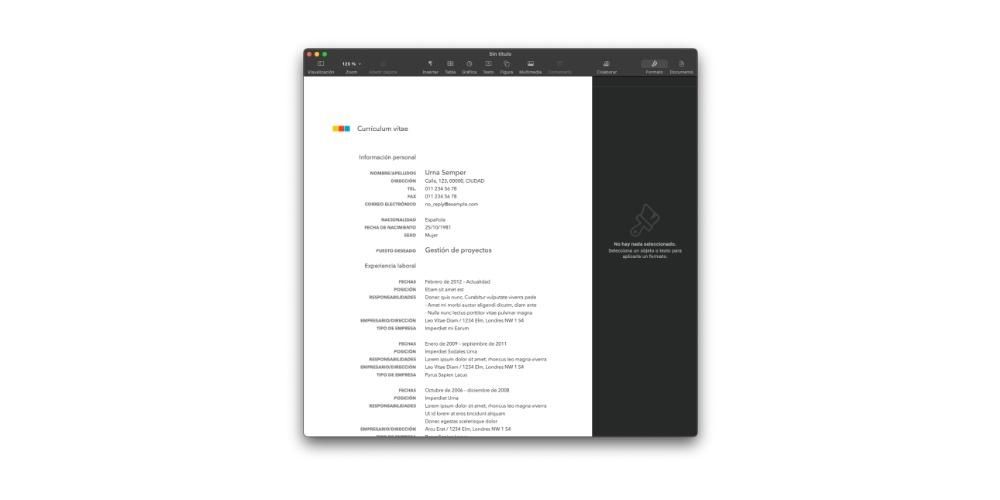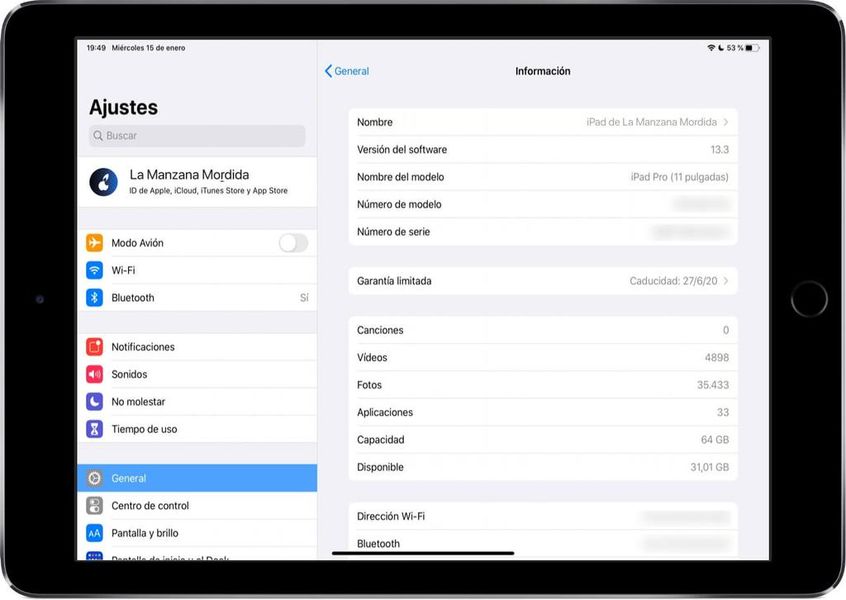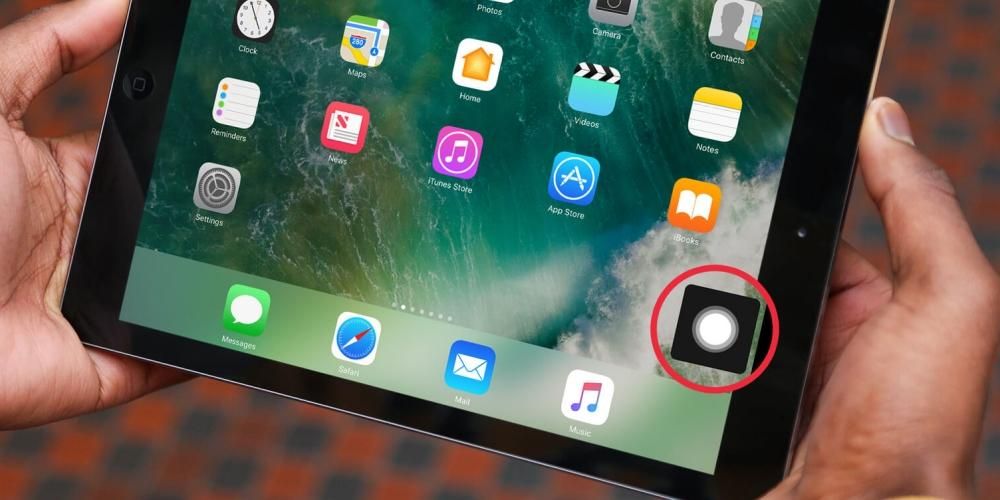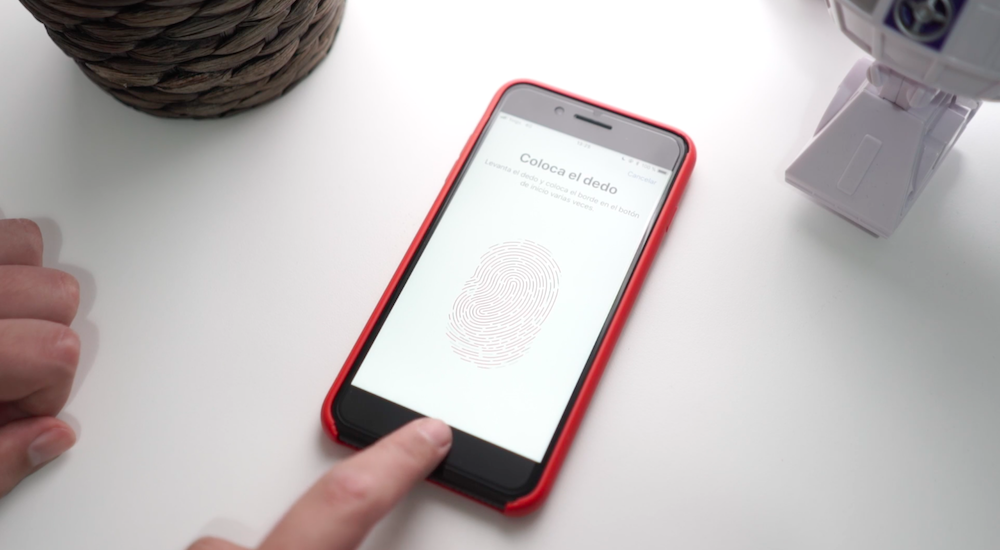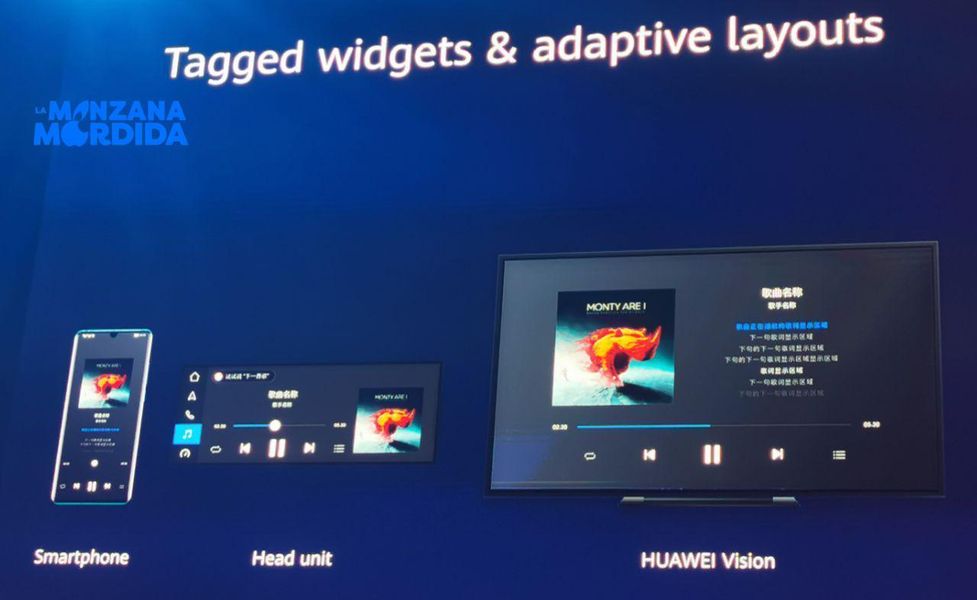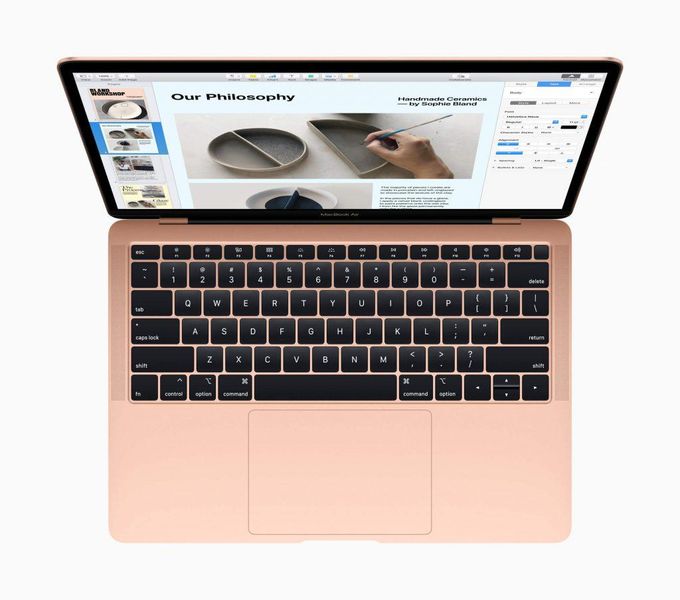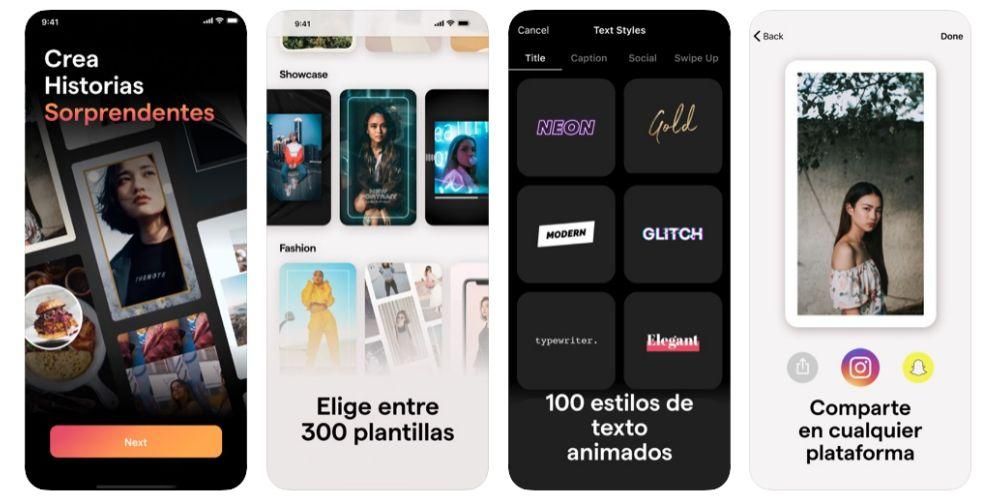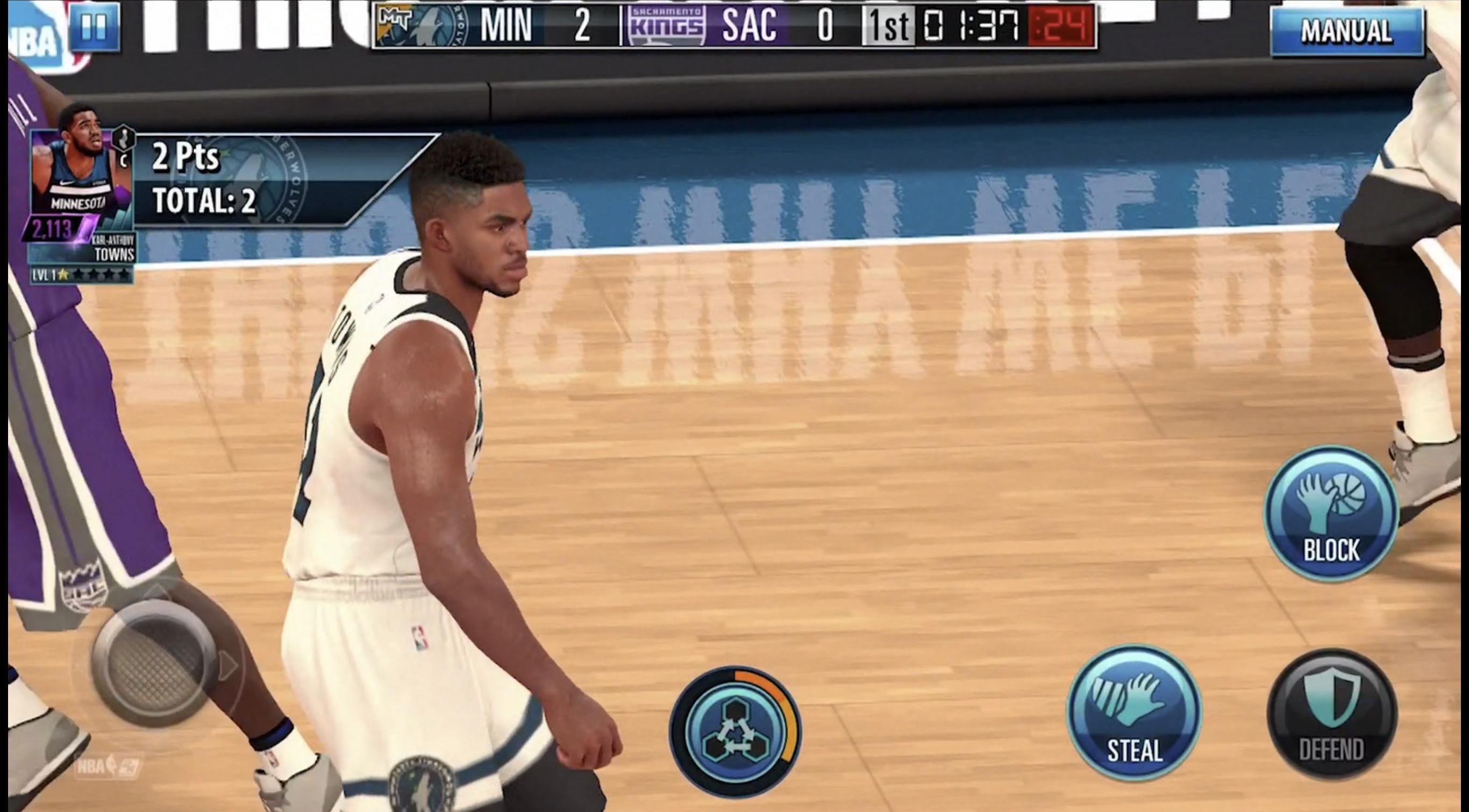O controle remoto do Mac é uma opção muito interessante que permite que qualquer pessoa se conecte ao seu computador ou vice-versa. Dessa forma, podem ser feitas explicações para novos usuários no macOS ou resolver incidentes técnicos complicados. Neste tutorial, explicamos como você pode fazer isso no Mac de maneira confortável.
Utilitário para conectar remotamente à área de trabalho do Mac
Se você é uma pessoa nova no mundo Mac, pode não ter muito conhecimento de como o próprio computador ou o macOS funciona. É por isso que você sempre pode procurar alguém que lhe ensine os conceitos mais básicos. Um dos problemas que podem surgir é que ele não está fisicamente perto de você e as explicações sem a equipe à sua frente podem ser um pouco complicadas de realizar. É por isso que existem ferramentas que permitem gerenciar áreas de trabalho remotas. Desta forma, uma pessoa poderá controlar sua área de trabalho enquanto você assiste e ouve todas as suas explicações, obviamente dentro de uma estrutura de segurança e privacidade.
Isso é bastante semelhante ao que a Apple usa para realizar algumas verificações técnicas no software do seu computador. Eles se conectam remotamente e controlam o equipamento, sempre sob seu olhar atento, para encontrar a falha que está ocorrendo. Isso também pode ser aplicado a um ambiente doméstico. Se tiver algum tipo de problema com o seu computador que não saiba como resolver, pode sempre recorrer a alguém que conheça para o reparar ou investigar, desde que tenha conhecimento do mesmo, através desta função de telecomando. Sem dúvida, existem muitas utilidades que podem ser encontradas nesse tipo de ferramenta para facilitar um pouco o dia-a-dia.

Confiança de área de trabalho remota
Um dos grandes medos que você pode ter nesse sentido é a privacidade ou que o computador seja acessado sem sua própria permissão. Os aplicativos que encontramos na rede verificada garantem sempre que ninguém que você conhece acesse seu computador. É lógico que sempre exista a ideia de que alguém possa observar o que você faz em seu próprio computador ou roubar informações inadvertidamente. Mas, para isso, deve sempre ser dada autorização para que uma pessoa acesse o terminal, além de ter que fornecer determinadas informações a essa segunda pessoa, como uma série de códigos.
Um dos aplicativos mais famosos para realizar esse tipo de tarefa é sem dúvida o Teamviewer. A segurança é um dos seus pontos fortes, pois em 70% dos casos é garantida uma conexão direta através de UDP ou TCP. A criptografia da sessão é totalmente criptografada graças ao AES, que é uma tecnologia semelhante à utilizada em https/SSL, sendo um dos padrões de segurança atuais. É por tudo isso que você pode perder o medo de alguém controlar remotamente seu computador. Obviamente você tem que ser esperto e não oferecer os códigos de acesso a ninguém totalmente alheio e manter sempre os olhos na tela. Como veremos a seguir, sempre há ferramentas para intervir na tela a qualquer momento e impedir o acesso a pastas confidenciais ou seções de armazenamento de senhas.
Teamviewer, gestos de área de trabalho remota
Como mencionamos anteriormente, recomendamos que o TeamViewer possa realizar esse processo. Você só precisa baixá-lo do seu Página Oficial e executá-lo. Obviamente este programa, compatível com Mac ou Windows, deve ser baixado em ambos os computadores. Ou seja, no computador que será o controlador e no computador a partir do qual será controlado. Uma vez baixado e instalado, abra o TeamViewer.

Uma vez dentro, você simplesmente terá que ir para a seção 'Controle remoto' que aparece no lado esquerdo e na tela principal à direita você verá dois blocos diferentes. Estes são os seguintes:

Depois que a sessão for concluída, você poderá controlar remotamente o computador. Mas, como dissemos antes, sempre existem medidas de segurança para impedir que uma pessoa acesse suas informações pessoais. Como proprietário do computador, você nunca perde o controle do mouse e sempre pode tocá-lo para evitar que ele entre em uma pasta ou configuração específica. O papel de parede que você tem ficará preto e na parte superior você terá diferentes opções para remover imediatamente o acesso ao computador, remover a energia do mouse ou restringir diferentes ações. Isso é importante ter em mente para garantir a segurança e a privacidade em todos os momentos.