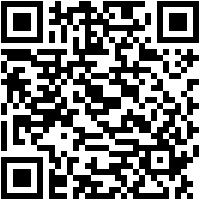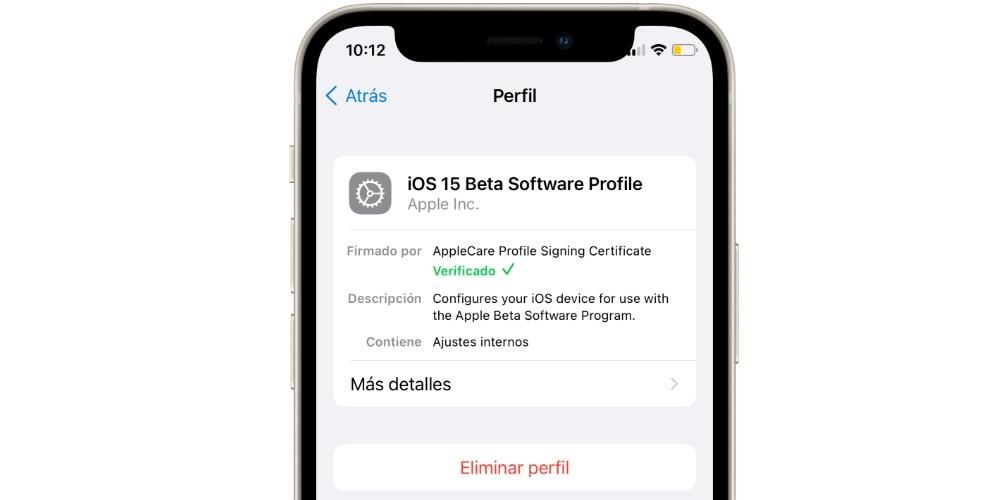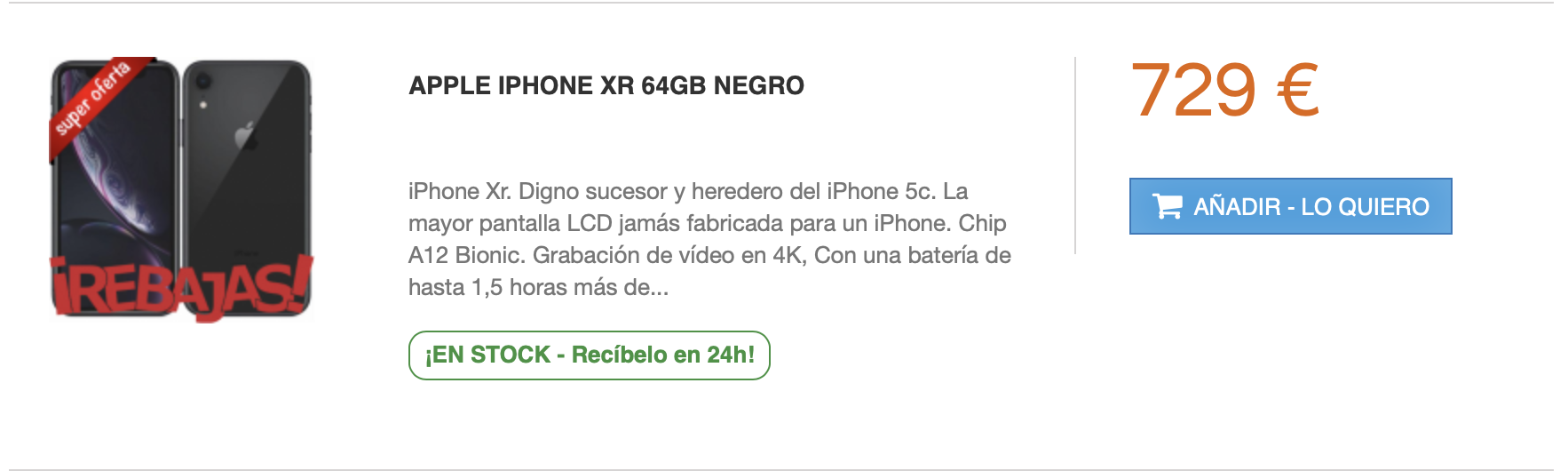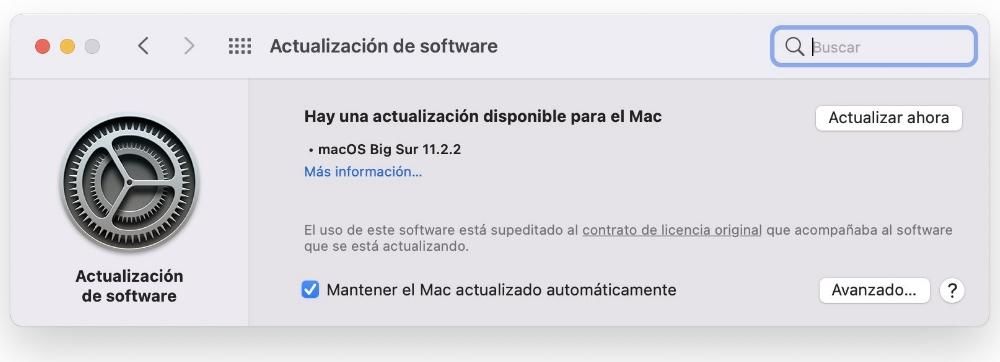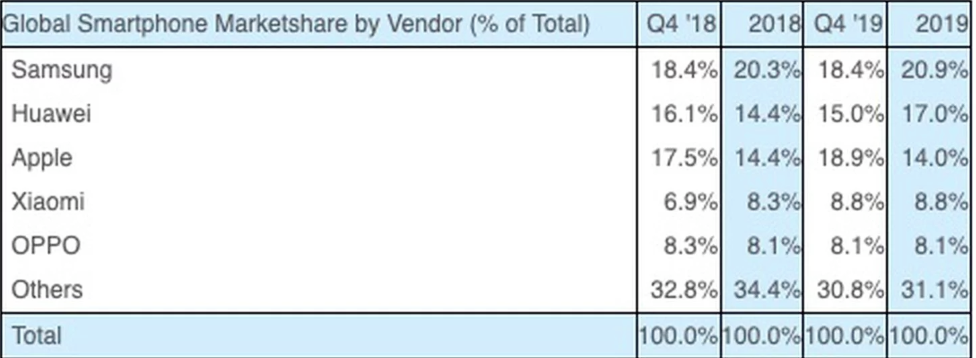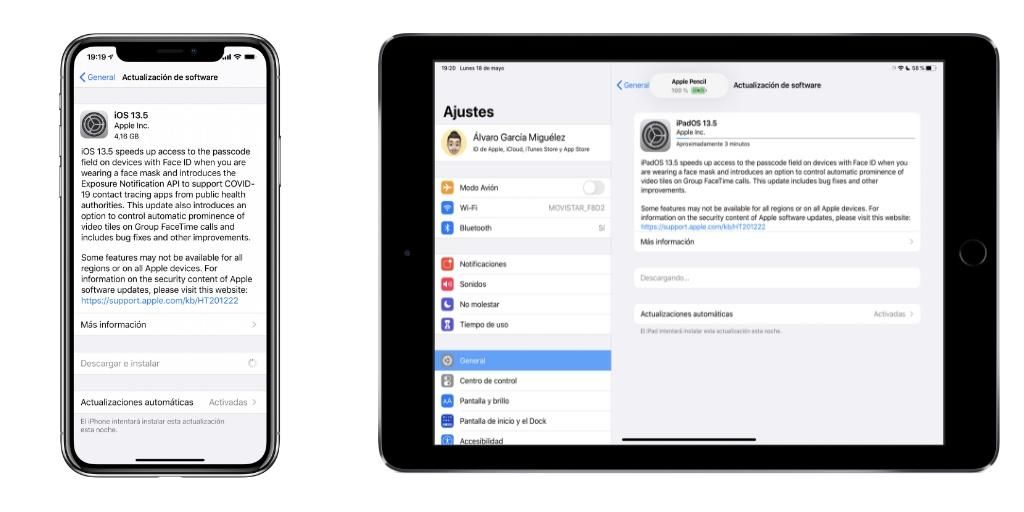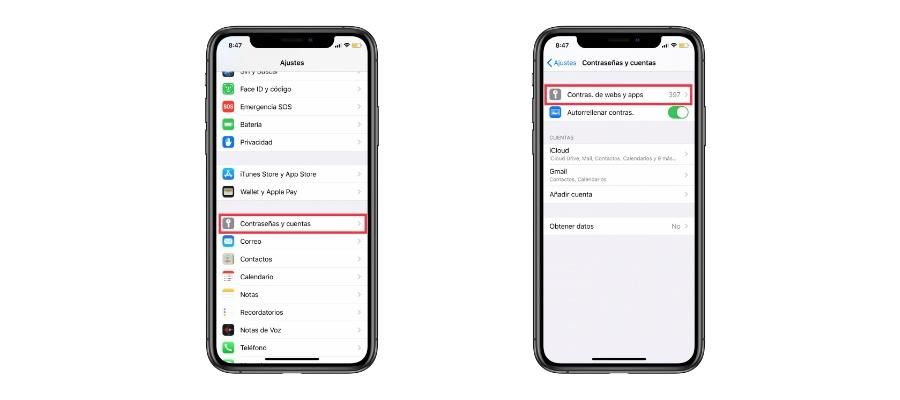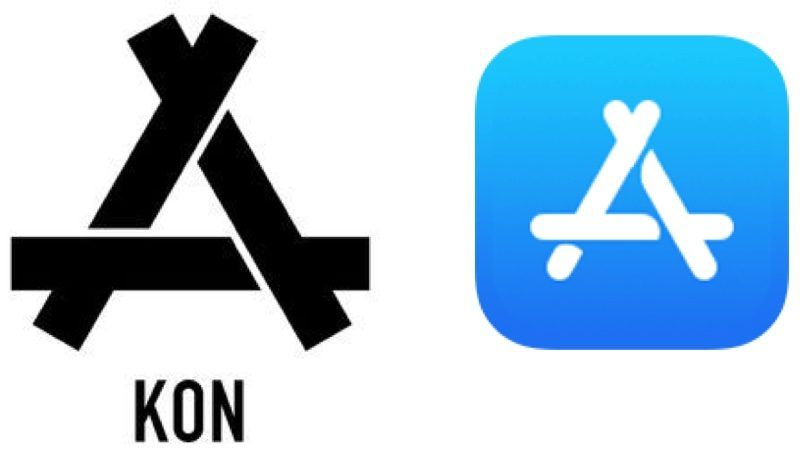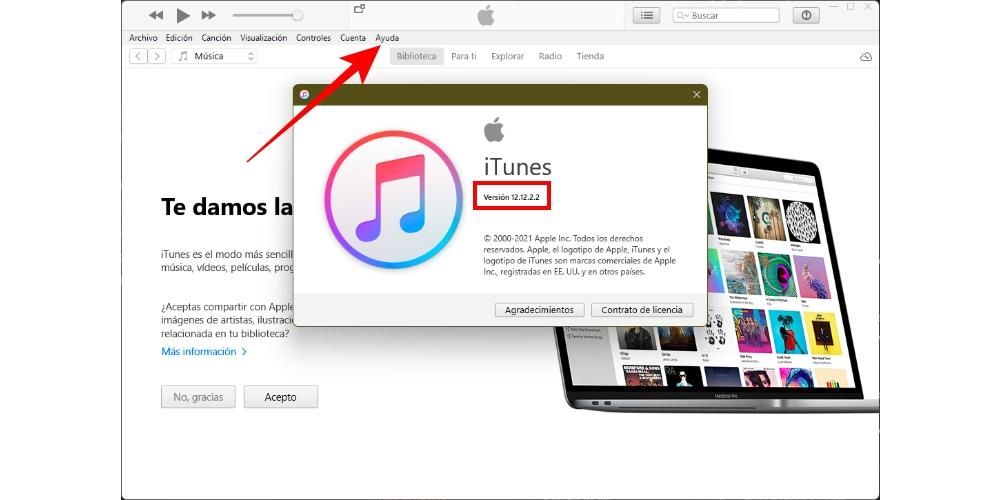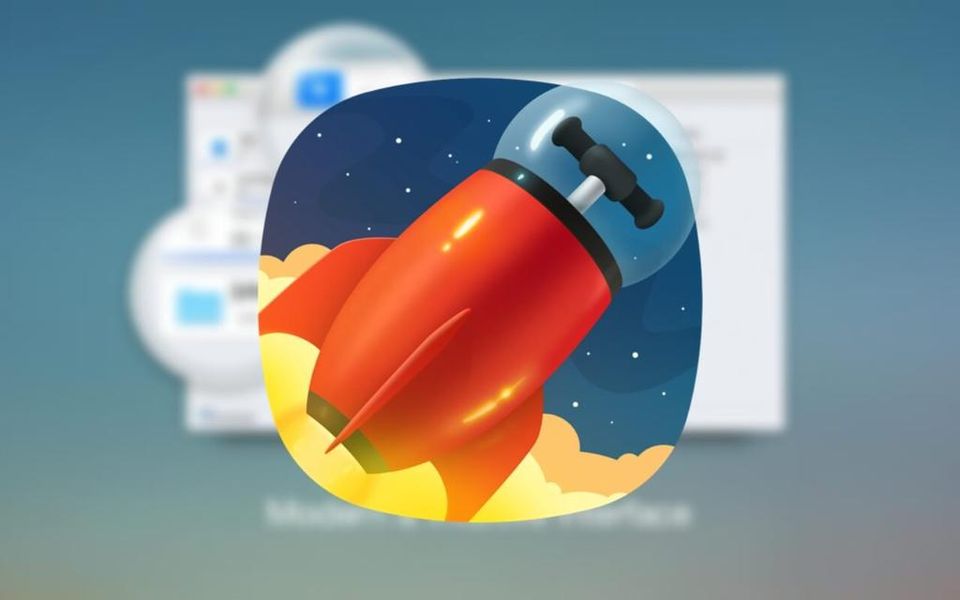Final Cut Pro é, sem dúvida, um dos melhores aplicativos que você pode usar para editar vídeo em um Mac. E é assim pelo seu bom funcionamento e pela quantidade de funções que oferece a todos os seus usuários. Neste post vamos falar sobre um deles, que permitirá editar várias faixas de vídeo ao mesmo tempo com uma facilidade incrível.
Multicâmera de clipe
Como dissemos, um dos pontos fortes do Final Cut Pro e o motivo pelo qual muitos usuários o escolhem como programa de edição de vídeo é o número e a variedade de funções que possui e, em muitos casos, favorece todo o fluxo de trabalho , pois facilita muitos processos que de outra forma teriam que ser feitos investindo mais etapas e, acima de tudo, mais tempo.
O que é?
Em muitas ocasiões, por tem pontos de vista diferentes , durante a gravação de um clipe são utilizadas várias câmeras, bem, um clipe Multicam é aquele que reúne todas elas e dá ao usuário a possibilidade de escolher qual é a câmera ou o ponto de vista em cada um dos cortes que fazem o referido clipe.

Este processo pode ser feito perfeitamente sem usar o clipe Multicam, mas obviamente o sincronizar todos os clipes tem que ser feito manualmente. No entanto, com este recurso do Final Cut Pro, você pode economizar todo esse trabalho e em apenas alguns segundos você tem seu clipe Multicam pronto para ser usado.
Para que serve?
Como mencionamos anteriormente, um clipe Multicam tem a característica de contém diferentes vídeos sincronizados . Normalmente, isso é usado para ter diferentes tomadas ou pontos de vista da mesma coisa. Imagine-se em uma entrevista onde há três câmeras, uma gravando o entrevistador e o entrevistado, outra apontando apenas para o entrevistador e outra apontando apenas para o entrevistado.
Sem o uso de clipes multicam, no processo de edição de tal entrevista o editor teria que sincronizar manualmente os três clipes e depois recortar e colar as partes que deseja e precisa. Com clipes multicam, primeiro o a sincronização é automática , e segundo, em cada corte que você fizer você terá a opção de escolha rapidamente qual é a fonte de áudio e vídeo você deseja usar, sem precisar cortar e excluir o restante dos clipes.

Realmente não é uma função totalmente essencial na hora de editar um vídeo, pois como você viu, pode ser feito manualmente. Mas sem dúvida, ao editar um vídeo desse tipo, o tempo que o editor é capaz de Economizar Usar clipes Multicam é ótimo e, portanto, torna seu trabalho muito mais eficiente, produtivo e fácil de fazer.
Etapas para configurar um clipe multicam no Final Cut Pro
Depois de saber o que é e, acima de tudo e mais importante, para que servem os clipes Multicam, é hora de dizer quais etapas você deve seguir para criá-lo. Antes de mais nada, você deve saber que para gerar um clipe Multicam, os dois ou mais clipes que você vai unir devem ser iguais, ou seja, foram gravados no mesmo momento e seu conteúdo é mais ou menos iguais, embora tenham pontos de vista diferentes. As etapas para gerá-lo são as seguintes.
- Abra o Final Cut Pro no seu Mac.
- Com os clipes selecionados, clique com o botão direito.
- Escolher Novo clipe multicam .

- Escolha um nome para o clipe.
- Clique em Aceitar .
- Feixe clique direito no corte que deseja modificar.
- Clique em Ângulo de vídeo ativo .
- Clique em ângulo de áudio ativo .
- Com o clipe multicam na linha do tempo.
- Trabalhe na parte que deseja modificar.
Com estes passos simples você pode gerar o clipe Multicam, que estará disponível dentro do projeto onde você o criou. Feito isso, a única coisa que você precisa fazer é usá-lo e, acima de tudo, trabalhar com ele realizando todas as modificações que considerar apropriadas, pois o Final Cut Pro oferece a oportunidade de editar o clipe gerado com total liberdade.
Trabalhar com o clipe Multicam
Você já tem seu clipe gerado, mas agora o que você precisa fazer é continuar a usá-lo e, acima de tudo, aproveitar todas as vantagens que poder trabalhar com esse tipo de conteúdo oferece. Aqui te contamos as duas principais vantagens e como você pode usá-las para ser muito mais eficiente na hora de editar seu vídeo.
Selecione a fonte de vídeo e áudio
Partimos do princípio de que um clipe Multicam é como um clipe normal , ou seja, você pode realizar as mesmas ações que costuma fazer. No entanto, como dissemos, tem certas vantagens, e é que em cada corte que você faz, você pode escolher a fonte de vídeo e áudio, bem como individualmente, pois pode tornar a imagem aquela que fornece o clipe, enquanto o áudio pode ser removido do clipe 2. Para isso, basta seguir os passos abaixo.


Edite o clipe ao seu gosto
Como dissemos, outra vantagem de trabalhar com um clipe Multicam é que você pode editar cada corte como quiser , ou seja, como se fosse um clipe normal. Você pode tratar clipes diferentes da mesma forma , a partir da própria timeline, para modificar a cor, o volume do som e tudo o mais que você quiser, ou ainda pode optar por fazê-lo individualmente , já que o Final Cut Pro permite acessar separadamente cada um dos clipes que compõem a Multicam. Para fazer isso, você só precisa seguir os seguintes passos.