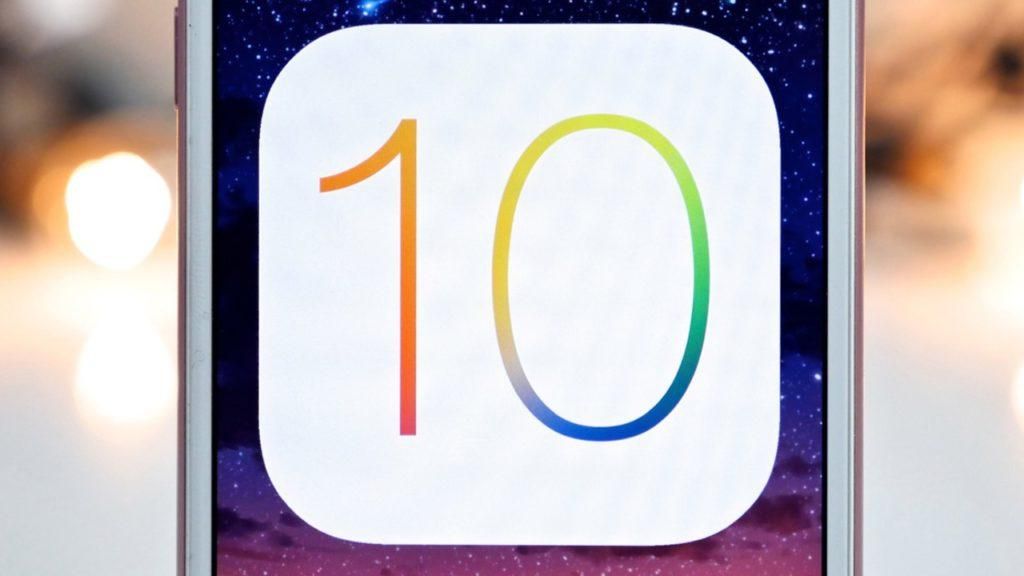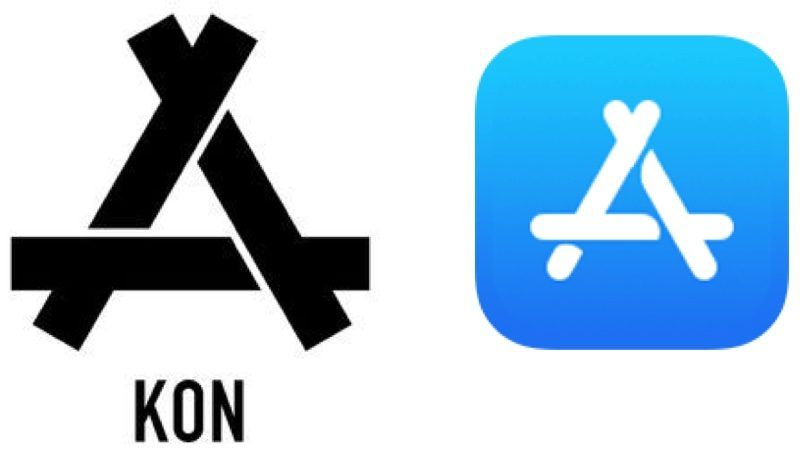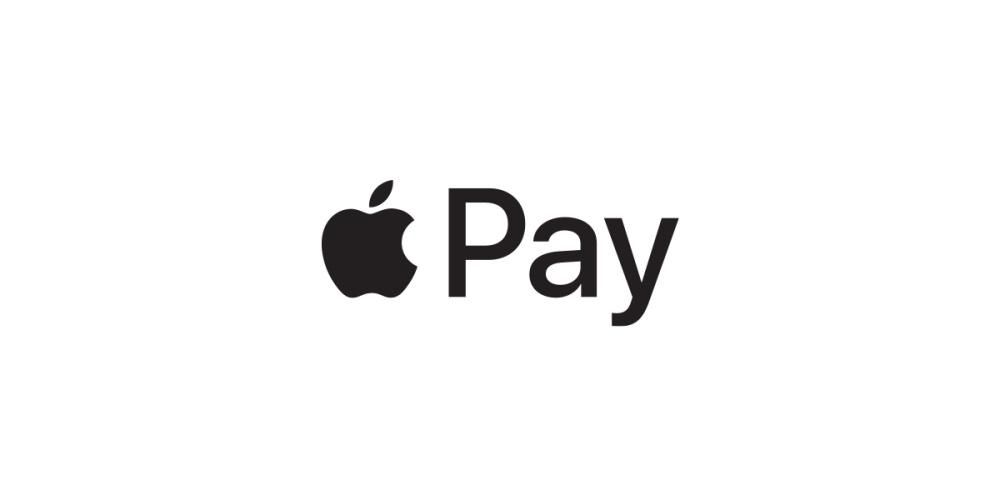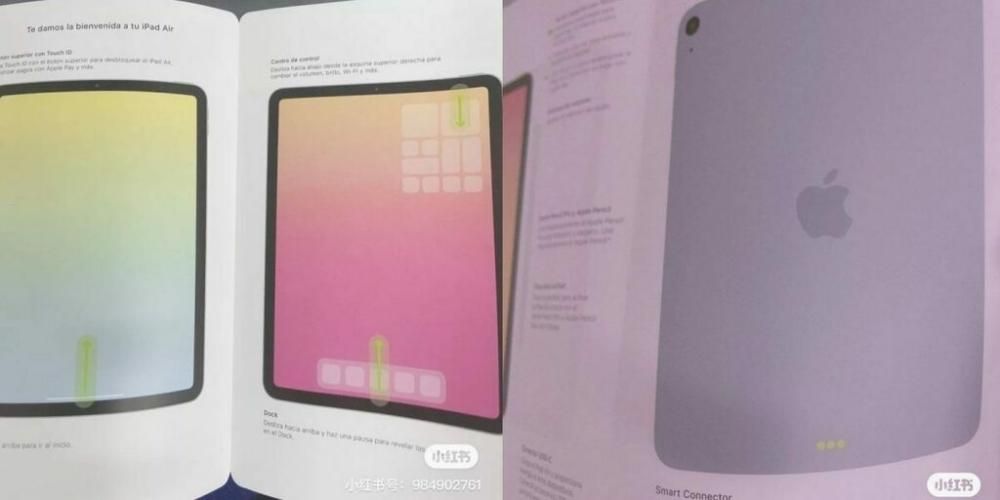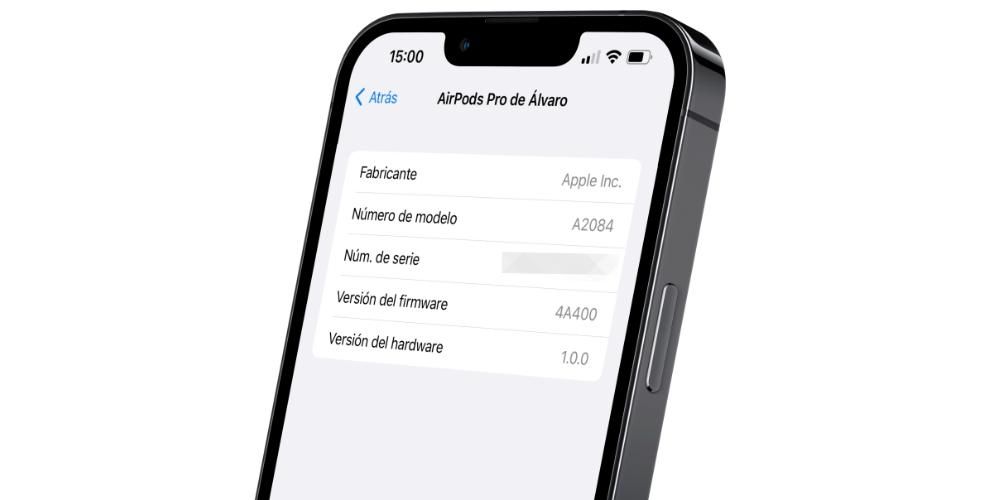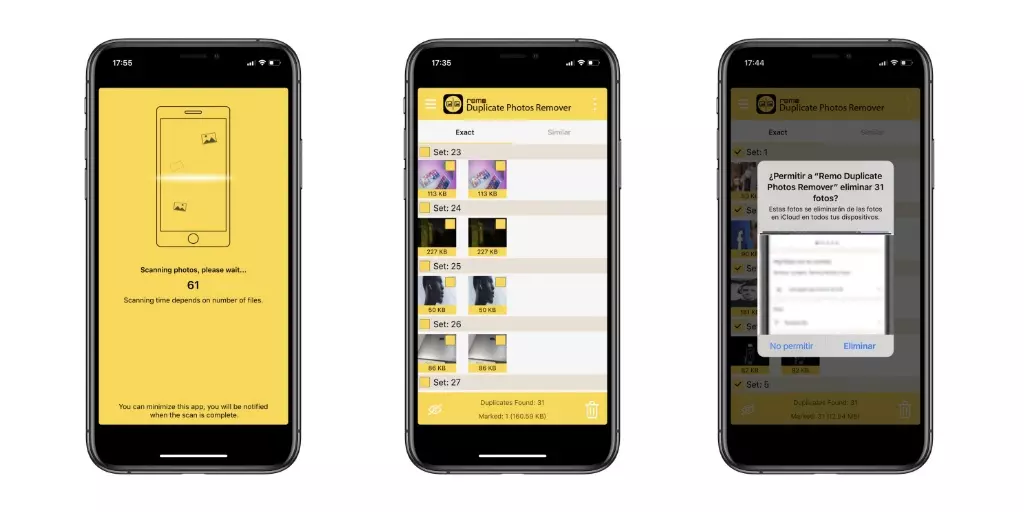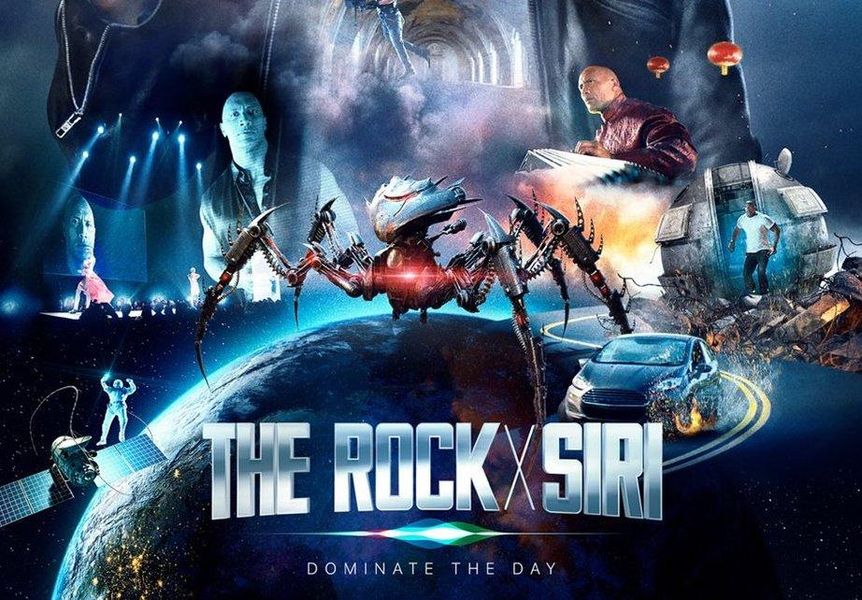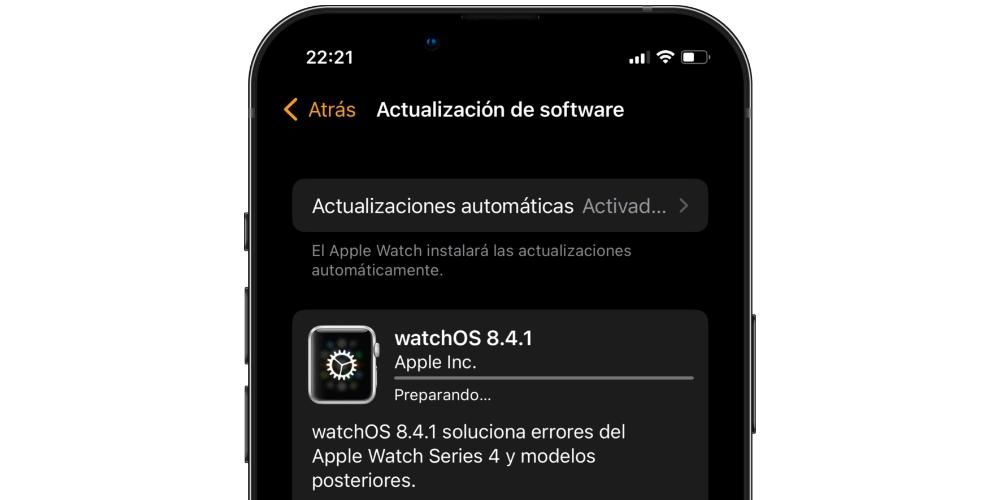O fato de os iPads estarem cada vez mais focados em tarefas profissionais significa que suas funcionalidades também precisam se adaptar a isso. No iPadOS encontramos uma função simples, mas vital para isso: o Vista dividida , que é o que a Apple chama de tela dividida. Abaixo, contaremos tudo o que você precisa saber sobre essa modalidade, além de como ativá-la e até nutri-la com até três aplicativos na tela.
O que é Split View em um iPad e para que serve?
Mencionamos no início o foco do iPad em tarefas distantes do consumo de multimídia ou navegação na Internet, para as quais eles sempre estiveram focados e podem continuar a fazê-lo. Dependendo da gama de iPad escolhida, podemos obter dispositivos iguais ou até mais potentes que alguns computadores e para ações profissionais de baixo custo, como aplicativos de escritório ou mais pesados, como edição de fotos ou vídeos.

O sistema operacional iPadOS também fez muito por aumentar a produtividade e apesar do fato de que ainda não podemos colocar o Windows em qualquer lugar como em um computador, é possível ser visualizar e usar dois aplicativos ao mesmo tempo e é isso que é feito com o Split View. Desde o iPadOS 13 também é possível usar esta funcionalidade de tela dividida mesmo com um único aplicativo , sendo muito útil ter dois documentos de texto ou duas janelas do navegador, por exemplo.
Ativar tela dividida em um iPad
Para acessar esta função não é necessário ativar nenhuma configuração, pois ela é ativada por padrão e, portanto, também não é possível desativá-la. Claro, você deve saber que um dos aplicativos deve estar no dock de aplicativos . Com isso em mente, você deve seguir os seguintes passos:
- Abra um dos aplicativos que você deseja usar em tela dividida que não seja o do dock (nada acontece se ambos estiverem no dock).
- Abra o dock deslizando de baixo para cima na tela.
- Toque e arraste o ícone do aplicativo que deseja abrir em tela dividida para a esquerda ou direita.
É tão fácil e simples de abrir aplicativos. A questão de que um deles deve estar no dock pode ser um incômodo em alguns casos, mas você sempre pode adicionar pastas a esse espaço para ter acesso a um número maior de aplicativos.

É notável o fato de ambos os aplicativos serem funcionais e poderem ser usados ao mesmo tempo. Por exemplo, essas linhas estão sendo escritas enquanto eu posso navegar no Safari na outra janela.
Redimensionar ou desfazer multitarefa
Por padrão, você verá que os dois aplicativos abertos ocupam exatamente metade da tela cada. Isso pode ser alterado deslizando para um lado ou outro na guia que aparece exatamente onde os dois aplicativos se dividem. De fato, dessa forma também é possível reocupar a tela inteira com um único aplicativo se você deslizar completamente para um lado a parte do aplicativo que deseja manter.
Você pode ter até 3 aplicativos ao mesmo tempo
Esta função é menos conhecida que a anterior, apesar de já ter sido introduzida com o iPadOS 13. E é que você pode ter a janela dupla mencionada acima e adicionar um terceiro aplicativo na tela que se sobrepõe aos outros dois . O formato em que esta venda será vista é como se fosse um iPhone, tanto pela interface quanto pela forma como pode ser fechada.

É muito útil para consultas esporádicas se você não quiser parar o que está fazendo. É até possível usá-lo com apenas uma janela aberta. A parte negativa é que ao usar esta nova janela não é possível interagir com os outros dois . Para abrir um aplicativo dessa maneira, você deve fazer o seguinte:
- Abra o dock de aplicativos.
- Selecione o ícone do aplicativo que você deseja abrir e deslize-o apenas até a metade da tela.
- Mova-o para qualquer lugar na tela arrastando com o dedo. Para fechá-la, deslize a linha abaixo dela para cima.