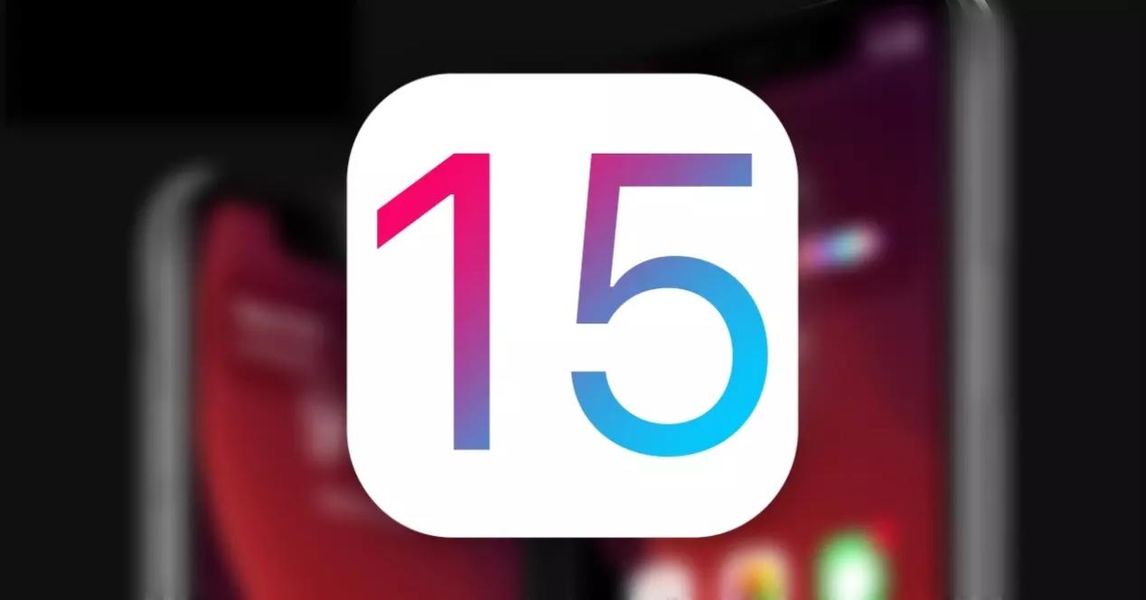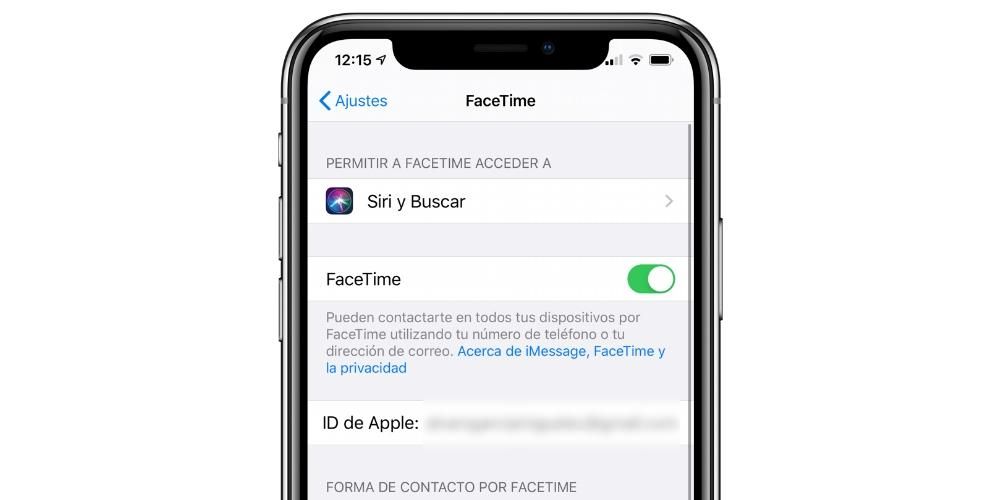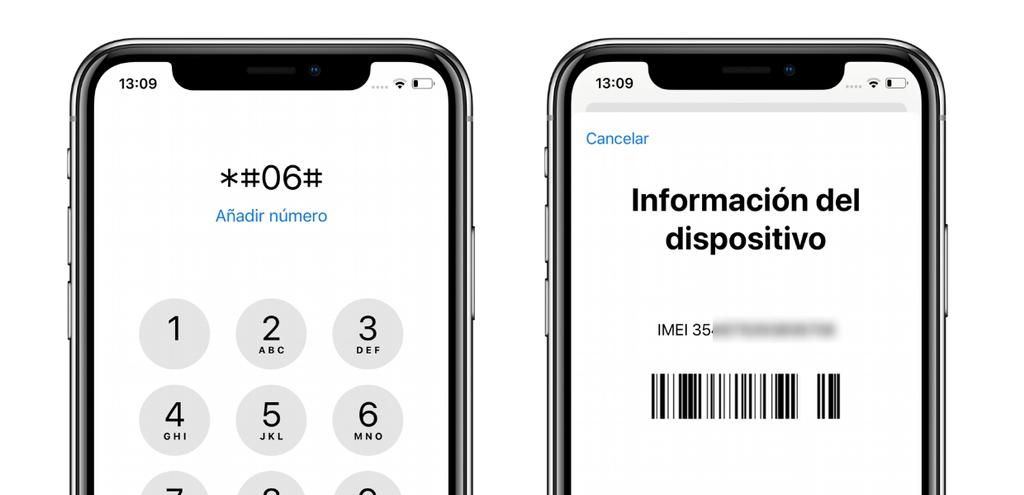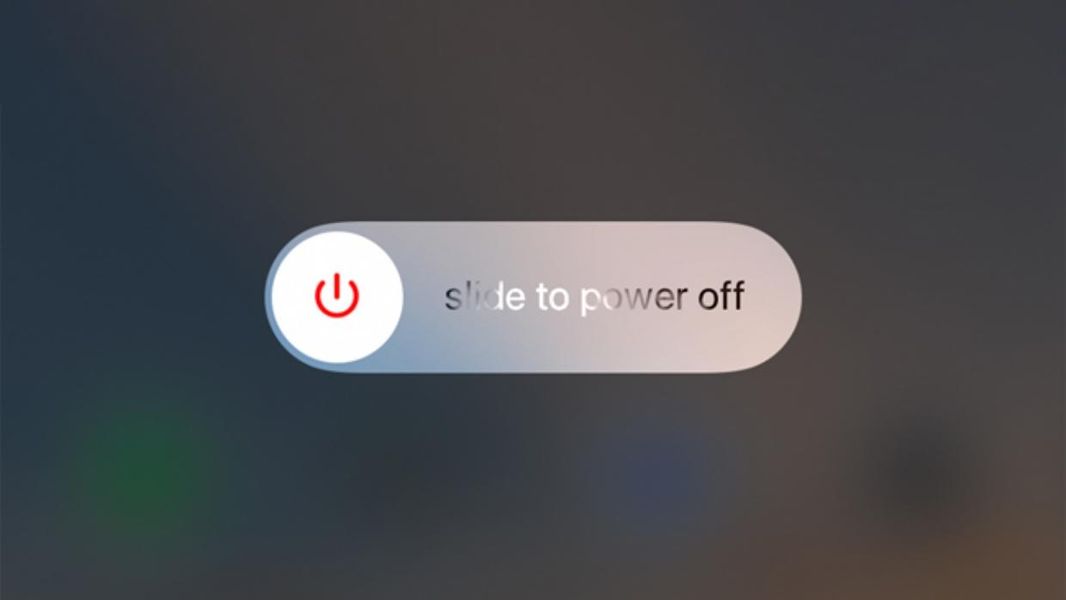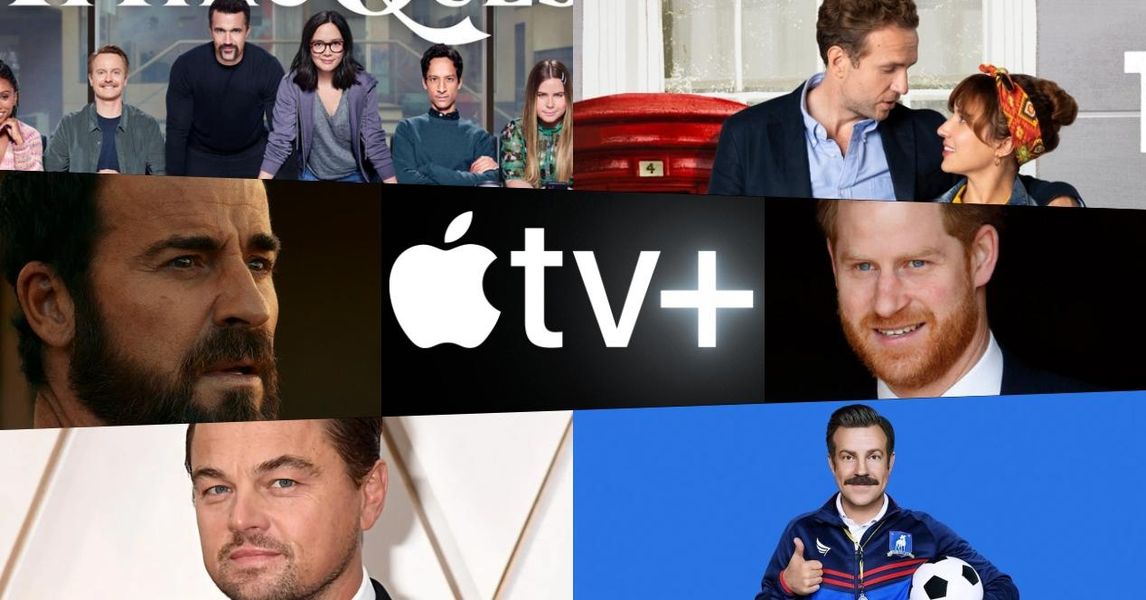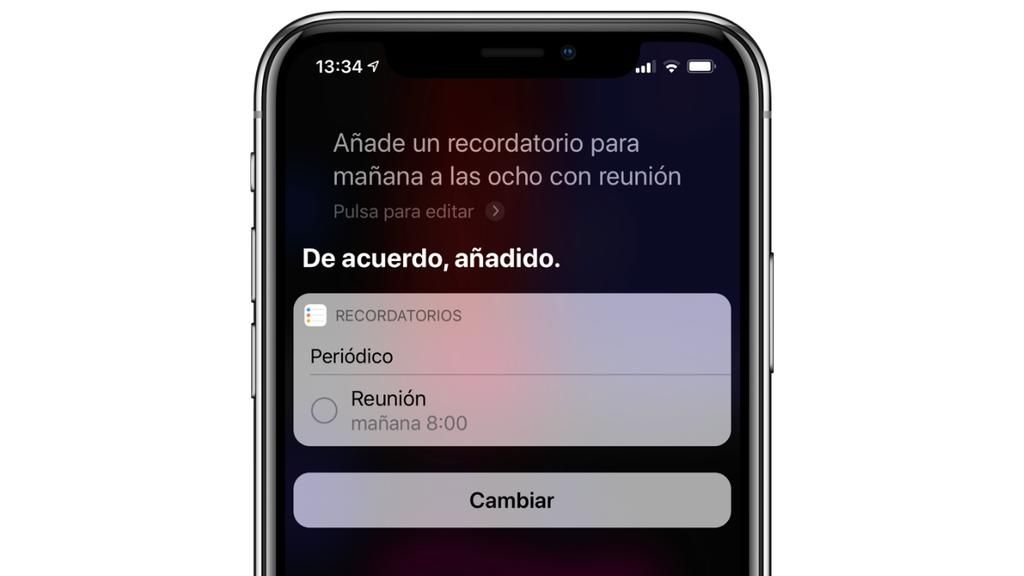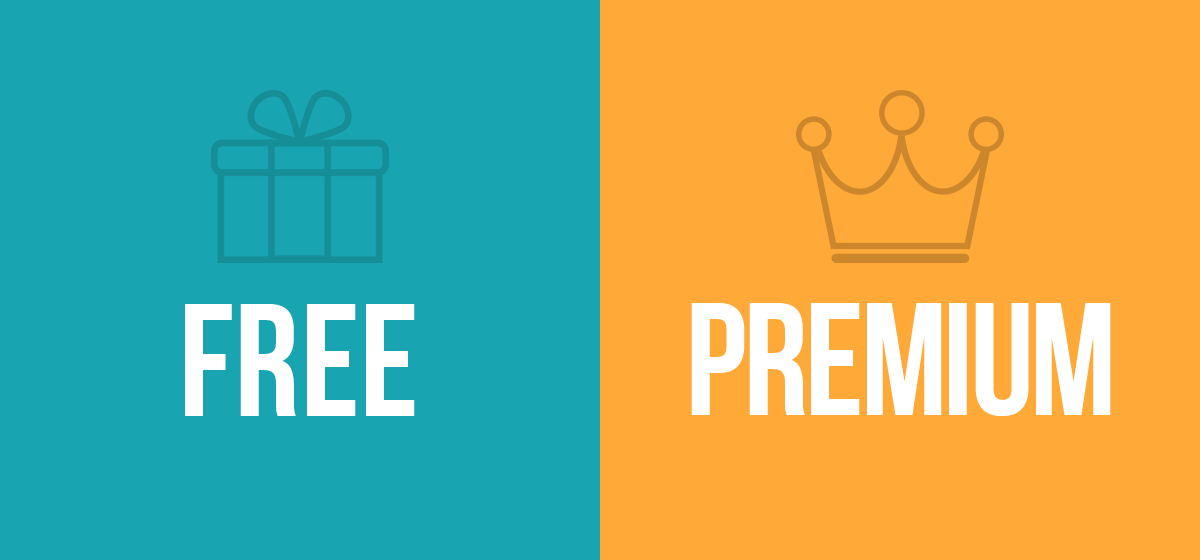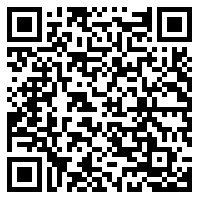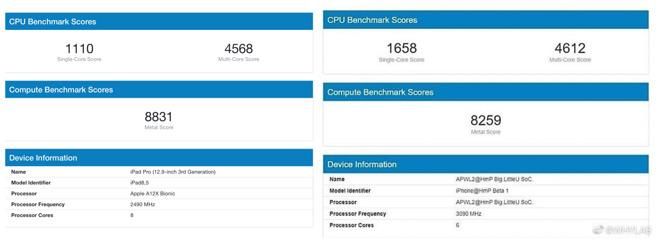Um dos usos mais comuns da maioria dos usuários que curtem um Mac é editar textos e documentos PDF, afinal, é um dos usos mais requisitados dos computadores. Neste post queremos dizer-lhe como pode imprimir os documentos que desenvolveu se tiver uma impressora em casa ou no seu local de trabalho, independentemente do seu formato, bem como as fotos que pretende.
Requisitos para evitar falhas de impressão
Antes de começar a imprimir fotos, documentos e qualquer outra coisa que você queira com o seu Mac, você precisa conhecer os requisitos necessários para poder realizar essa tarefa. Obviamente, você não deve apenas levar em conta os aspectos relacionados ao seu computador Apple, mas também a impressora que você tem disponível. Abaixo deixamos-lhe uma lista com os pontos a ter em conta para poder imprimir sem qualquer problema.
- Certifique-se de que seu Mac e impressora eles são compatíveis .
- Mantenha seu computador atualizado da Apple para a versão mais recente disponível.
- Caso precise, também atualizar a impressora .
- conectar seu computador com a impressora. Nesse caso, você terá que levar em consideração o tipo de impressora que possui, pois existem aquelas que passam por Bluetooth, WiFi ou cabo.
- Dependendo do tipo de documento a ser impresso, verifique se você tem o tipo de papel adequado.
- Verifique se você tem papel suficiente .
- verifique se você tem tinta suficiente .
Passos para imprimir documentos
Depois de ter todos os requisitos controlados e seu Mac estiver conectado à impressora, tudo o que você precisa fazer é começar a imprimir. No entanto, dependendo do tipo de documento que vai imprimir e, sobretudo, da aplicação que está a utilizar, terá de realizar alguns passos ou outros. Portanto, abaixo, mostraremos como você pode imprimir documentos dos aplicativos mais usados.
Conecte seu Mac a uma impressora
O primeiro passo, e também algo essencial para poder imprimir qualquer tipo de documento, é conectar-se a uma impressora. Para fazer isso, você deve adicionar sua impressora ou aquela que você vai usar naquele momento à lista de impressoras. Para fazer isso, você deve clicar em Preferências do Sistema e clicar em Impressoras e scanners.
Normalmente, quando você adiciona uma impressora, seu Mac usará AirPrint para se conectar a ela ou fazer download automático e direto do software da impressora, comumente conhecido como drivers. Ao instalar o software da impressora, faça-o única e exclusivamente se o Mac o tiver solicitado, caso contrário, não o faça.

Existem várias maneiras de adicionar impressoras ao seu Mac, você pode fazê-lo através de USB, ou seja, conectando a impressora diretamente através de um cabo USB ao seu Mac. Outra opção é conectar a impressora e o Mac através da rede WiFi, neste assim você poderá imprimir seus documentos sem precisar conectar fisicamente o Mac e a impressora e sem precisar estar na mesma sala que a impressora. Você também pode adicionar uma impressora de rede usando seu endereço IP, nesse caso a impressora deve suportar um dos seguintes protocolos de impressão: AirPrint, HP Jetdirect (Socket), Line Printer Daemon (LPD) ou Internet Printing Protocol (IPP). ). Finalmente, você pode conectar sua impressora e Mac via Bluetooth.
Depois de configurar e adicionar sua impressora ao seu Mac, você pode imprimir qualquer tipo de documento. A seguir, mostraremos como você pode fazer isso com arquivos word, pdf, páginas ou até mesmo fotografias.
Com visualização
Qualquer arquivo PDF que você tenha pode ser aberto no macOS através do Preview, que é o aplicativo escolhido pela Apple por padrão para ele. Se você tiver outro programa que possa abrir PDF e o configurou como o programa padrão para abrir esse tipo de arquivo, o que você precisa fazer é acessar o arquivo que deseja imprimir, clicar com o botão direito do mouse, selecionar Abrir com e selecionar Visualizar . Aqui estão os passos que você deve seguir para poder imprimir qualquer documento através deste aplicativo.
- Abra o documento na visualização.
- No menu superior, clique em Arquivo.
- Role para baixo no menu exibido.
- Clique em Imprimir.
- Selecione os parâmetros com os quais deseja imprimir seu documento.
- Clique em Imprimir.

Através de páginas
Caso o documento de texto que você desenvolveu tenha sido feito com o aplicativo nativo da Apple, o Pages, e esteja nesse formato, para imprimir o documento as etapas são muito simples de realizar, na verdade, apenas você precisará atenda a todos os requisitos que falamos anteriormente e em apenas alguns segundos seu documento será impresso em sua impressora. Aqui estão os passos que você deve seguir.
- Abra o documento no Pages.
- No menu superior, clique em Arquivo.
- Navegue para baixo no menu exibido.
- Clique em Imprimir.
- Configure os parâmetros com os quais deseja que seu documento seja impresso.
- Clique em Imprimir para iniciar a impressão do documento pela impressora.

Através da Palavra
Assim como você pode imprimir documentos com o Pages, você pode fazer o mesmo com documentos do Word. Na verdade, o processo é exatamente o mesmo, portanto, você não terá um único problema na hora de imprimi-los com toda a facilidade do mundo. Aqui estão os passos que você deve seguir para realizá-lo
- Abra o documento que deseja imprimir no Word.
- Fique na barra superior.
- Clique em Arquivo.
- Role para baixo no menu suspenso.
- Clique em Imprimir.
- Configure os parâmetros de impressão que você deseja que o documento tenha.
- Clique em Imprimir.

impressão de fotos
O processo para imprimir imagens do seu Mac é o mesmo que imprimir um arquivo PDF. Isso ocorre porque o aplicativo que o macOS usa por padrão para abrir as fotos é o Preview e, portanto, o processo será o mesmo, falaremos sobre isso abaixo.
- Abra a imagem com visualização.
- Na barra superior, clique em Arquivo.
- Clique em Imprimir.
- Configure os parâmetros de impressão.
- Clique em Imprimir.