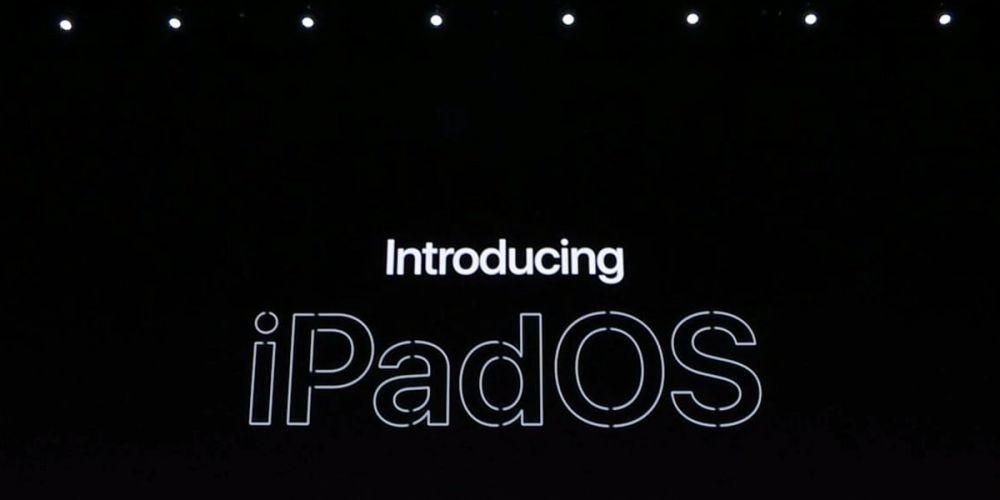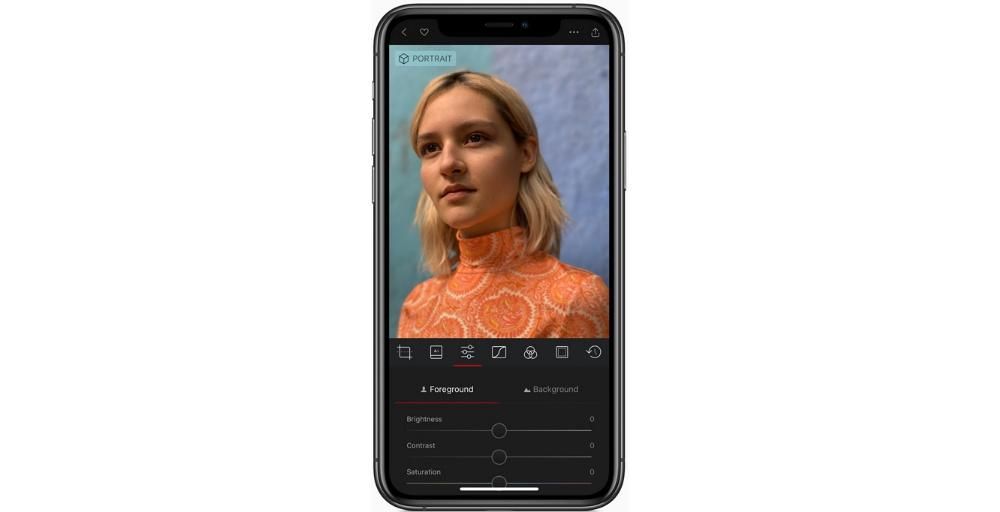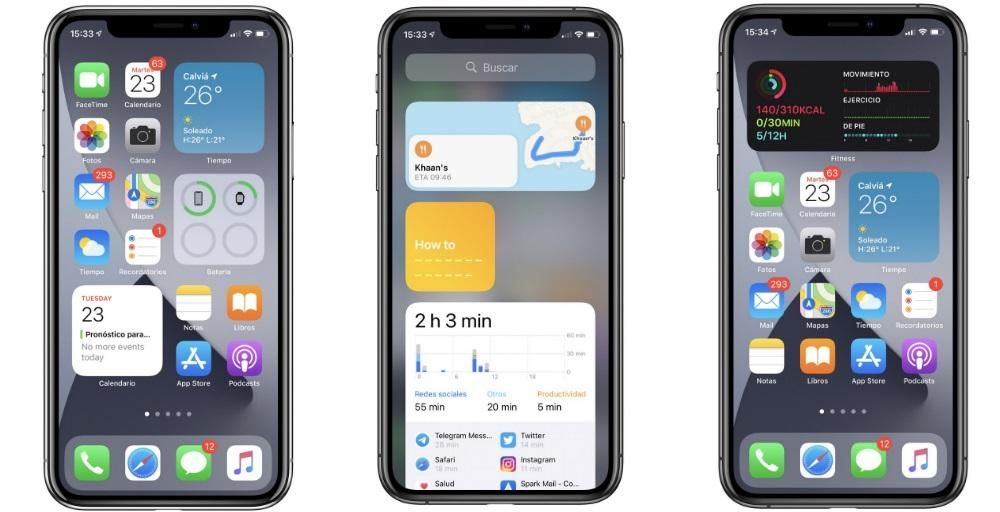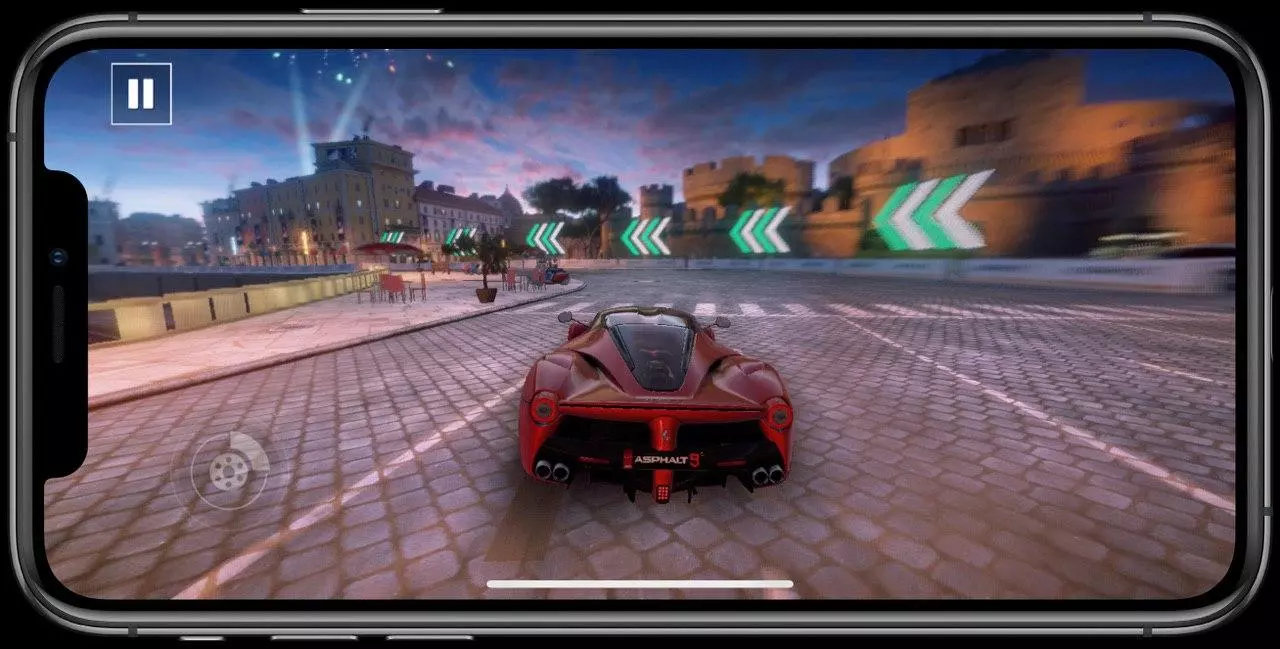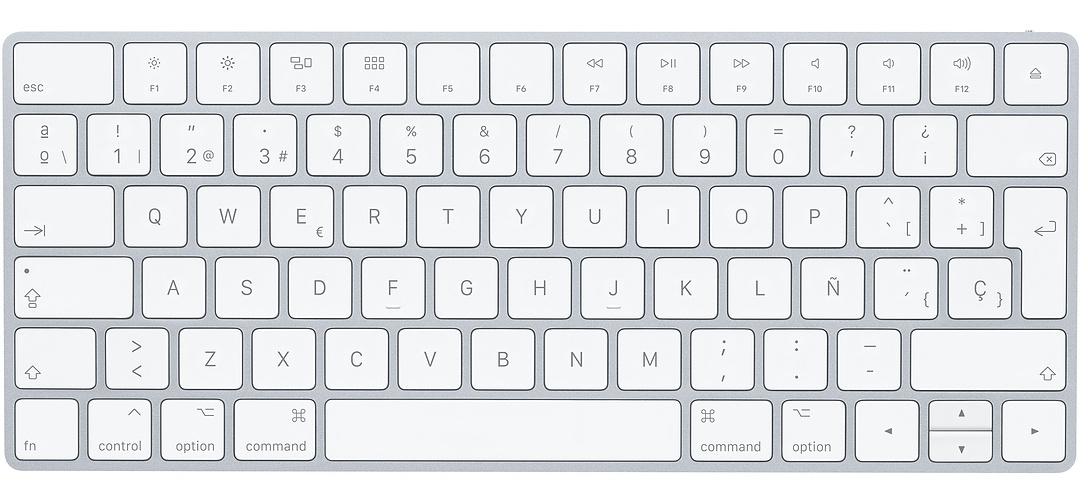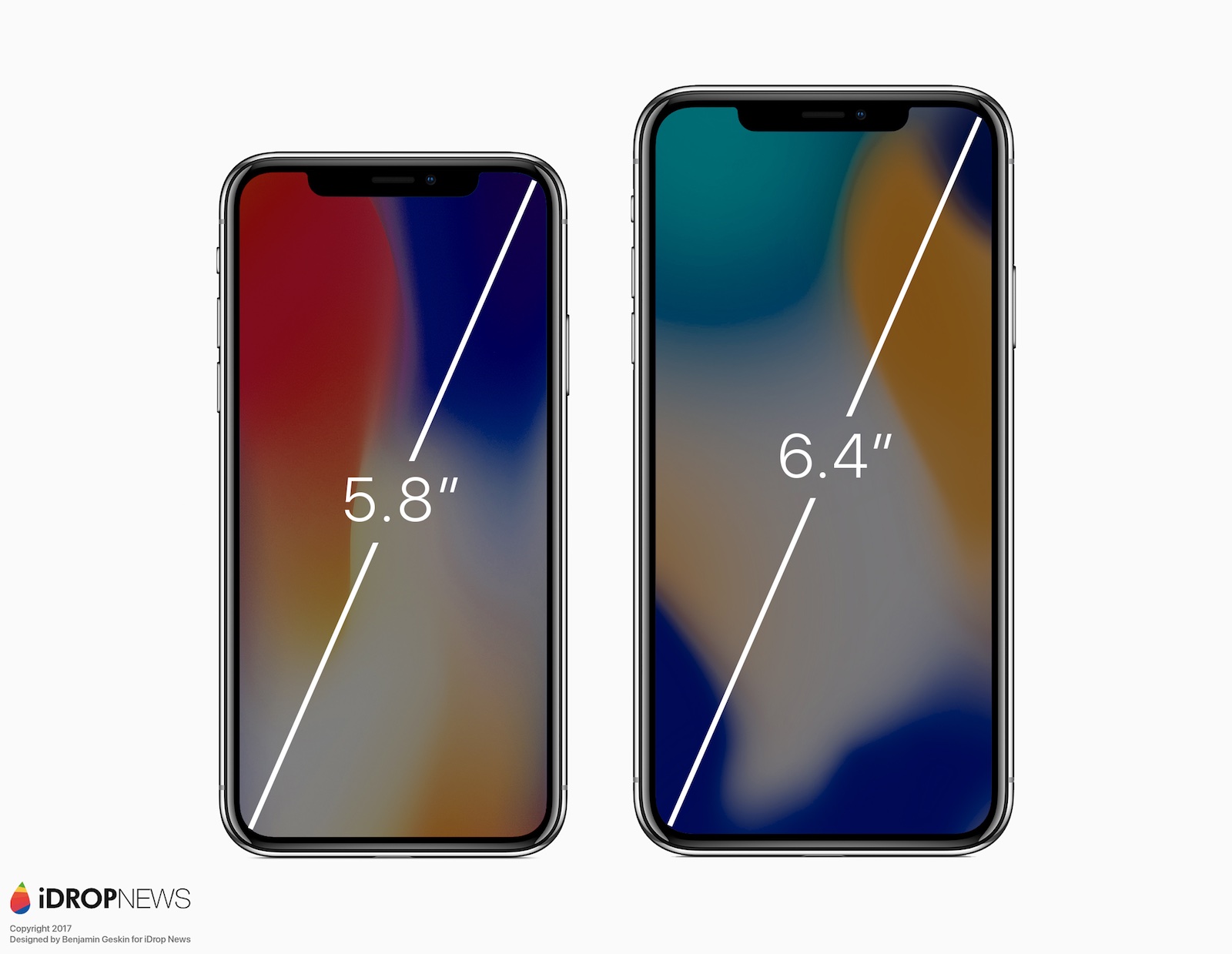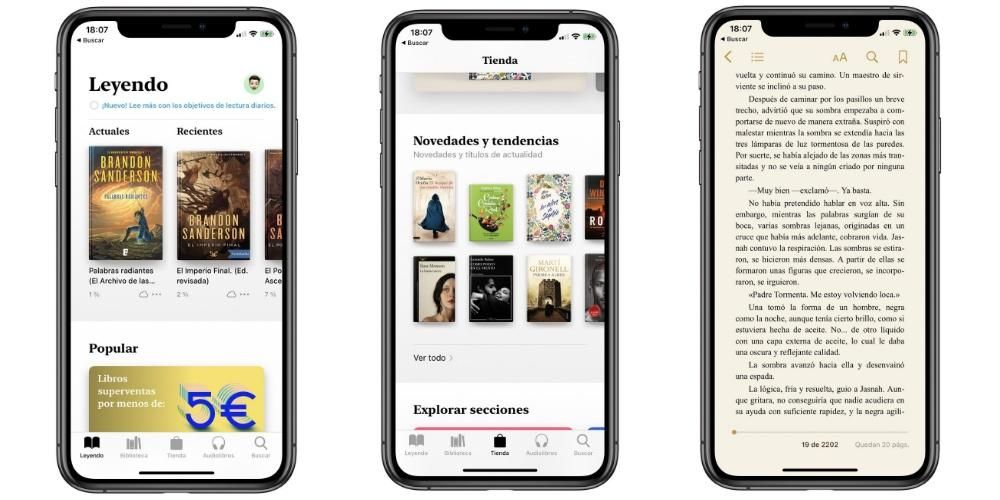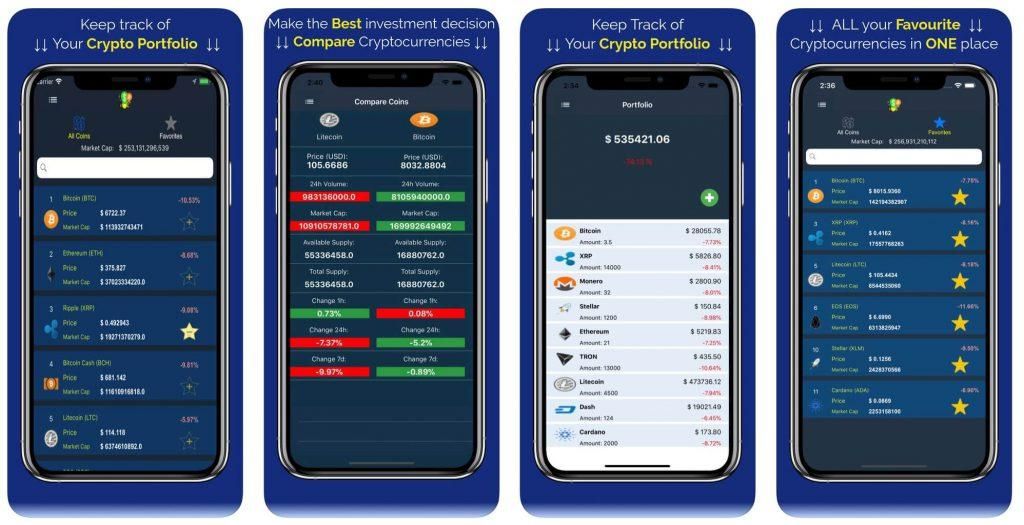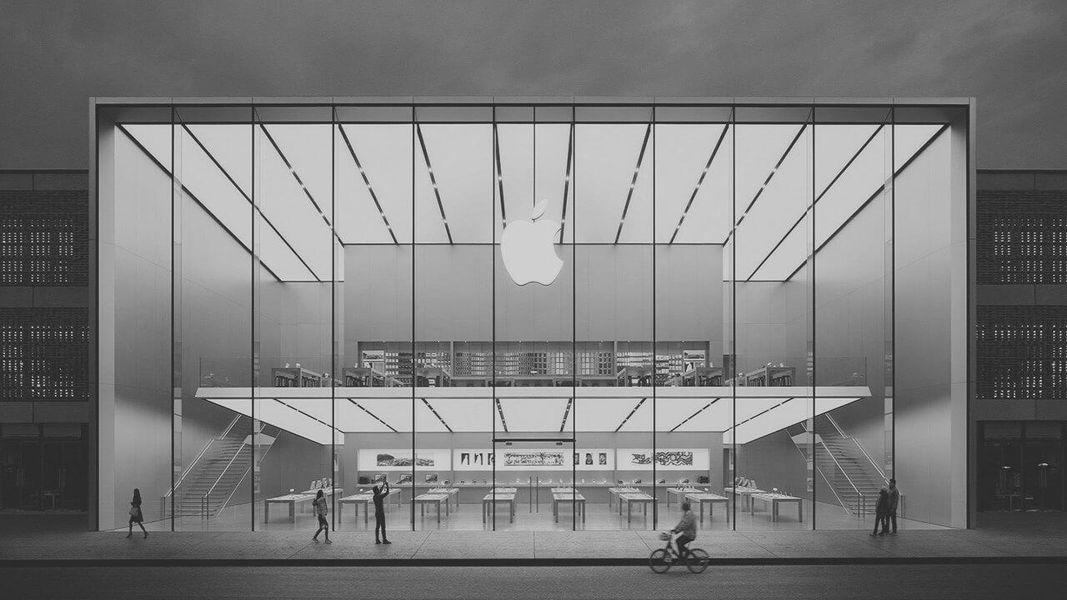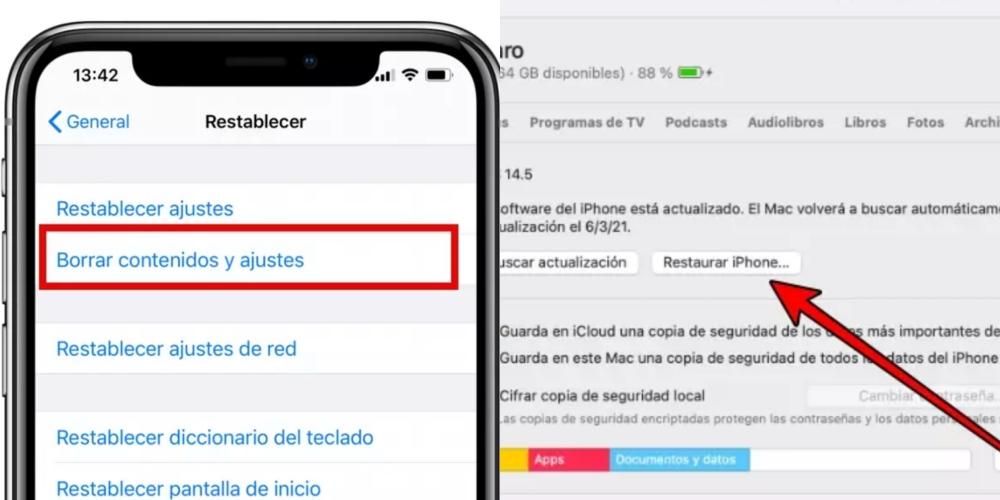Um dos pontos fortes do MacOS é a simplicidade do sistema operacional e como tudo é acessível a qualquer momento, e parte da culpa deste último está em uma função ou aplicativo, não saberíamos realmente como catalogá-lo, chamado Missão Controle e isso lhe dá a possibilidade de organizar perfeitamente as telas do seu Mac para que você também possa acessar tudo com muita facilidade e rapidez. Continue lendo para descobrir tudo o que você pode fazer com o Mission Control.
O que é exatamente o Controle da Missão?
Mission Control é um aplicativo ou recurso nativo oferecido pelo MacOS que está disponível para você desde o momento em que você liga seu Mac pela primeira vez, você não precisa fazer ou instalar nada, tudo está perfeitamente configurado desde o início. O que o Mission Control oferece é uma visão sinóptica de todas as suas janelas abertas, espaços da área de trabalho, aplicativos de tela cheia e espaços Split View para facilitar a visualização e alternar entre eles, para que você possa acessá-los facilmente a qualquer momento. qualquer um desses elementos.
Como funciona o Controle de Missão?
Controle de Missão Aberta
Certamente você já abriu, em algum momento de sua vida, o Mission Control, mas não sabia que estava abrindo o Mission Control. Existem três maneiras de abrir este aplicativo:
- Deslize para cima com três ou quatro dedos no trackpad ou, se estiver usando o Magic Mouse, toque duas vezes no mouse com dois dedos.
- Abra o aplicativo Mission Control localizado na pasta Aplicativos.
- Pressione a tecla Mission Control no teclado Apple ou na Touch Bar.

Como você pode ver, é muito fácil acessar este fantástico aplicativo que você tem no seu Mac, recomendamos que você use a primeira das opções mencionadas acima para acessá-lo, pois acreditamos que para a maioria dos usuários será a maneira mais fácil para desfrutar das vantagens que o Mission Control lhe oferece.
Adicione espaços e alterne entre eles

Ao acessar o Mission Control você verá que tem dois espaços diferentes, um deles, a barra de espaços localizada na parte superior da tela, onde você encontra as miniaturas de cada espaço da área de trabalho e de cada janela que está em tela cheia ou Split View e dois , os outros aplicativos que você abriu no seu Mac, mas que não estão em tela cheia.
Adicionar espaços na barra de espaço é muito simples, basta mover o ponteiro para a barra de espaço e clicar no botão adicionar (+) localizado no canto superior direito da tela. Claro, se você tiver mais de um espaço na barra de espaço, poderá alternar entre eles clicando nas miniaturas ou usando os gestos que você pode desfrutar no MacOS, como deslizar para a esquerda ou para a direita com três ou quatro dedos no trackpad e com dois dedos no Magic Mouse ou pressione Control-Seta para a direita ou Control-Seta para a esquerda no teclado.
Mover janelas para espaços

Claro, se você tiver alguma janela aberta e quiser adicioná-la à janela de espaço, poderá fazê-lo perfeitamente, basta arrastar essa janela para a miniatura do espaço que deseja na barra de espaço. Se você arrastar uma janela para uma área vazia da barra de espaço, ela abrirá em tela cheia em seu próprio novo espaço. Além disso, se você arrastar uma janela para a miniatura de um aplicativo em tela cheia, o que acontecerá é que ambos serão organizados em Split View.

Mover ou remover espaços
Finalmente, você também pode mover e excluir espaços com muita facilidade, para movê-los basta arrastar a miniatura do espaço correspondente para a esquerda ou direita de outro espaço na barra de espaço. Se você quiser apenas remover um espaço, mantenha pressionada a tecla Option e clique no símbolo x gerado no canto superior esquerdo do espaço. Todas as janelas nesse espaço serão movidas automaticamente para o primeiro espaço na área de trabalho.