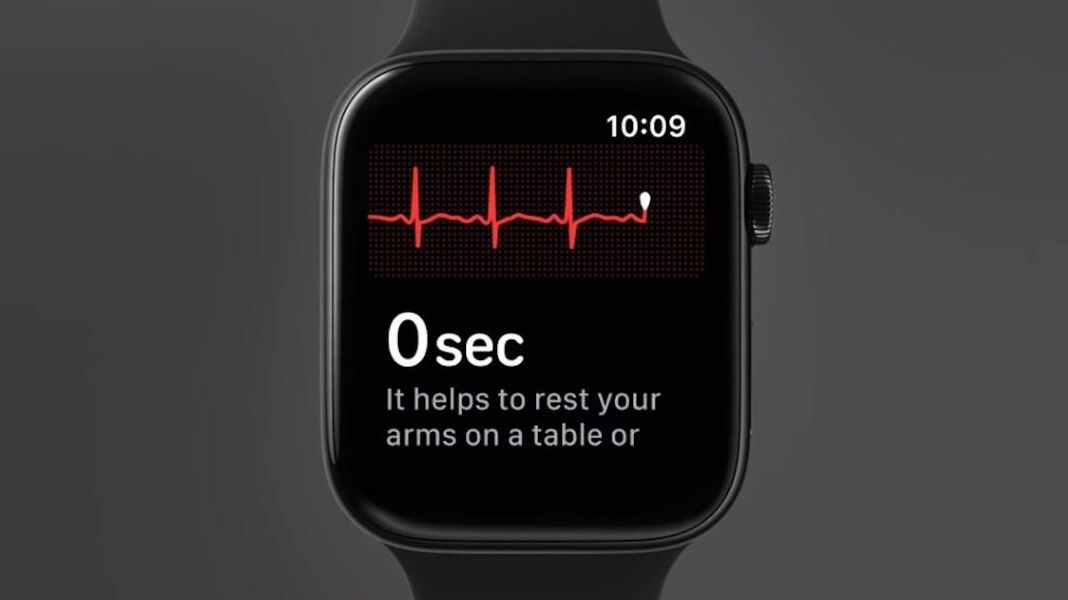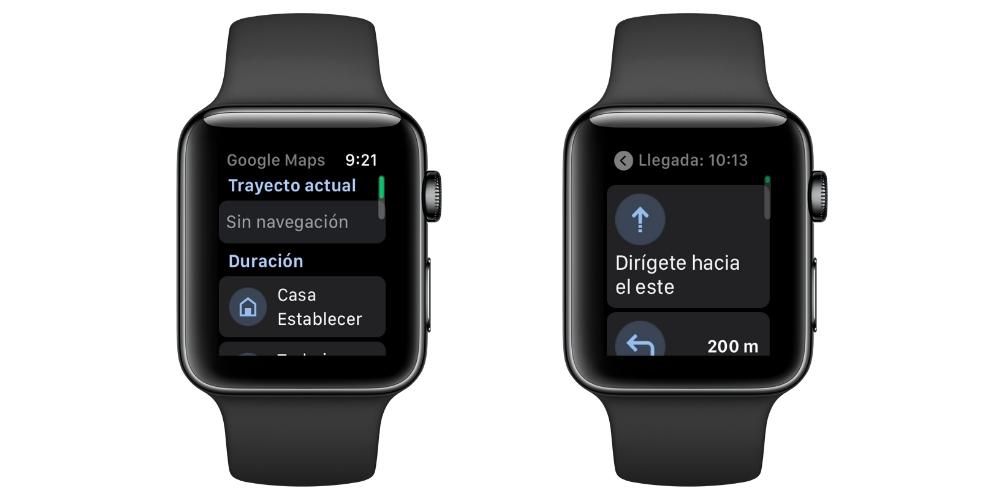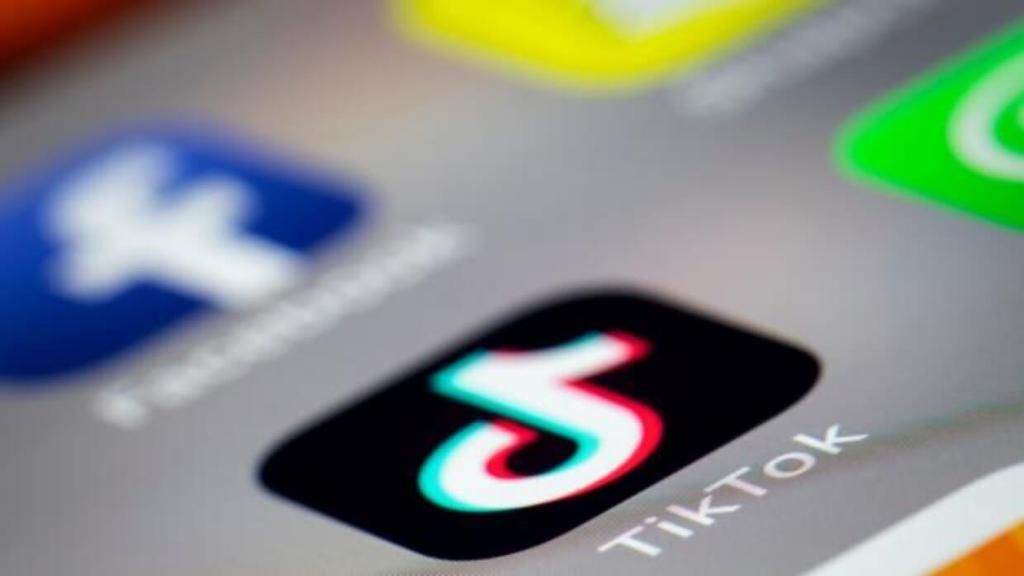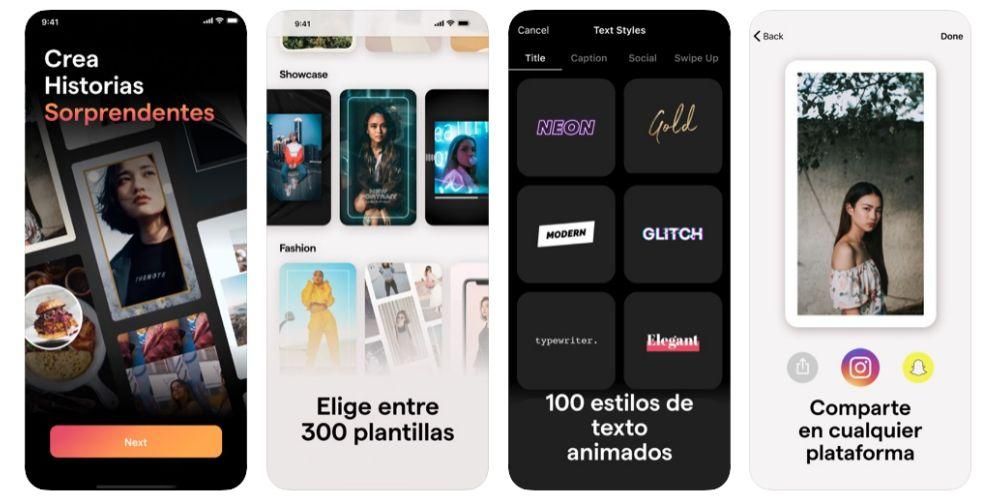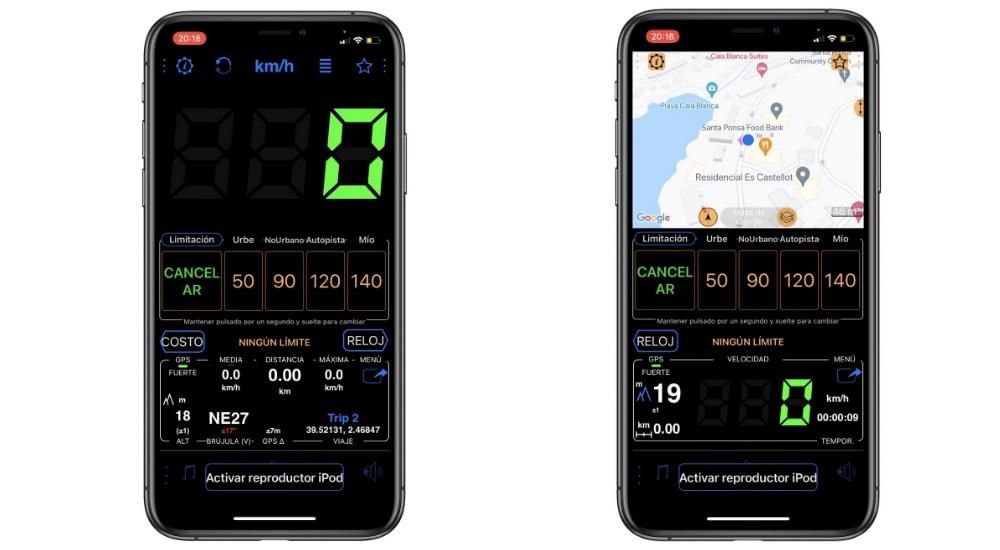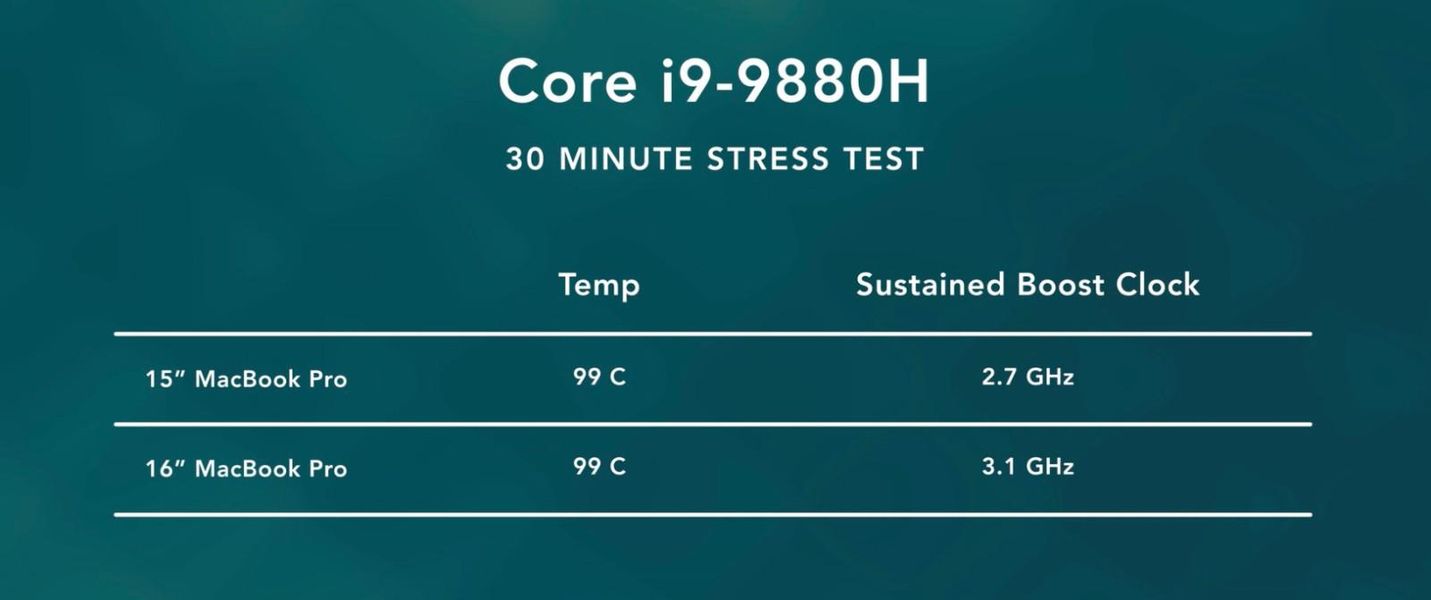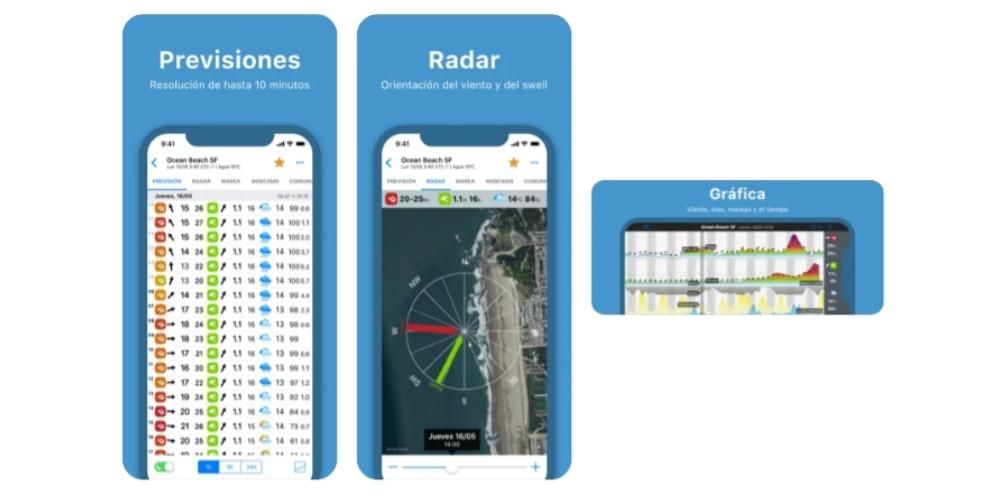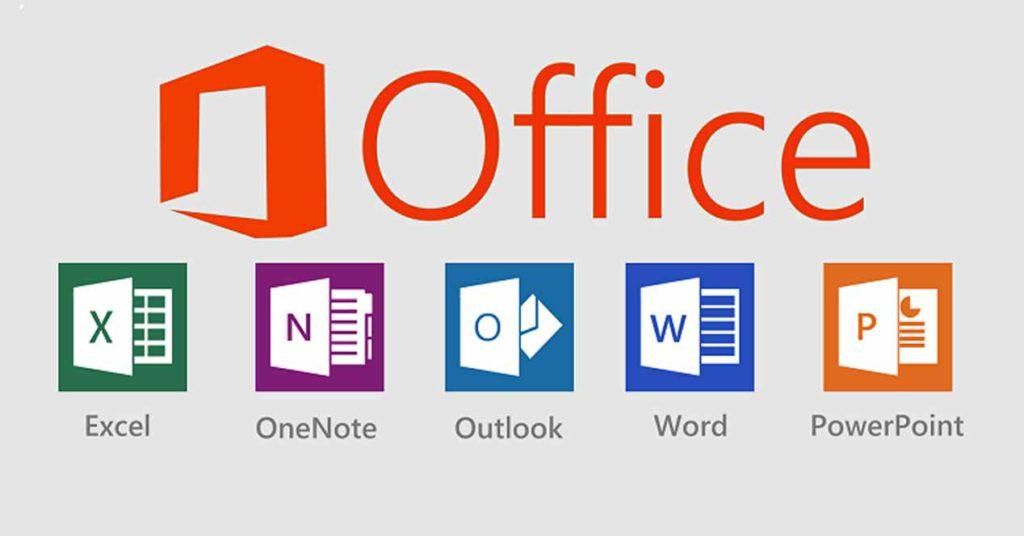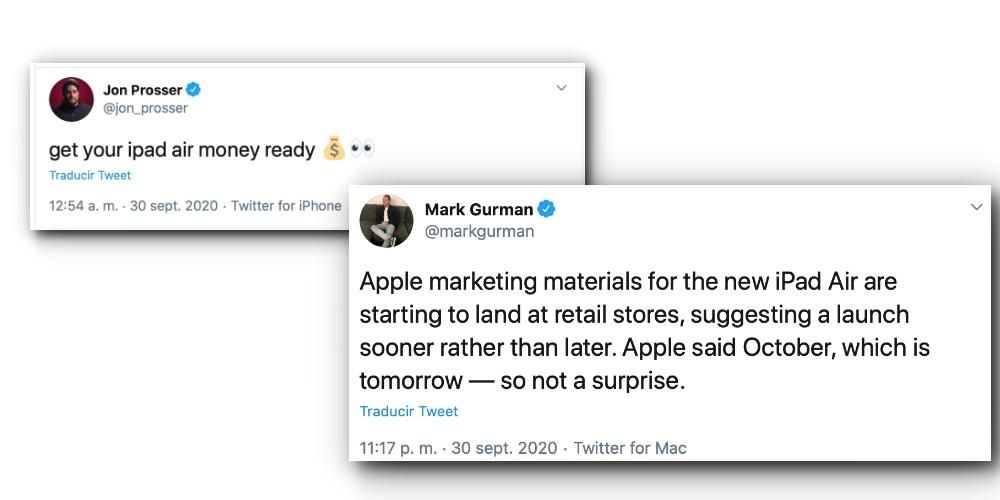Um dos pontos mais importantes da Apple é que ela fornece aplicativos nativos realmente fantásticos e é por isso que hoje estamos aqui para falar com você sobre um deles. O monitor de atividade é a maneira pela qual você poderá saber o status do seu computador Apple o tempo todo e, neste post, mostraremos como você pode fazê-lo. Vamos lá.
O que é o monitor de atividade do macOS?
Muitos usuários usam um computador Apple há anos, no entanto, nunca pararam para investigar o que podem fazer com os aplicativos nativos típicos que nunca abrem. Bem, um deles é o Activity Monitor e, como o próprio nome sugere, o que ele oferece aos usuários é a capacidade de monitorar seu Mac.

Além de fornecer informações sobre o status do seu computador Apple, também é um aplicativo muito útil nos momentos em que o Mac não funciona como desejado, pois com ele você poderá identificar diferentes problemas quando seu computador estiver lento ou trava. Portanto, é um aplicativo que é claro que você precisa conhecer e saber usar porque, como dizemos, pode ajudá-lo muito em momentos específicos.
O que você pode fazer com este aplicativo?
Existem muitas ações que você pode realizar com o Activity Monitor, pois poderá conhecer o status da CPU, além de verificar o que está consumindo mais memória o tempo todo, entre muitas outras ações que explicaremos a seguir. Tudo isso sem a necessidade de instalar nenhum aplicativo externo, tudo com essas ferramentas que cada usuário tem disponível em seu Mac. Sem dúvida, Activity Monitor é um aplicativo muito útil para todos os usuários que desejam saber o estado real de seu computador através do dados que ele é capaz de fornecer.
Verifique o status da CPU e GPU do seu Mac
A primeira ação sobre a qual queremos falar com você e que você pode fazer muito facilmente com o Activity Monitor é verificar o status da CPU do seu Mac. Normalmente, o processador do Mac usa apenas uma pequena porcentagem da capacidade total de processamento que possui. , algo que muda quando os aplicativos que você usa precisam de maior desempenho. Aqui estão as ações que você pode tomar.
- Se você quiser ver o tempo de atividade excessivo do processador, basta clicar em CPU. Abaixo indicamos o significado das porcentagens que são mostradas na janela Monitor de Atividade.
- Se você quiser ver o atividade atual do processador , basta selecionar Window e depois CPU Usage.
- Caso queira ver o atividade recente processador, selecione Janela e, em seguida, Histórico da CPU.
- Por outro lado, para mostrar mais colunas , escolha Exibir > Colunas e, finalmente, escolha as colunas que deseja exibir.
- Clique em Disco na janela Monitor de Atividade, que é capaz de registrar o número de vezes que o próprio computador acessa o disco para ler e gravar dados. Também mostra a quantidade de dados lidos ou gravados no disco.
- Para ver um gráfico da atividade do disco no Dock, escolha Exibir > Ícone do Dock e depois Mostrar Atividade do Disco.
- Para mostrar mais colunas, escolha Exibir > Colunas e escolha as colunas que deseja mostrar.
- No app Activity Monitor do Mac, toque em Rede.
- Clique no menu suspenso acima do gráfico na parte inferior da janela e selecione Pacotes ou Dados.
Sistema : indica a porcentagem da capacidade da CPU que está sendo usada pelos processos do macOS.Do utilizador : indica a porcentagem da capacidade da CPU que está sendo usada pelos aplicativos que você abriu ou pelos processos abertos por esses aplicativos.Inativo : Indica a porcentagem da capacidade da CPU que não está sendo usada.
Você também tem a possibilidade de verificar a atividade da GPU do Mac através do Activity Monitor, para isso os passos que você deve seguir também são muito simples como você pode ver, pois você só precisa selecionar Window e clicar no histórico da GPU, simples como aquilo.

Verifique como está a memória do aparelho
Talvez um dos dados mais relevantes para saber o status do seu computador em todos os momentos e o motivo pelo qual ele pode ficar mais lento é verificar o status da memória, informações às quais você tem acesso através do Monitor de Atividade do Mac. de informações que este aplicativo fornece sobre diferentes aspectos da memória. Para fazer isso, basta clicar em Memória, e os dados que serão exibidos serão os seguintes.
pressão de memória: Represente graficamente a eficiência da memória em atender às suas necessidades de processamento. Isso depende da quantidade de memória livre, taxa de troca, memória física e cache de arquivos.Memória física: Indica a quantidade de memória RAM instalada.Memoria usada: A quantidade de RAM que está em uso, além disso, à direita desses dados, você pode ver para que a memória está sendo usada.Memória do aplicativo: Indica a quantidade de memória que está sendo usada pelos aplicativos.Memória física: Indica a quantidade de memória que o sistema precisa para funcionar, que não pode ser armazenada em cache, mas deve permanecer na RAM, para que não fique disponível para outros aplicativos.comprimido : Esta é a quantidade de memória que foi compactada para disponibilizar mais RAM.Registros em cache: Indica o tamanho dos arquivos armazenados em cache pelo sistema na memória não utilizada para melhorar o desempenho. Essa memória permanecerá em cache até que seja substituída, ajudando assim a melhorar o desempenho ao reabrir o aplicativo.Espaço de troca usado: Indica a quantidade de espaço no disco de inicialização que está sendo usado para trocar arquivos não utilizados na RAM.Além disso, caso você queira saber mais informações sobre a memória e queira aumentar o número de colunas que são exibidas dessa maneira, basta clicar em Exibir, depois clicar em Colunas e, finalmente, escolher as colunas que deseja para adicionar à tela do aplicativo.

Quer saber o que está consumindo mais energia?
Um dos dados que geralmente mais preocupam os usuários é a energia que o computador está consumindo e, sobretudo, saber de onde vem esse consumo, na maioria das vezes para mitigá-lo. O Monitor de Atividade possui um painel de Energia que exibe todas as informações sobre seu consumo. Você pode monitorar o uso geral ou visualizar informações mais detalhadas sobre o uso de energia de cada aplicativo. Para acessar o monitor de energia, basta clicar em Power. O uso de energia por aplicativos individuais e seus processos é exibido na parte superior da janela Monitor de atividade e retorna os dados a seguir.
Impacto energético: Esta é uma medida relativa do consumo de energia atual do aplicativo, que será melhor quanto menor.Energia para 12 horas: Este é o impacto médio de energia do aplicativo durante as últimas 12 horas ou, alternativamente, desde que o Mac foi iniciado e, novamente, como antes, quanto menor o valor marcado, melhor. Esta coluna só aparece em laptops.Cochilo do aplicativo: Indica se o App Nap está ativo para este aplicativo.Placa gráfica: Caso o aplicativo em questão exija uma placa gráfica de alto desempenho, esta coluna aparece apenas para computadores Mac que possuem uma ou mais placas gráficas.Impedir a entrada em standby: Indica se o aplicativo impede que o Mac entre no modo de suspensão.
Além disso, para todos os computadores Mac, os seguintes dados também estão presentes.
Impacto energético: Este é o impacto da energia combinada ao longo do tempo.Do utilizador: O nome do usuário que está executando o processo.Em computadores que possuem uma ou mais placas gráficas, os dados da placa gráfica também mostrarão o tipo da que está sendo usada se houver várias placas gráficas instaladas no próprio computador, portanto, se esse for o seu caso, você deve estar muito atento cuidado Leve em consideração esta informação fornecida pelo Monitor de Atividade.
Além disso, também existem diferentes parâmetros específicos para laptops da Apple, além daqueles que já mencionamos, se você possui um MacBook, MacBook Air ou MacBook Pro, deixamos os dados adicionais que você terá sempre que entrar no Monitor de Atividade.
Cobrança restante: Indica a porcentagem de carga da bateria que resta no seu computador.Tempo para carga completa: Indica o tempo que levará para que o Mac, desde que esteja conectado à energia, termine de carregá-lo completamente.Ligado no tempo: Indica o tempo decorrido desde que o computador foi conectado a uma tomada elétrica.Tempo restante: Esta é a estimativa do tempo de autonomia da bateria. Se a bateria estiver totalmente carregada, este campo indica Bateria carregada.Tempo de bateria: Indica o tempo decorrido desde que o computador foi conectado a uma tomada elétrica.Bateria: indica o nível de carga da bateria nas últimas 12 horas.A integridade do disco é importante
Continuamos com mais informações que o Activity Monitor é capaz de fornecer a você e, neste caso, falaremos sobre a atividade do disco. Talvez para os usuários mais básicos esses dados não sejam de muito interesse, mas com certeza para os mais curiosos são. Para fazer isso, basta executar uma das seguintes ações no Monitor de atividades.

Observe a atividade da rede
Se você é um dos usuários mais curiosos, certamente deseja conhecer todos os dados e informações possíveis que envolvem seu computador Apple. Bem, agora é a vez da rede, e a partir do Activity Monitor você também poderá conhecer toda a atividade que é gerada entre seu Mac e a Internet. Para fazer isso, basta acessar o aplicativo Activity Monitor e clicar em Network para conhecer todos os dados a seguir.
Pacotes de entrada e pacotes de saída: Este é o número total de pacotes recebidos e enviados.Pacotes de entrada/s e Pacotes de saída/s: Esses dados indicam a velocidade, em pacotes por segundo, das informações que estão sendo transferidas. Este número é mostrado no gráfico.Dados recebidos e dados enviados: Indica a quantidade total de informações transferidas, expressa em megabytes.Dados Recebidos/s e Dados Enviados/s: Indica a quantidade de informações transferidas ao longo do tempo, expressa em bytes por segundo. Esse parâmetro também é chamado de desempenho.
Além disso, na janela Activity Monitor você tem a possibilidade de alterar o tipo de dados exibidos no gráfico de atividade da rede. O tipo de dados que você selecionar será representado na janela do Monitor de Atividade e também no ícone do Monitor de Atividade no Dock, para alterá-los basta seguir os passos abaixo.

Executar um diagnóstico do sistema
O aplicativo Activity Monitor oferece a oportunidade de coletar informações sobre o status do seu computador Apple em um relatório de diagnóstico do sistema, para que você possa tirar conclusões sobre o desempenho do seu Mac. Este relatório pode ser salvo e enviado posteriormente ao suporte da Apple . Para fazer isso, no aplicativo Activity Monitor, basta clicar no menu suspenso Opções de diagnóstico do sistema e escolher uma das opções a seguir.
Processo de amostragem: Desta forma, cria um relatório sobre um processo selecionado que abrange 3 segundos.Spindump: Cria um relatório para aplicativos não responsivos que foram encerrados à força.Diagnóstico do sistema: Crie um relatório com base em diferentes logs do Mac.Diagnóstico em destaque: Crie um relatório com base em todos os processos em execução no Mac.
Verifique se o seu Mac precisa de mais RAM
Outro dos pontos mais interessantes que oferece este aplicativo é a possibilidade de saber se seu computador Apple precisa de mais memória RAM para ter o desempenho que você realmente precisa. O painel Memória mostra quanta memória seu Mac está usando no momento, com que frequência a memória RAM e a memória do disco de inicialização são trocadas e quanta memória foi alocada para um aplicativo e a porcentagem dela que foi compactada.
Infelizmente para alguns usuários, o desempenho do computador não precisa melhorar por ter memória livre ou não utilizada, pois o desempenho máximo do sistema operacional, macOS, é alcançado graças ao uso e gerenciamento eficientes de toda a memória do computador. Para saber qual é o estado dele e se esse uso e gerenciamento estão realmente no caminho certo, no Activity Monitor você deve clicar em Memory e observar os seguintes dados.
Pressão de memória na cor verde: Indica que o computador está usando toda a RAM com eficiência.Pressão de memória na cor amarela: Indica que o computador pode precisar de mais RAM em algum momento.Pressão de memória na cor vermelha: Indica que o computador precisa de mais RAM.
Caso o gráfico de pressão de memória do seu computador mostre amarelo ou vermelho, ou também apresente picos, você precisa verificar se algum aplicativo está usando toda a memória e, consequentemente, fazendo com que a pressão de memória aumente. Nesse caso, o mais recomendado é que se você realmente não precisar ter esse aplicativo em execução, feche-o. A medição da pressão de memória do computador é feita a partir da memória livre disponível, da frequência de troca e da quantidade de memória física e cache de arquivos, desta forma é determinado se o computador está utilizando a memória RAM de forma eficiente.