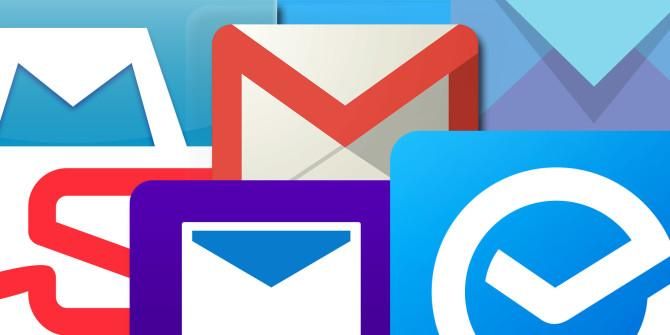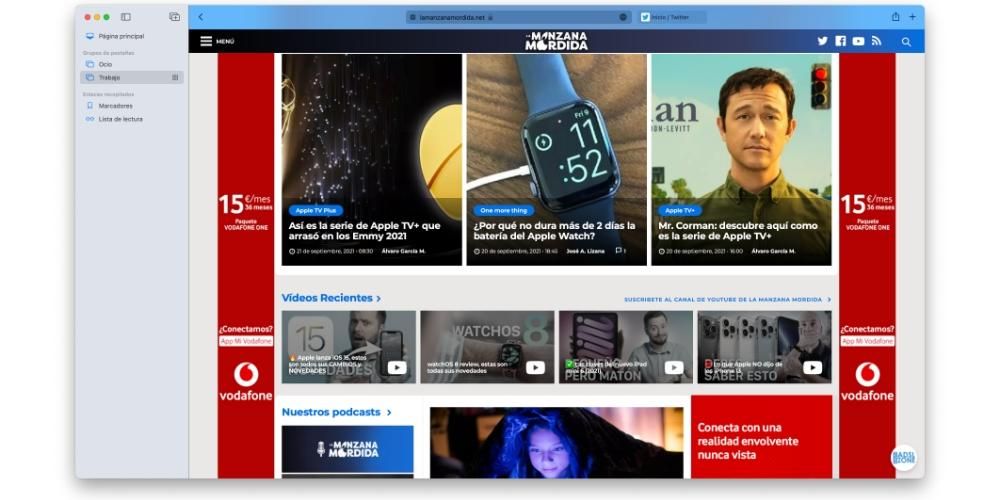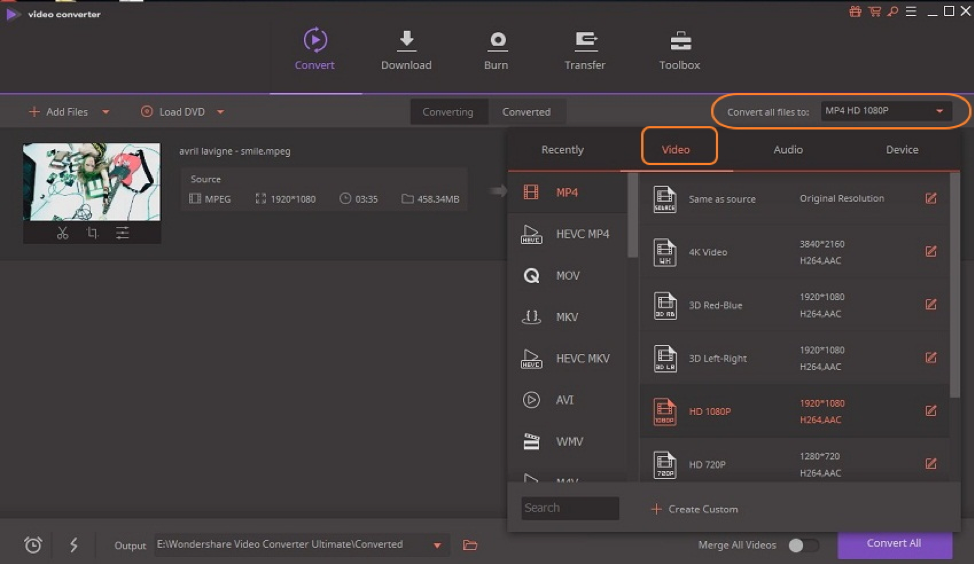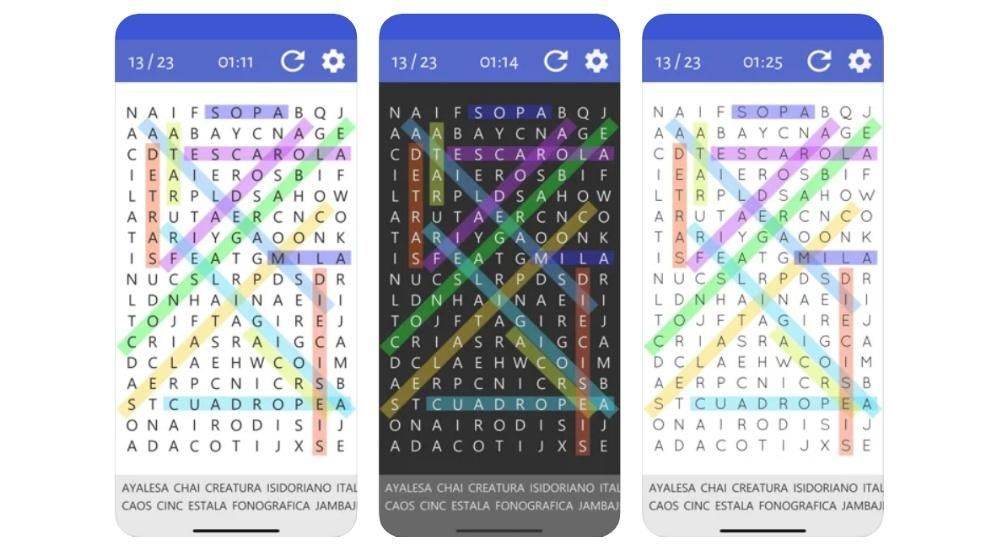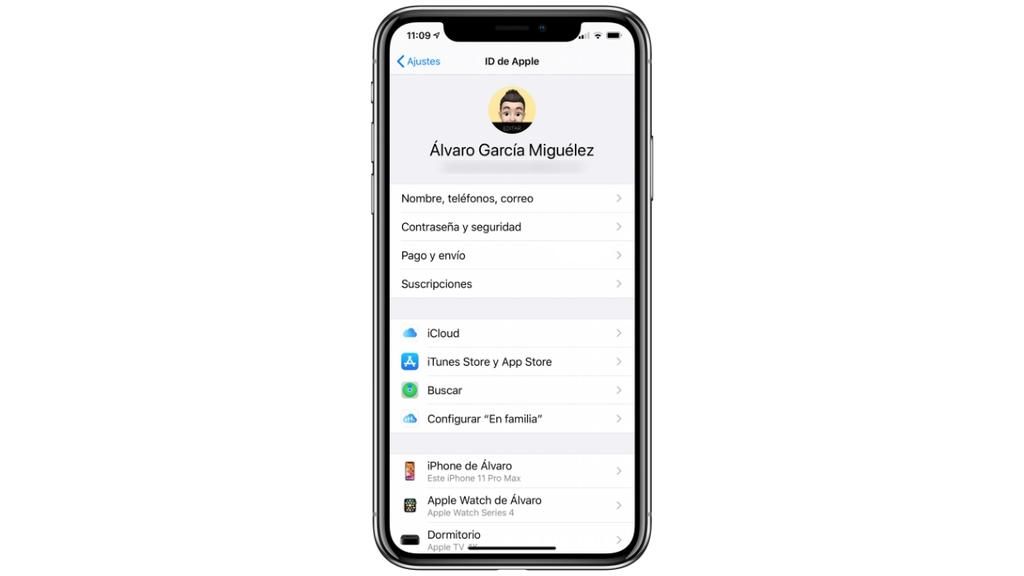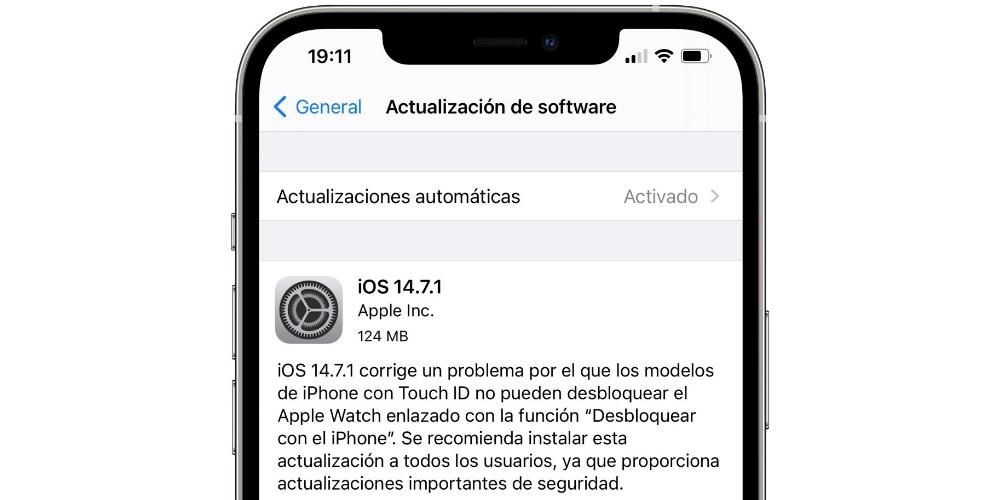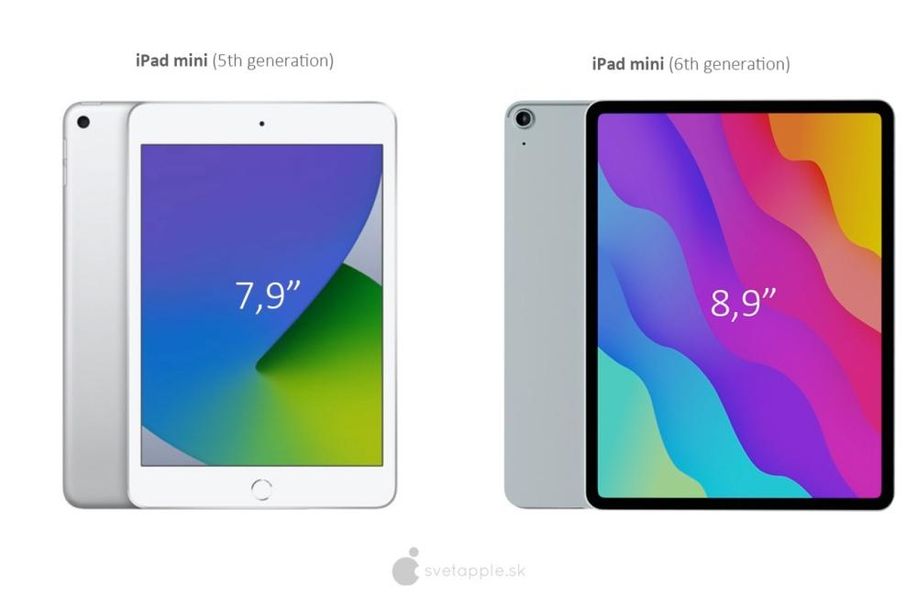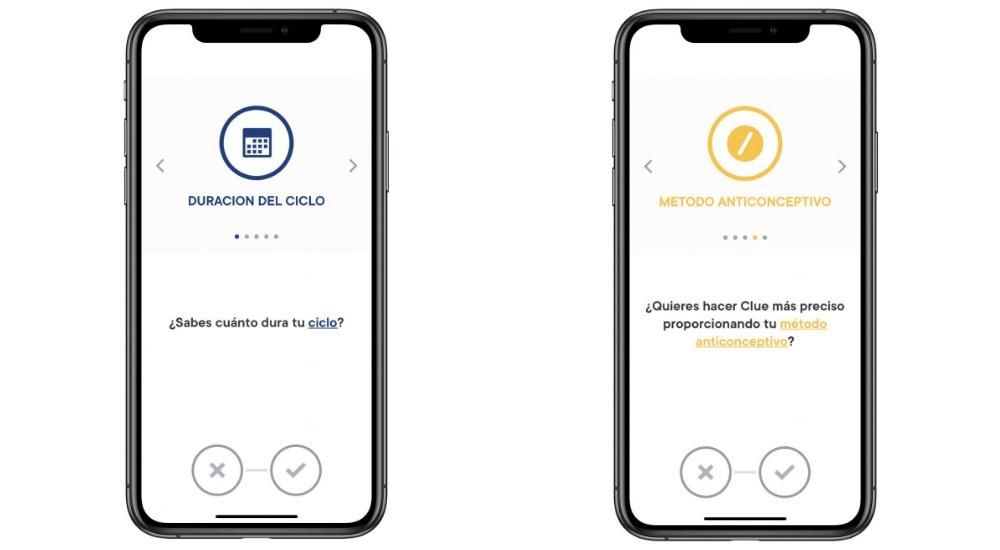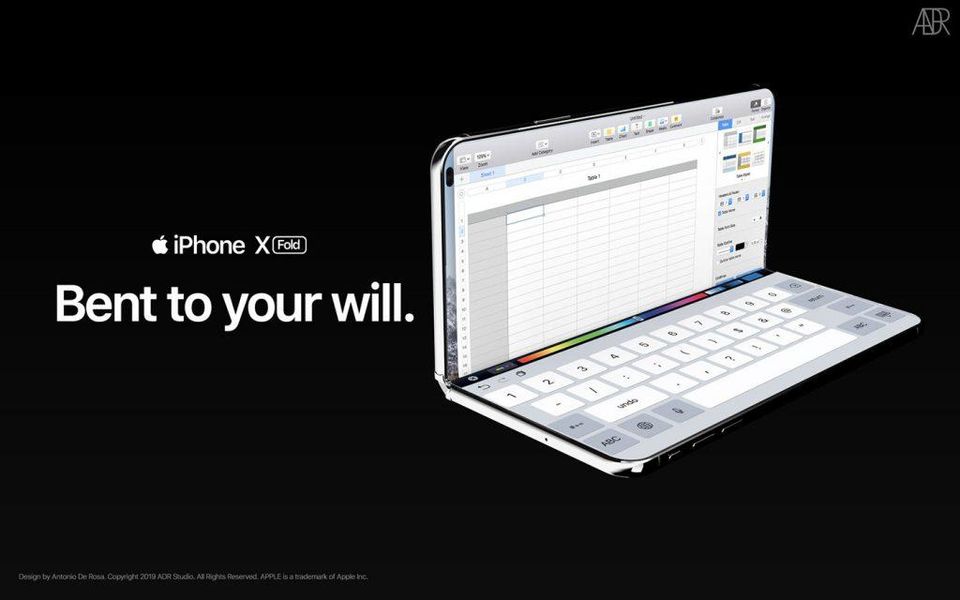A Apple adicionou um recurso muito legal aos AirPods que torna muito mais fácil passar de ouvir áudio em um dispositivo para ouvi-lo em outro. É o que se conhece como mudança automática, sobre a qual falaremos neste artigo para que você saiba o que é, como funciona e quais requisitos precisam ser atendidos para isso.
Qual é realmente a mudança automática dos AirPods
Basicamente, a mudança automática consiste em poder passar de ter os AirPods conectados de um dispositivo para outro. Por exemplo, ouvir um podcast no iPhone, abrir um vídeo no iPad e o som dos AirPods mudando de um dispositivo para outro, pausando o conteúdo que estava sendo reproduzido no anterior. Até quando você recebe chamadas no iPhone pular automaticamente para os AirPods mesmo se estiver reproduzindo conteúdo em um iPad ou Mac. Sem essa funcionalidade, você teria que acessar as configurações de cada dispositivo e conectar os AirPods manualmente, o que não é complicado, mas é muito mais tedioso. Com a transmissão automática, tudo fica muito mais confortável e a experiência do usuário pode melhorar consideravelmente.
Requisitos necessários para ter esta funcionalidade
Infelizmente, esse recurso não está disponível para todos os fones de ouvido e nem para todos os dispositivos Apple, embora seja necessário dizer que alguns fones de ouvido Beats também possuem esse recurso. Estes são os fones de ouvido compatível:
- AirPods (2ª geração)
- AirPods Pro
- Beats Solo Pro
- Powerbeats (3ª geração)
- Powerbeats (4ª geração)
- Powerbeats Pro
Tão longe quanto Iphone se refere, devem ter uma versão igual ou posterior iOS 14 , portanto, apenas estes dispositivos são suportados:

- iPhone 6s.
- iPhone 6s Plus
- iPhone SE (1ª geração)
- iPhone 7
- iPhone 7 Plus
- iPhone8
- iPhone 8 Plus
- iPhone X
- iPhone XS
- iPhone XS Max
- iPhone XR
- iPhone11
- iPhone 11Pro
- iPhone 11 Pro Max
- iPhone SE (2ª geração)
- iPhone12
- iPhone 12 mini
- iPhone 12Pro
- iPhone 12 Pro Max
Deve-se notar que também a iPod touch compatível com iOS 14 e posterior será suportado.
Para os iPad Você deve ter uma versão igual ou posterior a iPadOS 14 , com estes dispositivos compatíveis:

- iPad (5ª geração)
- iPad (6ª geração)
- iPad (7ª geração)
- iPad (8ª geração)
- iPad mini 4
- iPad mini (5ª geração)
- iPad Air 2
- iPad Air (3ª geração)
- iPad Air (4ª geração)
- iPad Pro (9,7 polegadas)
- iPad Pro (9,7 polegadas)
- iPad Pro (10,5 polegadas)
- iPad Pro (11 polegadas – 1ª geração)
- iPad Pro (11 polegadas – 2ª geração)
- iPad Pro (12,9 polegadas – 1ª geração)
- iPad Pro (12,9 polegadas – 2ª geração)
- iPad Pro (12,9 polegadas – 3ª geração)
- iPad Pro (12,9 polegadas – 4ª geração)
Tão longe quanto Mac refere que terá de ter instalado uma versão de software igual ou posterior macOS Big Sur , que é compatível com estes computadores:

- Mac mini (2014 e posterior)
- Mac Pro (2013 e posterior)
- iMac (2014 e posterior)
- iMac Pro (2017 e posterior)
- MacBook (2015 e posterior)
- MacBook Air (2013 e posterior)
- MacBook Pro (final de 2013 e posterior)
Outros requerimentos necessário é que você tenha atualizado o firmware dos AirPods, bem como que você tenha feito login em todos os seus dispositivos com o mesmo ID Apple.
Como ativar ou desativar o deslocamento automático
Embora seja possível que esta função já esteja ativada por padrão ao atualizar seus dispositivos, existe uma maneira de ativá-la manualmente. O caminho a seguir em cada dispositivo é o mesmo que será usado para desativá-lo.
Em um iPhone, iPad ou iPod touch estes passos devem ser seguidos:
- Coloque os AirPods.
- Abrir configurações.
- Veja um Bluetooth.
- Toque no i para obter informações sobre AirPods.
- Agora toque em Conectar a este iPhone / iPad / iPod.
- Toque em Automaticamente se quiser ativar esse recurso ou toque em Última conexão com este iPhone / iPad / iPod se quiser desativá-lo.

Se você deseja ativar ou desativar a mudança automática em um Mac Estes são os passos que você deve seguir:
- Coloque seus AirPods.
- Abra as Preferências do Sistema.
- Veja um Bluetooth.
- Toque em Opções ao lado de seus AirPods. Você precisará tê-los conectados ao seu Mac para que este botão apareça.
- Em Conectar a este Mac você deve pressionar Automaticamente para ativar a mudança automática ou Na última conexão com este Mac caso queira desativá-la.
Impedir a mudança automática quando feito
Apesar dos aspectos positivos desta funcionalidade, a verdade é que nem sempre é bom para nós ativá-la. Há casos em que o áudio começa a ser reproduzido em outro dispositivo e não queremos que os AirPods sejam responsáveis por transmitir esse conteúdo, pois a reprodução que tínhamos em andamento também é pausada. É por isso que existe a possibilidade de preveni-lo sem ter que desabilitar a conexão automática.

A maneira de fazer isso é muito simples e, quando os AirPods mudam para outro dispositivo, um pequeno pop-up aparece na parte superior da tela do dispositivo que estava sendo reproduzido nos AirPods. Nesta janela há um seta de cor azul à direita que permite voltar e continuar a reproduzir o áudio desse dispositivo.