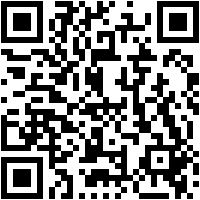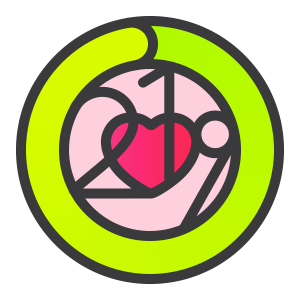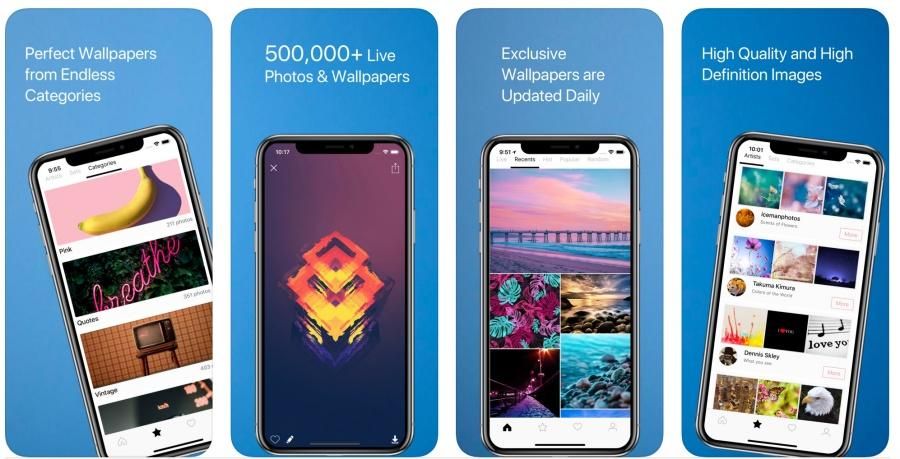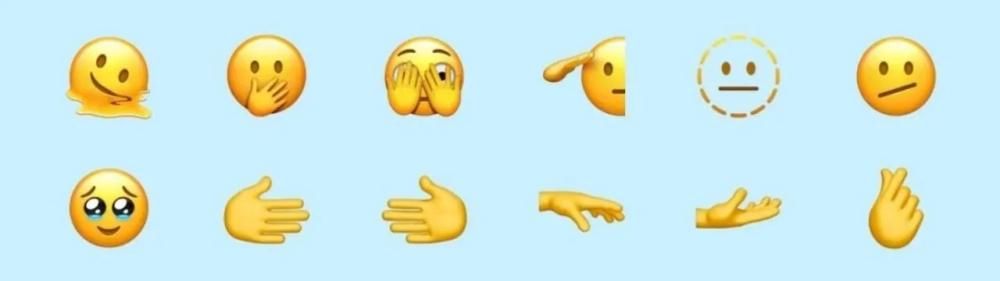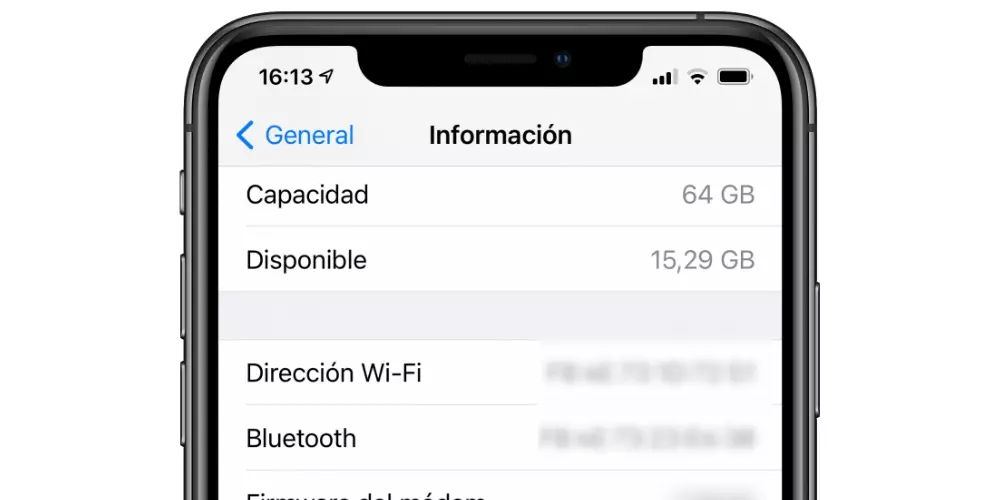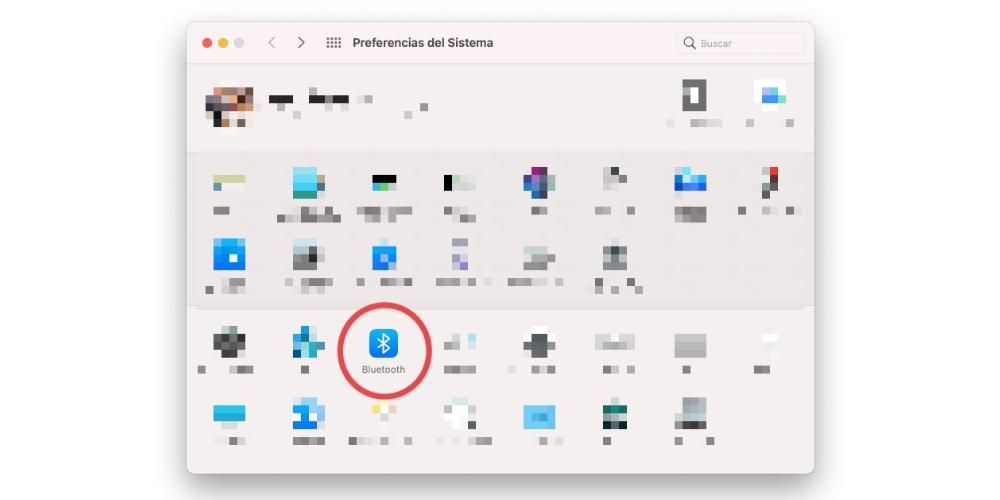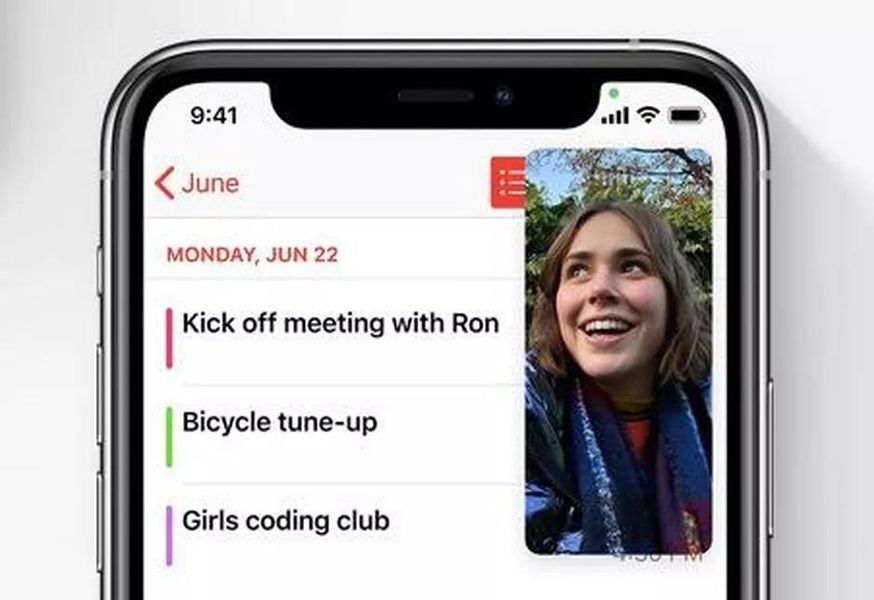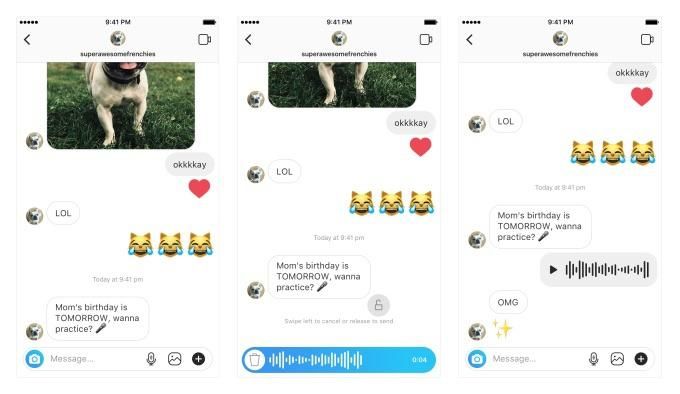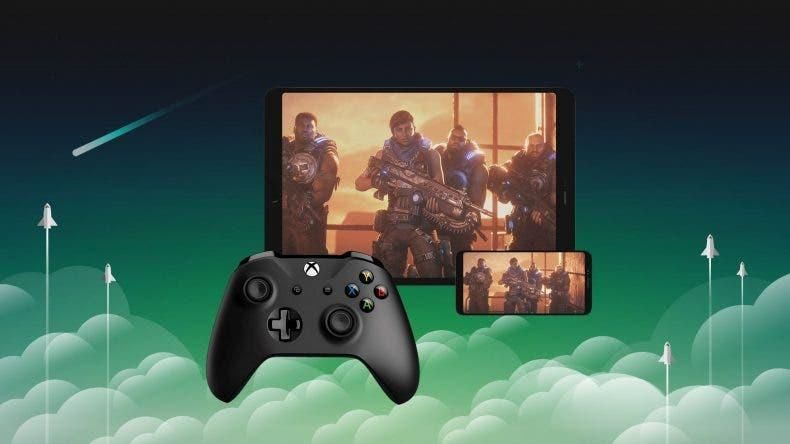Ter um Mac lento pode ser uma provação. Navegar em uma interface lenta é sempre estressante, especialmente se for um computador de trabalho ou for usado por várias horas por dia. Felizmente, existe uma solução para isso e neste artigo mostraremos como você pode acelerar novamente seu computador, independentemente de ser um iMac, MacBook ou qualquer outro modelo.
Primeiro, atualize o software macOS

O sistema operacional Mac já está muito maduro e foi projetado para otimizar ao máximo o desempenho. Porém, pode haver alguma versão que, devido a algum tipo de erro interno, esteja gerando um sistema mais lento. Se esse erro também ocorrer desde que você atualizou para a versão atual, é quase certo que esse é o problema. De qualquer forma, recomendamos que você acesse Preferências do sistema > Atualização de software e verifique se há uma versão mais recente para baixar e instalar em seu computador.
Limpe o lixo do sistema
Algo muito comum no uso prolongado de um computador é o conhecido Arquivos temporários ou arquivos inúteis. Trata-se de uma série de arquivos invisíveis provenientes de aplicativos como navegadores de internet, aplicativos de e-mail ou programas de edição de áudio, vídeo ou texto. Eles podem vir de muitos lugares e encontrá-los manualmente não é uma tarefa fácil e é aí que eles entram. programas de terceiros dedicado a este tipo de análise.
Um dos mais conhecidos é o Clen My Mac, embora existam outros que também realizam funções de limpeza semelhantes para esse tipo de arquivo. Uma vez que eles são removidos, eles não irão mais desacelerar o sistema. Se isso não resolver o problema de desempenho, continue lendo as seções a seguir.
Otimize o espaço ao máximo
A falta de espaço de armazenamento em um Mac pode ser uma das principais causas do desempenho mais lento do que o normal. Isso é especialmente notável se sua equipe tiver um HD (disco rígido mecânico). Você pode verificar o espaço livre clicando no logotipo da Apple na barra de ferramentas superior, acessando Sobre este Mac e depois na guia Armazenamento.

Uma vez que você descobre que tem pouco espaço livre, várias possibilidades se abrem para você. O primeiro e mais trabalhoso é excluir arquivos manualmente indo para suas respectivas pastas, verificando seu peso com o clique secundário clicando em Obter informações e excluindo-o se considerar dispensável. Depois de removê-los, você também deve esvazie a lixeira , pois os arquivos continuam ocupando espaço mesmo quando estão nesse local. Se você não quiser se livrar desses arquivos, pode usar um serviço de armazenamento em nuvem que permite continuar tendo acesso a eles sem ocupar espaço em seu computador.
A maneira nativa mais eficaz do macOS para essa limpeza de arquivos é, na verdade, no mesmo local em que você pode verificar o armazenamento. Se você clicar em Gerenciar, uma janela será aberta na qual você encontrará várias guias à esquerda.

- Desligue o Mac.
- Pressione o botão liga / desliga e mantenha pressionadas instantaneamente as teclas command + R até ver o logotipo da Apple na tela.
- Uma janela aparecerá agora na qual você deve clicar em Utilitário de Disco.
- Agora você verá todos os discos conectados ao seu Mac e suas respectivas partições, se os tivessem. Clique em Apagar o disco ou partição onde você deseja instalar o sistema macOS novamente.
- Feche a janela e você retornará à anterior.
- Toque em Reinstalar o macOS.
- Siga as etapas na tela para instalar o software mais recente. Se um anterior estiver instalado, não se preocupe, pois você pode atualizar mais tarde quando ele estiver instalado.
Verifique os aplicativos em segundo plano
Embora você veja apenas uma série de aplicativos abertos no dock, a verdade é que isso não significa que apenas esses processos estejam em execução. Geralmente, existem muitos outros processos em segundo plano que podem deixar seu Mac consideravelmente lento.

Para poder visualizar processos abertos em segundo plano você só tem que ir rastreador de atividades , que você pode encontrar no Launchpad, pois geralmente é salvo na pasta Outros. Uma vez aqui, na guia CPU , você poderá observar todos esses processos abertos e clicando no i para obter mais informações, feche-os. No entanto, eles serão fechados apenas desta vez, então você terá que fazer outra coisa para que eles não iniciem toda vez que você ligar o Mac. Para fazer isso, será necessário encontrar o caminho do arquivo no i novamente e acesse-o para excluí-lo.
Em quanto a aplicativos que abrem assim que você liga o computador Você deve ir para Preferências do Sistema > Usuários e Grupos e ir para a guia Itens de Inicialização. Será nesta parte que você poderá controlar os programas que são ativados assim que você fizer login na sua conta do Mac.
Para aplicativos atualmente abertos, você pode fechá-los mais facilmente acessando o menu Apple, tocando em Forçar Encerrar e escolhendo o aplicativo que deseja fechar. Também é válido para o Finder, que está sempre em execução e embora não possa ser fechado, é possível reiniciá-lo para que feche todas as janelas que estiverem abertas.
Troque o HDD por um SSD

Se você tiver um disco rígido mecânico em seu Mac e for possível trocá-lo por uma unidade de estado sólido, recomendamos ir a um centro de serviço que possa lidar com esse processo. Se o Mac ainda tiver garantia, é recomendável que este serviço também seja autorizado, pois assim você não perderá a referida garantia. O fato de passar de um HDD para um SSD supõe uma mudança em todos os sentidos, pois desde o início do Mac até o uso que você faz dele no dia a dia, uma mudança muito importante no desempenho será notada. A velocidade de leitura e gravação de arquivos também é muito mais rápida, além do fato de que esses discos costumam ser muito mais duráveis que os clássicos.
Expanda a RAM
Ter poucos GB de memória RAM em qualquer computador pode ser outra causa de certa lentidão no sistema. Se você também executa processos pesados, notará imediatamente uma certa lentidão. Se você possui um MacBook, pode ser mais complexo para você ir a um serviço técnico capaz de expandir essa capacidade. No caso dos iMacs é mais simples e mesmo em alguns estabelecimentos autorizados é possível trocar a memória RAM para os iMacs de 21,5 polegadas que a têm soldada à placa.
Formatar o Mac como solução, definitiva?
Às vezes, não há escolha a não ser restaurar um computador para garantir seu bom funcionamento novamente e, neste caso, não é exceção. Entendemos que você pode ter alguns arquivos e dados importantes que não deseja perder, por isso é aconselhável armazená-los em um dispositivo de armazenamento externo, servidor em nuvem ou similar para que você possa acessá-los novamente quando formatar. .

As etapas a seguir para restaurar um Mac são as seguintes:
Última solução: entre em contato com a Apple
Se você não conseguiu resolver esse problema, talvez seja melhor marcar uma consulta com o suporte técnico da Apple ou, na falta disso, com um autorizado. Dessa forma, eles poderão realizar uma análise mais exaustiva e com ferramentas dedicadas para detectar a origem exata do problema e oferecer uma solução sem compromisso. Você pode entrar em contato com a Apple através o site deles .