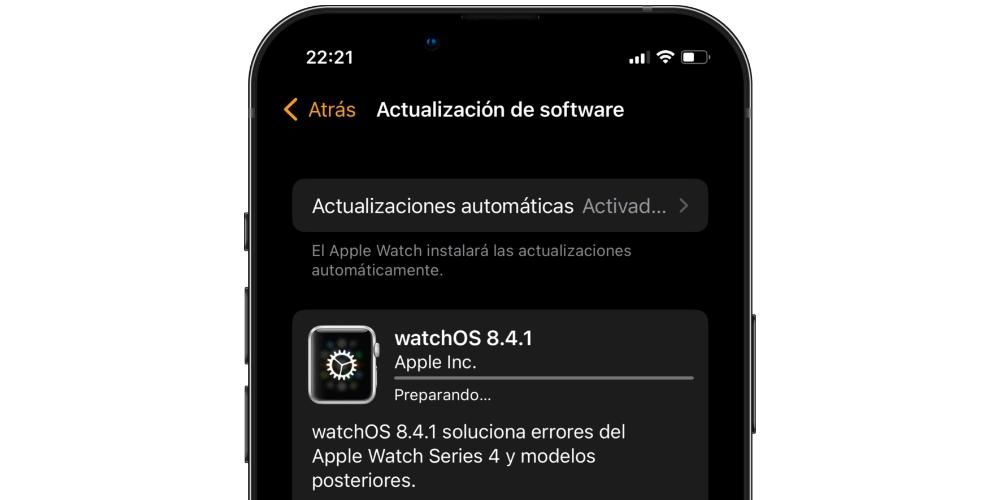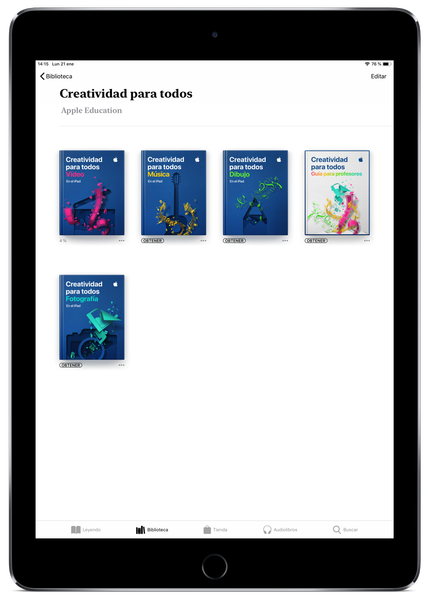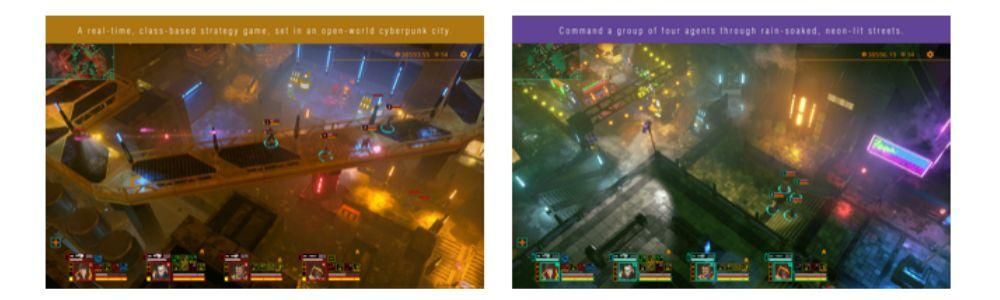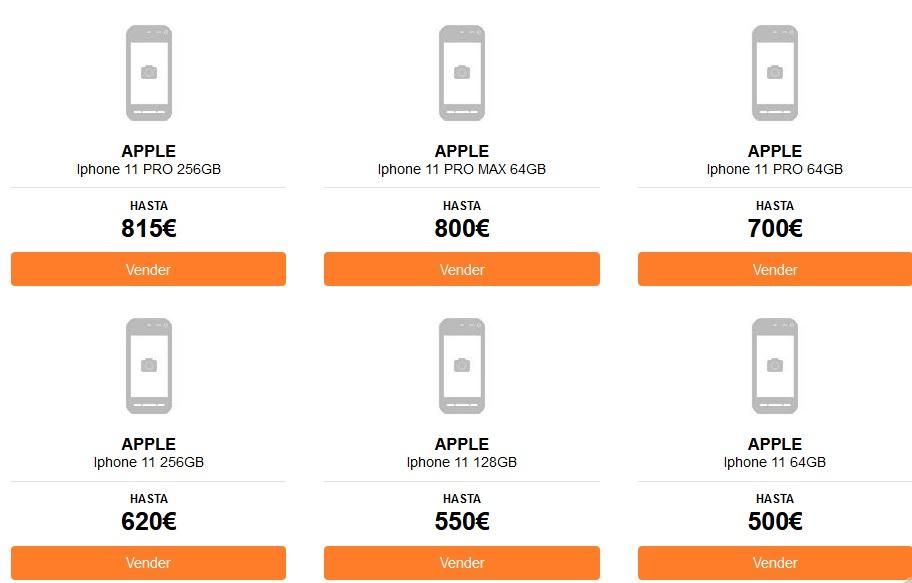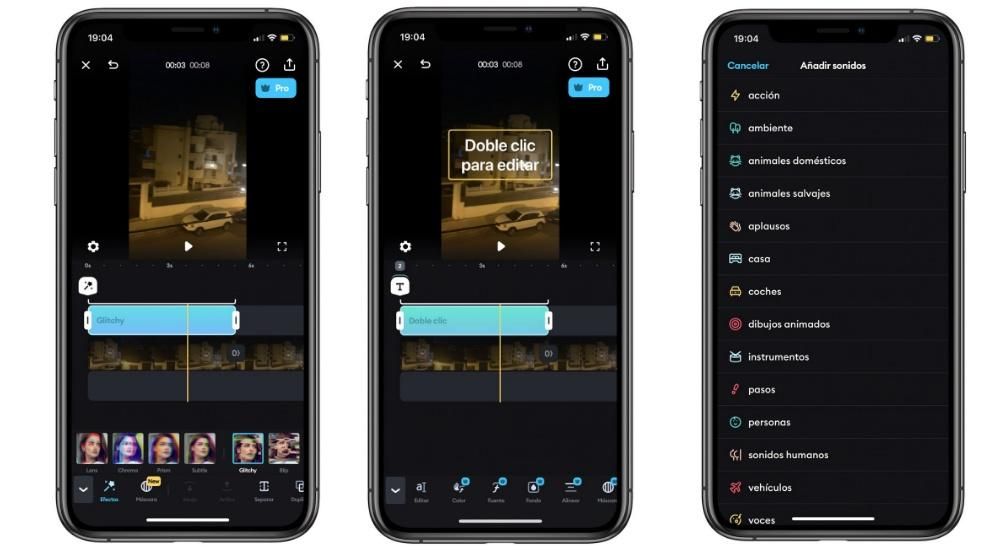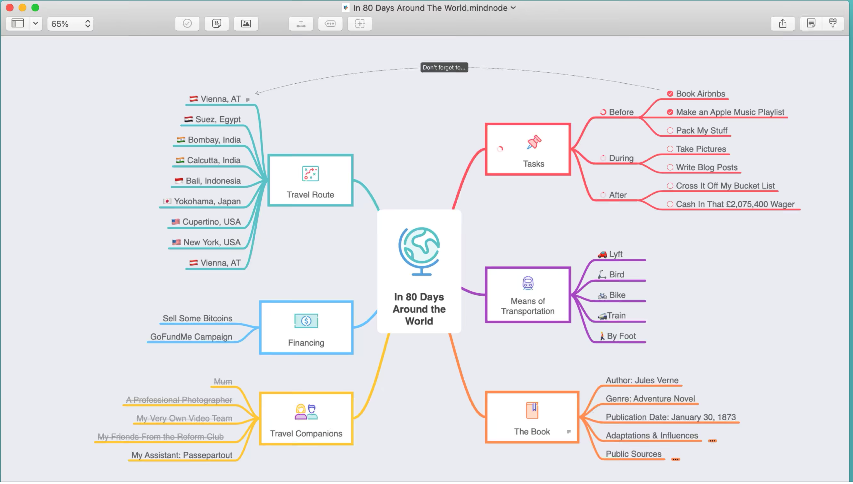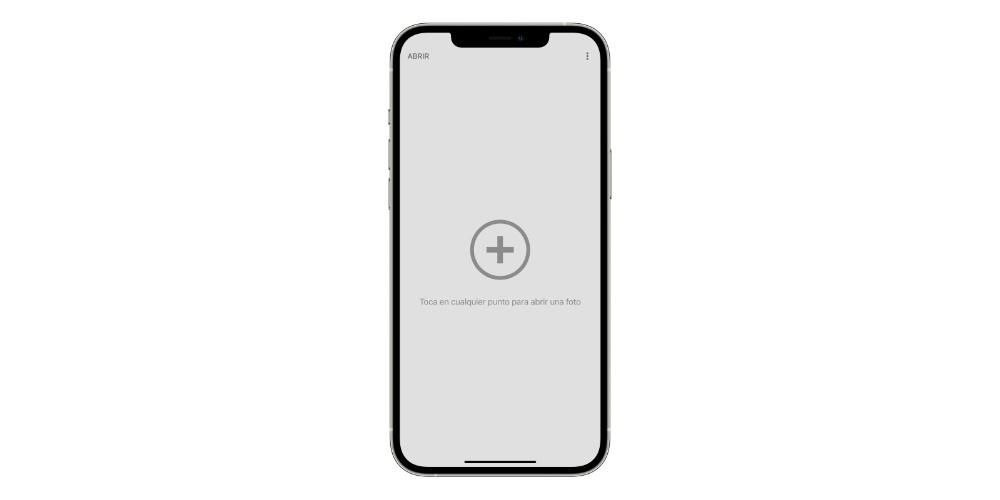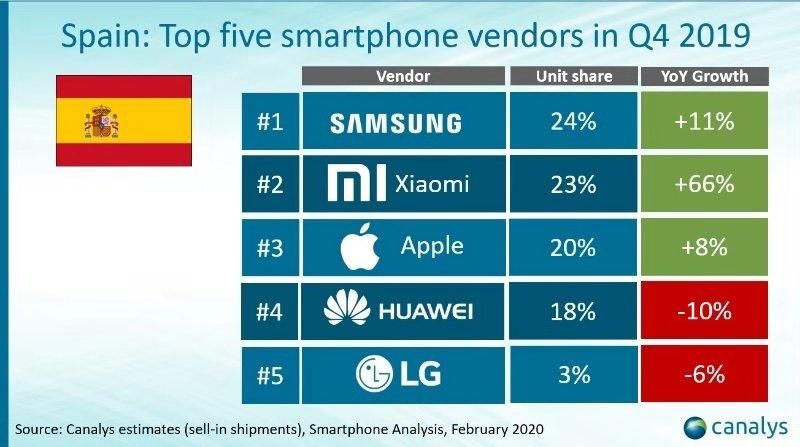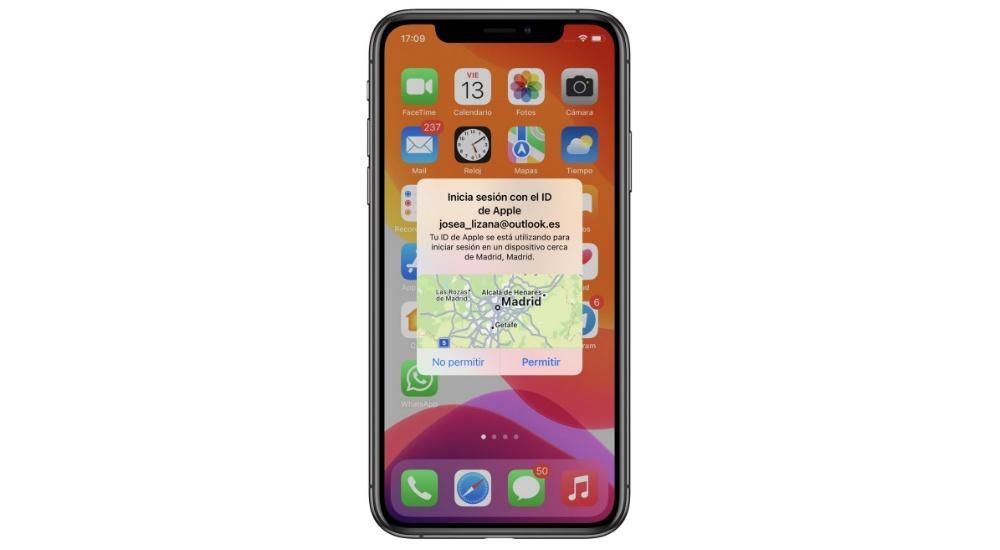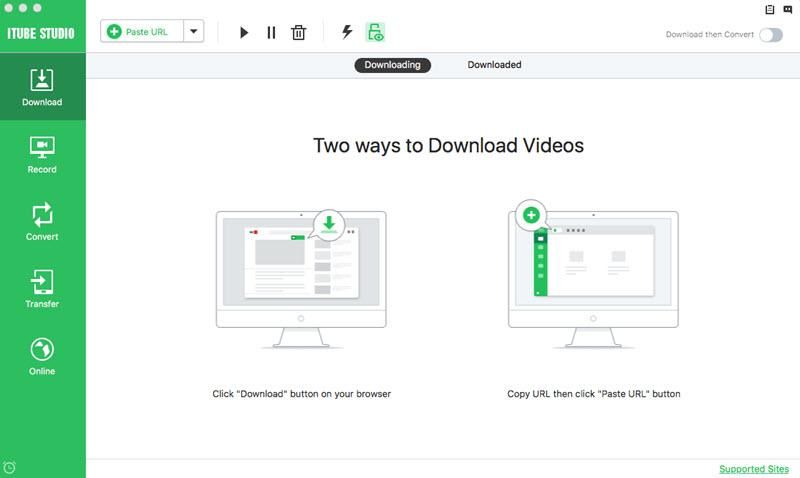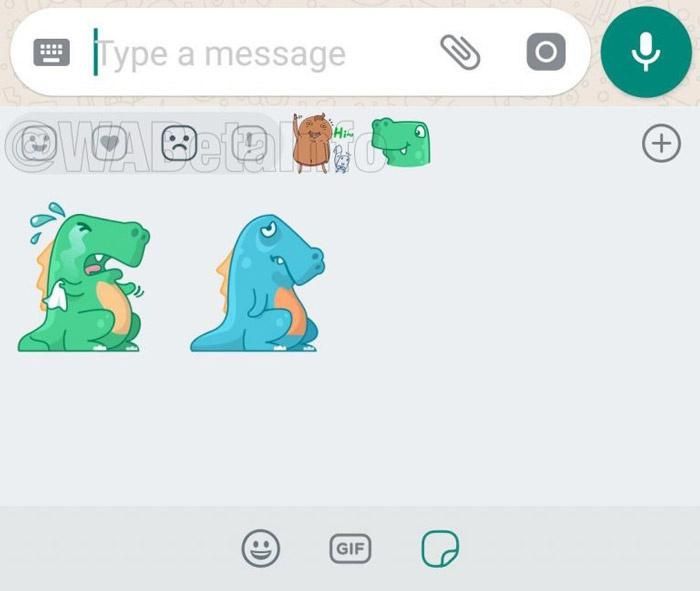Uma das funções mais complicadas de realizar no macOS é gravar o áudio local do próprio computador, ou seja, gravar o som que sai do Mac. Felizmente para todos os usuários, existem várias maneiras de poder carregar sem muito esforço e complicações, e neste post vamos falar sobre eles em detalhes.
Limitações para fazê-lo nativamente
A empresa Cupertino possui uma ampla variedade de aplicativos que permitem gravar áudio do seu Mac, seja um iMac, um MacBook ou qualquer um dos computadores da empresa. Aplicativos como QuickTime Player, Voice Memos ou o próprio GarageBand são ferramentas ideais e fantásticas para gravar áudio no Mac.
No entanto, nenhum deles, que são fornecidos pela Apple, permite fazê-lo de forma nativa, ou seja, com esses aplicativos. você não poderá gravar áudio local do seu dispositivo, pois você terá que recorrer a outras alternativas fornecidas por outros desenvolvedores. Esse movimento da Apple é muito marcante, principalmente se olharmos para outros aparelhos como o Iphone ou o iPad , onde a empresa Cupertino permite gravar a tela do dispositivo enquanto grava o som que ele emite.
Requisitos necessários
Uma vez que já falamos sobre a limitação, ou melhor, a impossibilidade de gravar o áudio local do seu Mac sem ter que recorrer a uma alternativa de terceiros, queremos dizer o que você realmente precisa para poder gravar o áudio do seu computador Apple, pois existem diferentes opções, algumas mais fáceis que outras.
Por um lado, se você quiser usar um desses aplicativos nativos que você já instalou no seu Mac, como o QuickTime Player, você precisará instalar no seu Mac um captador de áudio . O que esse tipo de programa permite é capturar o áudio da área de trabalho, que é apenas o áudio local do qual estamos falando, e trabalhar com ele.
Se, por outro lado, você preferir um solução um pouco mais simples utilizar, pode sempre recorrer a um dos aplicativos de terceiros que permitem capturar áudio da área de trabalho do seu computador. Nesse caso, você só precisará instalar esses aplicativos e, posteriormente, dar-lhes acesso às permissões que eles solicitarão para poder gravar sua tela e, claro, também o áudio local.
Etapas para gravar áudio com o QuickTime Player
Como mencionamos, embora nativamente você não tenha a capacidade de usar o QuickTime Player para gravar o áudio local do seu computador Apple, você pode usar a ajuda de um dispositivo de captura de áudio para fazer isso. Um captador de áudio é um programa que lhe permitirá capturar áudio do ambiente de trabalho do seu computador e use-o para o que quiser. É um tipo de aplicativo muito comum no mundo do streaming para permitir que os espectadores ouçam a mesma coisa que a pessoa que está fazendo a live está ouvindo pelo computador. Uma vez que você tenha um dispositivo de captura de áudio em seu computador, basta ter o QuickTime Player, na gravação da tela, obter o áudio diretamente do gravador de áudio. Aqui estão os passos que você deve seguir.
- Clique em Arquivo .
- Clique em nova gravação de tela .

- Escolher Opções .
- Em Opções, coloque-se onde diz Microfone .
- Clique em gravar.
- Escolher Tela de Gravação .
- Selecione os contexto desejado.
- Para habilitar a gravação de áudio da área de trabalho, clique no ícone do Finder ao lado de um símbolo de volume que aparece à direita do ícone do microfone.
- Quando tiver tudo pronto, clique em Gravar vídeo .
- Clique em nova gravação .
- Selecione a opção que diz Gravar áudio do sistema .
- aperte o botão vermelho .
- Por Finalizar gravação pressione novamente o botão que aparece na barra superior da tela ou execute o comando Shift + Cmd + 2 . Baixe aqui DemoCreator

Desta forma muito simples você pode obter um aplicativo nativo como o QuickTime Player para gravar a tela do seu computador enquanto também captura todo o som que é reproduzido por ele. Essa é uma funcionalidade muito interessante, principalmente para determinados profissionais que precisam contar com o áudio local do Mac para realizar determinadas tarefas.
Formulários
A maneira de usar um dispositivo de captura de áudio é muito boa e, acima de tudo, dá muita liberdade na hora de trabalhar com o áudio local do seu Mac, pois você pode usá-lo não apenas pelo QuickTime Player, mas também com outros muitas aplicações. No entanto, se o que você deseja é algo simples e rápido, o melhor é usar um aplicativo que grave diretamente a tela do seu Mac, enquanto captura o áudio da área de trabalho.
CleanShot X
CleanShot X é um aplicativo pago que leva a um próximo nível tudo relacionado a capturas de tela, janelas e gravá-las, pois possui um grande número de funções que serão ótimas para você poder tirar, da melhor maneira possível, todas as capturas de tela e gravações de tela que desejar.

Nas costas ele tem mais de 50 funções diferente, pois além de poder configurar diferentes atalhos de teclado para realizar as tarefas que deseja o mais rápido possível, também permite editar tudo o que captura através do aplicativo. No entanto, uma das funções mais importantes é justamente aquela que permite gravar a tela do seu computador, e também gravar áudio local Deste. Aqui estão os passos que você deve seguir para poder fazê-lo sem problemas.

Além disso, ao terminar a gravação, você terá todas as opções que deseja para poder ajuste e personalize o áudio da sua gravação tela, também dependendo das configurações que você fez anteriormente, pois como você pôde verificar, este aplicativo permite que você grave simultaneamente o áudio da área de trabalho, bem como o áudio de qualquer microfone que você tenha conectado ao computador, ou mesmo o som que capta o próprio microfone do seu computador Apple.
Baixe o CleanShot X aquiDemoCreator
Outro dos aplicativos que permitirá gravar o áudio local do seu Mac é o DemoCreator, desenvolvido pela popular empresa Wondershare , especialista em desenvolvimento de software para macOS, pois possui muitos outros aplicativos que podem ser muito usados em qualquer computador da empresa Cupertino.

É um aplicativo que, assim como o CleanShot X, facilita muito as coisas para todos os usuários que querem ser realmente criativos na hora de gravar a tela do Mac. grande quantidade de funções que certamente será útil para você poder dar um toque totalmente pessoal e profissional às suas diferentes capturas de tela ou gravações de tela. No entanto, estamos falando de DemoCreator porque entre todas as funções que oferece aos usuários, destaca-se aquela que permite capturar o áudio local do seu computador enquanto faz uma gravação de tela. Os passos para isso são os seguintes: