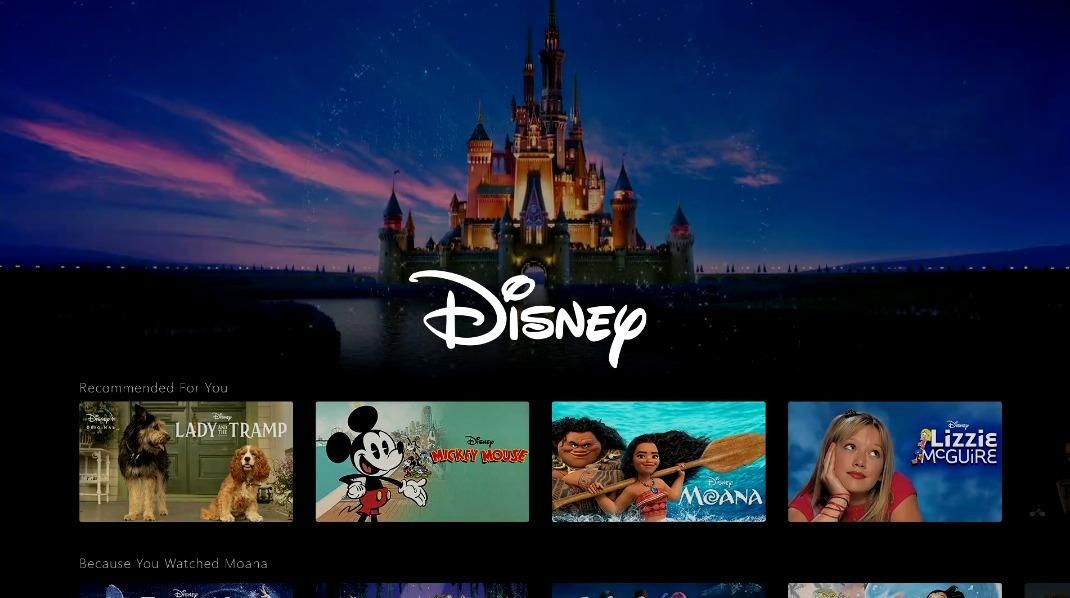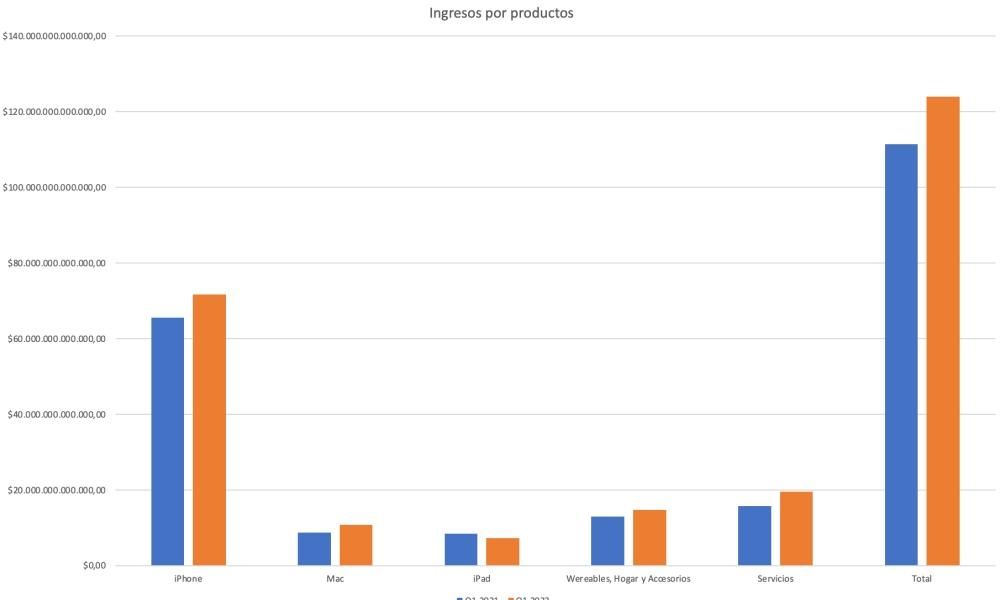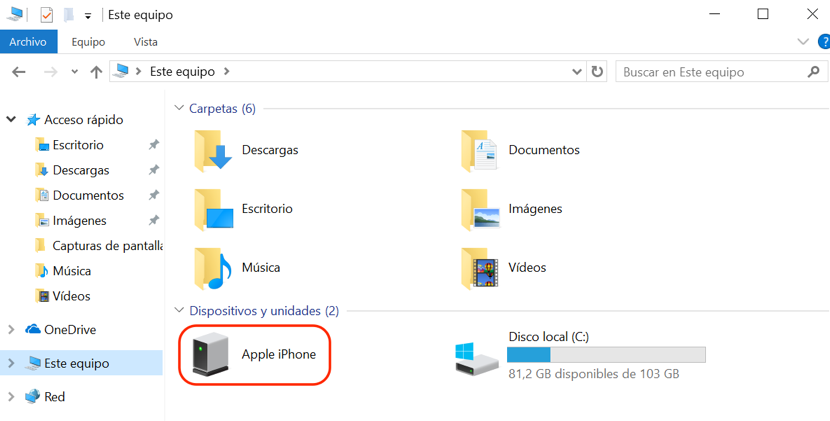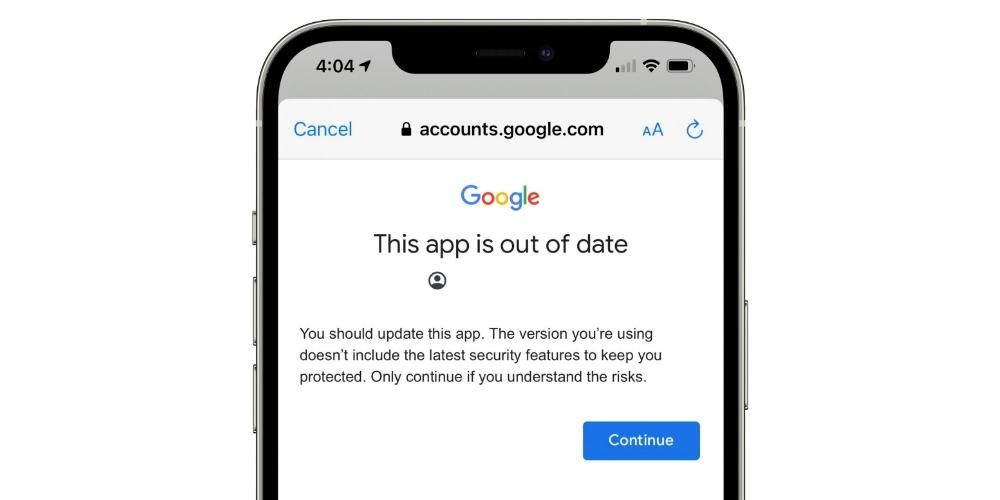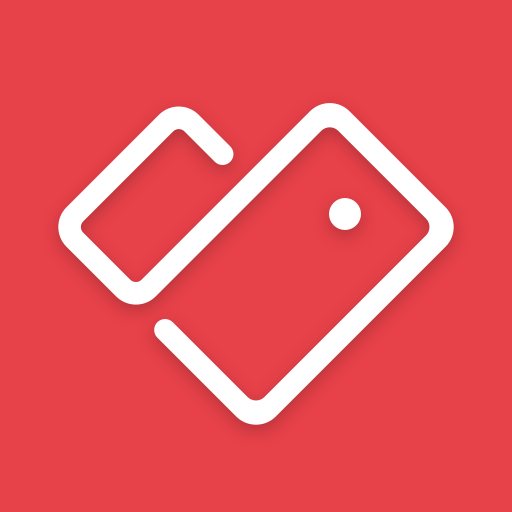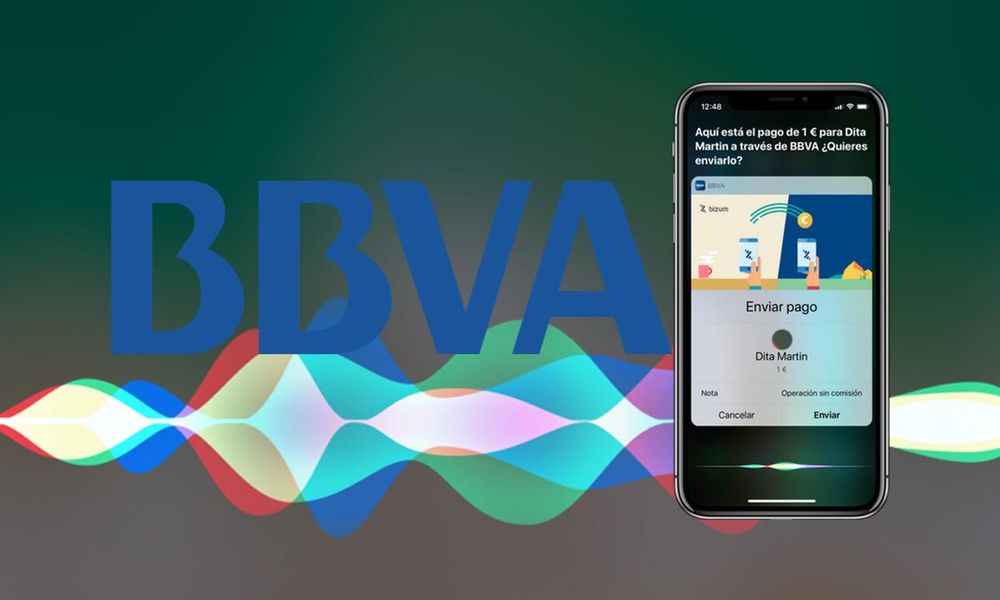O microfone no Mac é essencial para realizar muitas tarefas diárias, como fazer chamadas ou invocar a Siri. Isso, assim como qualquer outro componente, pode acabar falhando. Pode haver várias causas, seja porque não foi configurado corretamente, por causa de um erro de software que o impede de funcionar corretamente e até porque o próprio microfone ou o Mac está danificado. Neste artigo, analisamos tudo o que precisa ser feito para corrigir esse problema tedioso.
Falha no microfone embutido
Todos os Macs têm um microfone embutido em um lado para gravação básica de áudio. Com isso, você também pode dar instruções ao assistente de voz ou fazer chamadas de vídeo sem precisar recorrer a outros tipos de microfones externos. Este é um componente interno dos Macs e pode acabar quebrando como qualquer outro. Existem várias soluções que podem ser propostas para acabar por corrigi-lo.
Verifique as entradas de áudio
A primeira coisa que você deve fazer é verificar se o próprio Mac detecta o microfone interno que está falhando e não capta nenhum tipo de som ambiente. Para realizar este tipo de consulta, basta seguir estes passos:
- Vá para Preferências do Sistema.
- Vá para a seção 'Som'.
- Nas abas superiores escolha a opção ‘Input’.

Se o microfone estiver bem conectado à placa do computador, ele será reconhecido nesta tela como 'microfone interno' ou 'microfone integrado'. Desta forma, você estará certificando-se de que o microfone está bem conectado internamente e deve funcionar corretamente. Embora obviamente na prática isso não signifique que você acabe reconhecendo os sons. Você deve certificar-se de que a barra de ' volume de entrada ' não está à esquerda, pois isso significa que o ganho é nulo e, portanto, não detectará nenhum tipo de som.
Na parte inferior desta barra de ganho, você verá o nível de entrada, que inicialmente aparecerá completamente cinza se não houver sons. Se você começar a falar e o microfone funcionar corretamente, ele se moverá com tons de cinza escuro. Neste caso o microfone é perfeitamente detectado e capta o som ambiente.
A reparação está coberta pela garantia?
Se nenhuma das opções acima funcionar para você, você deve dirija-se a uma Apple Store ou a um serviço técnico autorizado para realizar um diagnóstico exaustivo do microfone e se ele grava o áudio corretamente. No caso de não funcionar, é possível que eles possam repará-lo gratuitamente enquanto a garantia de 2 anos ainda estiver em vigor. Claro, você deve ter em mente que a falha deve ser devido a um defeito de fábrica e em nenhum caso devido ao uso indevido do dispositivo de sua parte.

Se o seu Mac estiver fora da garantia ou for considerado mal utilizado, você deve pagar o reparo completo. Não há uma lista de preços oficial para o reparo nesses casos, pois depende de vários fatores, como o modelo e ano do seu Mac ou o componente exato que falha. Nem sempre é o microfone que falha, pois pode haver outra coisa na placa que está causando problemas. Seja como for, ir com a equipe para que seja verificado por especialistas será a melhor opção.
Problemas com microfones USB ou Bluetooth
É uma realidade que a qualidade de som oferecida pelo microfone interno de qualquer Mac não é muito boa. Quando você deseja gravar um podcast ou participar de uma videoconferência, é um problema que você precisa conectar um microfone USB ou Bluetooth para ter melhor qualidade. Estes obviamente também podem falhar, mas não por causa do microfone em si, mas por causa do Mac.
Verifique as portas do seu Mac e periféricos
A primeira coisa que você deve fazer se conectar o microfone e não funcionar é recorrer a tente todas as portas que o Mac tem, pois pode ser que esteja causando problemas ou simplesmente bloqueado por um thread. Outra coisa óbvia a ter em mente é tentar outros microfones USB, pois pode ser uma falha que não está relacionada ao próprio computador e está relacionada exclusivamente ao acessório que você conectou.

Você também deve verificar o cabo que vai do microfone ao Mac. É possível que tanto as portas do Mac quanto as do próprio periférico estejam em perfeitas condições e ainda assim haja um corte no cabo que às vezes não é visível e é a causa da perda da conexão. Talvez não seja o mais rápido e confortável, mas se você não tiver nenhum outro cabo para testá-lo, poderá tentar comprar outro com o objetivo de testá-lo, embora tenha certeza de que pode devolvê-lo mais tarde se verifique se não é esse elemento que está causando problemas.
Verifique as configurações de Bluetooth no seu Mac
Caso o problema seja com um fone de ouvido Bluetooth que não possui nenhum receptor conectado às portas, você terá que verificar a configuração do próprio Mac. Recomendamos que você primeiro desligue e ligue a conectividade bluetooth do computador para forçá-lo a procurá-los novamente. Caso eles não funcionem corretamente para você, você ainda deve restaurar os fones de ouvido (se possível) e emparelhá-los novamente. Dessa forma, você fará com que o Mac os esqueça completamente e force as configurações como se fossem novas.

Se houver alguma suspeita de que o microfone está com defeito
É possível que você esteja enlouquecendo tentando realizar todos os tipos de verificações no Mac e verifica-se que é o periférico que está causando o problema, como antecipamos em outro ponto deste artigo. Por terminar de descartar problemas com o próprio computador é aconselhável experimentar outros acessórios externos. Recomenda-se que seja outro microfone para resolvê-lo completamente, mas você também pode experimentar pen drives, discos de armazenamento, alto-falantes ou qualquer outro elemento para verificar se eles podem ser reconhecidos nesses casos.
Também seria recomendado tente o microfone em outro computador , seja ou não um Mac. Se você finalmente descartar algum problema não relacionado ao periférico e todas as suspeitas estiverem nele, é melhor entrar em contato com o vendedor ou fabricante deste acessório. Verifique se você ainda tem garantia e, em caso afirmativo, execute as etapas indicadas para fazer uso dele e mande reparar o microfone ou em troca eles lhe dão um substituto para resolver o problema de uma vez por todas. .
O software pode ser a causa?
Por mais otimizado que seja o macOS, a verdade é que não é um sistema operacional isento de falhas específicas. Existem diferentes variantes, como bug de versão temporária do sistema, processo em segundo plano errôneo ou até mesmo algum arquivo malicioso no sistema. Todas essas possibilidades podem afetar os microfones externos e o microfone que o Mac possui; portanto, independentemente de estar falhando, você pode tentar as dicas a seguir.
Alguns aplicativos não reconhecem
É curioso, mas pode ser que o microfone esteja funcionando para você quando você usa alguns aplicativos e não em outros. Normalmente, em todos os aplicativos nativos que o Mac vem, ele deve funcionar quando você tem todas as permissões ativas, embora em outros, no entanto, você tenha que dar autorização para que ele possa capturar o áudio. Normalmente, uma janela pop-up aparece quando o aplicativo é aberto pela primeira vez solicitando, embora, se você não se lembrar de dar permissão, poderá verificá-lo da seguinte maneira:
- Abra as Preferências do Sistema.
- Vá para Segurança e Privacidade.
- À esquerda, clique em Microfone.
- Clique no cadeado que aparece no canto inferior esquerdo e digite a senha do Mac.
- Verifique na janela à direita se os aplicativos que você deseja usar estão com a caixa ativada e, se não, ative-os.

Processos em segundo plano vagando
Mesmo que você não esteja ciente disso porque não vê nenhuma pista visual de que está acontecendo, seu Mac executa dezenas de processos em segundo plano que podem causar algum tipo de erro no sistema. Estes podem ser de todos os tipos e, surpreendentemente, também afetam níveis como esses em que o microfone não funciona corretamente. Por esse motivo, e embora pareça uma solução um pouco boba, é recomendável que você reinicie o Mac.
Existem duas maneiras de fazer esse processo e ambas são eficazes. Por um lado, você pode desligar o Mac normalmente através do menu Apple> Shut down path, esperando vários segundos para que ele desligue completamente e, em seguida, ligue o computador novamente usando o botão físico. O outro método é fazer o computador reiniciar automaticamente seguindo o mesmo caminho indicado anteriormente, só que desta vez clicando em Reiniciar.

Se for um bug de software
Quando a Apple lança uma versão considerada grande do sistema operacional, é quando geralmente ocorrem mais falhas. Portanto, se você estiver em uma versão inicial do sistema operacional, é mais do que provável que alguns dos erros que aparecem sejam devidos a ela. No entanto, pode haver bugs que não são generalizados e aparecem para poucos usuários, mas não são mais estranhos para eles. Portanto, uma recomendação que devemos sempre fazer nesse sentido é ter a Mac sempre atualizado para a versão mais recente disponível .
Lembre-se que para verificar isso você deve ir em Preferências do Sistema> Atualização de Software, encontrando aqui a versão mais recente pronta para download e posterior instalação. Se esta rota não aparecer, você pode tentar na App Store, verificando se um aviso de atualização aparece à esquerda. Se nenhuma atualização aparecer, você terá que ser paciente até que uma nova seja lançada, embora você sempre possa entrar em contato com a Apple para ser informado se eles estão cientes desse erro.

Formate o sistema operacional
Talvez este seja o solução mais abrupta enfrenta este problema, mas também pode ser o mais eficaz para eliminar qualquer falha de software. Trata-se de restaurar completamente o computador, excluindo todos os dados armazenados nele. Portanto, é recomendável que você faça previamente um backup manual dos dados que deseja salvar. Se você tiver a sincronização do iCloud ativada, poderá sempre manter alguns deles seguros, como calendários, notas, fotos ou favoritos do Safari.
Ao realizar uma reinstalação limpa, na maioria dos casos, esse tipo de problema será resolvido satisfatoriamente caso fosse um processo que estava fazendo com que o microfone não detectasse nenhum tipo de som. Também é possível fazer uma redefinir smc pressionando simultaneamente as teclas Control + Option + Shift mais o botão liga / desliga, quando o computador está desligado.