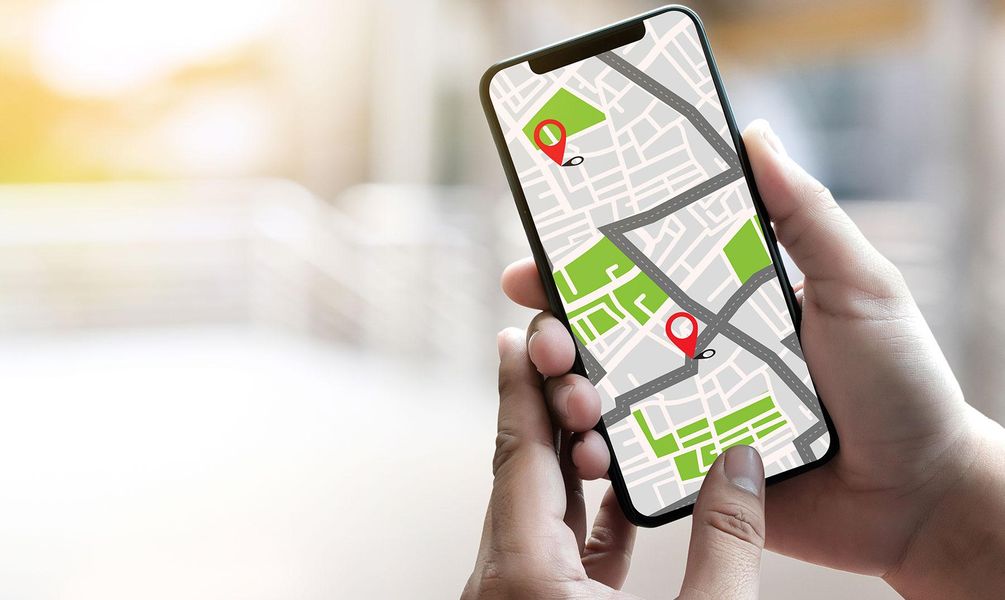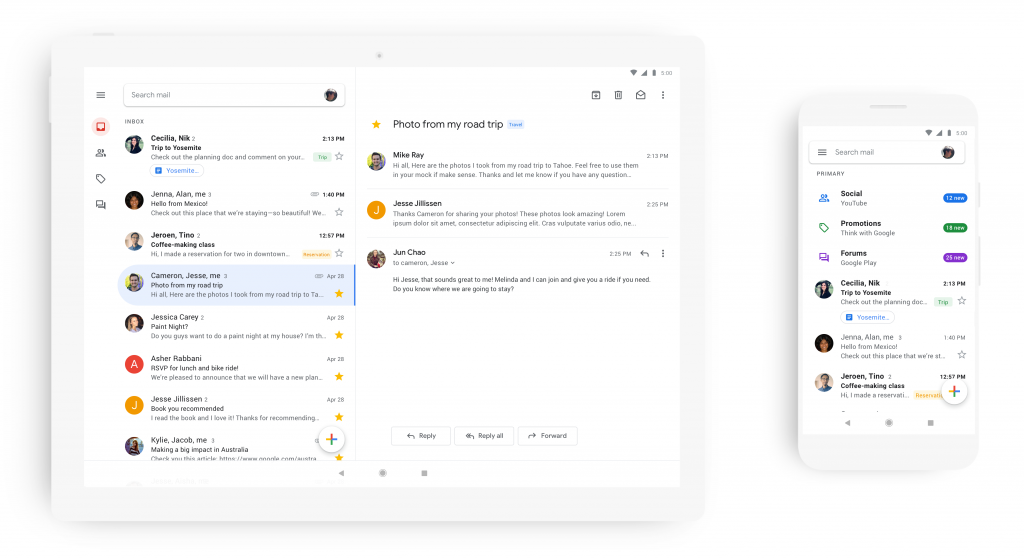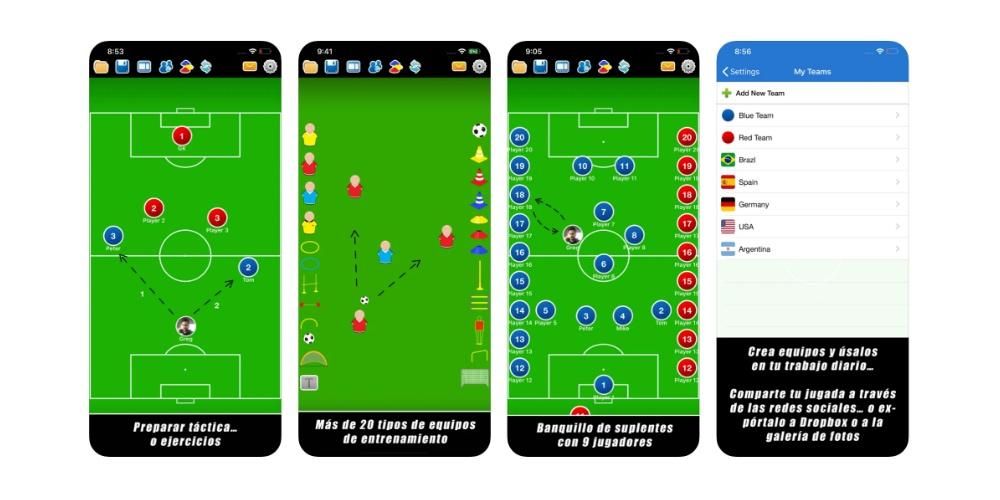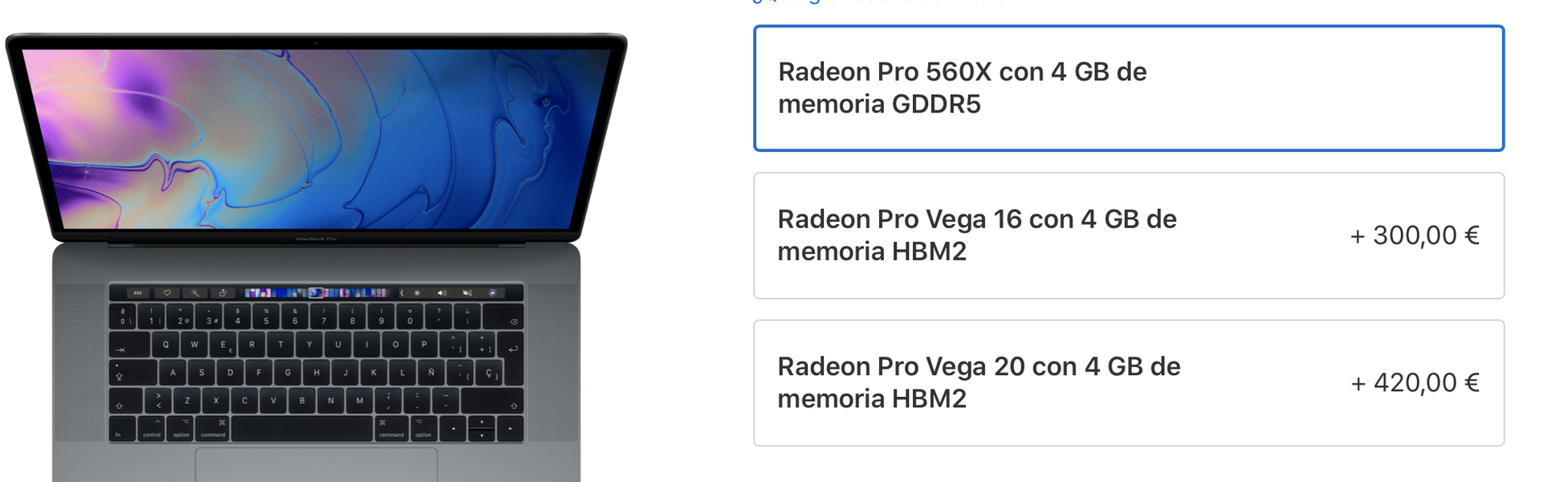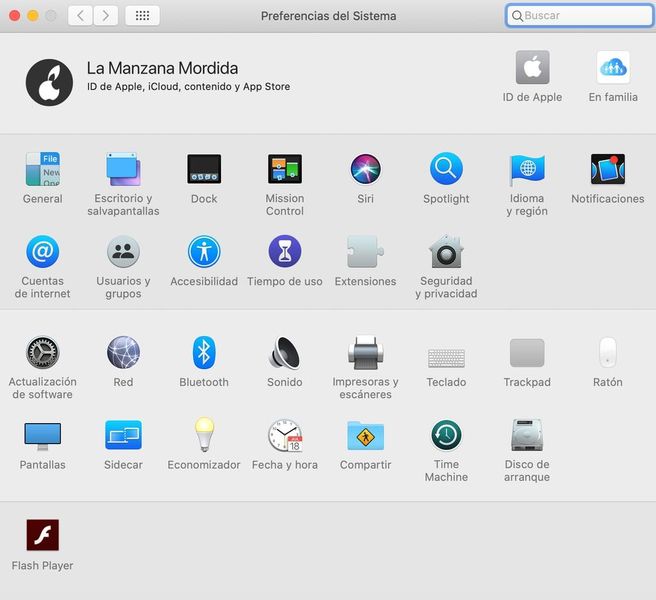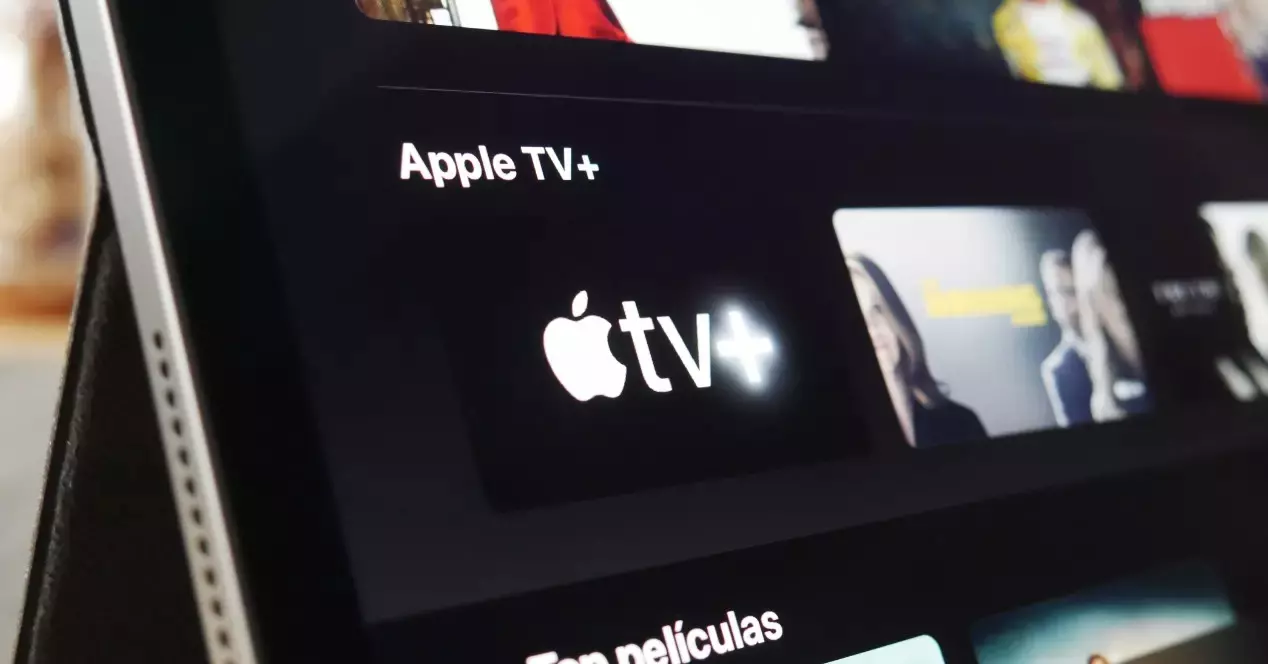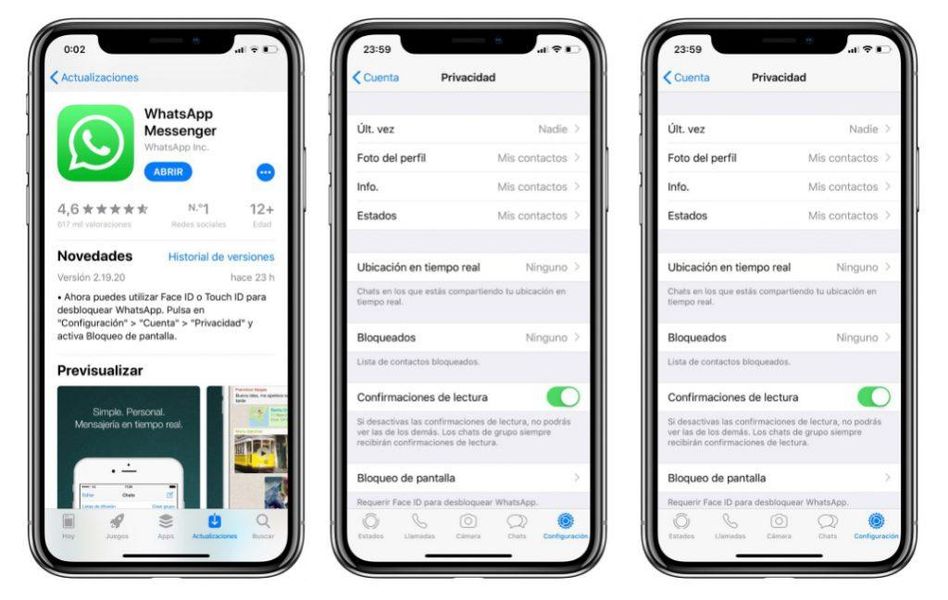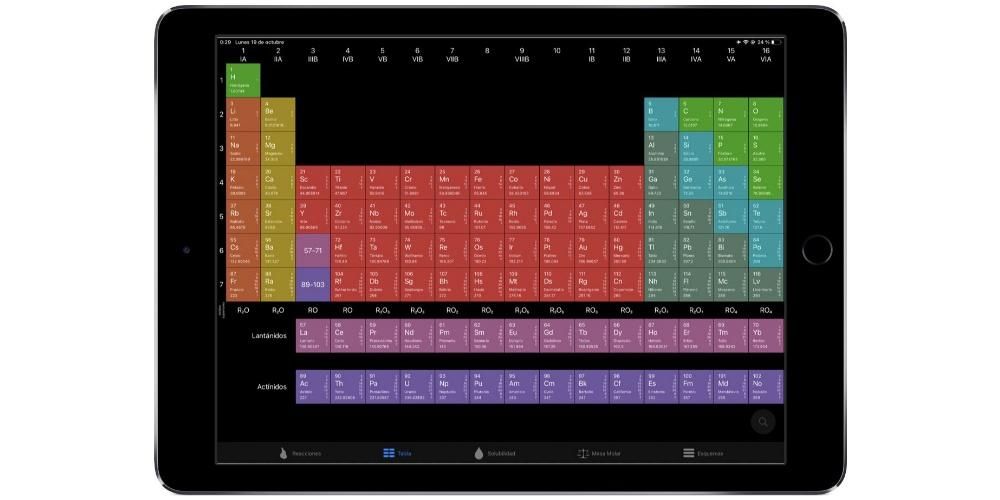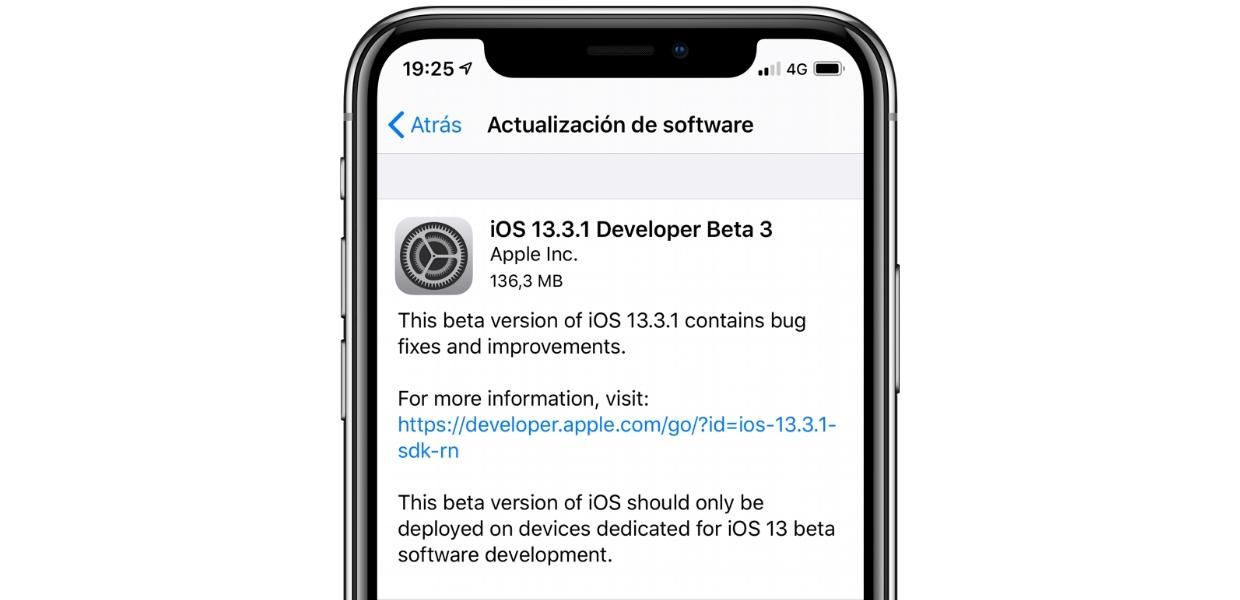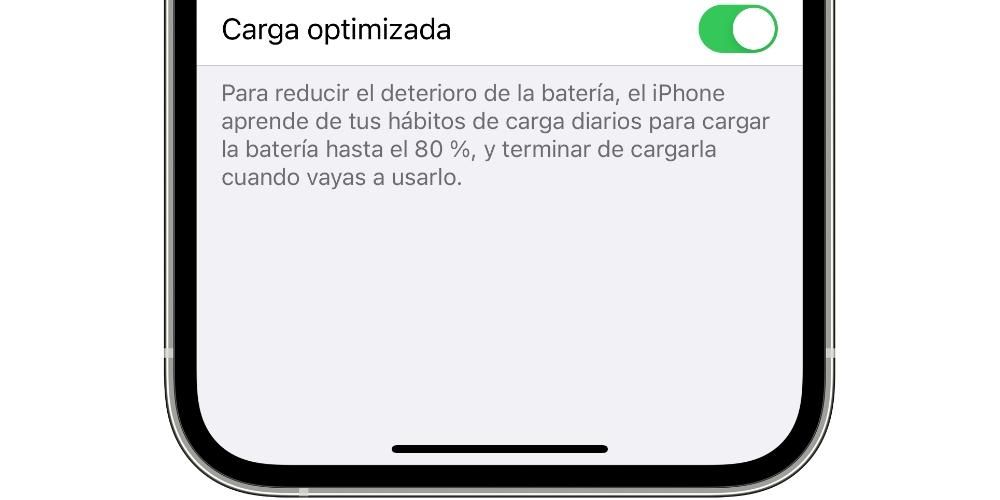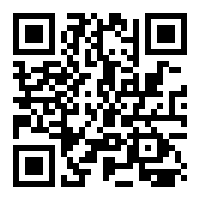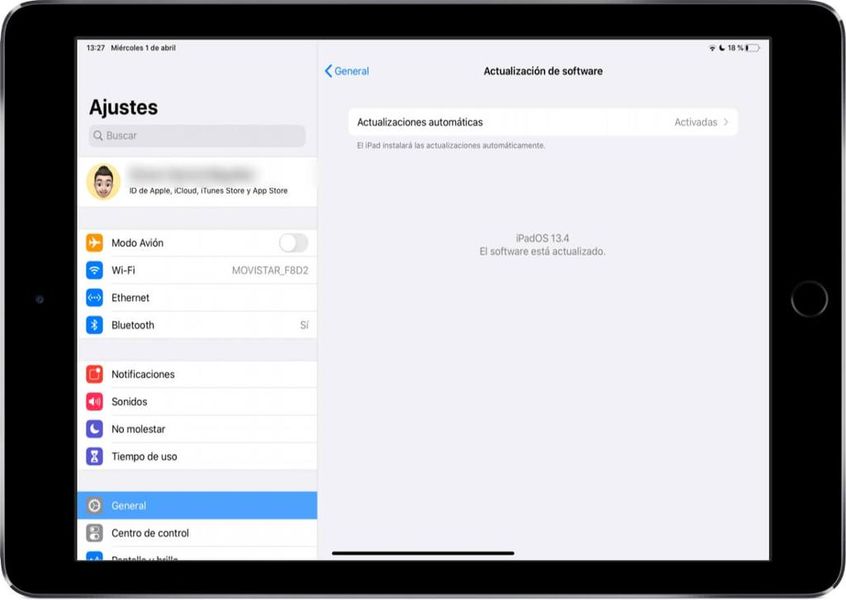Certamente você já ouviu falar do recurso Find My Mac, que permite encontrar com precisão o seu Mac se ele foi perdido. Isso é útil para equipamentos como um MacBook, caso você geralmente o carregue com você para fora de casa e o tenha esquecido em algum lugar, e mesmo que tenha sido roubado. Tenha em mente que se você vai vender ou doar o Mac você terá que desabilitar esta funcionalidade. É por isso que neste post mostramos como desativar o Find My Mac.
Tem certeza de que deseja desativar o Find My Mac?
Se o motivo de querer desabilitar o Find My Mac não é porque você vai se livrar deste computador, você deve ter certeza se vale a pena fazê-lo ou não. Como dissemos antes, essa funcionalidade pode ser muito útil. Talvez em computadores de mesa ofereça mais dúvidas, pois geralmente estão sempre no mesmo local e é difícil transportá-los e perdê-los. No entanto, em computadores portáteis, como MacBook, MacBook Air e MacBook Pro Pode ser crucial em muitas ocasiões.
se você se acostumasse trabalhe com seu Mac fora de casa , seja no escritório, na universidade, no ensino médio, no transporte público, nos refeitórios ou em qualquer outro lugar, é possível que um descuido fatal faça com que você deixe seu equipamento para trás. Você pode até ter o azar de alguém roubá-lo de você. Nesses casos, o aplicativo Search entra em ação fundamentalmente, disponível no iOS, iPadOS, macOS e pelo site do iCloud em outros dispositivos.
Ao acessar este aplicativo, você pode obter a localização exata dos dispositivos Apple associados ao seu ID Apple. De uma forma muito visual também, pois você pode ver o ícone do dispositivo em um mapa. Também a partir daqui você pode reproduzir um som no computador se estiver dentro do seu alcance, o que é útil no caso de um Mac se você o perdeu em casa ou em algum lugar próximo. Você também pode bloquear o uso deste dispositivo em caso de roubo.
Se você estiver vendendo ou doando seu Mac
Se você está prestes a doar ou vender seu computador, essa pode ser a razão mais convincente para querer desabilitar esse recurso. É um dos passos anteriores que você deve seguir para não deixar vestígios de suas informações nele. Na verdade, você também terá que sair do iCloud e restaurar o Mac. No entanto, você poderá fazer uma cópia de backup de seus dados com antecedência para não perder documentos e outras informações importantes que você armazenou nele.
Desative o Find My Mac no próprio Mac
Desativar essa funcionalidade do seu Mac é muito simples e você pode fazer isso seguindo estas etapas:

- e um Preferências do Sistema. Você pode entrar no menu Apple na parte superior, no Spotlight pressionando cmd + espaço ou no dock se tiver essas configurações aqui.
- Clique em Identificação da Apple.
- Vá para a aba de iCloud.
- Procure a caixa de pesquisa e clique em Opções.
- abra o aplicativo Procurar.
- Vá para a aba Dispositivos.
- Selecione os Mac para o qual você deseja desativar a pesquisa.
- Role para baixo e toque em Apagar este dispositivo e depois em Continuar.
- abra o site iCloud no navegador.
- Faça login com o ID Apple associado ao Mac que você deseja desativar.
- Clique em Procurar.
- Selecione os Mac para o qual você deseja desativar a pesquisa.
- Clique em Apagar este dispositivo e depois em Continuar.
Nesta seção também será possível desabilitar apenas a função localizar offline, que pode encontrar seu Mac se estiver ativada mesmo que o computador não esteja conectado a uma rede WiFi.
Desative o Find My Mac de um iPhone ou iPad
Se você não tiver um Mac por perto ou achar que será mais confortável desabilitar essa funcionalidade de um iPhone ou iPad, poderá fazê-lo através do Aplicativo de pesquisa. Para fazer isso, você deve estar conectado nesse dispositivo com o mesmo ID Apple do Mac, pois também pode ser solicitada sua senha durante o processo para continuar.
Desative o Find My Mac no Android ou Windows
O método a seguir não é válido apenas para desabilitar o Find My Mac em um dispositivo Android ou PC, mas você também pode realizá-lo em um Mac, seja ou não aquele que deseja desabilitar.
De todas essas maneiras, você pode desativar essa função no Mac, embora insistamos em destacar as desvantagens de fazer isso sem um motivo convincente. Em qualquer caso, você pode nos deixar qualquer dúvida sobre este tópico na caixa de comentários.