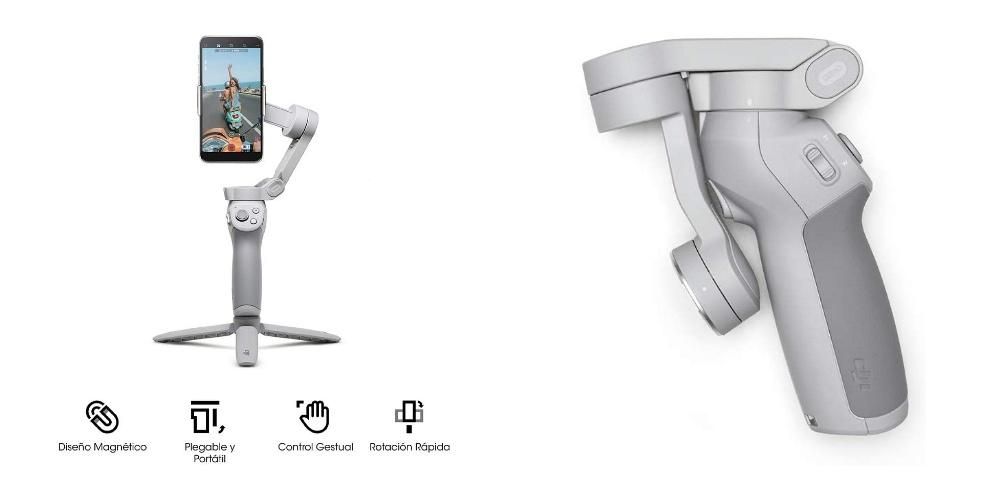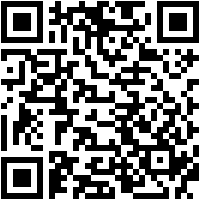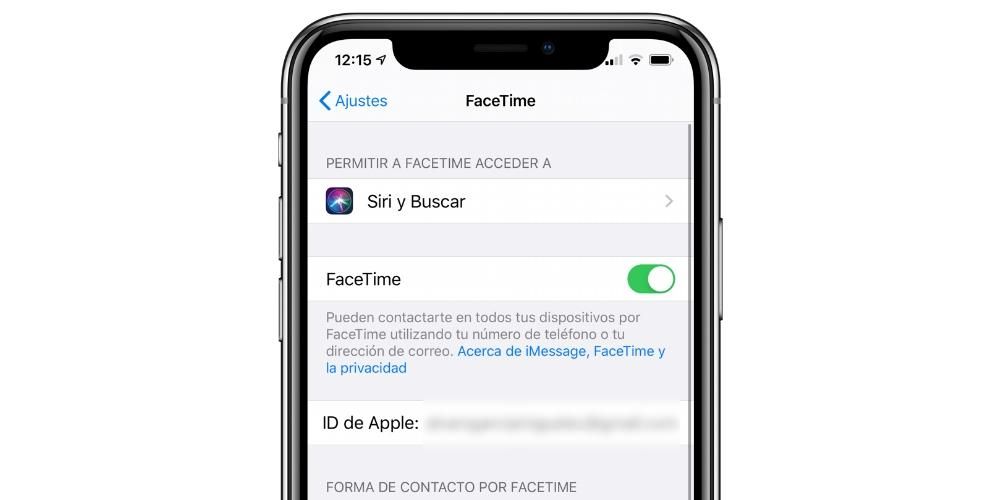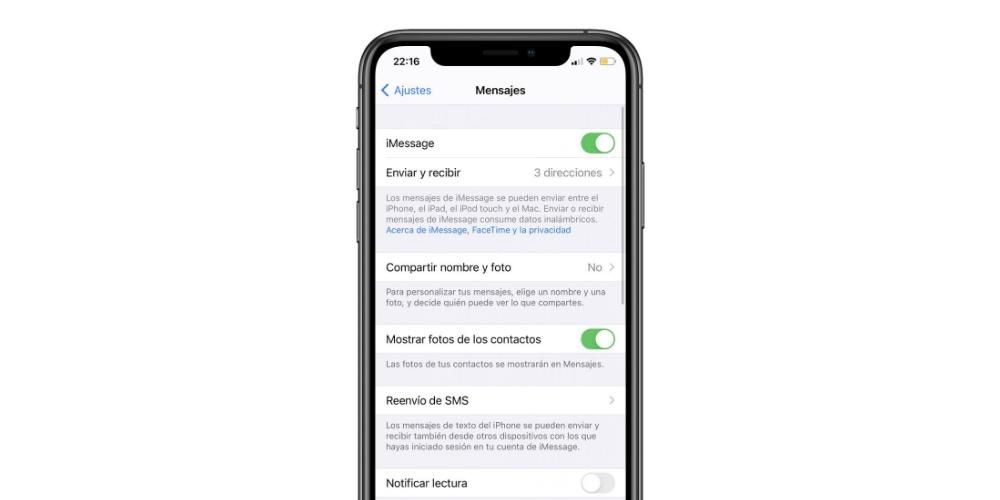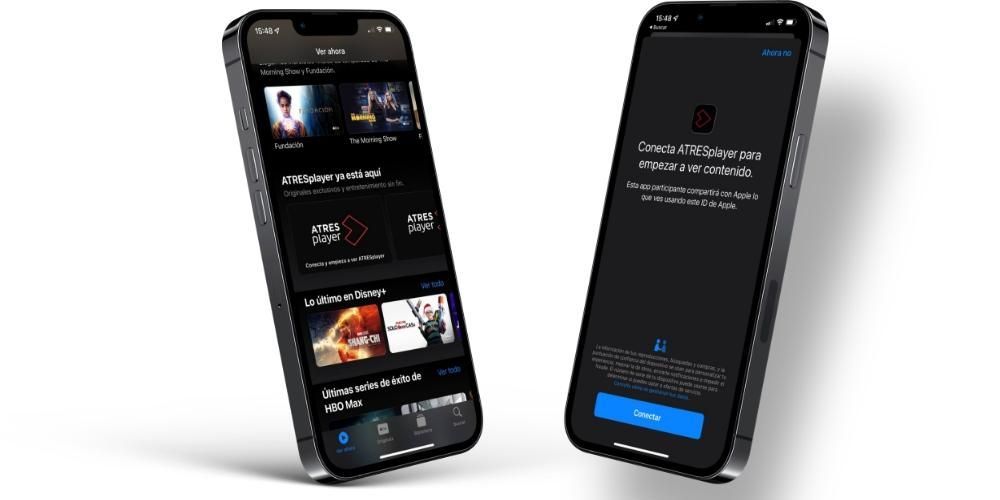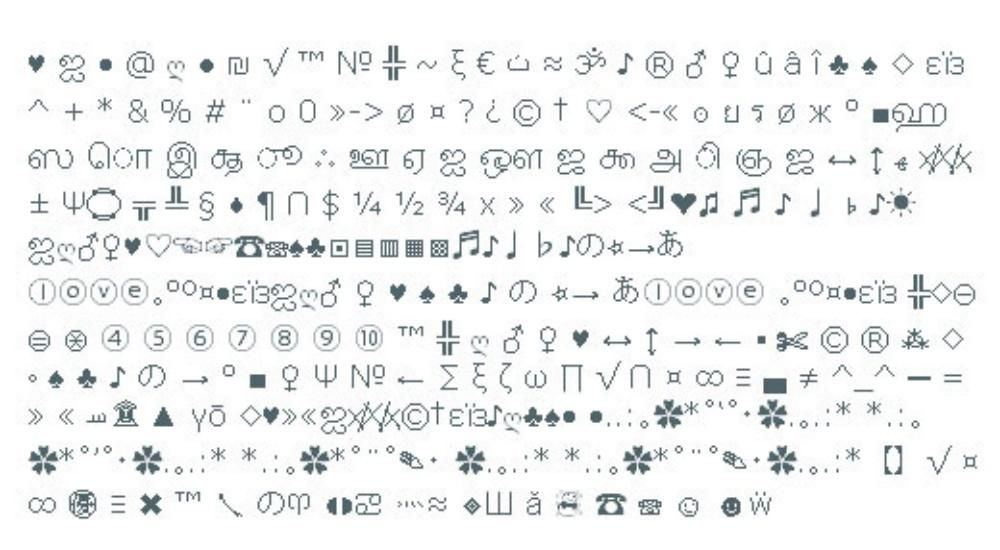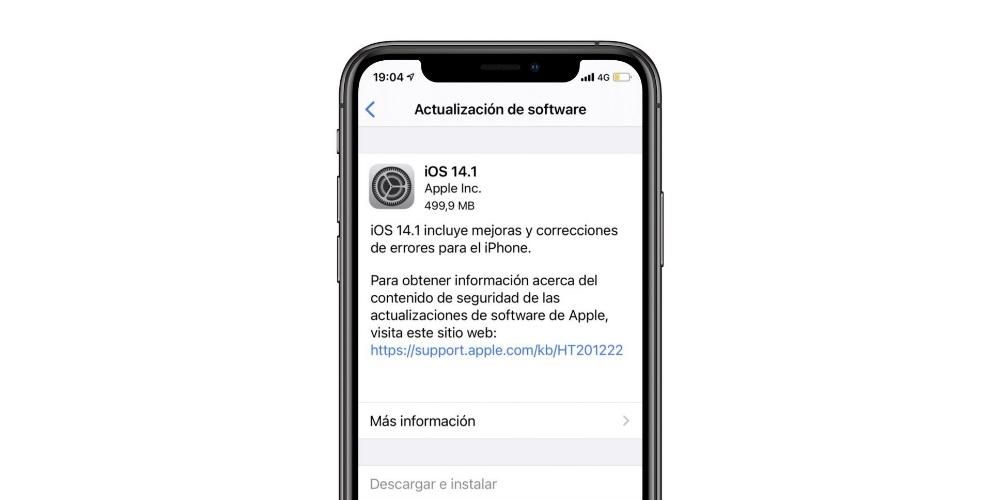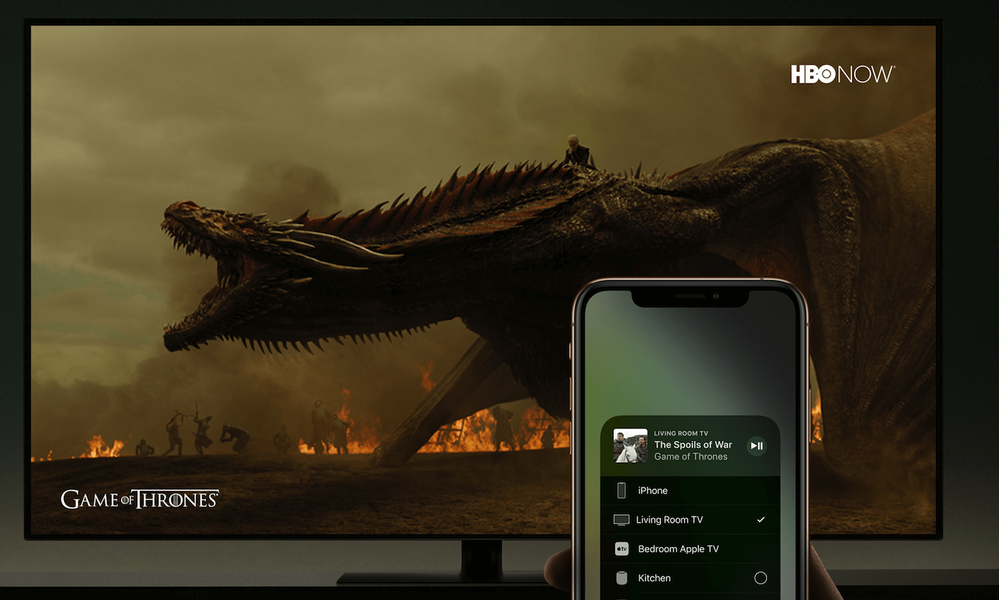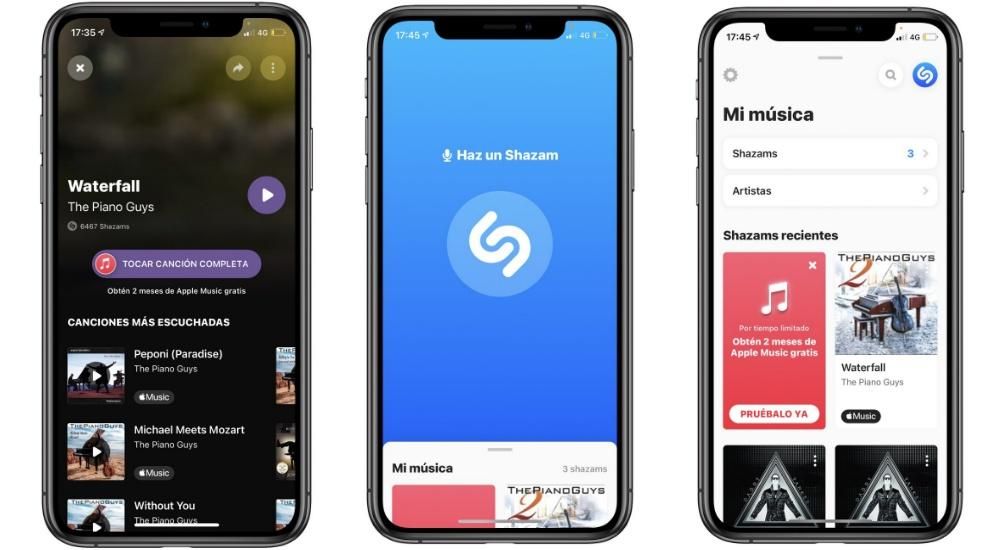O Mac é um dispositivo no qual muitos usuários armazenam muito conteúdo e, não só isso, mas esse conteúdo é realmente importante, portanto, não é agradável que quem passa na frente do computador fique tentado a começar a mexer nele pois não está bloqueado. Por esse motivo, neste post queremos falar sobre um grande número de maneiras que você pode executar para bloquear seu Mac.
A importância de bloquear seu Mac e suas diferentes maneiras de fazer isso
Como mencionamos anteriormente, bloquear o Mac é muito importante, especialmente se houver muitas pessoas ao redor que possam ter acesso a ele. Não só pela sua privacidade, mas também pela tranquilidade de que ninguém poderá tocar em nenhum documento ou arquivo em que esteja trabalhando, evitando assim qualquer possível alteração do mesmo. Além disso, ter uma grande variedade de opções na faixa de bloqueio do seu Mac permitirá que você escolha a que for mais fácil para você realizar, para que a ação de bloquear o seu computador Apple não seja um incômodo. Abaixo apresentamos vários formulários que se adaptam a praticamente todas as necessidades dos usuários.
Bloqueie seu Mac da maneira tradicional
Existe uma maneira realmente tradicional de bloquear o Mac e certamente muitos usuários o fazem. Isso está colocando o computador Apple para dormir no menu exibido quando clicamos no ícone da maçã, localizado no canto superior esquerdo. Se clicarmos lá, como dizemos, um menu é exibido; nesse caso, tudo o que você precisa fazer é clicar em Sleep, para que o Mac seja bloqueado automaticamente. Esta é, talvez, a forma mais conhecida por todos, pois é também a forma como os usuários tendem a desligar o aparelho e, portanto, possuem esse processo altamente automatizado.

A maneira mais fácil de bloquear seu Mac
A segunda opção que trazemos para você é a maneira mais tradicional, abaixe a tampa do seu computador Apple e pronto. Obviamente, esta opção está disponível apenas para os usuários que usam um laptop Apple diariamente, seja um MacBook Pro, MacBook Air ou MacBook. Que se, ao abaixar a tampa, recomendamos que você não o faça muito rapidamente, pois um golpe excessivamente forte da tela com o corpo do computador pode danificar a própria tela e, obviamente, você não deseja isso bloqueando seu Mac dois segundos antes de acabar danificando a fantástica tela dos laptops da Apple.
Usar atalhos de teclado
Uma das maneiras de realizar um grande número de ações rotineiras do dia a dia com muito mais rapidez é por meio de atalhos de teclado. Isso é algo que poucos usuários usam e é realmente uma maneira ideal de otimizar o tempo gasto na execução de diferentes tarefas. Claro, assim como existem atalhos de teclado para fechar aplicativos, mover entre diferentes janelas, copiar e colar documentos, entre outros, também há um atalho de teclado para bloquear instantaneamente seu Mac apenas pressionando uma combinação específica de teclas. Portanto, se você deseja bloquear seu computador Apple dessa maneira, basta pressionar Command(cmd) + Control + Q. Com esta combinação de teclas, você pode bloquear instantaneamente seu Mac.
O terminal é para tudo
Outra ferramenta realmente poderosa que a maioria dos usuários não aproveita é o terminal. A partir do terminal, você pode realizar qualquer processo que se proponha, ou seja, é necessário algum conhecimento mais avançado para poder usá-lo com relativa facilidade e com a segurança necessária de não fazer nada escandaloso dentro do seu computador. Nesse caso, as etapas a seguir para bloquear o Mac a partir do terminal são realmente simples, basta abrir o aplicativo Terminal, digitar o seguinte comando, pmset displaysleepnow e pressionar enter. Feito isso, seu Mac entrará em suspensão e, portanto, será bloqueado.

Você sabia o que são zonas quentes?
Continuamos a procurar métodos para bloquear o Mac de forma simples e intuitiva. Nesse caso, queremos falar com você sobre as zonas quentes ou também conhecidas como cantos ativos. Dentro das configurações do Mac existe a possibilidade de clicar em um dos 4 cantos da tela automaticamente executar uma ação que você configurou anteriormente, neste caso, a ação que recomendamos configurar é bloquear o Mac. basta seguir os passos que indicamos abaixo.
- Abra as Preferências do Sistema.
- Clique em Controle da Missão.
- Clique em Cantos ativos.
- Escolha o canto que deseja usar.
- Selecione Tela de bloqueio.
- Clique OK.
Dessa forma simples, toda vez que você clicar no canto que escolheu, a tela do Mac será bloqueada automaticamente. Esta opção é sem dúvida uma alternativa fantástica, pois se tornará algo intuitivo em pouco tempo que você fará com muita naturalidade e rapidez.

Você tem a barra de toque? use-o
Esta opção está disponível apenas para usuários que possuem um MacBook Pro com a popular barra de toque. Lembramos que a Touch bar é uma touch bar que cada usuário pode personalizar em maior ou menor grau, dependendo do aplicativo que estiver usando no momento. Obviamente, essa personalização também inclui funções nativas do próprio sistema, portanto, você pode incluir um botão que, quando pressionado, bloqueia o Mac automaticamente. Para realizar esta opção, basta seguir os passos que indicamos abaixo.
- Abra as Preferências do Sistema.
- Clique em Teclado.
- Clique em Personalizar Faixa de Controle…
- Arraste o bloqueio de tela para a barra de toque onde você deseja que esse atalho esteja.
- Clique OK.
Desta forma muito simples, você pode incluir em sua barra de toque uma maneira imediata de bloquear o Mac sem ter que realizar nenhuma ação adicional.

Bloqueie automaticamente o seu Mac
Por fim, também queremos falar com você sobre o bloqueio automático do seu computador Apple. Nas Preferências do Sistema, você tem a opção de definir um tempo máximo sem que o computador seja usado para que ele seja bloqueado automaticamente. Em muitas ocasiões, você pode inadvertidamente ir para outro local ou fazer outra tarefa e deixar seu computador desbloqueado em sua mesa. Com esta função você pode impedir que alguém use seu computador devido a este erro e novamente colocando em risco tanto sua privacidade quanto o conteúdo que você possui armazenado nele. Portanto, aqui estão os passos que você deve seguir para fazer uso desta função.
- Abra as Preferências do Sistema.
- Clique em Bateria.
- Clique em Bateria novamente.
- Escolha a quantidade de tempo ocioso que você deseja que seu Mac, quando estiver funcionando com bateria, entre no modo de suspensão.
- Clique em Adaptador de energia.
- Escolha a quantidade de tempo ocioso que você deseja que seu Mac entre em suspensão quando conectado à energia.


Desbloqueie seu Mac para poder usá-lo
Como você viu neste post, há uma grande variedade de maneiras de bloquear seu Mac com segurança, conforto e rapidez. No entanto, essas opções não são tão numerosas quando falamos em desbloquear o computador Apple, embora isso não signifique que o usuário não tenha maneiras diferentes de fazê-lo na mesa e que contaremos a seguir.
Use o código de desbloqueio
Começamos com o método mais tradicional e conhecido, desbloqueando o Mac usando o código de desbloqueio, senha ou o que você quiser chamar. Com total segurança, essa é a forma mais utilizada pela grande maioria dos usuários na hora de desbloquear o computador. Claro, o que recomendamos é que, se você deseja que essa forma de desbloqueio seja realmente segura, tome cuidado e certifique-se de que o código que você usa seja seguro e difícil de adivinhar. Além disso, recomendamos que, se você tiver alguma dúvida sobre alguém saber seu código de desbloqueio, altere-o automaticamente para proteger sua privacidade e o conteúdo armazenado no seu Mac.
Normalmente, quando você configura seu computador Apple pela primeira vez, já precisa definir um código ou senha de desbloqueio. No entanto, se este não for o caso ou você quiser modificar este código de desbloqueio, basta seguir as etapas que indicaremos abaixo e em poucos segundos você terá estabelecido sua nova senha.
- Abra as Preferências do Sistema.
- Clique em Segurança e privacidade e vá para Geral.
- Clique em Alterar senha.
- Siga as etapas para alterar sua senha.

TouchID? Também no Mac
O método de desbloqueio por toque mais seguro do mercado também chegou aos Macs, embora nem todos eles no momento, mas a maioria deles. A Apple queria dar a você a mesma opção que deu aos usuários do iPhone anos atrás para desbloquear seu dispositivo com sua impressão digital. Em todos os computadores que possuem esse método de desbloqueio, ao realizar a configuração inicial do dispositivo, o próprio Mac oferece a possibilidade de inserir sua impressão digital, mas você pode configurá-la ou alterar a digitada e até adicionar mais impressões digitais seguindo estas degraus:
- Abra as Preferências do Sistema.
- Toque em Touch ID.
- Clique em Adicionar Pegada
- Siga os passos indicados.

Além disso, você também pode selecionar quando deseja usar essa tecnologia, podendo ativá-la para as seguintes opções.
- Desbloqueie o Mac.
- Apple Pay.
- iTunes Store, App Store e Apple Books
- Preenchimento automático de senha.
Use o Apple Watch
Por fim, o Apple Watch pode se tornar seu melhor aliado na hora de desbloquear seu Mac, pois você pode garantir que, sempre que usar o Apple Watch e for desbloquear seu Mac, esse processo seja feito automaticamente, sem a necessidade de entrar qualquer código. Para fazer isso, explicamos abaixo as etapas que você deve realizar.
- Ative o Wi-Fi e o Bluetooth no seu Mac.
- Faça login no iCloud no Mac e no Apple Watch com o mesmo ID Apple usando a autenticação de dois fatores.
- Você tem um código de desbloqueio ativado no seu Apple Watch.
- Selecione o Menu Apple e vá para Preferências do Sistema.
- Clique em Segurança e privacidade.
- Selecione Usar o Apple Watch para desbloquear apps e o Mac ou Permitir que o Apple Watch desbloqueie o Mac.